Чем paint отличается от фотошопа

Было известно, что первое редактирование изображения происходило в 1860-х годах на фотографии Авраама Линкольна. На ранних этапах до изобретения компьютера и других технологий редактирование осуществлялось вручную вручную. Люди обычно редактировали картинки, вырезая и вставляя разные фотографии вместе и добавляя в них чернила или краски. Позже, с изобретением компьютера и других технологий, компьютерные программы для редактирования фотографий были сделаны в 1980-х годах. С тех пор было выпущено много программного обеспечения, и многие технологии были внедрены в этой области. В настоящее время мобильные приложения и онлайн-сервисы также доступны для простого и быстрого редактирования фотографий. В этой статье мы обсудим Photoshop vs Affinity.
Сегодня мы собираемся сравнить два видных программного обеспечения для редактирования изображений, самый известный и ведущий Adobe Photoshop и его конкурентоспособную альтернативную фотографию Affinity. Прежде чем углубляться в сравнение, давайте разберемся с обоими приложениями Photoshop и Affinity Photo.
Adobe Photoshop - это редактор растровой графики, основанный и опубликованный компанией Adobe Systems. Photoshop был представлен в 1980-х годах, и с тех пор он известен как торговая марка или отраслевой стандарт в области редактирования фотографий. Даже люди начали использовать слово Photoshop для описания редактирования изображения. Это самое передовое программное обеспечение для редактирования изображений, которое способно на все: от простой ретуширования до сложных 3D-дизайнов и иллюстраций. Возможности бесконечны, так как он имеет много функций и инструментов. Adobe Photoshop - это не программа для всех, как по цене, так и по крутому курсу обучения. Это, однако, бесспорно, мощный инструмент, и фото редакторы не будет то, что они сегодня без достижений, что эта программа представляет версию после версии.
Affinity Photo широко известна как альтернатива Adobe Photoshop. Это редактор растровой графики, найденный Serif, и он доступен на разных платформах, таких как MacOS, iOS и Windows. Affinity photo является частью костюма affinity, который поставляется с пакетом из 3 программ. Affinity Photo, Affinity Designer и Affinity Publisher. Affinity дизайнер был первым приложением, запущенным из этого семейства в 2014 году. Позже в 2015 году они представили фото Affinity, а недавно в 2018 году был выпущен издатель Affinity. Возможности этого приложения включают редактирование форматов изображений RAW, параметров цветового пространства, предварительный просмотр в реальном времени, сшивание изображений, коррекцию оптических аберраций и т. Д. Фотография Affinity хорошо воспринимается профессионалами и обычными пользователями благодаря высокой производительности и низкой цене.
Сравнение лицом к лицу между Photoshop и Affinity Photo (Инфографика)

Ниже приводится топ-7 различий между Photoshop и Affinity Photo:
Ключевые различия между Photoshop и Affinity Photo
Оба Photoshop против Affinity Photo являются популярным выбором на рынке; Давайте обсудим некоторые основные различия между Photoshop и Affinity Photo:
- Основным отличием приложения Photoshop от Affinity Photo является цена продукта. Сходство фото намного дешевле по сравнению с фотошопом. Кроме того, affinity является бесплатной подпиской программного обеспечения. Пользователи могут купить единую фотографию по цене 49, 9 долларов в качестве единовременного платежа. В то же время стоимость фотошопа составляет 29, 9 долларов США в месяц и 239, 88 долларов США в год.
- Инструмент «Переместить» на фотографии «Сходство» намного лучше, чем в Photoshop. Например, если мы хотим изменить размер объекта, в Photoshop требуется слишком много шагов в одно и то же время по близости, нам просто нужно захватить инструмент перемещения и изменить размер объекта. Кроме того, нет необходимости делать слой как смарт-объект, Affinity автоматически изменяет размеры своих слоев неразрушающим способом.
- Affinity photo имеет предварительный просмотр кисти, а Adobe Photoshop - нет. Живые превью кисти помогают сэкономить время и сократить объем работы.
- Другим важным отличием в интерфейсе обоих программ является наличие пяти персон на фотографии Affinity. Персоны - это полезные функции, которые дают вам возможность управлять программным интерфейсом на основе вашего продукта. Но Photoshop имеет стандартный рабочий процесс.
- Некоторые из функций Photoshop, которые не хватает в Affinity Photo, включают функции 3D, функции 3D-печати, анимацию, временную шкалу видео и сценарии.
- Смарт-объекты и живые смарт-фильтры доступны на фотографии Affinity, и в то же время их нет в Photoshop.
Photoshop vs Affinity Photo Сравнительная таблица фотографий
Ниже приведено самое лучшее сравнение Photoshop и Affinity Photo:
Adobe Photoshop
Сходство фото
- Функциональность может быть расширена с помощью дополнительных программ, называемых плагинами Photoshop.
- Инструменты пера позволяют выбирать объекты по точному пути.
- Инструмент Штамп помогает дублировать объекты или удалять дефекты на изображениях.
- Обрезка и нарезка изображений возможны.
- Инструмент Marquee помогает редактировать выделенную область, не затрагивая остальную часть изображения.
- Редактирование видео также возможно с Adobe Photoshop.
- Функции 3D Extrusion и 3D painting доступны в последних версиях.
- 360 Панорама рабочего процесса.
- Усовершенствования Adobe Camera Raw 9.1.
- Без платы за подписку и бесплатная пробная версия доступна.
- Недорогой и разовый платеж.
- Быстрый и эффективный набор инструментов.
- Живые инструменты, предварительный просмотр и редактирование в реальном времени.
- Полный набор 16-битных фильтров.
- Мгновенно отменить / повторить более 8000 шагов истории.
- Выделенный редактор Raw с разделенным видом.
- Продвинутая обработка слоев с неограниченным количеством слоев.
- Доступны 64-битные плагины, совместимые с Adobe Photoshop.
- Редактирование в высоком динамическом диапазоне (HDR).
Вывод
Из всех сравнений и деталей можно сказать, что у нас есть два профессиональных и хорошо выполненных программного обеспечения для редактирования растровой графики. Обе программы Photoshop и Affinity Photo работают очень хорошо и конкурируют друг с другом, чтобы предоставить пользователям лучший опыт. Как мы знаем, Photoshop всегда сохраняет свои позиции в качестве отраслевого стандарта, а все остальное программное обеспечение с трудом добивается позиции, достигнутой Photoshop. Среди этих боевых программ мы можем выбрать Affinity Photo как альтернативу Photoshop номер один. Из-за более низкой цены и отличных функций Affinity заняла важную позицию в области редактирования, и многие уже рассматривали ее как альтернативу Photoshop. Наличие бесплатной подписки является еще одним фактором, который сделал Affinity более популярным и избирательным. Но если вы продвигаете такие вещи, как укладка фотографий, вы можете использовать сам Photoshop.
В конце концов, мы можем выбрать схожую фотографию, но все же она выступает как младший брат Photoshop. Но благодаря своевременным изменениям и обновлениям технологий, Affinity может быть рядом или иногда опережать Photoshop в будущем.
Рекомендуемые статьи
Это было руководство к разнице между Photoshop и Affinity Photo. Здесь мы также обсудим ключевые отличия Photoshop от Affinity Photo с инфографикой и сравнительной таблицей. Вы также можете взглянуть на следующие статьи, чтобы узнать больше -

Наряду с Google, Facebook и Xerox, Photoshop является примером продукта, настолько популярного, что его название теперь стало глаголом. Удивительно ли, что новички стекаются в Photoshop как единственное настоящее приложение для работы с изображениями? «Если все остальные используют его, я тоже могу!»
Но вы можете пересмотреть и попробовать MS Paint.
Чтобы быть ясным, Photoshop безусловно имеет свое место в мире искусства и фотографии. Это объективно лучше, чем MS Paint — но это не значит, что это лучше для вас . Фотошоп часто бывает излишним, и удивительное количество людей будет на самом деле счастливее с таким простым приложением, как MS Paint.
В этом посте мы рассмотрим, почему Photoshop является излишним и почему вы, вероятно, будете счастливее с MS Paint, особенно если вы новичок.
Почему вам не нужен фотошоп
Наиболее распространенной причиной пропустить Photoshop является его стоимость . По крайней мере, вам нужно будет подписаться на Photoshop CC по 10 долларов в месяц — это 120 долларов в год, если вы продолжаете использовать его! Это крутая цена, которую нужно платить, если все, что вы делаете, это обрезка, изменение размера и настройка изображений.
Если бы цена была единственной проблемой, вы могли бы попробовать бесплатную альтернативу, такую как GIMP Но цена не все.
Основная причина, по которой новичкам следует избегать Photoshop, заключается в том, что он слишком сложный . Фотошоп может многое сделать, а его инструменты гибки и настраиваемы, что дает вам много возможностей и контроля. К сожалению, это означает работу с десятками меню, опций, настроек, панелей инструментов, панелей и т. Д.
Фотошоп может ошеломить вас. Это ошеломит вас. Например, ознакомьтесь с этими «вводными» навыками работы с Photoshop. Если вы ранее не пользовались Photoshop, я гарантирую, что ваши глаза будут пересекаться при их просмотре. Кривая обучения реальна даже для самых простых задач.

Другими словами, Photoshop имеет слишком много функций , большинство из которых вы никогда не будете использовать. Это программное обеспечение промышленного уровня, созданное специально для профессионалов, таких как фотографы, дизайнеры и художники-графики. Если вам просто нужно обрезать случайное изображение для вашего блога или обновления в социальных сетях, тогда Photoshop совершенно не нужен.
Просто посмотрите, сколько существует ресурсов для обучения Photoshop новичкам : десятки веб-сайтов, сотни онлайн-курсов, тысячи видео на YouTube. Это трудно. Это излишне.
Не говоря уже о том, что Photoshop медленный и раздутый . Для установки требуется несколько ГБ места на диске и тонна ОЗУ для запуска (Adobe рекомендует не менее 8 ГБ). На среднем компьютере запуск приложения может занять более 10 секунд, что может усугубить ситуацию, если вы используете его каждый день.
Можно утверждать, что однажды вы станете достаточно опытными, чтобы нуждаться в продвинутых возможностях Photoshop, поэтому вы должны изучить это с самого начала — но не ставьте телегу перед лошадью!
Многие новички сразу же начали изучать Photoshop, чтобы испытать потрясение и сдаться, прежде чем приступить к обучению. Если бы они начали с чего-то более легкого, у них могла бы быть другая история, чтобы рассказать.
Вы всегда можете забрать фотошоп позже, если вам нужно. Я бы больше беспокоился о том, чтобы тратить время на изучение всех деталей Photoshop только для того, чтобы понять, что на самом деле вы никогда не будете использовать его.
Что может сделать MS Paint
Опять же, повторюсь: MS Paint не является заменой один на один для Photoshop. Я хочу сказать, что MS Paint может быть более чем достаточно для вас, если вы не используете Photoshop в полной мере.
Не веришь мне? Посмотрите творения Патрика Хайнса (AKA CaptainRedblood ), известного иллюстратора, который «не мог потрудиться изучать Photoshop» и в конечном итоге работал исключительно в MS Paint более десяти лет. Проверьте его удивительную галерею на DeviantArt .
Вот некоторые из основных функций MS paint, а также несколько советов и подсказок, чтобы показать вам, что это не так примитивно, как вы думаете. Мы узнали больше о том, как редактировать скриншоты в Paint. если это то, для чего вы его используете.
выбор
MS Paint имеет два основных режима выбора: прямоугольник и произвольная форма.
Отличительной особенностью является то, что MS Paint имеет переключатель выбора «Прозрачный», который при включении игнорирует выбор любого пикселя, соответствующего цвету фона. В некоторых случаях это невероятно полезно и, возможно, лучше, чем Волшебная палочка фотошопа.
урожай
Обрезку можно выполнить двумя способами: выделите прямоугольник и нажмите « Обрезать» или перетащите изменяющие размеры по краю холста. Я рекомендую использовать метод выбора, потому что он более универсален. (Обрезая холст, вы можете сжиматься только снизу справа вверху слева.)
Если вам нужно обрезать до определенного размера, обратите внимание, что строка состояния внизу показывает размер вашего выбора при его выполнении. Нужно сделать обрезку 670 x 360 пикселей? Выделите выделение 670 x 360, переместите его в нужное место и обрежьте.
Единственным недостатком является то, что MS Paint не поддерживает выбор «соотношение сторон». Например, если у вас есть изображение размером 5000 x 5000 пикселей и вы хотите обрезать его до соотношения сторон 16: 9, вы должны сначала рассчитать размер (5000 x 2812), а затем вручную выбрать этот размер.
Изменение размера

Чтобы масштабировать холст, не используйте маркеры изменения размера вдоль холста. Вместо этого нажмите Изменить размер . Это позволяет вам масштабировать в процентах или точный размер пикселя. Нужно в два раза больше? Перейти с 200 процентов. Нужно это в 670 пикселей в ширину? Просто введите номер.
Вы также можете наклонить, как по горизонтали, так и по вертикали. Недостатком является то, что вы должны вводить величину перекоса вручную, и нет возможности предварительного просмотра … так что вам, вероятно, придется перекосить, отменить, наклонить, отменить, пока вы не найдете правильное значение.
Как изменение размера, так и перекос работают с прямоугольными выделениями! Вместо преобразования всего холста изменяется только выделение. Потерянные части холста заполняются текущим цветом фона.
Повернуть / Отразить
MS Paint может вращать холст вправо, влево и на 180 градусов столько раз, сколько вы хотите. Это может также перевернуть горизонтально и вертикально.
Как и ожидалось, вращение также работает с выделением прямоугольника. Хотя перелистывание всегда работает нормально, вращение на основе выделения не является идеальным: если взять прямоугольник и повернуть его на 90 градусов, любая часть, которая выходит за пределы исходного выделения, обрезается.
Линии и Формы
В дополнение к инструментам «Карандаш», «Заливка» и «Текст» MS Paint может создавать более 20 видов фигур: круги, прямоугольники, треугольники, шестиугольники, звезды, сердца и даже молнии. Удерживайте Shift во время рисования, чтобы создать фигуры с одинаковой шириной и высотой.
Фигуры могут иметь контур (в зависимости от цвета переднего плана) и заливку (в зависимости от цвета фона), или вы можете установить оба значения в значение none. Контуры формы могут иметь тип кисти и размер кисти.
Типы кистей

Помимо рисования сплошных линий и контуров, MS Paint поставляется с девятью другими типами кистей для текстуры:
- Щетка
- Каллиграфия Кисть 1
- Каллиграфия Кисть 2
- Воздушная щетка
- Масляная кисть (*)
- Карандаш (*)
- Маркер (*)
- Натуральный карандаш (*)
- Акварельная кисть (*)
Кисти, отмеченные (*), являются единственными, которые можно использовать для текстурирования контуров и заливок при рисовании линий и фигур.
Размер кисти (скрытый)
При использовании карандаша, кисти или фигур MS Paint позволяет изменять толщину линий с помощью раскрывающегося меню « Размер» на панели инструментов. К сожалению, вы получаете только четыре толщины, что слишком ограничивает.
Одним из приемов является использование сочетаний клавиш Ctrl + Numpad Plus и Ctrl + Numpad Minus для регулировки толщины вверх или вниз на один шаг. Это дает вам необходимый контроль и свободу, которой иначе не хватает.
Штамп клонов (скрытый)
Инструмент «Штамп» в Photoshop, позволяющий «клонировать» часть изображения и «проштамповать» ее в другом месте, является одной из его лучших функций. MS Paint может делать то же самое, за исключением того, что у него нет специального «инструмента», поэтому большинство людей об этом не знают.
Просто сделайте выделение прямоугольника вокруг раздела, который вы хотите клонировать, удерживайте клавишу Ctrl , а затем перетащите выделение туда, куда вы хотите, чтобы он шел. Для повторного «штампования», просто удерживайте нажатой клавишу Ctrl и продолжайте дублирование.
Режим следа (скрытый)
Вот инструмент, который не так практичен, как штамп клона, но о котором стоит знать: сделайте любой выбор, удерживайте клавишу Shift , затем перетащите выделение вокруг. Это создает эффект следа, используя выбранную часть изображения. Возможно, вы можете использовать его как временную кисть.
Почему вы не используете MS Paint?
В MS Paint отсутствует одна примечательная особенность: слои . Многослойность необходима для сложных проектов, поэтому MS Paint не так широко принят, как следовало бы. Возможно, мы увидим это в будущем.
Но для простых однослойных проектов MS Paint отлично подходит. Если MS Paint недостаточно, а Photoshop слишком много, рассмотрите следующие варианты:
И не забывайте, что Microsoft представила дополнительное приложение под названием MS Paint 3D, которое появилось вместе с Windows 10 Creators Update. Ознакомьтесь с нашим обзором Paint 3D: чтобы видеть, что это может сделать. Еще нет? Получите Обновление Создателей сейчас!
Когда вы в последний раз пробовали MS Paint? Что ты думаешь об этом? Если вы предпочитаете другое приложение для рисования, какое? Поделитесь с нами в комментариях внизу!

Я безрезультатно пыталась овладеть навыками Photoshop: скачала пиратскую версию, и она заняла немало места на системном диске, а времени толком с ней разобраться не хватало. Время от времени я накладывала текст для превью в YouTube и освоила удаление фона – сделала пару «топорных» фото.
Ну и что вы об этом думаете? Я свой выбор сделала и могу поделиться с вами самыми необходимыми знаниями и опытом работы с Paint net.
Какие минимальные навыки владения графическим редактором необходимы для образовательного бизнеса в сети?
Когда начинаешь свою деятельность в сети, очень быстро сталкиваешься с проблемой обработки изображений. Инфо-гуру учат тому, что в интересах продвижения и формирования бренда важно использовать уникальные, как тексты, так и изображения. Где их брать? Покупать на фото-стоках, снимать и загружать собственные фото, а также редактировать уже загруженные в интернет картинки и находящиеся в свободном доступе. Причем редактирование может быть минимальным, к примеру:
- Удалить нежелательный текст с фото;
- Использовать эффект отражения по горизонтали, изменить резкость и насыщенность цвета;
- Наложить водяной знак или логотип вашего сайта, проекта;
- Вставить подходящий для вашего случая текст;
- Изменить размер и расширение изображения.
И в каждом из перечисленных вариантов изменять название файла в соответствии с ключевыми словами вашей тематики.

Скачивание и установка программы занимают буквально несколько минут и, я убедилась, что все известные мне из Photoshop инструменты в Paint net тоже есть, при этом все действия в ней производить гораздо проще. Справа находится панель работы со слоями и все кнопки подсвечиваются текстовыми подсказками. Работать со слоями тут очень удобно: можно менять слои местами, импортировать слои из файла, регулировать прозрачность слоя, создавать копии слоя и т. д.
Если вы уже установили редактор, то сейчас у вас есть возможность за 6 минут освоить все 5 способов редактирования, указанные выше. Смотрите видео с остановками и в тренинговом режиме повторяйте все действия в редакторе Paint net на вашем ПК или ноутбуке, ведь это лучший способ освоить что-либо быстро.
Лайфхак для ленивых
В графическом редакторе Paint net также, как и в видео редакторах существует возможность сохранения проекта. Об этом редко пишут, хотя польза от такого сохранения очень большая! Когда в левом верхнем углу из выпадающего меню «Файл» вы выбираете «сохранить как», то обратите внимание на расширение файла – нас интересует pdn. Файлы такого расширения открываются только в редакторе Paint net и сохраняют все созданные вами слои. То есть, вы можете продолжить редактирование. К примеру, на картинке с анонсом онлайн мероприятия только поменять дату или на превью для YouTube только название видео. Согласитесь, удобно? Я – за умное лентяйство, а вы?

Photoshop - король . если вы знаете, как им пользоваться
Конечно, мы не можем отрицать этого саманПрограмма для редактирования и ретуширования фотографий - самая большая и полная, которую мы можем найти. Благодаря ему мы сможем делать с нашими фотографиями и изображениями буквально все, от небольших корректировок до наиболее полных фотомонтажей. В Photoshop мы собираемся найти все виды инструментов, от самых простых для выбора, перемещения или рисования на холсте до самых продвинутых инструментов, которые благодаря ИИ мы можем разумно заполнить любую часть фотографии, удалить определенные элементы или внести изменения, которые , вручную, было бы очень сложно.
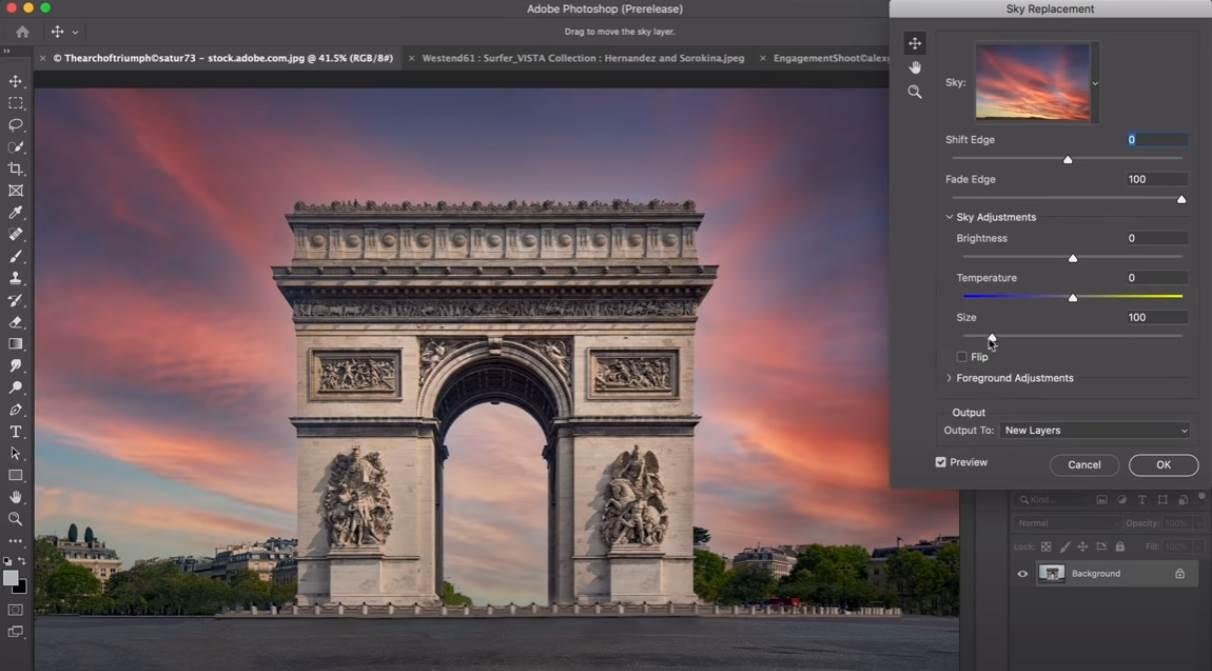
Проблема с этой программой в том, что она предназначена для профессионального использования. И это выражается в двух вещах. С одной стороны, программа довольно сложна в использовании, и даже некоторые простые задачи могут занять много времени, особенно если мы не профессионалы в своей области. А, во-вторых, это платная программа, и не совсем дешевая, и мы должны платить каждый месяц, чтобы иметь возможность ею пользоваться.
Хотя эта программа для редактирования и ретуширования фотографий не так совершенна, как Photoshop, она имеет много сильных сторон. Например, перед нами очень простой и интуитивно понятный инструмент, которым мы будем знать, как использовать, даже если у нас нет предыдущего опыта. Кроме того, он обладает отличной производительностью, благодаря чему он отлично работает даже на старых компьютерах.
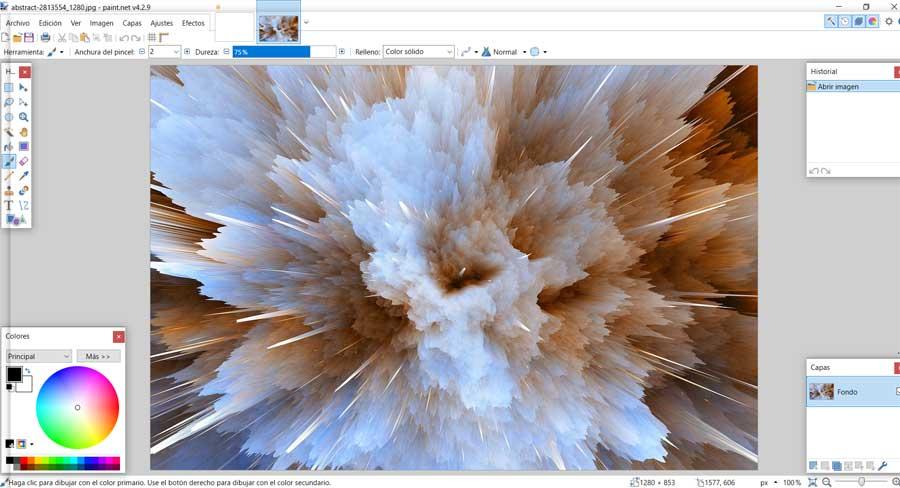
Эта программа имеет простые инструменты для редактирования фотографий, а также совместима со слоями, что значительно упрощает неразрушающую работу. Кроме того, мы можем легко применить к фотографии или любому ее элементу всевозможные эффекты всего за пару кликов, не усложняя себя.
Читайте также:


