Чем отличаются режимы работы браузеров on line и off line
Глобальная сеть Интернет объединяет миллионы компьютеров и локальных сетей, к ее услугам прибегают сотни миллионов человек. Но сеть Интернет - это лишь средство связи компьютеров и локальных сетей между собой. Для хранения и передачи информации по сети Интернет созданы специальные информационные службы, иногда называемые сервисами Интернет. Этих служб несколько, наиболее часто используемыми являются электронная почта, электронные библиотеки, телеконференции. Но самой популярной службой является World Wide Web (WWW) - всемирная паутина.
Служба WWW имеет свои особенности, благодаря которым она и стала такой популярной. Вся информация в этой службе хранится на WWW-серверах в виде гипертекстовых документов, называемых Web-странщами. Эти документы пишутся на языке HTML (Hyper Text Markup Language) и могут содержать информацию различного вида: текст, рисунки, аудио и видео, что делает эту информацию чрезвычайно привлекательной для пользователей. Гиперссылки в HTML-документах могут указывать как на другую часть этого документа, так и на другой документ, расположенный на любом сервере сети Интернет. Это позволяет легко отыскивать требуемую информацию, переходя посредством гиперссылок от документа к документу. А вообще-то для поиска информации в сети Интернет используются специальные поисковые серверы. Но прежде чем что-то искать, надо знать, где информация находится, поэтому рассмотрим, хотя бы конспективно, способы адресации в сети Интернет.
Способы адресации в сети Интернет
По сети Интернет данные между компьютерами передаются разбитыми на небольшие порции, называемые пакетами. Пакеты состоят из собственно данных и заголовка, необходимого для их доставки на место назначения. В заголовке указаны адреса отправителя и получателя, порядковый номер пакета и некоторая другая информация. В сети Интернет используется не просто адрес, а IP-адрес (IP расшифровывается как Internet Protocol) - последовательность четырех чисел, от 0 до 255 каждое, разделенных точками, например:
195.182.128.3. Каждый компьютер в сети Интернет обязательно имеет такой адрес, причем адреса различны. Надо отметить, что компьютеры, к которым подключаются пользователи, часто называют хост-компьютерами, и они имеют один (или несколько) постоянных адресов в Интернет, а компьютеры пользователей обычно при каждом сеансе связи получают новые адреса, хотя могут иметь и постоянные.
Для пользователей числовой IP-адрес все же неудобен, поэтому была придумана доменная система обозначения компьютеров. Компьютеры теперь можно обозначать не трудными для запоминания цифрами, а словами (именами), при этом сеть оказалась поделенной на части, называемые доменами (лат. dominium - владение). Домены даются во "владение" различным организациям, которые отвечают за их поддержку. Домены могут быть вложены друг в друга, т.е. организация, отвечающая за более крупный домен, имеет право назначать более мелкие в пределах этого домена.
Подобный принцип нашел свое отражение и в написании адреса компьютера, или URL (Universal Resource Location): он состоит из нескольких слов, разделенных точками, - сначала указывается имя компьютера, затем имя самого мелкого домена, затем охватывающего и т.д. Адрес заканчивается именем самого крупного домена, который называется доменом первого уровня или корневым. В общем случае URL может указывать тип и место расположения ресурса, например объекта (файла или документа, написанного на языке HTML), и имеет вид, представленный ниже:
где protocol обозначает конкретный протокол передачи данных одной из служб Интернет:
Браузеры - программы просмотра Web-страниц
Основная задача программы-браузера (англ. browse [brauz] - пролистать, проглядеть, про╜смотреть) - открыть по указанному адресу Web-страницу. Но современные браузеры располагают значительно более широкими возможностями и позволяют работать не только со службой WWW, но и с электронной почтой, телеконференциями и другими службами Интернет. Таких служб достаточно много - это и удаленный доступ (Telnet), и передача файлов (FTP), и многое другое.
В настоящее время программы-браузеры выпускают многие фирмы. Но фирма Microsoft к каждой новой версии программы Internet Explorer (IE) практически сразу выпускает локализованную (русскоязычную) версию. Кроме того, на многих компьютерах установлена операционная система Windows 98, а это означает встроенные браузер IE 4.0 и почтовую программу Outlook Express. В силу этих причин в практикуме будут рассматриваться русскоязычные версии браузера Internet Explorer 4.0 почтовой программы Outlook Express.
Настройка браузера
Вид программы-браузера IE 4.0 в одном из вариантов ее настройки приведен на рис. 6.1. Программа имеет стандартный для Windows-приложений фирмы Microsoft вид: в верхней части экрана расположено Главное меню, ниже - панель инструментов, под ней - адресная строка, ниже - информационное окно браузера, под ним - информационная; строка браузера, показывающая состояние загрузки Web-страницы (на рис. 6.1 в ней стоит слово Готово т.е. страница загружена), в правом верхнем углу - три кнопки управления состоянием и размерами окна программы.
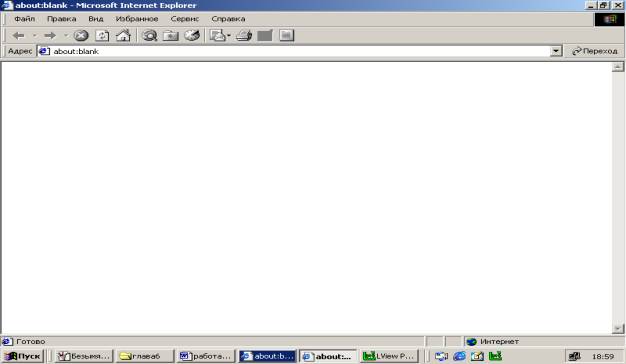
Рис. 6.1. Вид окна браузера IE4.0,в котором показано назначение кнопок на панели инструментов
С помощью этой программы можно настраивать размеры окна, вид панели инструментов, тип, цвета, размер шрифтов и другие характеристики представляемой в информационном окне информации. Настроек очень много, ниже рассматриваются только некоторые из них. Вызвать окно настроек можно, выполнив команду Вид, Свойства.
Открытие Web-страниц и работа с поисковыми системами
Если Web-страница долго не открывается (более 3 - 4 мин.), можно перезагрузить адрес. Для этого надо щелкнуть по кнопке <Стоп> (прервать загрузку), затем - по кнопке <0бновигь>. Иногда это приводит к ускорению загрузки страницы.
Указатель мыши в области гиперссылки приобретает вид ладони с указательным пальцем.
Открыть документ по адресу, указанному в гиперссылке, можно, нажав один раз левую кнопку мыши на гиперссылке. В результате в текущее окно браузера будет загружен этот документ.
Для открытия документа в новом окне, не закрывая текущее окно, надо нажать правую кнопку мыши (указатель мыши - на гиперссылке) и выполнить команду. Открыть в новое окно. Не рекомендуется открывать много окон (больше двух-трех), так как это может привести к замедлению работы программы.
Работа браузера с Web-страницами в режиме off-line
Если вы при просмотре Web-страниц в режиме on-line открывали по гиперссылкам другие Web-страницы, то и в режиме off-line это будет выполняться. Некоторые Web-страницы могут не открываться. Это значит, что объем Web-страниц хранящихся в журнале, больше, чем размер дискового пространства, отведенного вами под , временные файлы Интернета. Открываться будут только последние страницы, которые вы просматривали и суммарный объем которых не превышает размер временных файлов Интернета.
Стандартные возможности Windows-приложений в браузере
Для сохранения Web-страниц надо выполнить команду Файл, Сохранить как, затем в соответствующем поле ввести имя сохраняемого файла, выбрать папку, в которой хотите сохранить этот файл, и тип файла, в котором хотите сохранить информацию, а затем щелкнуть по кнопке <Сохранить>. Сохранять файл можно в двух форматах - в HTML или в текстовом. Для выбора типа файла надо нажать на значок черного треугольника в правой части поля "Тип файла" и щелкнуть курсором по нужному формату.
Для сохранения рисунков с Web-страниц надо навести указатель мыши на рисунок, щелкнуть правой кнопкой и выполнить команду Сохранить рисунок как, а далее выполнить действия, аналогичные указанным в предыдущем абзаце, т.е. задать имя, задать тип файла и указать, в какой папке следует сохранить рисунок. Рисунки можно сохранять в двух форматах - в BMP (стандартный формат Windows для рисунков) и в JPG. Лучше сохранять в формате JPG, так как в этом случае файл рисунка намного меньше по размеру, чем файл этого же рисунка в формате BMP.
ЗАДАНИЕ 1
Настройка браузера.
1.Ознакомьтесь с содержимым пунктов меню браузера.
2.Научитесь раскрывать окно браузера на весь экран и сворачивать его до прежнего размера.
3.Научитесь производить настройку домашней страницы браузера.
4.Научитесь производить настройку временных файлов Интернет.
5.Научитесь производить настройку цветов гиперссылок.
6.Научитесь производить настройку вкладки Программы,
7.Научитесь производить настройку вкладки Дополнительно.
ТЕХНОЛОГИЯ РАБОТЫ
1. Для ознакомления с пунктами меню браузера:
Примечание. Провайдер - организация (юридическое лицо), обеспечивающая работу узла в сети Интернет.
2. Для изменения размеров окна браузера:
3. Для настройки домашней страницы браузера:
4. Для настройки элемента Временные файлы Интернета:
5. Для настройки цветов гиперссылок:
6. Для настройки вкладки Программы. откройте вкладку Программы;
7. Для настройки вкладки Дополнительно:
откройте вкладку Дополнительно;
просмотрите пункт меню Мультимедиа. Если у вас "быстрая" связь (модем со скоростью передачи информации не ниже 28800 бит/с), то рекомендуется установить флажки во всех пяти подпунктах. Если у вас "медленная" связь, то лучше все эти флажки убрать, так как страницы в этом случае будут загружаться очень медленно. Остальные настройки на этой вкладке можно менять, если вы отчетливо понимаете, к чему это приведет;
закройте окно "Свойства обозревателя".
Внимание! Вкладки Соединение, Безопасность и Содержание желательно настраивать только опытным пользователям.
ЗАДАНИЕ 2
Открытие Web-страниц и работа с поисковыми системами.
1. Откройте в браузере Web-страницу поисковой системы Rambler.
2. Сохраните адрес открытой Web-страницы в папке с именем "Русскоязычные поисковые системы".
3. С помощью тематического поиска в поисковой системе Rambler найдите информацию, о результатах торгов на ММВБ на Web-странице РИА Росбизнесконсалтинг.
4. Составьте сложный запрос для поиска информации на русском языке о студенческих конференциях по менеджменту или маркетингу с помощью поискового языка Rambler и выполните этот запрос.
5.Составьте сложный запрос на поисковом сервере Yandex для поиска следующей информации: в названии документов должны быть слова "студенческая конференция", а в самом документе - слова "компьютеры" или "графика" и найдите информацию по этому запросу.
ТЕХНОЛОГИЯ РАБОТЫ
1.Для открытия Web-страницы поисковой системы Rambler:
2. Для сохранения адреса поисковой системы Rambler в папке с именем Русскоязычные поисковые системы:
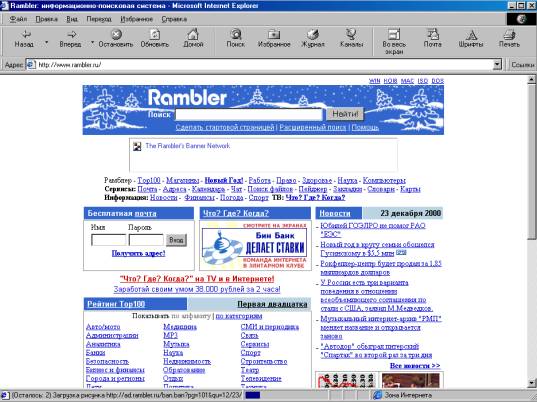
Рис. 6.2. Стартовая страница поисковой системы Rambler с тематическим перечнем и ячейкой для ввода сложного запроса
3. Чтобы с помощью тематического поиска найти информацию о результатах торгов на ММВБ на Web-странице РИА Росбизнесконсалтинг, необходимо выполнить следующие действия:
на стартовой странице поисковой системы Rambler в перечне тематик щелкните по ссылке Бизнес/Финансы;
найдите в колонке Название ресурса ссылку РИА РосБизнесКонсалтинг и щелкните по ней (эта ссылка каждый день меняет свой рейтинг и может оказаться не на первой странице);
ознакомьтесь с содержанием страницы;
4. Для составления и выполнения сложного запроса в поисковой системе Rambler;
на стартовой странице Rambler щелкните по гиперссылке Помощь (эта гиперссылка находится в правом верхнем углу страницы);
просмотрите варианты построения сложных поисковых запросов;
в ячейку для поискового образа введите следующий запрос: $Russian:(Студенческие конференции) & (менеджмент | маркетинг);
щелкните по кнопке <Поиск>;
откройте одну из появившихся в результате поиска ссылку и просмотрите ее содержание.
5. Для составления и выполнения сложного запроса в поисковой системе Yandex:
для перехода к странице с описанием поискового языка системы Yandex щелкните по ссылке Расширенный поиск. На открывшейся странице щелкните по ссылке Формальное описание;
ознакомьтесь с синтаксисом языка запросов;
в ячейку для поискового образа введите следующий запрос: $Title: (Студенческая конференция) & (компьютеры | графика);
щелкните по кнопке <Поиск>;
откройте одну из появившихся в результате поиска ссылку и просмотрите ее содержание;
отключите связь с провайдером.
ЗАДАНИЕ 3
Работа браузера с Web-стравицами в режиме off-line.
1. Откройте программу IE в режиме off-line (в автономном режиме, т.е. без установления связи с провайдером).
2. Откройте и просмотрите Web-страницы, на которые вы заходили сегодня.
ТЕХНОЛОГИЯ РАБОТЫ
1. Для открытия программы IE в режиме off-line:
2. Для открытия и просмотра Web-страниц, на которые вы заходили сегодня, выполните следующие действия:
Примечание.Если вы открывали Web-страницы не сегодня, а ранее, то надо и открывать этот день в журнале.
ЗАДАНИЕ 4
Стандартные возможности Windows-приложений в браузере.
1. Сохраните информацию с Web-страницы в виде текстового файла в папке Мои документы.
2. Сохраните выделенную часть информации с Web-страницы в виде файла Word в папке Мои документы.
3. Сохраните рисунок с Web-страницы в виде jpg-файла в папке Мои документы.
4. Просмотрите сохраненные вами текстовые файлы.
5. Просмотрите сохраненный вами рисунок.
6. Найдите заданную информацию на Web-странице.
ТЕХНОЛОГИЯ РАБОТЫ
1. Сохраните информацию с Web-страницы о поисковом языке Rambler в виде текстового файла в папке Мои документы. Для этого:
установите связь с провайдером;
откройте программу IE;
нажмите клавишу <Enter>. Через некоторое время на экране появится Web-страница этой поисковой системы;
откройте на стартовой странице поисковой системы Rambler ссылку Помощь;
откройте пункт меню Файл;
откройте пункт Сохранить как;
в поле "Имя файла" введите имя, например Поисковый язык, в поле "Тип файла" выберите Файл текста;
выберите папку Мои документы, где будет храниться файл;
щелкните по кнопке <Сохранить>.
2. Выделите часть текстовой информации на Web-странице и сохраните ее в виде файла в текстовом процессоре Word. Для этого:
выделите абзац, посвященный поисковым словам (при этом вы находитесь на Web-странице описания поискового языка системы Rambler);
скопируйте его в буфер обмена;
откройте программу Word, выполнив команду Пуск, Программы, Word;
откройте новый документ;
скопируйте туда информацию из буфера обмена;
сохраните эту информацию в папке Мои документы как файл Word, задав ему имя, например Поисковые слова;
закройте программу Word.
3. Сохраните рисунок с Web-страницы в виде JPG-файла в папке Мои документы. Для этого:
нажмите клавишу <Enter>. Через некоторое время на экране появится Web-страница Санкт-Петербургского университета аэрокосмического приборостроения;
щелкните по ссылке Университет;
щелкните по ссылке Фотографии;
выберите понравившуюся вам фотографию и щелкните по ней правой кнопкой мыши;
выберите пункт Сохранить рисунок как;
задайте имя рисунку, например ГУАП;
тип файла выберите JPG;
выберите папку Мои документы, куда поместите рисунок;
щелкните по кнопке <Сохранить>;
4. Просмотрите созданные вами текстовые файлы. Для этого:
откройте папку Мои документы;
щелкните по файлу Поисковый язык. В окне программы Блокнот (по умолчанию настроенной на просмотр и редактирование текстовых файлов) просмотрите сохраненную вами текстовую информацию с Web-страницы;
закройте программу Блокнот;
щелкните по файлу Поисковые слова. Этот файл откроется в окне программы Word; просмотрите этот файл;
закройте программу Word.
5. Просмотрите созданный вами графический файл. Для этого:
в папке Мои документы щелкните по файлу ГУАП;
Примечание. По умолчанию в качестве программы просмотра рисунков, как правило, установлена программа Paint. Если у вас этой программы нет, то рисунок можно просмотреть из любого графического редактора.
закройте графический редактор.
6. Найдите слово Финансы на стартовой странице поисковой системы Rambler. Для этого:
откройте программу IE;
нажмите клавишу <Enter>. Через некоторое время на экране появится Web-страница этой поисковой системы;
в пункте Правка выберите подпункт Найти на этой странице;
в поле для ввода введите слово Финансы;
щелкните по кнопке <Найти и далее>. Слово Финансы на странице будет выделено, заданная информация на Web-странице найдена;
В Интернете возможны два режима информационного обмена - это on-line» off-line. Первый термин переводится как «на линии», а второй - «вне линии». Имеется в виду не просто существование линии (подключение к телефонной линии или к ЛВС, имеющей выход в Интернет), а наличие соединения по имеющейся линии связи.
IP-адреса
IP-адрес - это запись, которая однозначно определяет местоположение компьютера в Интернете. IP-адрес представляет собой запись четырех чисел в диапазоне от 0 до 255, отделенных друг от друга точками, например, 220.15.68.33.
Запись IP-адреса состоит как бы из двух частей: первая часть обозначает адрес подсети Интернета, к которой подключен узел, а вторая часть - адрес локального узла внутри подсети.
Доменные имена DNS
IP-адреса удобны для идентификации компьютеров в Интернете, однако неприемлемы для пользовательской работы (не наглядны, плохо запоминаются, велика вероятность ошибки при вводе). Поэтому вместо числовых IP-адресов используется буквенная система доменных имен, которая называетсяDNS(DomainNameServer- доменное имя сервера). Согласно этой системе имя каждого Web-сервера состоит из последовательности слов, разделенных точками, и легко запоминается пользователями.
Доменное имя однозначно определяет сервер в Интернете и строится по иерархическому принципу:
- На самом верхнем уровне (домен верхнего уровня) обычно находится название страны, например, uk(Великобритания), ru(Россия) или uа (Украина). Но часто вместо названия страны ставится сокращение, отвечающее типу организации, которой принадлежит домен: com(коммерческий домен), gov(правительственный), mil(военный), edu(образовательный), net(сетевой), org(прочих организаций).
- Слева от домена верхнего уровня через точку дописывается обозначение города, штата или организации. Однако эта часть имени может отсутствовать.
- Левее от обозначения города (организации) через точку следует обозначение сервера, которое таким образом занимает крайнюю левую позицию в доменном имени.
WorldWideWeb- это глобальная система распространения гипертекстовой информации, использующая в качестве каналов транспортировки Интернет.
В последующие годы система WWWстремительно развивалась, она стала самой популярной службой в Интернете. В настоящее время WWWудовлетворяет потребности в информации самых широких слоев пользователей, включая в свой состав сотни тысяч узлов Web. На каждом узле могут быть размещены тысячи и сотни тысяч документов. Общее количество документов в WWWувеличивается с каждой секундой, поскольку над их созданием трудится огромная армия специалистов и любителей в разных уголках земного шара.
Термин гипертекст был введен задолго до появления Интернета. Аналогом гипертекста может быть обычная энциклопедия.
Гипертексты, в отличие от печатной энциклопедии-книги, представляют собой электронные документы. С гипертекстами можно работать только на компьютере, в печатном виде гипертексты не существуют. Примером гипертекстовой системы является справочная система ОС Windows.
Гипертекст - это способ организации текста, графики и других данных, при котором элементы данных связаны между собой. Связанными могут быть Как элементы одного документа, так и элементы различных документов. Гипертекстовая структура лежит в основе WorldWideWeb.
Связи(links) в гипертекстовой структуре осуществляются с помощьюссылок. Следуя ссылкам, пользователь может из одного документа вызвать другой документ, из него следующий документ и т.д.
К основным достоинствам гипертекстов относятся, во-первых, возможность разместить на небольшом пространстве (в пределах нескольких экранов) огромное количество информации и, во-вторых, интуитивно-понятный способ поиска информации с помощью ссылок.
Гипертекстовые документы в WorldWideWebразмещаются на Web-серверах.Web-серверы обрабатывают клиентские запросы и возвращают клиентам копии затребованных ими документов.
Гипертекстовые документы в WWWпредставляются в виде Web-страниц (или, другими словами, Web-документов). Web-страница обычно содержит разнородную информацию: текст, графику, звуки и даже видео.
Для поиска информации в Интернет используются информационно – поисковые системы.
Информационно-поисковая система – это приложение Базы данных, которое выбирает информацию на основе переданных ей ключевых слов и выражений.
В современных поисковых системах имеется два основных средства поиска. Это поиск по ключевым словам и с помощью Web – каталогов. Web – каталог – это узел, на котором размещены ссылки на Web – страницы, классифицированные по определённой иерархической структуре.
Вопросы для самоконтроля:
1.Какие услуги обычно предоставляет провайдер Интернета?
2.Перечислите основные информационные ресурсы Интернета.
3.Как подключиться к Интернету с помощью программы браузера?
4.Перечислите способы запуска InternetExplorer.
5.Перечислите способы загрузки Web – страницы.
6.Что такое информационно – поисковая система?
7.Каковы основные правила поиска по ключевым словам?
8.Что такое Web – каталог и каковы правила работы с ним?
ЛИТЕРАТУРА
Основная:
1.Макарова Н.А. Информатика. М., Финансы и статистика, 2002.
2.Пасько В., Колесников А.Самоучитель работы на ПК, Ирина, BHV, 2001.
3.Левин А.Самоучитель работы на компьютере, М., НОЛИДЖ, 2000.
4.Гаевский А.Ю.Информатика, Киев, Издательство АСК, 2003.
Дополнительная:
1.Алексеев А.П.Информатика2001, М., СОЛОН – Р, 2001.
2.Артамонов Б.Н., Брякалов Г.А., Гофман В.Э., и др. Основы современных компьютерных технологий. Учебное пособие, СПб: КОРОНА принт, 2002.
3. Попов В.Б.Основы информационных и телекоммуникативных технологий. Программные средства информационных технологий: учебное пособие, М., Финансы и статистика, 2005.
4. Ю.А. Шафрин. Информационные технологии, М.,БИНОМ, 2003.
ПЕРЕЧЕНЬ ПРАКТИЧЕСКИХ РАБОТ
| № ПР | Тема работы |
| Подключение периферийных устройств к ПК | |
| Изучение возможностей конкретной операционной системы и ППП по профилю специальности | |
| Создание, копирование, архивирование и разархивирование файлов | |
| Запись информации на магнитные носители и защита файлов | |
| Обмен информацией в локальной сети | |
| Поиск информации в накопителях информации | |
| Ввод информации с бумажных носителей с помощью сканера. Распознавание текста | |
| Изучение аппаратного обеспечения сопряжения с ПК. Ввод информации с внешних компьютерных носителей | |
| Перевод текста | |
| Создание текстового документа MSWord | |
| Вставка таблиц, рисунков и других объектов в текстовый документ | |
| Оформление текстового документа MSWord | |
| Знакомство с программой MSExcel. Создание и заполнение таблицы | |
| Выполнение практических расчётов | |
| Выполнение расчётов с помощью Мастера функций | |
| Построение графиков и диаграмм по результатам расчётов | |
| Создание и заполнение базы данных | |
| Создание отчёта | |
| Создание презентации в программе MSPowerPoint | |
| Художественное оформление презентации | |
| Создание документа слиянием данных различных типов | |
| Создание презентации специальности с использованием мультимедийной технологии | |
| Расчёт нефтепромыслового оборудования. | |
| Расчёт экономических показателей. | |
| Выполнение графиков и диаграмм на основании произведённых расчётов | |
| Вывод документа на печать | |
| Обмен информацией с помощью FTPInternet |
ПРИМЕРНЫЕ ЭКЗАМЕЦИОННЫЕ ВОПРОСЫ
1. В чём различие информации и данных?
2. Какие существуют показатели качества информации?
3. Классификация информации.
4. Что такое информационная система, информационная технология?
5. Какие основные блоки входят в состав ПК?
6. Модели современных процессоров и их основные характеристики.
7. Назначение и основные характеристики микропроцессорной памяти.
8. Назначение и основные характеристики оперативной, постоянной и внешней памяти.
9. Накопители на жёстких магнитных дисках: назначение, основные характеристики.
10. Накопители на мягких магнитных дисках: назначение, основные характеристики.
11. Лазерные диски: назначение, характеристики, достоинства.
12. Какие вы знаете устройства ввода информации?
13. Какие вы знаете устройства вывода информации?
14. Назначение, типы, основные характеристики сканеров.
15. Назначение, типы, основные характеристики мониторов.
16. Назначение, типы, основные характеристики принтеров.
17. Что такое средства мультимедиа?
18. Что такое порт ввода – вывода?
19. Основные факторы, влияющие на производительность ПК.
20. Что такое компьютерная сеть? Классификация.
21. Основные элементы компьютерной сети.
22. Основные аппаратные средства систем передачи данных.
23. Что такое архитектура вычислительной сети?
24. Что такое глобальная компьютерная сеть Internet?
25. Как осуществляется поиск информации в сети Internet
26. Классификация офисной техники.
27. Что такое программа, программное обеспечение?
28. Методы защиты программных продуктов.
29. Что входит в системное программное обеспечение?
30. Что такое пакеты прикладных программ и как их можно классифицировать?
ДОМАШНЯЯ КОНТРОЛЬНАЯ РАБОТА
Задание 1
(номер вопроса соответствует номеру варианта)
1. Классификация информационных систем.
2. История и тенденции развития ЭВМ.
3. Структура персонального компьютера.
4. Информация и данные. Основные понятия и определения.
5. Показатели качества информации.
6. Запоминающие устройства ПК.
7. Классификация информации.
8. Структура информационной системы.
9. Информационные технологии: типы, основные определения.
10. Основные функциональные характеристики персонального компьютера.
11. Структура микропроцессора.
12. Назначения и устройство клавиатуры.
13. Внешние запоминающие устройства ПК: назначение, типы.
14. Назначение и основные характеристики накопителей на гибких магнитных дисках.
15. Классификация ЭВМ по функциональным возможностям.
16. Назначение и характеристики накопители на жёстких магнитных дисках.
17. Назначение и основные характеристики накопителей на оптических дисках.
18. Классификация и основные характеристики принтеров.
19. Назначение, классификация, основные характеристики мониторов.
20. Что такое видеоконтроллер?
21. Классификация и основные характеристики сканеров.
22. По каким критериям осуществляется выбор ПК?
23. Назначение и классификация компьютерных сетей.
24. Аппаратные средства передачи данных.
25. Функциональные группы устройств в локальной компьютерной сети.
26. Основные характеристики компьютерной сети.
27. Режимы передачи данных в компьютерной сети.
28. Управление взаимодействием устройств в локальной компьютерной сети.
29. Методы доступа к передающей среде в локальной компьютерной сети.
30. Понятие топологии локальной вычислительной сети.
Задание 2
(номер вопроса соответствует номеру варианта)
1. Содержаниеокна Internet Explorer.
2. Принципы организации и функционирования глобальной сети Internet.
3. Какие информационные ресурсы предоставляет Internet?
4. Основные возможности броузера InternetExplorer при работе с документами и файлами.
5. Система адресации в Internet.
6. Загрузка и просмотр Web – страницы.
7. Методы поиска информации в Internet.
8. Запуск и режим автономной работы броузера InternetExplorer.
9. Защита сетевых ресурсов и данных от несанкционированного доступа.
10. Классификация программных продуктов.
11. Назначение и классификация пакетов прикладных программ общего назначения.
12. Структура системного программного обеспечения.
13. Классификация и краткая характеристика пакетов прикладных программ.
14. Назначение и типы проблеммно – ориентированных пакетов прикладных программ.
15. Цели и задачи архивации данных.
16. Создание и просмотр архива; извлечение и удаление файлов из архивов с помощью программ WinZip или WinRAR.
17. Компьютерные вирусы и защита от них.
18. Типы антивирусных программ.
19. Операционная система Windows: особенности, основные термины и объекты.
20. Получение справки в Windows.
21. Элементы окон приложений Windows.
22. Назначение и элементы диалогового окна Windows.
23. Назначение и содержание Рабочего стола Windows.
24. Методы создания, копирования, перемещения и удаления папок и файлов в Windows.
25. Роль и технология обмена данными через буфер.
26. Назначение и возможности текстового редактора MSWord.
27. Назначение и возможности электронных таблиц MSExcel.
28. Назначение и классификация баз данных.
29. Технология работы с СУБД.
30. Виды моделей данных баз данных.
Задание 3
В текстовом редакторе MSWord, используя элементы панели «Рисование», выполнить заданную блок - схему.
Сделать копию с выполненного чертежа. Обе схемы расположить на одной странице. (Размеры произвольные).

Задание 4
В программе MSExcel решить заданные задачи.
В формулах в качестве аргументов использовать адреса ячеек, содержащих исходные данные.
Скопировать результаты в документ MSWord в режиме ввода формул и в режиме просмотра результатов таким образом, чтобы были видны имена столбцов и номера строк.
Задача 1
Используя приведённые исходные данные рассчитать объем скважины.
Таблица 1. Исходные данные к задаче 1.
| Вариант | Глубина скважины h, м | Диаметр долота D, мм | Коэффициент кавернозности k |
| 1,1 | |||
| 1,2 | |||
| 1,3 | |||
| 1,3 | |||
| 1,4 | |||
| 1,5 | |||
| 1,6 | |||
| 1,7 | |||
| 1,8 | |||
| 1,9 | |||
| 1,1 | |||
| 1,2 | |||
| 1,3 | |||
| 1,3 | |||
| 1,4 | |||
| 1,5 | |||
| 1,6 | |||
| 1,7 | |||
| 1,8 | |||
| 1,9 | |||
| 1,1 | |||
| 1,2 | |||
| 1,3 | |||
| 1,3 | |||
| 1,4 | |||
| 1,5 | |||
| 1,6 | |||
| 1,7 | |||
| 1,8 | |||
| 1,9 | |||
| 1,1 |
Задача 2
Рассчитать годовую амортизацию по годам оборудования стоимостью С1 тыс. рублей. Срок эксплуатации оборудования – Т лет. Остаточная стоимость в конце периода амортизации – С2 тыс. рублей.

Понятия «онлайн» и «оффлайн» известны каждому продвинутому пользователю Интернета. Эти слова используются во взаимосвязи с коммуникациями или компьютерной техникой и указывают на статус доступа к тому или иному ресурсу.
Однако для новичков определение терминов вызывает некоторые затруднения. Что же такое «онлайн» и «оффлайн»? Где применяются эти понятия и что означают?
Что означают слова «онлайн» и «оффлайн»?
Слово «онлайн» происходит от английского online, что переводится как «быть на линии». Чаще всего его интерпретируют как «подключение к Интернету», хотя на деле термин обладает более обширным значением.
Понятие «оффлайн» тоже имеет английские корни и связано со словом offline, что означает «вне сети». Термин является противопоставлением «онлайн» и указывает на отключение от Интернета.
Изначально «онлайн» и «оффлайн» – это технические термины, применявшиеся задолго до возникновения Всемирной паутины. Понятия появились в тот период, когда компьютерная техника соединялась между собой с помощью модемов.
Что такое онлайн?
Если говорить о видео, то слово «онлайн» указывает на то, что вы можете просматривать ролики в режиме реального времени, не скачивая их предварительно на свой компьютер. Аналогичное определение используется в отношении онлайн-игр, в которые допустимо играть без загрузки самого приложения.
Что такое оффлайн в Интернете?
Слово «оффлайн» подразумевает нахождение пользователя в отключенном, автономном режиме. Хотя термин обычно используется в контексте с Интернетом, в последнее время он получил широкое распространение и в повседневной жизни. В частности, понятие «оффлайновые СМИ» указывает на привычные нам газеты и журналы, то есть средства массовой информации, которых нет в Интернете.
Под оффлайновым общением понимают обычное общение, при котором не задействованы коммуникации – например, переписка бумажными письмами, личные встречи, разговоры по телефону. Часто в качестве синонима слова «оффлайн» используется сленговое выражение «в реале».
Где еще используются слова «онлайн» и «оффлайн»?

Помимо наличия или отсутствия связи в Интернете, термины «онлайн» и «оффлайн» могут применяться по отношению к компьютерным программам. Например, под выражением «оффлайновый браузер» подразумевают возможность просматривать сайт, не заходя в Сеть. Для этого достаточно загрузить его страницы на локальный компьютер. Подобные действия можно осуществить, к примеру, посредством браузера Internet Explorer, в котором предусмотрена функция автономного просмотра.
Некоторые программы, напротив, можно использовать только в онлайн-режиме, поскольку для полноценного функционирования им необходимо обращаться к базам данных на серверах. К таким приложениям относятся почтовые агенты (в частности, Microsoft Outlook или Mozilla Thunderbird), которые во включенном виде подсоединяются к почтовым серверам для проверки почты. В автономном режиме подобные действия им недоступны.
Что такое онлайн и офлайн какая разница? В статье расскажу вам об этом простыми словами. С помощью этой информации вы будете понимать значение данных слов, которые часто употребляются в Интернете.
Что такое онлайн
Как определить, что пользователь онлайн? Обычно с этим хорошо справляются социальные сети, мессенджеры (программы для общения), почтовые сервисы и так далее.
Рассмотрим пример. Допустим, мы зашли в социальную сеть Вконтакте, и вверху справа отображается значок – «onlin» (скрин 1).
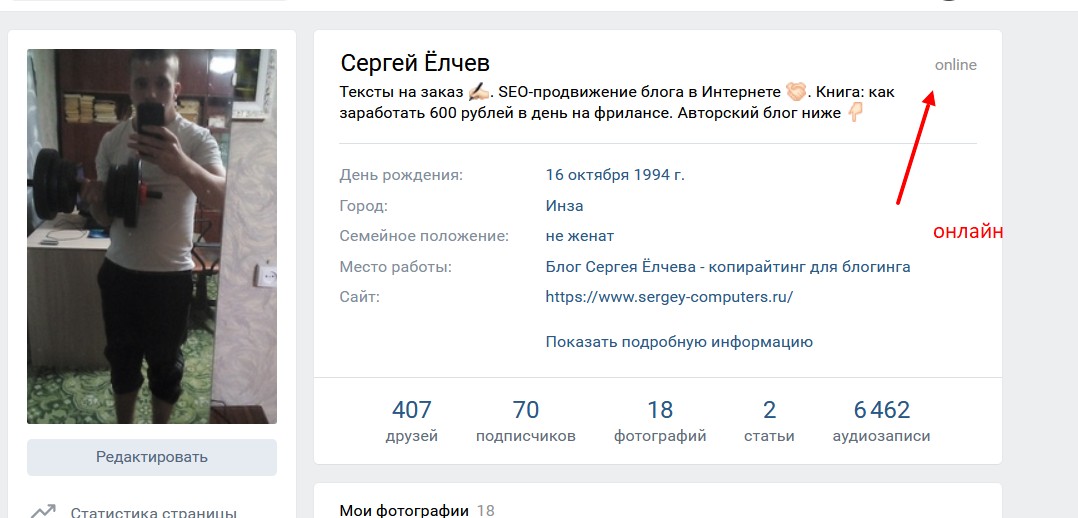
Значит, мы находимся в онлайн. Если говорить о других социальных сетях, например, в Фейсбуке и Одноклассниках онлайн отображается в виде зеленого значка. Также и в Скайпе, либо в других мессенджерах.
Кроме этого есть еще выражения – онлайн-игры, онлайн-фильмы и так далее. Такие слова позволяют понять, что играть в игры и смотреть фильмы мы будем в Интернете, не скачивая и не устанавливая их на компьютер.
Что такое офлайн
Теперь, поговорим о слове офлайн. Если говорить русским языком, то это значит, что человека нет в Интернете. Пользователь находится вне Сети и недоступен для общения через Интернет.
Разберем конкретный пример. К примеру, я вчера заходил в социальную сеть Вконтакте. Если зайти на страницу входа, то справа вверху можно увидеть уведомление – заходил вчера в 21:16 (скрин 2).

Что такое онлайн и офлайн какая разница
Итак, что такое онлайн и офлайн какая разница? В первом случае – человек находится в Интернете, а во втором варианте – вне Интернета. Выше в статье мы рассмотрели это на конкретных примерах.
Необязательно использовать англоязычные слова в своем лексиконе (набор слов). Достаточно перевести слово на русский язык и тогда поймете его значение.
Заключение
Сегодня вы говорили о том, что такое онлайн и офлайн. Рассмотрели разницу данных терминов. Теперь, вы сможете разобраться в значениях данных слов. Если что-то не поняли, задавайте вопросы в комментариях
Статья расскажет, что такое онлайн и оффлайн в интернете.
Каждый пользователь интернета хорошо понимает, что означают такие термины, как «оффлайн» или «онлайн». Данные слова можно услышать довольно часто, поскольку они напрямую связаны с тем, насколько успешно вы соединились со Всемирной Паутиной.

В чем разница между оффлайн и онлайн в Интернете?
Но для новых пользователей такие понятия остаются пока неясными и даже в определенных обстоятельствах вызывают некоторые затруднения. В сегодняшнем нашем обзоре мы обсудим, что такое оффлайн и онлайн в интернете. Данный вопрос очень прост, понятен и не вызовет никаких трудностей в дальнейшем.
Что означают понятия оффлайн и онлайн в интернете?
Термин «онлайн» пришел нам с английского языка («online»), и означает он буквально «быть на линии». Это такое условное выражение, которое подразумевает, что пользователь как бы находится подключенным к линии интернета.
Соответственно, слово «оффлайн» переводится также с английского («offline»), как «вне линии» или за пределами сети. Не очень трудно уже понять, что это обозначение подразумевает отключение от интернета.
Правда, впервые вышеуказанные термины начали использовать еще до того, как интернет распространился по всей планете. Дело в том, что первые компьютеры имели свою внутреннюю сеть и подключались друг к другу через модемы того времени. В принципе, такую коммуникацию можно назвать первым интернетом.

Таким образом, с помощью подключенных друг с другом компьютеров можно было, например, связываться с определенными компаниями, а точнее, читать объявления. Можно было также читать комментарии различных пользователей, и это называлось режимом онлайн. В оффлайн режиме общение заканчивалось и подключение сбрасывалось. В наше время все происходит по тому же самом принципу, о чем речь пойдет ниже.
Онлайн режим в интернете
На сегодняшний день мы часто и повсеместно сталкиваемся с понятием «онлайн» в интернете. Как мы уже выяснили, это слово означает, что одни пользователи доступны для связи с другими пользователями. В онлайн режиме вы можете свободно общаться не только с людьми, которые выходят в интернет, но и с различными службами, организациями, компаниями и прочими инстанциями.
Кстати, в последнем случае просмотр видео или фото доступно не только в онлайне. Дело в том, что когда вы воспроизводите мультимедийный файл (в том числе аудио), он закачивается на ваш компьютер в кэш. Это означает, что после такой закачки вы сможете пользоваться данным файлом даже если отключитесь от интернета (то есть окажитесь в режиме оффлайн).
Оффлайн режим в интернете
В оффлайн режиме вы отключаетесь от интернета, и дальнейшее пользование Всемирной Паутиной становится для вас невозможным. Мы выше упомянули, в каких случаях вы сможете смотреть, например, видео ролик даже в оффлайне, но просматривать уже новые видео или аудио (не говоря обо всем остальном) вы, конечное же, не сможете.
Термин «оффлайн» также может использоваться и в других случаях. Например, если речь идет о газетах или журналах, которых нет в интернете, в отношении их используется выражение «оффлайн СМИ». В общем, все что находится вне интернета – все это подпадает под категорию оффлайна.

В чем разница между оффлайн и онлайн в Интернете?
В качестве еще одного примера можно привести многие компьютерные программы, включая игры. Игроманы хорошо знают, что ту или иную игру можно просто установить на компьютере и свободно ею пользоваться без выхода в интернет. Таким же образом можно использовать некоторые браузеры, если предварительно закачать в кэш всю нужную информацию: страницы и т.д.
Видео: Как сидеть offline в ВКонтакте?
Читайте также:


