Чем открыть файл history оперы
Где хранится история посещений в опере?
Способ 3: Открытие расположения файлов истории
Иногда требуется знать, где физически располагается директория с историей посещений веб-страниц в браузере Opera. Эти данные хранятся на жестком диске, в директории профиля браузера, в файле «History», расположенном в папке «Local Storage».
Как восстановить историю посещения сайтов в опере?
Вот самый простой способ, который позволит восстановить историю в Opera:
- Перейдите по такому пути: Пуск – Программы – Стандартные – Служебные программы – Восстановление системы;
- Просмотрите окно справки и нажимаете «Продолжить»;
- Если файлы «куки» не были удалены, то вы увидите в Opera восстановленную историю.
Как посмотреть историю в опере на телефоне?
Чтобы посмотреть историю браузера Opera:
- Откройте меню Опера кликнув на значке в виде красной буквы «О» в правой нижней части экрана.
- Перейдите в меню история – значок в виде часов с обратной стрелкой.
Как посмотреть историю в Опера GX?
Как посмотреть историю посещений в Опере.
Как открыть историю в опере клавиатурой?
Открыть последнюю закрытую вкладку – Ctrl+Shift+T. Открыть всю историю – Ctrl+H (Mac – Cmd+Shift+H) Движение по открытым вкладкам вперед – Ctrl+Tab и для Windows, и для MacOS.
Как удалить недавно закрытые вкладки в опере?
Как очистить историю закрытых вкладок в Опере? Как я уже писал, история закрытых вкладок очищается сама, после закрытия браузера. Но можно и очистить вручную. Нажмите на стрелку, которая открывает историю, и нажмите “Очистить историю закрытых вкладок”.
Как восстановить удаленные файлы в опере?
Используем возможности системы
- Переходим в меню «Пуск» и переходим на Панель Управления.
- Изменяем параметры отображения разделов на «Крупные значки» кнопкой в правом верхнем углу экрана.
- Кликаем на раздел «Восстановление».
- Затем вызываем «Запуск…
Как восстановить оперу после удаления?
Способ 1. Восстановление данных
- Зайти на диск С.
- Открыть папку «Пользователи».
- Перейти в папку «Oбщие», далее «AppData» (чаще она скрыта и нужно заранее в настройках отметить отображение скрытых элементов), там найти «Roaming».
- В этой папке найти «Opera» и открыть файл «History».
в правом верхнем углу экрана.
Как очистить историю поиска в опере на телефоне?
Чтобы удалить историю на телефоне с Android, зайдите на главную страницу браузера Opera. Нажмите на значок О справа внизу. Откроется маленькое меню, где нужно выбрать вкладу «История». Если хотите удалить всю историю посещений Оперы на телефоне — просто нажмите на мусорную корзину вверху.
Как открыть файл history Opera?
Как посмотреть старую историю в опере?
Открыть окно браузера, для того, чтобы посмотреть историю в Опере можно несколькими способами. 2. нажать сочетание клавиш Ctrl+H, кстати, это универсальная команда для всех популярных и современных браузеров, чтобы открыть историю просмотра страниц. На старых версиях Оперы нужно нажать Ctrl+Shift+H.23 мая 2015 г.
Где хранится история посещений в опере?
Способ 3: Открытие расположения файлов истории
Иногда требуется знать, где физически располагается директория с историей посещений веб-страниц в браузере Opera. Эти данные хранятся на жестком диске, в директории профиля браузера, в файле «History», расположенном в папке «Local Storage».
Как восстановить историю посещения сайтов в опере?
Вот самый простой способ, который позволит восстановить историю в Opera:
- Перейдите по такому пути: Пуск – Программы – Стандартные – Служебные программы – Восстановление системы;
- Просмотрите окно справки и нажимаете «Продолжить»;
- Если файлы «куки» не были удалены, то вы увидите в Opera восстановленную историю.
Как посмотреть историю в опере на телефоне?
Чтобы посмотреть историю браузера Opera:
- Откройте меню Опера кликнув на значке в виде красной буквы «О» в правой нижней части экрана.
- Перейдите в меню история – значок в виде часов с обратной стрелкой.
Как открыть историю в опере клавиатурой?
Открыть последнюю закрытую вкладку – Ctrl+Shift+T. Открыть всю историю – Ctrl+H (Mac – Cmd+Shift+H) Движение по открытым вкладкам вперед – Ctrl+Tab и для Windows, и для MacOS.
Как посмотреть историю посещений в Google Chrome?
Нажмите на кнопку с тремя точками в правом верхнем углу экрана. В открывшемся меню наведите на строку «История». Откроется выпадающее окно, где будет история последних просмотренных вкладок Google Chrome. Для отображения всей истории посещенных сайтов в Гугл Хром снова выберите «История» в открывшемся меню.
Как удалить историю запросов в опере?
Как восстановить историю поиска на Андроиде?
Для того, чтобы восстановить историю Google Chrome нужно:
Как восстановить оперу после удаления?
Способ 1. Восстановление данных
- Зайти на диск С.
- Открыть папку «Пользователи».
- Перейти в папку «Oбщие», далее «AppData» (чаще она скрыта и нужно заранее в настройках отметить отображение скрытых элементов), там найти «Roaming».
- В этой папке найти «Opera» и открыть файл «History».
в правом верхнем углу экрана.
Как посмотреть историю посещения сайтов с телефона?
Увидеть все посещения сайтов можно во вкладке «История». Переходы на страницы отсортированы по дате просмотра, также для удобства использования есть поиск. Чтобы удалить информацию о посещении конкретного сайта, щелкните на крестик справа от него. Вверху есть кнопка «Очистить историю».28 мая 2018 г.
Чем открыть файл history opera

История посещенных страниц в браузере Opera позволяет даже спустя много времени вернуться к ранее посещенным сайтам. Пользуясь данным инструментом, имеется возможность «не потерять» ценный веб-ресурс, на который пользователь первоначально не обратил внимания или забыл добавить его в закладки. Посмотреть столь необходимую иногда информацию можно разными способами, и сегодня расскажем, какими именно.
Просмотр истории в Опере
Историю посещений Opera просматривают с помощью инструментов самого браузера, но также можно открыть и месторасположение файлов, в которых она хранится. Рассмотрим, как это сделать различными способами.
Способ 1: Горячие клавиши
Самый простой способ открытие раздела с историей посещений в Опере – это использование горячих клавиш. Для этого достаточно набрать на клавиатуре сочетание Ctrl+H, после чего нужная страница, содержащая историю, сразу откроется.

Способ 2: Главное меню браузера
-
Заходим в меню браузера Opera, кнопка которого расположена в верхнем левом углу окна. В появившемся списке выбираем пункт «История». Далее открывается дополнительный список, содержащий последние посещенные веб-страницы. Но если этого мало и требуются более подробные данные, нужно снова щелкнуть по пункту «История», после чего произойдет перенаправление к нужному разделу.

Кроме того, в разделе имеется форма для поиска по истории путем ввода полного или частичного названия веб-страницы.

Способ 3: Открытие расположения файлов истории
Иногда требуется знать, где физически располагается директория с историей посещений веб-страниц в браузере Opera. Эти данные хранятся на жестком диске, в директории профиля браузера, в файле «History», расположенном в папке «Local Storage». Проблема в том, что в зависимости от версии браузера, операционной системы и пользовательских настроек, путь к этой директории может отличаться.
-
Для того чтобы узнать, где расположен профиль конкретного экземпляра приложения, открываем меню Оперы, кликаем по пункту «Справка» и далее выбираем «О программе».

В открывшемся окне расположены все основные данные о приложении. В разделе «Пути» ищем пункт «Профиль». Около наименования расположен полный путь к профилю. Например для Windows 7 в большинстве случаев он будет выглядеть следующим образом:
C:Users(имя пользователя)AppDataRoamingOpera SoftwareOpera Stable


Открываем папку Local Storage, в которой хранятся файлы истории посещения веб-страниц браузера Opera. Теперь, при желании, с этими данными можно выполнять различные манипуляции.

Таким же образом их можно просмотреть через любой другой файловый менеджер.

Можно посмотреть физическое расположение файлов истории, забив путь к ним в адресную строку Оперы, точно так же, как это делалось с Проводником Windows.

Каждый файл, находящийся в папке Local Storage, является одной записью, содержащей URL веб-страницы в списке истории Оперы.
Как видим, просмотреть историю в Опере очень просто. При желании также можно открыть физическое расположение файлов с данными о посещении веб-страниц.
Отблагодарите автора, поделитесь статьей в социальных сетях.
В некоторых случаях необходимо восстановить удаленную историю в опере например чтобы чтобы зайти на какой-то сайт, а название вы его не помните. Восстановить историю браузера опера можно несколькими способами но самый надёжный и лучший это с использованием программы Disk Drill.

Где находится в opera history
Чтобы восстановить историю посещений опера сначала нужно узнать где она находится так как она может находиться в самых неожиданных папках. Чтобы узнать где находится история сайтов в опере нажимаете Меню — О программе. В опере откроется окно в котором нужно найти Путь к вашему профилю. Удаленная история опера находится в файле History который например у меня находится в папке по пути G:Opera portableprofiledata. После этого закрывайте оперу и запускайте программу Disk Drill.

Как восстановить историю в опере после удаления
В открывшейся программе выбираете диск на котором находится история у меня это диск G и нажимаете на кнопку Восстановить расположенную рядом. Начнётся сканирование вашего диска которое будет длиться некоторое время.

Как посмотреть удаленную историю в опере
Когда сканирование диска закончится нужно будет раскрыть Найдено файлов и найти там файл History который расположен в профиле оперы. Ставите галочку у History и нажимаете кнопку Восстановить и файл быстро восстановится но не в профиль вашего браузера. Чтобы найти куда программа восстановила файл History нужно посмотреть в программе на строчку в синем фоне. Там же можно самому указать куда восстановить файл History опера.

Как восстановить историю оперы на компьютере
Находите этот файл и копируете его. Затем для восстановление истории опера открываете папку с профилем оперы (у меня по пути G:Opera portableprofiledata) и вставляете файл History с заменой в файле в папке назначения. После этого можете запускать оперу и просматривать вашу историю.
В стандартном режиме браузер Opera запоминает определенные действия пользователя для того, чтобы в будущем сделать его интернет-серфинг более комфортным. Один из ярких таких примеров – ведение сводки относительно посещенных сайтов. Она окажется очень полезной в ряде случаев. Поэтому стоит знать, как посмотреть историю в Опере.
Инструкция
Посещенные пользователем сайты записываются в отдельный файл history, размещенный в скрытом системном каталоге. Но при желании до него можно добраться. В статье мы поговорим о том, как просмотреть историю в браузере и как перейти к нужному файлу-хранилищу.
В первом случае достаточно выполнить следующие действия:

- Вызовите главное меню Оперы, щелкнув ЛКМ на соответствующую кнопку, которую легко найти в левом верхнем углу окна.
- Кликните ЛКМ на надпись «История».
- Теперь откройте самый верхний пункт.
Это основной способ, но есть и два альтернативных:
Расположение файла
К сожалению, стандартными средствами системы не выйдет открыть файл history от браузера Opera. Более того, даже найти в Проводнике Windows его практически невозможно, ведь его каталог изначально скрыт. Разумеется, можно сначала включить на компьютере отображение спрятанных элементов, но это слишком мудреный способ. Мы предлагаем вам вариант значительно проще:
Теперь вы знаете, где находится хранилище всей истории в Опере. Но просмотреть его, как мы и говорили ранее, с помощью какой-либо программы не выйдет. Это нужно делать только через окно веб-обозревателя.
Дополнение
Нередко пользователи пытаются отыскать список посещенных интернет-страниц в браузере не только для его просмотра, но и для дальнейшей очистки. В Opera данная возможность реализована предельно просто, но все же мы посвятили ей отдельный материал.

История посещенных страниц в браузере Opera позволяет даже спустя много времени вернуться к ранее посещенным сайтам. Пользуясь данным инструментом, имеется возможность «не потерять» ценный веб-ресурс, на который пользователь первоначально не обратил внимания или забыл добавить его в закладки. Посмотреть столь необходимую иногда информацию можно разными способами, и сегодня расскажем, какими именно.
Просмотр истории в Опере
Историю посещений Opera просматривают с помощью инструментов самого браузера, но также можно открыть и месторасположение файлов, в которых она хранится. Рассмотрим, как это сделать различными способами.
Способ 1: Горячие клавиши
Самый простой способ открытие раздела с историей посещений в Опере – это использование горячих клавиш. Для этого достаточно набрать на клавиатуре сочетание Ctrl+H, после чего нужная страница, содержащая историю, сразу откроется.

Способ 2: Главное меню браузера
Для тех пользователей, которые не привыкли держать в памяти различные комбинации, существует другой, практически столь же легкий способ.
-
Заходим в меню браузера Opera, кнопка которого расположена в верхнем левом углу окна. В появившемся списке выбираем пункт «История». Далее открывается дополнительный список, содержащий последние посещенные веб-страницы. Но если этого мало и требуются более подробные данные, нужно снова щелкнуть по пункту «История», после чего произойдет перенаправление к нужному разделу.

Кроме того, в разделе имеется форма для поиска по истории путем ввода полного или частичного названия веб-страницы.

Способ 3: Открытие расположения файлов истории
Иногда требуется знать, где физически располагается директория с историей посещений веб-страниц в браузере Opera. Эти данные хранятся на жестком диске, в директории профиля браузера, в файле «History», расположенном в папке «Local Storage». Проблема в том, что в зависимости от версии браузера, операционной системы и пользовательских настроек, путь к этой директории может отличаться.
-
Для того чтобы узнать, где расположен профиль конкретного экземпляра приложения, открываем меню Оперы, кликаем по пункту «Справка» и далее выбираем «О программе».

В открывшемся окне расположены все основные данные о приложении. В разделе «Пути» ищем пункт «Профиль». Около наименования расположен полный путь к профилю. Например для Windows 7 в большинстве случаев он будет выглядеть следующим образом:
C:Users(имя пользователя)AppDataRoamingOpera SoftwareOpera Stable


Открываем папку Local Storage, в которой хранятся файлы истории посещения веб-страниц браузера Opera. Теперь, при желании, с этими данными можно выполнять различные манипуляции.

Таким же образом их можно просмотреть через любой другой файловый менеджер.

Можно посмотреть физическое расположение файлов истории, забив путь к ним в адресную строку Оперы, точно так же, как это делалось с Проводником Windows.

Каждый файл, находящийся в папке Local Storage, является одной записью, содержащей URL веб-страницы в списке истории Оперы.
Как видим, просмотреть историю в Опере очень просто. При желании также можно открыть физическое расположение файлов с данными о посещении веб-страниц.
Отблагодарите автора, поделитесь статьей в социальных сетях.
В некоторых случаях необходимо восстановить удаленную историю в опере например чтобы чтобы зайти на какой-то сайт, а название вы его не помните. Восстановить историю браузера опера можно несколькими способами но самый надёжный и лучший это с использованием программы Disk Drill.

Где находится в opera history
Чтобы восстановить историю посещений опера сначала нужно узнать где она находится так как она может находиться в самых неожиданных папках. Чтобы узнать где находится история сайтов в опере нажимаете Меню — О программе. В опере откроется окно в котором нужно найти Путь к вашему профилю. Удаленная история опера находится в файле History который например у меня находится в папке по пути G:Opera portableprofiledata. После этого закрывайте оперу и запускайте программу Disk Drill.

Как восстановить историю в опере после удаления
В открывшейся программе выбираете диск на котором находится история у меня это диск G и нажимаете на кнопку Восстановить расположенную рядом. Начнётся сканирование вашего диска которое будет длиться некоторое время.

Как посмотреть удаленную историю в опере
Когда сканирование диска закончится нужно будет раскрыть Найдено файлов и найти там файл History который расположен в профиле оперы. Ставите галочку у History и нажимаете кнопку Восстановить и файл быстро восстановится но не в профиль вашего браузера. Чтобы найти куда программа восстановила файл History нужно посмотреть в программе на строчку в синем фоне. Там же можно самому указать куда восстановить файл History опера.

Как восстановить историю оперы на компьютере
Находите этот файл и копируете его. Затем для восстановление истории опера открываете папку с профилем оперы (у меня по пути G:Opera portableprofiledata) и вставляете файл History с заменой в файле в папке назначения. После этого можете запускать оперу и просматривать вашу историю.
В стандартном режиме браузер Opera запоминает определенные действия пользователя для того, чтобы в будущем сделать его интернет-серфинг более комфортным. Один из ярких таких примеров – ведение сводки относительно посещенных сайтов. Она окажется очень полезной в ряде случаев. Поэтому стоит знать, как посмотреть историю в Опере.
Инструкция
Посещенные пользователем сайты записываются в отдельный файл history, размещенный в скрытом системном каталоге. Но при желании до него можно добраться. В статье мы поговорим о том, как просмотреть историю в браузере и как перейти к нужному файлу-хранилищу.
В первом случае достаточно выполнить следующие действия:

- Вызовите главное меню Оперы, щелкнув ЛКМ на соответствующую кнопку, которую легко найти в левом верхнем углу окна.
- Кликните ЛКМ на надпись «История».
- Теперь откройте самый верхний пункт.
Это основной способ, но есть и два альтернативных:
Расположение файла
К сожалению, стандартными средствами системы не выйдет открыть файл history от браузера Opera. Более того, даже найти в Проводнике Windows его практически невозможно, ведь его каталог изначально скрыт. Разумеется, можно сначала включить на компьютере отображение спрятанных элементов, но это слишком мудреный способ. Мы предлагаем вам вариант значительно проще:
Теперь вы знаете, где находится хранилище всей истории в Опере. Но просмотреть его, как мы и говорили ранее, с помощью какой-либо программы не выйдет. Это нужно делать только через окно веб-обозревателя.
Дополнение
Нередко пользователи пытаются отыскать список посещенных интернет-страниц в браузере не только для его просмотра, но и для дальнейшей очистки. В Opera данная возможность реализована предельно просто, но все же мы посвятили ей отдельный материал.
Даже если вы нажимаете кнопку «Удалить» файлы в истории браузера Опера, они удалятся лишь с жесткого диска. Поэтому всё, что вы подвергли удалению, можно восстановить. Важно только знать, где эти файлы хранятся, и какие действия предпринять.
В прошлой статье мы говорили о том, как удалить историю в Опере, сегодня же расскажем, как её восстановить.
Стандартное восстановление через компьютер
Вот самый простой способ, который позволит восстановить историю в Opera:
- Перейдите по такому пути: Пуск – Программы – Стандартные – Служебные программы – Восстановление системы;
- Просмотрите окно справки и нажимаете «Продолжить»;
- Если файлы «куки» не были удалены, то вы увидите в Opera восстановленную историю.
Восстановление закладок с помощью резервной копии
Если вы предварительно создадите резервную копию папки «History», то сможете восстановить ее несколькими кликами по такой инструкции:
- Закрываете Оперу;
- Копируете резервный файл в папку Opera Stable;
- Открываете браузер и наблюдаете необходимые вам страницы Интернет-ресурсов.
Использовать комбинацию клавиш Win+R
Нажав на такую комбинацию, вы увидите окошко, куда вводите путь «%AppData%», затем нажимаете Enter и перемещаетесь в следующую папку.
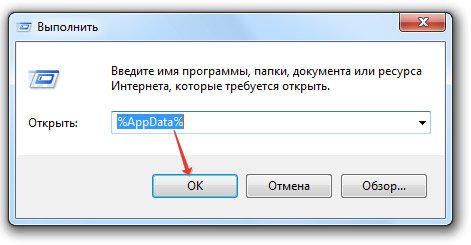
В ней нужно найти сначала «Opera Software», открыть ее и в ней уже открыть конечную папку «Opera Stable». Здесь вы и увидите все данные о посещаемых вами Интернет-ресурсах постранично:
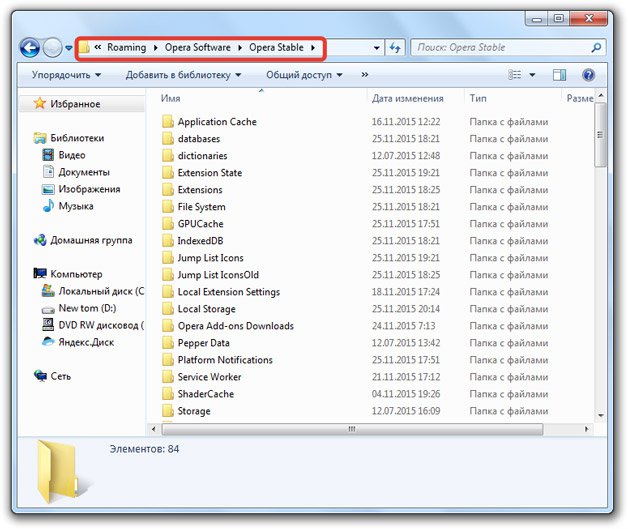
Перейти через путь на компьютере
Можно использовать такой путь:
- Зайдите в «Мой компьютер»;
- Кликните «Упорядочить» – «Параметра поиска и папок»;
- Откройте вкладку «Вид»;
- Поставьте галочку «Показывать скрытые файлы и папки».
- Зайдите на диск C (Documents and Settings), и найдите папку «Пользователи» (Users).
Восстановление через синхронизацию на компьютерах и телефонах
В новой версии Opera появилась отдельная функция синхронизации, которая позволит восстановить историю автоматически:
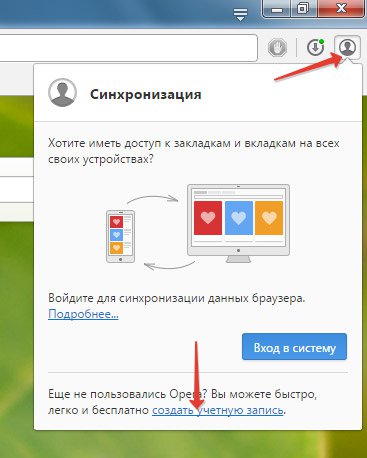
Восстановить через программу Handy Recovery
Возможно и восстановление с помощью сторонней программы-помощника Handy Recovery. Рассмотрим принцип ее работы:
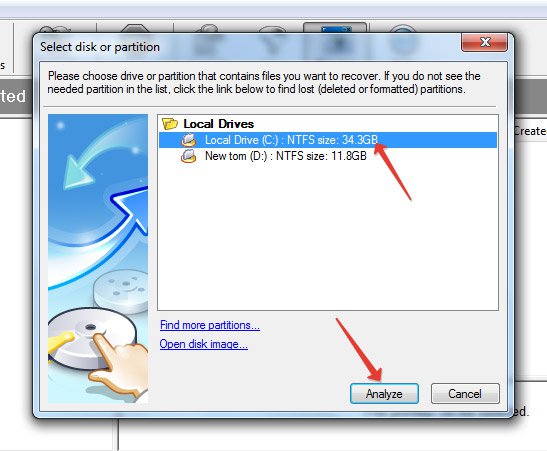
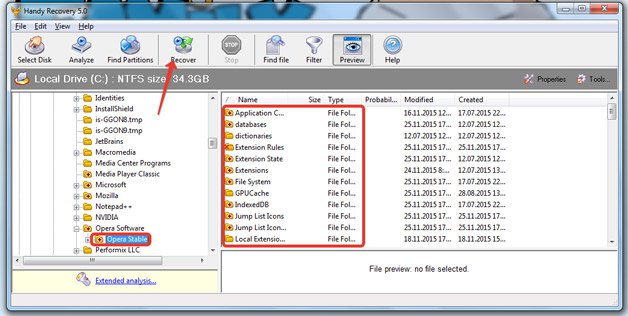
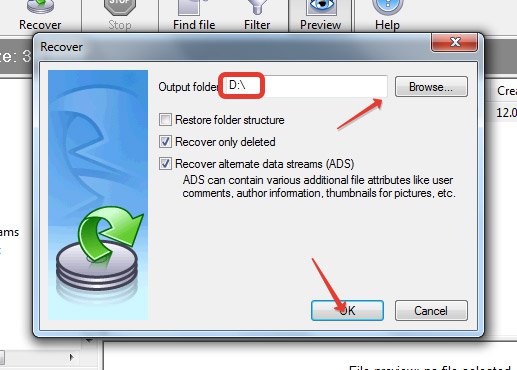
Как восстановить или сохранить вкладки, если Опера не запускается?
Бывает, что опера не запускается, а вам нужно восстановить закладки. Этот файл носит название bookmarks.adr, найти его вручную бывает достаточно сложно, поэтому лучше воспользоваться поиском. В верхнем углу набираем название данного «хранителя истории» и ожидаем, когда система откликнется:
- Нажмите правой кнопкой мыши по букмарксу и посмотрите, где он расположен.
- Откроется папка, с которой вы сможете скопировать файл и заменить им пустой файл, который образовался при удалении закладок либо перезапуске операционной системы.

Также вам может быть полезна статья о том, как восстановить историю в Яндекс.Браузере.
Видео: Восстановление файлов с Handy Recovery
В следующем видео можно наглядно увидеть, как используется программа Handy Recovery для восстановления:
История посещения сайтов удобна тем, что в ней можно быстро найти интересный ресурс, который не попал в закладки, или просмотреть, на каких сайтах были дети, пока родители ходили на работу. Есть несколько причин исчезновения истории. Рассмотрим, как восстановить историю браузера Опера после удаления, в тех случаях, когда это возможно.
Как действительно восстановить удаленную историю?
Если кто-то удалил историю посещений из настроек браузера или удалил файл с историей с жесткого диска, восстановить историю не получится. В сети описано много приемов восстановления, которые можно объединить в одну категорию — обычно они бесполезны.
| Рекомендуем! InstallPack | Стандартный установщик |
|---|---|
| Официальный дистрибутив opera | |
| Тихая установка без диалоговых окон | |
| Рекомендации по установке необходимых программ | |
| Пакетная установка нескольких программ |
Можно выделить две основных ситуации потери истории:
- очищение в настройках или удаление файла истории;
- сбой операционной системы или поломка компьютера с необходимостью переустанавливать ОС.

В первом случае есть единственный верный способ восстановления — регулярное сохранение резервных копий. При ручном удалении историю можно будет восстановить до момента создания архива.
Важно! Большинство топовых браузеров автоматически очищают историю посещений, которым больше 30 дней.
Во втором случае, при необходимости переустановить ОС и Opera, может помочь синхронизация в учетной записи в сочетании с резервными копиями. Узнать больше о синхронизации можно на официальном сайте браузера. Для нее нужно завести учетную запись и включить опцию синхронизации. Кроме истории синхронизируются закладки и пароли.
У синхронизации есть один недостаток. Если вы вручную удалите историю и в это время будет включена синхронизация, на сервере окажется пустая история и восстанавливать будет нечего. Поэтому следует использовать сочетание синхронизации и создания резервных копий файлов с историей.
Неэффективные способы восстановления истории.
Вкратце разберем несколько популярных способов восстановления, распространенных в интернете. К сожалению, они либо неудобны, либо бесполезны. Среди основных методов выделяют:
- восстановление файлов;
- восстановление кэш-памяти;
- точка восстановления;
- специальные программы.
Способ 1. Восстановление данных
Все действия, производимые пользователем на ПК сохраняются даже после их удаления из программ. То же самое касается и данных обозревателя Опера.
Для того, чтобы вернуть информацию о посещенных сайтах потребуется:
Далее предлагается воспользоваться утилитами для восстановления данных. Сделать это обычному пользователю крайне сложно, а у специалистов шансы на успех невелики, так как данные могут быть уже затерты.
Единственный действенный способ — регулярно делать резервную копию файла истории и сохранять его в надежном месте вне компьютера, например в облаке.
Способ 2. Получение информации из DNS-кеш
Что такое DNS-кеш? Каждый раз, когда пользователь вводит данные нужного сайта, браузер обращается к DNS-кешу, чтобы проверить, не стоит ли запрет на посещение указанного портала. В кеш попадают также все сайты, которые были открыты на этом ПК.
Минус использования DNS-кеш – не удастся узнать конкретные страницы, которые посещал пользователь. Сохраняется только основной адрес каждого сайта.
Посмотреть данные по веб-страницам можно по следующей схеме:
После совершения указанных действий, на экране появятся сайты, которые были запущен в текущем сеансе работы ПК.
Обратите внимание, что после перезагрузки компьютера DNS-кэш очистится.
Таким образом из кеша можно извлечь только сайты, посещенные после включения компьютера в текущем сеансе.
Способ 3. Создание точки восстановления системы
Точки восстановления, которые создает пользователь, способны вернуть операционную систему к определенному моменту времени. Этот метод не воссоздаст последнюю history браузера, но легко покажет те сайты, которые находились в памяти обозревателя на момент создания точки восстановления.
Для использования точки восстановления понадобится:
Недостаток способа — за время создания точки восстановления могло пройти много времени, все установленные с этого момента программы не будут работать. Могут быть другие побочные эффекты. Так что этот способ нельзя рекомендовать для восстановления истории как чрезмерно радикальный.
Способ 4. Использование сторонних программ
Если была стерта информация с жесткого диска компьютера, то ее теоретически можно восстановить с помощью специализированным программ/утилит. Наиболее популярной из них является Handy Recovery.
Для работы с ПО потребуется:
Этот способ занимает большое количество времени, так как стороннее ПО сканирует все участки памяти компьютера.
Для возврата утерянных данных должны быть весомые причины, часто потребность возникает из-за невозможности найти нужную страницу с помощью поисковой выдачи.
Любой из указанных способов не гарантирует полный возврат всех утерянных данных. Чтобы не потерять историю, делайте ее резервные копии и производите синхронизацию со своим аккаунтом.
Читайте также:


