Channel settings fl studio 12 как открыть
Как-то раз вернувшись домой, наслушавшись всевозможной электронной музыки, которая оказалась на плеере, ты решил, что пора бы тоже подарить этому миру пару хитов. Естественно перед тем, как покупать дорогостоящее оборудование и с головой окунаться в сферу профессионального музыкального продюссирования, хочется просто, забавы ради, попробовать и «пощупать», а что же это такое создание электронной музыки на компьютере…
В данном цикле статей я хочу осветить процесс создания музыки в программе FL Studio.
Всех кому интересно, как порадовать друзей и знакомых новым произведением Вашего искусства прошу под кат.
Введение
Для начала понадобится демо-версия программы FL Studio, скачать которую можно отсюда(97,6 МБ), компьютер средней производительности, немного свободного времени и наушники, для того чтобы не убить соседей, своими экспериментами со звуком.
Музыкальный трек в FL Studio, составляется из фрагментов именуемых pattern (паттернами). Каждый такой паттерн состоит из последовательностей нот, заданных одному или нескольким каналам (channels). Размер паттерна кратен четвертям, минимальный размер паттерна – одна четверть. Такты в FL Studio имеют по умолчанию размер 4/4(в настройках проекта размер можно изменить) и в редакторе паттернов такты разделены более светлыми линиями сетки и подписаны сверху цифрами по порядку. Паттерн состоит из нот, тон которых лежит в пределах 10 октав, минимальная длительность ноты – одна сто двадцать восьмая.
Интерфейс FL Studio
Общее правило, чтобы изменить положение какого-либо регулятора, надо нажать на него левой кнопкой мыши и не отпуская кнопку передвинуть мышь вниз чтобы убавить или вверх, чтобы прибавить. Также можно изменять положение роликом мыши, когда курсор находиться над регулятором.

Интерфейс выглядит так (прокомментировано только самое важное на первом этапе освоения).
Step Sequencer
Step Sequencer содержит в себе список каналов и используется для редактирования паттернов. Номер редактируемого паттерна отображается сверху (см. первый скриншот), а также он выделен оранжевым цветом в плейлисте.

Каждая строка – это один канал, этот канал может быть либо синтезатором (канал который генерирует звук на основе заданных нот), либо семплером (канал который использует уже готовые звуки (семплы)).
На скриншоте видно, чтобы заставить звучать ту или иную ноту, нужно нажать на соответствующий ей прямоугольник, для того чтобы определить тон ноты, следует открыть окно с клавишами и выбрать нужную, также можно изменить параметры ноты.
Для того чтобы добавить новый канал следует выполнить пункт меню Channels – Add one. , затем в выпадающем списке выбрать нужный канал.
Также можно клонировать или удалить выбранные каналы. Выбор осуществляться правым кликом мышки на сером прямоугольнике справа от названия канала. Левый клик выбирает/снимает выделение со всех каналов сразу.
Чтобы переместить канал выше/ниже следует удерживая клавишу ALT стрелку ВВЕРХ/ВНИЗ. Также можно двигать несколько выделенных каналов одновременно.
Выбранные каналы можно объединить в группу, для этого есть пункт меню Channels – Group selected.
Playlist

Плейлист используется для редактирования трека в целом. Он состоит из двух частей, в первой находится список паттернов данного проекта, во второй клипы автоматизации (Automation Clips) и аудио клипы (Audio Clips), также сюда можно и паттерны вставлять.
Чтобы нарисовать паттерн надо щёлкнуть левой кнопкой мыши на нужном месте (в режиме карандаш или кисть, естественно), чтобы удалить паттерн нужно щёлкнуть правой на нём.
Для выделения не обязательно переключать инструмент, достаточно удерживать клавишу CTRL, также чтобы что-то обрезать можно удерживать клавишу SHIFT.
Чтобы выделить всю строку данного паттерна достаточно кликнуть на маленький прямоугольник справа от его названия.
Паттерны как и канал можно перемещать, клонировать и удалять. По одному или сразу несколько (команды для этого находятся в контекстном меню паттерна или меню плейлиста в пункте, Patterns).
Для объединения нескольких паттернов в один надо их выделить и в контекстном меню выбрать Merge selected.
Для объединения нескольких «прямоугольников» одного паттерна в один надо в контекстном меню выбрать Flatten selected.
Чтобы выделить всю строку данного паттерна достаточно кликнуть на маленький прямоугольник справа от его названия.
- Main – привязка осуществляется в соответствие с глобальной привязкой выбранной сверху;
- Line – привязка к линиям сетки;
- Cell – привязка к ячейкам сетки;
- (none) – отключить привязку;
- 1/6, 1/5, 1/4, 1/3, 1/2 step – привязка к 1/6, 1/5, 1/4, 1/3, 1/2 части шага сетки соответственно;
- Step – привязка к целому шагу сетки
- 1/6, 1/5, 1/4, 1/3, 1/2 beat – привязка к 1/6, 1/5, 1/4, 1/3, 1/2 части бита (бит — одна четверть) соответственно;
- Beat – привязка к целому биту.
- Bar – привязка к такту.
Piano Roll

Непосредственно редактор мелодии. Окно состоит из панели инструментов, аналогичной той, что в плейлисте, нотного стана слева, окна ввода нот по центру и окна параметров снизу.
Логика проста, один прямоугольник – одна нота, длинна прямоугольника – длительность ноты.
Большинство операций производиться также как и в плейлисте, только чтобы скопировать и перенести выделение надо удерживать SHIFT.
Чтобы увеличить длительность достаточно потянуть за правый край ноты, но если включен CAPSLOCK на клавиатуре, то менять размер можно и за правый край.
Кроме того в режиме CAPSLOCK, при изменении размера выделенной области он будет меняться целиком, при выключенном же будут меняться только размеры нот по отдельности.
Привязка к сетке действует также как и в плейлисте.
Mixer
- Master – Общий канал, все send и insert треки проходят через него и уже потом на выход.
- Insert – Обычные каналы (таких на микшере 64 штуки), обычно связанный с каким-нибудь генератором или семплером.
- Send – редуцированные каналы (4 шт).
Чтобы привязать какой-нибудь канал к треку микшера следует в окошке FX окна Channel Settings выбрать цифру нужного трека, либо в микшере нажав правой кнопкой на нужном треке, выполнить Link Selected Channels — To this track (Либо CTRL+L на клавиатуре). В последнем случае к данному треку привяжутся все выбранные каналы. Если выполнить Link Selected Channels — Starting from this track (SHIFT+CTRL+L), то выбранные каналы привяжутся по-порядку к каждому треку начиная с выбранного.
Browser
- Channel presets – сохранённые настройки каналов. Здесь можно найти кучу настроенных генераторов.
- Current Project – секция текущего проекта. Здесь храниться история действий и то из чего состоит прокет, клипы, каналы эффекты.
- Mixer Presets – настройки треков микшера.
- Packs – банки семплов.
- Projects – проекты.
Channel Settings
Настройки канала. Для начала достаточно знать, в верхней части расположены регуляторы громкости, баланса и питч, рядом с которым регулируется величина отрезка регулирования питча в октавах. Правее окошко FX номер в котором соответствует треку микшера к которому привязан данный канал.
Ниже расположено несколько вкладок. Про назначение их постараюсь объяснить в части второй.
Итак. Вдоволь начитавшись и насмотревшись картинок хочется уже что-нибудь сочинить.
Создадим новый проект использовав готовый трансовый шаблон. Для этого выполняем File – New from template – Genere — Trance.

В первом паттерне сделаем ударную партию:
Устанавливаем режим воспроизведения в pat (жёлтый квадратик сверху) и жмём на Play или на пробел. Слушаем. Останавливаем воспроизведение, ещё раз нажав пробел или Stop сверху.

Во втором паттерне сделаем бас партию. Открываем Piano Roll для канала Trance Bass (правый клик на названии канала Trance Bass – Piano roll). Рисуем там примерно вот так:

В третьем паттерне тоже будет бас партия. Открываем Piano Roll для канала Trance Bass и рисуем:

Во третьем и четвёртом паттерне создадим небольшую мелодию:


Теперь откроем Playlist и расставим паттерны как-то так.
Устанавливаем режим воспроизведения в song (вся песня). Слушаем. Радуемся.
То что получилось у меня забираем здесь:
Проект Fl Studio
Рендер MP3 (128kbps)
Рендер MP3 (320kbps)
Конечно работа над треком не заканчивается, но курс молодого бойца музыкального фронта пройден.
To be continued…
UPD: приму в комментах пожелания и предложения по поводу того, что бы вы хотели увидеть в следующих статьях.

Итак, у тебя есть секвенсор FL Studio, ты начинающий музыкант (если ты профессионал, то, я думаю, последний вопрос в твоей голове на твоем этапе, это «Как теперь настроить FL Studio»)) после некоторых попыток написания музыки и треков ты понял, что у тебя получается это дело и да, конечно, стоит продолжать!
Теперь для комфортного написания треков в секвенсоре FL Studio, тебе нужно устроиться как следует, расположить и настроить все под себя и свои потребности, потому что, FL Studio – может быть очень удобным и максимально продуктивным инструментом для создания музыки!
Это статья поможет тебе максимально настроить твою фл студио для быстрого и удобного написания треков, поможет расположить в самом удобном положении для тебя все инструменты внутри FL Studio (в нашем случае FL Studio 12), установить нужные тебе настройки параметров, снабдить твой секвенсор всеми орудиями, тебе необходимыми. Начнем.
Настройки аудио в FL Studio. Options – Audio Settings.
И для более продуктивной и комфортной работы стоить начать с настройки Аудио. Если у тебя встроенная звуковая карта или же малобюджетный вариант, то здесь не обойтись без установки ASIO4ALL драйверов (короткая, но полноценная инструкция, что это, где скачать и как настроить ЗДЕСЬ). Если ты уже установил эти драйвера, то в Audio настройках в разделе с драйверами ASIO, так же активируй две функции Mix in buffer switch и Triple buffer, что повысит продуктивность секвенсора FL Studio.
Так же убедись, что ниже, в разделе CPU, активны три опции: Multithreaded generator processing, multithreaded mixer processing и Smart Disable, которые так же освободят для тебя массу свободных ресурсов процессора. Подробнее о том, как на возможный максимум разогнать FL Studio на твоем компьютере ЧИТАЙ ЗДЕСЬ.
Глобальные настройки в FL Studio. Options – general settings.
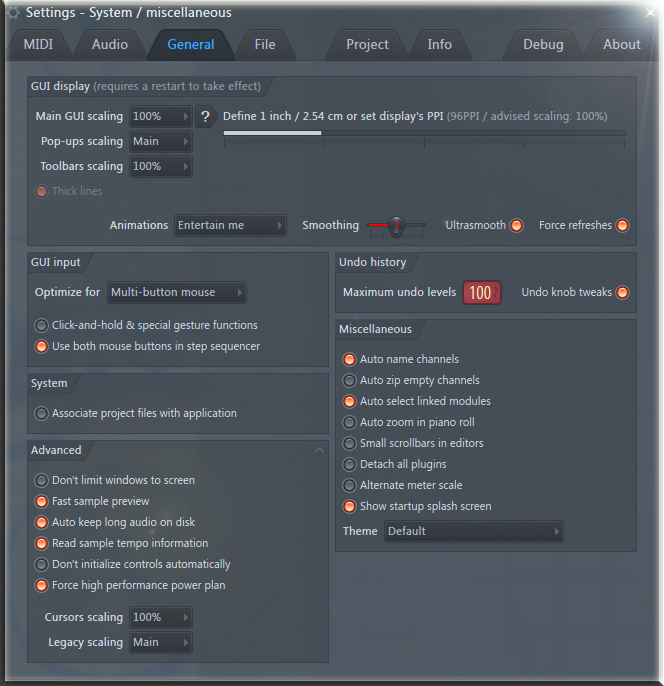
По причине того, что FL Studio 12 имеет полностью масштабируемый интерфейс, теперь ты можешь подогнать разрешение всех ее составляющих под свое разрешение монитора в процентном соотношении, поэтому если разрешение экрана этого позволяет, то вот в этих настройках это может значительно увеличить «поле для игры»:
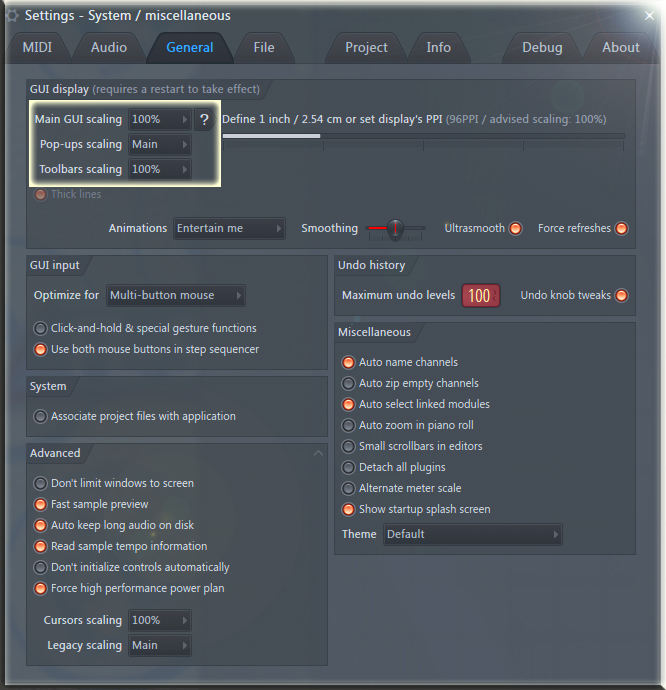
Если ты не сильный фанат излишних анимации и красивых переходов в интерфейсе, то можешь установить что то полегче чем стандартный уровень анимации в интерфейсе FL Studio, если же ты любишь побольше шоу, то все для тебя, вот уровни анимации при работе в FL Studio: 1) Не надо меня отвлекать! 2) Посерьезнее. 3) Пусть будет симпатичнее. 4) Развлеките меня!
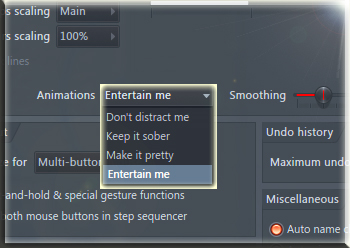
Здесь же можно отрегулировать значение гладкость для регуляторов и ручек. Советую оставить на среднем уровне и не фанатеть от этого).
Если нет, то стоит поставить галочку напротив опции Associate project files with applications. Так файлы проектов FL Studio (их расширение FLP) будут автоматически двойным щелчком в Windows открываться приложением секвенсора FL Studio 12.
Все оставшиеся настройки, я бы посоветовал оставить по умолчанию, то что активно должно быть активно для максимального удобства в FL Studio 12, но вот на всякий случай подробный разбор, что есть что:
Miscellaneous в General Settings FL Studio:
- Auto name channels– секвенсор присвоит для канала имя инструмента, что в нем задействуется. Sampler'у присвоится имя аудио сэмпла.
- Auto zip empty channels – FL Studio будет свертывать (делать гораздо меньше видимыми на панели каналов) пустые каналы, наряду с активными (в каких есть какая-то MIDI информация \ ноты).
- Auto zoom in piano roll – Piano Roll будет автоматически подгонять размер своего увеличенного поля под MIDI информацию занесенного в него (ноты).
- Small scroll bars in Editors – во всех редакторах FL Studio ползунки увеличения будут уменьшены в два раза.
- Detach all plugins – отсоединяет окна плагинов от рабочего стола FL Studio – теперь плагины могут быть перемещены куда угодно – браузер FL, верхняя рабочая панель FL Studio.
- Alternative meter scale – изменит Db-метр в верхней панели FL Studio.
- Show start up screen – показыватьлого (FL Studio) оранжевый фрукт) при загрузке FL Studio.
Advanced в General Settings FL Studio:
- Don’t limit windows to screen – будет очень кстати, если у тебя больше чем один монитор. Разрешает перетаскивать окна плагинов и остальных составляющих FL Studio за пределы основного экрана.
- Полезная функция сама по себе, быстрая предпрослушка. С ней аудио файлы в браузере FL Studio будут погружаться моментально (естественно не лучшем качестве, но все же это всего лишь предпрослушка)
- Auto keep long audio on disk – экономит оперативную память твоего компьютера, про использовании длинных аудио файлов в твоем проекте FL Studio, данная функция автоматически помещает их на жесткий диск, вместо погрузки их на оперативной памяти (как это происходит с небольшими файлами).
- Read sample tempo information– использование дополнительных мета-данных аудио файла, в которых содержаться значение темпа и маркеры.
- Don’t initialize controls automatically – предотвращает сброс тех ручек и параметров которые назначены на автоматизацию.
- High performance power plan– эта опция заставит ваше CPU отдавать весь свой максимум при работе с FL Studio.
MIDI Settings FL Studio (настройки МИДИ)
Это это все, что касается подключения и подключенных MIDI устройств, конечно же на это у нас уже отведена целая подробная статья ЗДЕСЬ.
File Settings – файловые настройки в опциях FL Studio.
В разделе Backup я бы настоятельно рекомендовал поставить более частый интервал автоматических сохранений, чем 10 минут (как установлено по умолчанию). Автоматические сохранение каждый год спасают жизни миллионам FLP проектов FL Studio по всей планете Земля). Подробнее о этой жизненно важной функции FL studio и главном спасителе проектов В ЭТОМ ВИДЕО.
Далее следует менеджер плагинов и установка дополнительных директорий для плагинов. Если ты уже устанавливал сторонние VST плагины в свою FL Studio, то у тебя или нет вопросов или есть или же ты первый раз об этом слышишь). В последних двух случаях, тебе нужно пройти подробное просвящение по УСТАНОВКЕ VST плагинов в FL Studio и ДОБАВЛЕНИЮ установленных плагинов в базу данных FL Studio.
Главная панель FL Studio или панель инструментов и порядок в составляющих FL Studio.
![]()
Кроме главной панели инструментов, что ты видишь выше (это и есть центр управления всеми составляющими секвенсора FL Studio) в ней есть еще такие главные элементы, как браузер (Browser Alt+F8) , панель каналов со встроенным в нее степ-секвенсором и pianoroll F7 (Channel Rack F6), плейлист (Playlist F5) и Микшер (Mixer F9). Так же есть немного второстепенных орудий, как Project Picker (Alt+F8) и Plugin Picker (F8 или щелчок колесиком мыши просто по рабочему столу) дающих больше контроля и более удобную навигацию в базе данных плагинов и внутри текущего проекта соответственно). И все они доступны по горячим клавишам, что я указал с ними или же на главной панели FL в этом разделе:
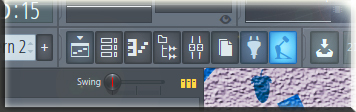
Но, пока поговорим только о главных составляющих секвенсора… Во первых, их можно увеличивать уменьшать и делать какого угодно размера, почему. правильно, потому что интерфейс FL Studio 12 теперь 100% масштабируемый!). Но все главные составляющие важно для себя упорядочить и привыкнуть к их расположению. Например, мне удобнее, когда микшер находиться снизу, а все остальное относительно выше, и я для себя расположил все таким образом:
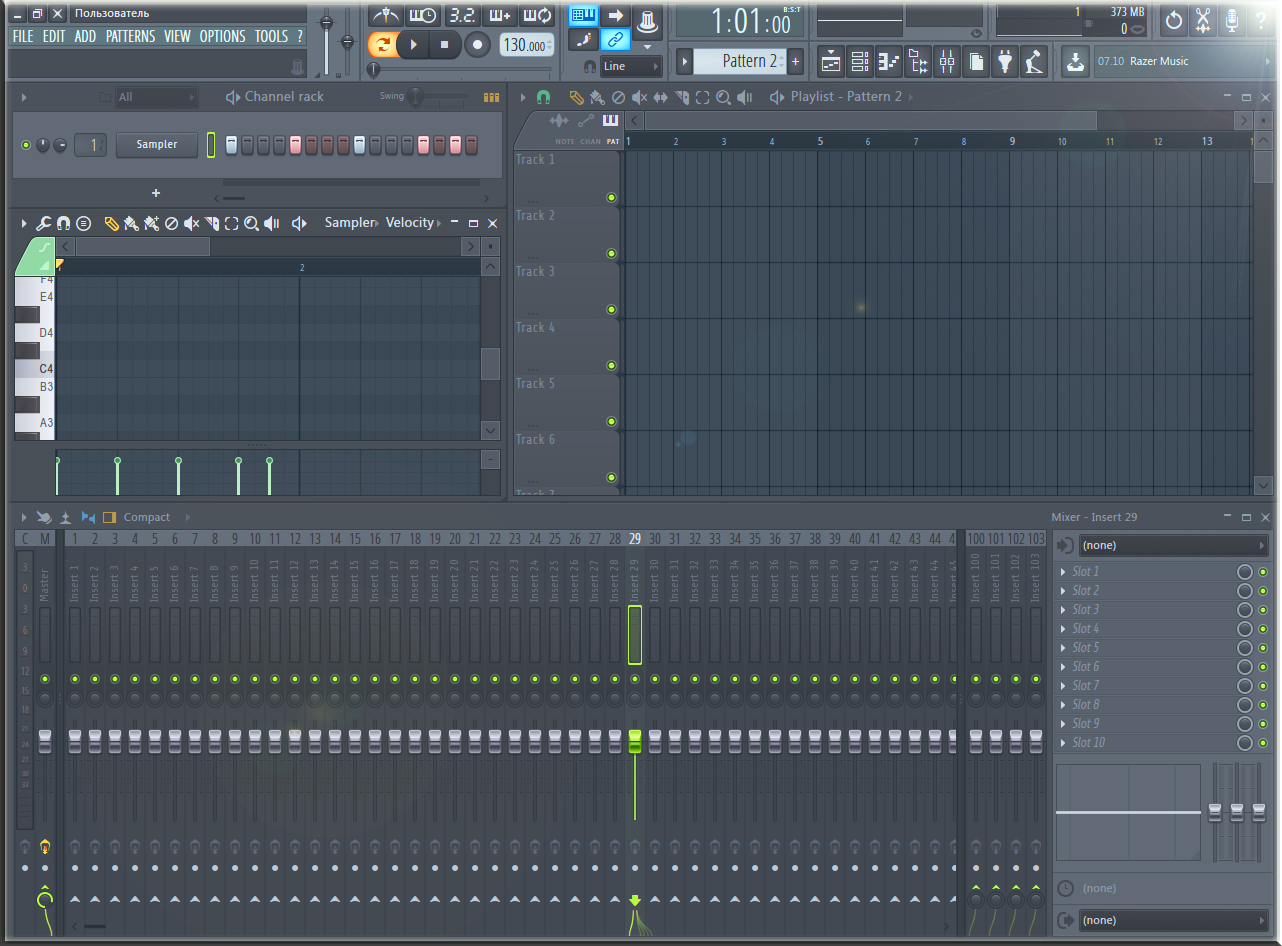
Теперь все-таки перейдем к главной панели, все ее составляющие (как например индикатор уровня громкости или то же самое меню основных элементов) так же поддаются перестановке, как угодно, в плоть до перемещения их даже на рабочий стол FL Studio в любой угол:

Как кажется мне, то ни кто не хочет ТАКОГО беспорядка). Если это подходит твоим вкусам и удобству, то можешь расположить составляющие за пределами главной панели, но лично меня устраивает и вариант по умолчанию – уже просто привык к такому расположению элементов. И вот что полезно сделать, как только ты упорядочило все элементы в главной панели или оставил все по прежнему: заходим в меню View – toolbars и щелкаем функцию Lock, что запирает и предостерегает от случайного передвижения всех составляющих главной панели.
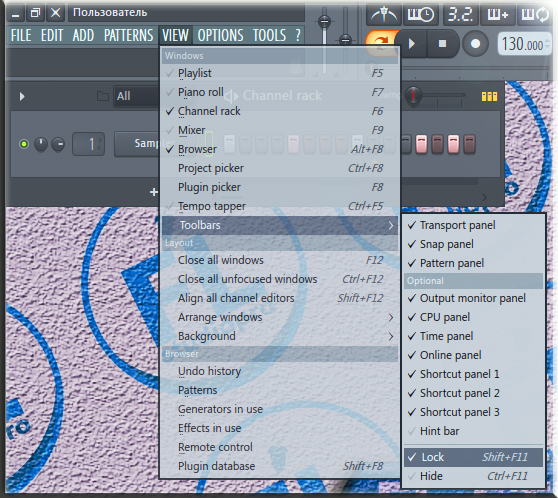
Если ты начинающий, то поверь моему опыту – сотни раз ты будешь нечаянно (без функции Lock) перетаскивать с места на место составляющие главной панели, иногда потом очень долго и кропотливо выставлять все как было из сбитой сетки. Поэтому стоит активировать эту очень нужную опцию для себя.
Так же в меню toolbars есть активация дополнительной 3-й панели, в которой есть много чего полезного я ее поместил внизу, где она меньше всего приметна и мешается, так как третьим рядом на главной панели не хочется забивать место (но если разрешение твоего экрана позволяет, то ты свободно можешь уместить эту третью панель и наверху):
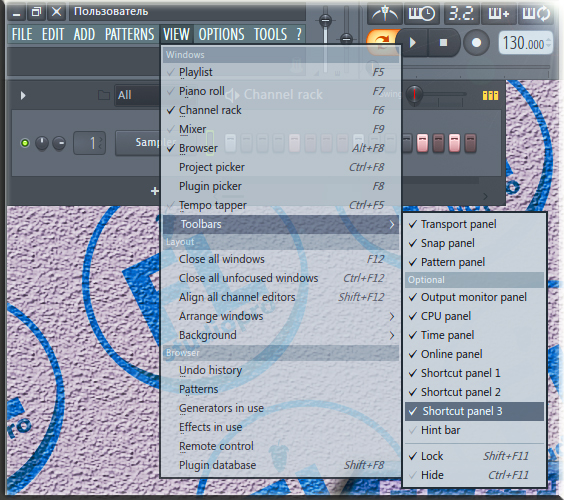
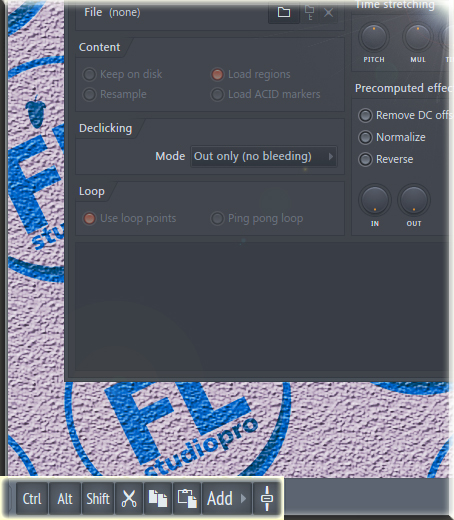
В панели воспроизведения ты можешь активировать обратный отсчет для подготовки к записи аудио (иконка с цифрами 3.2) или же метроном для поддержки темпа проекта (первая иконка сверху):
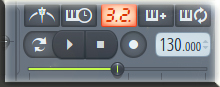
На следующей панели управления воспроизведением и записью, можно убрать функцию управления нотами через компьютерную клавиатуру (если у тебя есть MIDI клавиатура или другое MIDI устройство) Так как это освобождает много горячих клавиш при работе в секвенсоре. Если MIDI клавиатуры нет, то стоит оставить для удобства эту возможность:
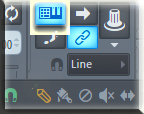
Все остальное в главной панели инструментов есть смысл оставить по умолчанию, так как все и так функционирует максимально полезно.
Теперь пора поговорить о главных составляющих секвенсора FL Studio и как они могут быть удобнее и комфортнее…
Браузер FL Studio (Browser).
Все что находиться в нем это и есть все внутренности FL Studio. Здесь можно устроиться с более удобной навигацией по нему переключая три верхних режима отображение категорий составляющих – ВСЕ, Текущий проект, База данных плагинов. Опять же так как FL Studio 12 теперь масштабируема свободно – ты можешь установить размер составляющих браузера как угодно, зайдя в опции браузера – Size (размер):
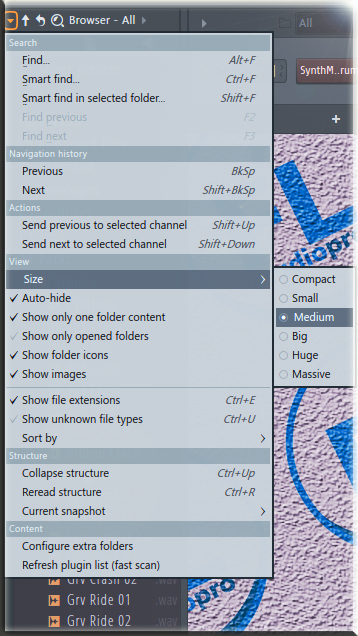
Что я еще бы посоветовал сделать, и к этому стоит привыкнуть, так как это очень удобно – активировать опцию Auto-hide в тех же опциях браузера:
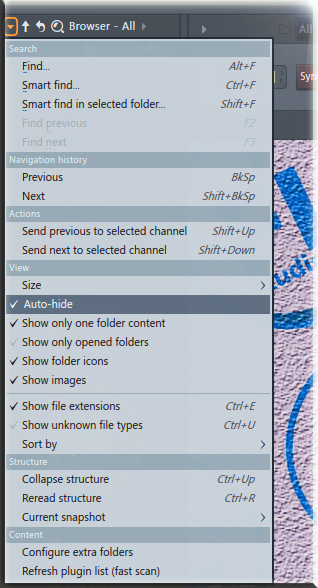
Теперь попробуй передвинуть курсор мыши с браузера FL Studio на ее рабочий стол или в другой край… и теперь обратно до упора к браузеру – я думаю так гораздо удобнее, но если тебе это мешает, стоит убрать (нужно что бы ТЕБЕ было максимально комфортно).
У меня еще стоит опция Show file extension в опциях браузера, это отображает расширение файла справа от его названия в браузере. Ну это лично мне так удобнее.
Панель каналов FL Studio и Степ-секвенсор (Channel Rack & Step Sequencer)
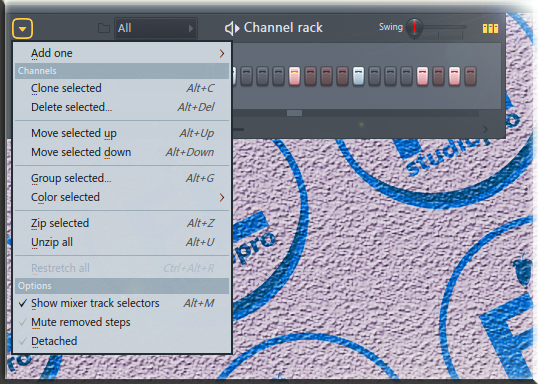
Его меню находиться так же в левом верхнем углу, и здесь мало что есть для настройки, если только удобное отображение меню выбора дорожек микшера для каналов (что есть только начиная с обновленной FL Studio 12.1.3.):
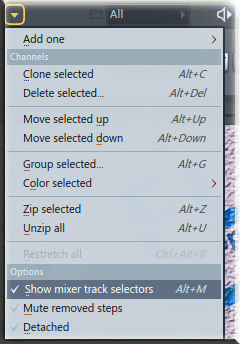
Но я думаю, ты оставишь эту опцию, так как это очень на руку для быстрой и продуктивной работы в FL Studio.
И вездесущая функция Detach, что означает отключение функции «примагничивания» (Snap) данного окна к другим окнам и всему интерфейсу FL Studio. По умолчанию все составляющие окна в секвенсоре при перемещении мышкой имеют функцию аккуратно примыкать друг к другу. Именно эта функция может отключить эту способность для выбранного элемента (у всех остальных составляющих она так же присутствует, и мы ее больше затрагивать не будим).
Длина степ-секвенсора – тут стоит просто потянуть за правый край панели каналов и откроются дополнительные ячейки для продолжения творчества, если нужно:

Плейлист в FL Studio (Playlist).
В меню Snap to grid, есть смысл выставить режим по битной сетки. Все это размеры квантования сетки на Playlist’e и попробовав каждый ты найдешь то что удобнее тебе:
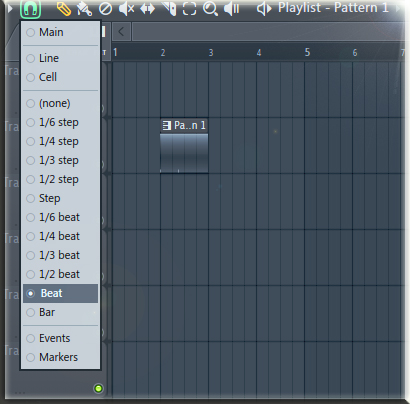
И ты, возможно спросишь меня, «почему этот паттерн на плейлисте такой дизайнерски привлекательный?)». Теперь перейдем в меню плейлиста, он все там же – верхний левый угол, и нам нужна только вкладка этого меню View, остальные по большей своей части команды действия.
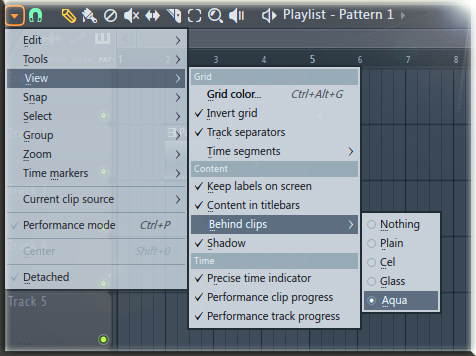
В меню ты можешь: поменять цвет фона плейлиста (Grid color) инвертировать цвета решетки и поля (Invert grid), убрать разделители треков Track separators (чего делать не стоит), и в меню Behind clips установить удобный для тебя режим отображения содержимого клипов и паттернов на плейлисте, остальные составляющие меню, как полагается, уже рассчитаны на полный комфорт…
Микшер в FL Studio (Mixer).
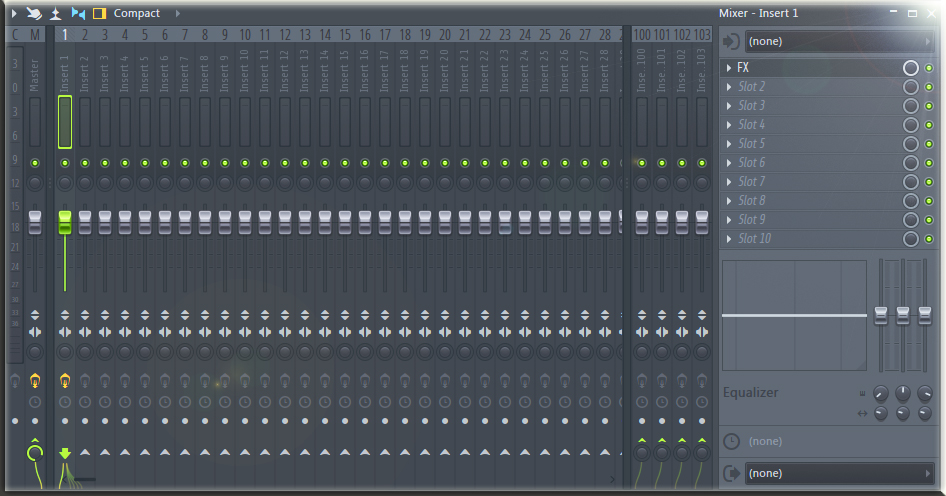
Благодаря тому самому масштабируемому интерфейсу FL studio 12 микшер, в зависимости от его растяжимости по вертикали показывает больше \ меньше своих составляющих – помни про это, если потерял что-то. Полезные функции теперь сверху:
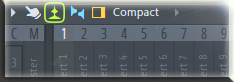
- иконка с белой указывающей рукой – Multi-touch control– позволяет включить режим мильти-тач (работает при наличии соответствующего экрана).
- mixer waveforms– переключение режима отображения на дорожках формы волны \ уровня сигнала:

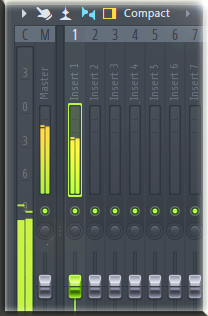
- View extra volume \ stereo properties – отображать дополнительные параметры громкости и стерео:

- View snap track inspector– отображать инспектора, это тот что и есть справа от дорожек, на котором мы помещаем в слоты эффекты обработки. Поэтому если вдруг он куда-то исчез и ты не можешь его найти – щелкни эту функцию и он появиться.
- Размер микшера (по умолчанию компакт) установи нужные для себя величины, если этого требует твой экран или твои личные вкусы, мне подходит по умолчанию.
Еще в меню, в разделе View, а затем в разделе Colorful mixer, ты можешь поставить уровень окраски дорожек микшера – окрашиваются они в зависимости от цвета канала, трека на плейлисте, а так же назначенного цвета на дорожку (Rename \ Color). Последний режим больше подходит для циркачей (так как это явный перебор с красками).
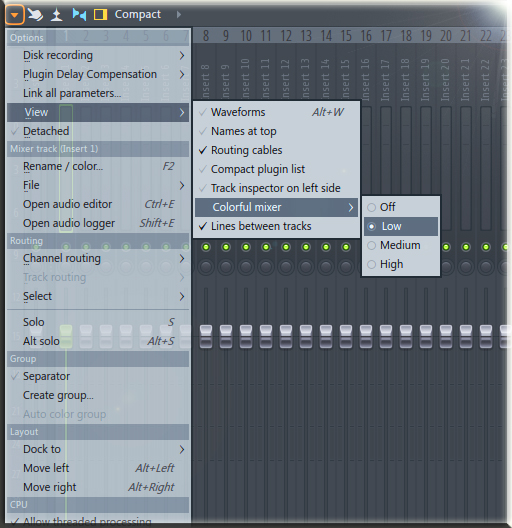
Что касается прочего, если тебе не нравиться обои на рабочем столе FL Studio, ты можешь поставить их по своему вкусу, зайдя в меню View – Background– Set image wallpaper. И как я считаю теперь, в 12-й версии FL Studio, благодаря всей этой свободе с организацией внутренних составляющих и их изменениями, ты можешь максимально приложить руку к наведению своего порядка в секвенсоре.
И что поможет тебе максимально подстроить FL Studio под себя, свои вкусы и приоритеты в написании музыки, так это подготовка твоего личного, уже настроенного и готового на 15% темплейта (шаблона) проекта FL Studio. Подробная видео инструкция ждет тебя ЗДЕСЬ.

Самое важное, сейчас для начинающих пользователей - это не вдаваться в какие-то детали или "фишки" FL Studio 12.
…самое важное это правильно смотреть на программу и относиться к ее элементам - именно это залог успешного обращения на уровне «PRO» с данным секвенсором.
И все здесь очень просто и не отнимет много времени и энергии:
Давайте прямо визуально разделим программу на ее логические составляющие и потом навсегда в памяти запечатлим удобную цепочку их взаимодействия и как они работают на реализации наших идей в сплочении.
1. Главное меню FL Studio

Первым делом у нас есть главное меню, сейчас нужно понимать только, то что в нем содержатся не абсолютно все возможности секвенсора, а только то. что разработчики посчитали нужным для управления именно из строчного меню.
Помните, что к этому меню мы будем притрагиваться меньше всего, как ни странно и то, только в начале и в конце работы в FL Studio 12. Так как многие полезные функции располагаются в более быстром и логически-понятном месте в интерфейсе секвенсора.
Итак, эта секция главное меню, которую как правило мы будем использовать для работы с текущим или не текущим проектом:
- открытие,
- сохранение,
- экспорт трека или данных проекта
- редактирования настроек параметров FL Studio или ее интерфейса.
И мысленно присвойте этому окошечку ярлыки «старта и завершения работы» в FL Studio 12, так как эта роль по сути будет лидировать в интерпретации данной секции.
Самое важное, что нужно запомнить здесь, то есть самая важная команда из этого меню - это СОХРАНИТЬ проект, или же комбинация быстрых горячих клавиш CTRL+S, ее, как и в любой другой программе нужно будет жать очень часто!
2. Главная панель FL Studio 12
![]()
Это и является сердцем всех команд в секвенсоре FL Studio. Запомним, что сюда мы лезем для глобальных манипуляция в проекте.
К примеру, открыть все главные органы во Fruity Loops Studio 12, такие как:
- piano roll,
- playlist,
- mixer,
- browser файлов,
- панель каналов,
Так же общая громкость воспроизведения проекта, кнопки воспроизведения, записи, самые полезные быстрые функции и команды + мониторинг воспроизведения аудио и ответственных ресурсов вашего ПК; все здесь, на эту панель мысленно вешаем ярлык именно “глобальных манипуляций в проекте”.
3. Browser файлов в FL Studio 12

В секвенсоре FL Studio очень удобный браузер файлов. Он находиться в левой части секвенсора, если его нет по-умолчанию, и вы его не видите, то просто щелкните по вот иконке на главной панели FL Studio (на иконке как раз запечатлено похожим образом браузер каталогов и папок).
Если он и после этого не появился, то он у Вас просто находиться в свернутом положении. Для того, чтобы развернуть его, нужно просто довести курсор мыши до левого края окна всей FL Studio и нащупать пока курсор не поменяет свой вид до вот двусторонней стрелки (влево-вправо). И затем вытягиваем браузер в правую сторону.
Итак, перед нами браузер фл студио. Он содержит в себе огромное кол-во файлов разных расширений, которые так или иначе могут быть использованы в разных инстанциях секвенсора FL Studio.
И на него мы вешаем сейчас мысленно ярлык большой базы данных файлов, по типу пресетов для плагинов, самих плагинов, аудио семплов графиков автоматизаций, MIDI файлов и еще кучи всего полезного для потребления секвенсором!
4. Channel Rack во Fruity Loops Studio

Это, грубо говоря, панель инструментов, и она находиться по-умолчанию в правой верхней части экрана.
Открывается и закрывается кнопочкой на главной панели с изображением 3-х горизонтальных планок. Если вдруг мы ее потеряли.
В этой панели собираются все инструменты создания звука и музыки. генераторы. звука (как синтезаторы и сэмплеры, аудиоклипы и семплы, которые содержать в себе единый файл аудио, так же клипы автоматизации, что это такое мы погорим позже).
Так же внутри каждой еденицы (то есть канала) этой панели мы прописываем партии и секвенции из MIDI данных - то есть грубо говоря нот.
Это мы делаем непосредственно с помощью такого инструмента как Piano Roll, который следующий на очереди в этой логической цепи рабочего принципа секвенсора fl studio.
А на эту панель мы вешаем ярлык. Область инструментов, генерирующих (то есть создающих) и модулирующих (то есть изменяющих) звук. И главным образом здесь мы работаем с инструментами - прописываем партии на них. сортируем их, добавляем и удаляем их, производим модуляции.
5. Piano Roll в FL Studio

Piano roll открывается похожей на него самого кнопкой на главной панели FL Studio 12
Piano Roll инструмент любого секвенсора, с помощью которого мы прописываем эти самые партии в виде MIDI данных или нот для вышеупомянутых каналов с инструментами, с возможность автоматизации множества главных аудиопараметров.
И реализовано конечно же все это самым удобным в музыкальном смысле; с помощьи вертикально расположенной клавиатуры, от низких нот до, логично, высоких. Всего 11 октав.
Для того чтобы правильно и логично собрать всю структуру позже, сюда мы вешаем ярлык - "нотный стан", или то рабочее пространство, где мы создаем то, что будет исполнять каждый инструмент в нашей композиции на панели каналов. В общем плане это инструмент реализации мелодий, ритмических партий и последовательностей аккордов.
6. Playlist в секвенсоре FL Studio 12

Playlist открывается иконкой на главной панели fl studio 12 в виде трех горизонтальных возвышающихся по высоте планок.
И плейлист понять очень просто. Если Piano Roll это пространство и область создания партии для одного или несколько каналов, то Playlist это глобальное пространство, где мы используем более крупные единицы композиции и аранжировки - как петтерны с прописанными как раз в piano roll партиями, аудио-данные сами по себе, как Wav и MP3 файлы и семплы. клипы автоматизации.
И все это пространство существует для создания полноценной композиции и аранжировки из множества партий, и инструментов.
Сюда мы мысленно вешаем такого рода ярлык: создание полноценной картины аранжировки и композиции. работа с целыми партиями, аудиоданными и автоматизационными клипами. грубо говоря, здесь мы уже создаем нашу музыку как полноценную композицию и трек из всего, что мы создали в паттернах или чем запаслись из семплов.
7. FL Studio Mixer

Микшер открывается иконкой в виде двух фейдеров на главной панели FL Studio.
И многим это знакомый тип устройства, который создает из мультитрека одну запись собирая ее на мастер дорожке.
Микшер нужен для того, чтобы создать область контроля параметров (уровень панорама, стереобаза) и область индивидуальной или групповой обработки каждой отдельной единице аранжировки (инструмент. аудиодорожка или один семпл).
Эта обработка нужна будет для разных целей. но сейчас важно внедрить в себя перспективу что микшер - это инструмент, который позволяет пропустить каждый инструмент композиции или мультитрека через свою индивидуальную обработку, при помощи плагинов типа эффекты. которые образуют свою категорию плагинов, их еще больше в FL studio чем плагинов генераторов, звука.
И плагины эффекты не создают и не генерируют звук сами по себе – они только обрабатывают, так или иначе уже имеющийся звук, проще говоря- здесь мы будем обрабатывать инструменты в целях аранжировки, улучшения анализа. и сведения музыки.
8. Plugin Picker

В последних версиях FL Studio разработчики позаботились о быстром доступе пользователей к плагинам внутри секвенсора, создав такой инструмент в fl studio как Plugin Picker.
Открыть его можно кнопкой в виде "вилки" на быстрой панели fl studio, или самый простой способ - это щелкнув колесиком мыши по пустому рабочему столу студии.
Здесь более логично визуально интереснее отображено все то, что мы имеем в браузере в папке под названием база "данных плагинов", просто знайте, что именно с помощью плагин пикера можно самым удобным образом дотянуться до любых плаги6нов - будь то инструменты генераторы или эффекты обработки.
Теперь подытожим все сказанное и пройденное.
1. В главном меню, для начала мы настраиваем секвенсор под себя в неопределенном проекте, с помощью всевозможных функций контроля параметров fl studio, затем в этом же меню мы создаем новый проект и как-то обозначив, например, для себя его название сохраняем его.
2. Затем задав нужный темп нашему проекту на главной панели fl studio мы начнем творить.
3. И творить мы начнем с помощью добавления новых плагинов на панель каналов (через удобный для вас метод - либо плагин пикер, либо еще почти десяток альтернативных способов, о которых будет рассказано) так же добавления семплов или других аудиоданных из браузера fl studio либо, даже windows (что fl studio безусловно позволяет напрямую) на панель каналов, либо сразу на плейлист (в случае с аудиоданными в форматах Wav и mp3) что создаст автоматически аудиоклип с с этим файлом на панели каналов, так как в плелисте само по себе существовать не чего не может.
4. Внутри этой панели каналов мы прописываем партии с помощью такого инструмента как Piano Roll. чтобы дать инструменту характерную роль в будущей композиции и аранжировке трека.
5. Все это после мы запечаляем в определенной последовательности на Playlist в виде последовательности Patten или аудиоклипов, что означает сами по себе мини партии из семплов или других аудиоданных мы можем прописывать не только в пиано ролл на определенном канале, но и сразу на плелисте.
6. Для того, чтобы как то улучшить, преобразовать или свести звучание вместе мы пропускаем группируем, в общем проводим инструменты и аудиоданные в виде семплов и аудиоклиппов через дорожки микшера (или сам по себе инструмент микшер).
7. Все это непременно и необратимо мы работаем и пользуемся кратчайшими органами управления над всем этим в главной панели FL Studio, которая и возглавляет весь этот гармоничных интерфейс.
Порядок и вид расположения всех инструментов не важен - Вы можете расположить все это как угодно и эти настройки сохранятся. Для расположения все здесь сделано максимально удобно и практично - по умолчанию включена функция магнетических окон, поэтому раз и навсегда можно расположить все это для себя в логической последовательности- для меня это как бы более логично вот таким образом.
Нужно понимать о всем рабочем пространстве секвенсора и так же то, что все это, как и обычно, можно свернуть, развернуть, конечно же закрыть и + ко всему оконный режим и полноэкранный режим.

После установки VST плагинов в выбранную директорию, пришло время добавить их в секвенсор FL Studio, для постоянного использования и быстрого доступа к плагину. Как ты уже понимаешь, VST плагины в FL Studio делятся на две глобальные категории: это инструменты (синтезаторы, сэмплеры, ромплеры, различные станции и т.д.) и эффекты (которые включают в себя эффекты и процессы обработки, и различные анализаторы аудио). Так же с выходом FL Studio 12, многое изменилось в процессе добавления плагинов в доступ в секвенсоре, со времен FL Studio 11 или 10. Кому-то добавление плагинов, да и в целом работа в FL Studio 12, кажется очень неудобной, но все же, это человеческая природа – все непривычное нам чуждо и не комфортно, даже если все теперь работает быстрее, находиться в более близком доступе и функционирует проще.
Эта статья послужит руководством к двум случаям и решением к двум проблемам: как добавить vst плагин в FL Studio 12 и как добавлять плагины в FL Studio 11 или 10. И теперь подробнее о каждом…
Как добавить vst плагин в FL Studio 11 или 10
В 11-й версии, перед тем как добавить какой-то плагин, будь то синтезатор или эффект, нужно указать, какую ты все-таки назначил директорию для установки VST плагинов (о которой я детально рассказывал ТУТ). И указывать нужно вот в этой вкладке настроек File Settings FL Studio 11 или 10:

И здесь нужно указать ту самую папку, куда и были установлены VST плагины для FL Studio:

Почти все, теперь для того что бы получить доступ к ново-установленным плагинам-инструментам, нужно раскрыть меню добавления или замены канала на панели каналов, и нажать строчку «more», находящеюся в шапке списка инструментов, следующим образом:


Появиться меню менеджера плагинов и в самом низу есть кнопочка refresh, жмем ее появятся два способа обносить список ново-установленных плагинов:

Fast Scan– быстрое сканирование плагинов без их проверки на дееспособность и определения характеристик vst плагина.
Scan & Verify – сканирование с проведением всех вышеперечисленных операций – занимает очень много времени, при нерабочих плагинах выдает ошибки и ДА, случается страшное – закрывает FL Studio cкритической ошибкой, но это в очень редких случаях, поэтому сильно бояться не стоит.
Рекомендую провести Fast Scan– режим быстрого сканирования для выявления в доступ FL Studio новых плагинов из указанной директории.
Итак, останется тот же менеджер плагинов, но уже с новыми (отмеченными красным шрифтом) плагинами в этом списке, и вот, к примеру, среди них наш старый знакомый Nexus, так же отмеченный красным:

Пустые квадратные поля слева от названия – это окна для отметки «Favorite» (Избранное) этих плагинов. При отметке буквой F, плагин будет в будущем доступен вот в этом меню добавления или замены каналов (инструментов).
ВНИМАНИЕ! Здесь отмечай только то, что нужно для тебя именно в ИНСТРУМЕНТАХ, то есть именно vst плагины-инструменты (синтезаторы, сэмплеры, ромплеры, станции и т.д. - что генерирует звук).
И теперь все плагины-инструменты будут всегда находиться под рукой во вкладке Replace и Insert.
С эффектами проделывается то же самое, я думаю ты знаешь уже как добраться до такого же меню в VST эффектах, так как там же мы и достаем новые плагины обработки (Микшер- выбираем слот и жмем на меню выбора плагина):

Остальной процесс аналогичный, выбираем и помечаем буквами «F» только те ЭФФЕКТЫ, которые нужны тебе в меню выбора плагинов обработки на микшере.
Конечно, в 11 версии FL Studio как и в 12 есть Plugin Picker и Plugin Database (база данных плагинов) и доступ к плагинам можно иметь более быстрый.
Для начала стоит, все-таки, достать ново-установленный плагин на панели каналов через Replace или Insert и в свертке главного меню канала, и пока только найти строчку «Add to plugin database», не нажимая ее… Перед тем как кликнуть данную строку нужно слева, в браузере FL Studio (если его нет то быстрый доступ к нему здесь:

И если все еще не появился, то он просто скрыт, и его нужно оттянуть от крайней левой части ползунком:

Итак, в браузере нужно найти папку Plugin Database, затем Generators (так как Nexus все таки какой-никакой генератор звука), и теперь назначить ту конечную директорию, в которой и будет сидеть назначаемый в базу данных плагин, я выберу папку Misc., хотя в случае с Nexus можно вообще создать там отдельную папку Romplers (сделать это конечно нужно будет через браузер Windows). И вот с такой картиной в браузере FL Studio 11, жму ту самую строчку «Add to plugin database»:

И вот он есть у меня еще в более быстром доступе и в Plugin Database и в Plugin Picker, который открывается щелчком колесика мыши по пустому рабочему пространству (заставке рабочего стола) FL Studio 11:

И в Plugin Picker и в Plugin Database все аккуратно разделено на генераторы и эффекты, поэтому заблудиться там не возможно.
Как добавить vst плагин в FL Studio 12 (рекомендую обновить до 12.1.3)
В последнем обновлении, по крайней мере, на сентябрь 2015 года, 12 версия FL Studio вернула менеджер плагинов и его меню, что по первому релизу FL Studio 12 полностью отсутствовало.
Поэтому первая часть процесса добавления плагинов в FL Studio 12 будет немного отличаться, но и это стало куда удобнее, а вторая часть процесса схожая и аналогичная с предыдущей версией, и ты этот процесс уже знаешь.
Первым делом то же самое меню Options – File Settings.

И вот где мы видим теперь обитает plugin manager (менеджер плагинов). От нам как раз и нужен сейчас, жмем негодяя!)…

И знакомимся с новым менеджером, все здесь просто, очевидно и немного знакомо:

1 – То самое сканирование плагинов из указанных ниже директорий
2 – Эта функция активирует проверку работоспособности и характеристик плагинов.
3 – Здесь ты можешь прописать директорию, где потенциально находятся VST плагины, или же проследовать функцией Browse к этой директории.
4 – Выделить ново-добавленную директорию
5 – Добавить директорию вписанную или выбранную выше.
Сканировать с проверкой или без проверки, выбирать тебе – результаты дадут о себе знать в списке, без проверки, возможно нужно будет назначать тип плагина (инструмент или эффект) во вкладке менеджера Plugin Info. Но добавлять плагины в доступ из списка нужно таким же способом – помечаем буквами “F”. На этот раз и эффекты и инструменты сразу, если они определены по своему типу. И оставшаяся часть процесса точно схожа с добавлением плагинов в FL Studio 11 или 10, которая была описана выше! Работа с базой данных и Plugin Picker точно такая же и так же отмеченные плагины эффекты будут помещены в категорию эффектов, инструменты в генераторы. Вот и весь процесс добавления этих плагинов, я думаю, вряд ли здесь есть что-то слишком сложное!
Кроме данной статьи на нашем сайте и YouTube канале есть видео-перевод SeamlessR, где он подробнее рассказывает о работе Plugin Database (базы данных VST плагинов FL Studio 12 и о Plugin Picker, смотреть подробности и видео ЗДЕСЬ
Читайте также:


