Cec 2019 ready что это в bios
Компьютеры стандарта ATX запускаются не непосредственно при включении в сеть 220 вольт. Для начала работы надо выполнить дополнительные манипуляции (обычно, нажать кнопку Пуск). Это действие стало привычным, но некоторым пользователям по разным причинам необходимо иметь автоматическое включение компьютера – при подключении к сети 220 вольт или по установленному расписанию. Другим кажется удобным автозапуск после исчезновения и восстановления электричества (например, после разряда аккумуляторов ноутбука и последующим включении его в сеть). Настроить режим включения персонального компьютера при подаче питания несложно самостоятельно.
Как сделать включение компьютера при подаче питания
Управление запуском в персональном компьютере осуществляется посредством базовой системы (BIOS, UEFI), которая формирует сигнал на включение блока питания и далее на пуск ОС (Windows, Linux и т.п.). Так как базовая система запускается до загрузки ОС, то настройка режима включения не зависит от операционки и от ее версии.
В BIOS
При запуске компьютера надо войти в BIOS. Обычно это делается нажатием клавиши Del или F2. Нажимать надо вовремя, иначе есть шанс пропустить момент. Далее надо найти в меню пункт Power Management Setup (может называться по-другому, может находиться внутри расширенных настроек и т.д.).

В разделе надо выбрать строку PWRON After PWR-Fail. Для нее доступны варианты значений, оформленные в виде.
| Выбор значение | Действие |
|---|---|
| Power Off или Off | При подаче напряжения компьютер остается выключенным до нажатия кнопки Старт или других действий |
| Former-Sts или Last State | При появлении напряжения ПК возвращается к последнему статусу перед исчезновением питающей сети |
| Power ON или Always ON | Компьютер стартует при подаче сетевого напряжения |

Если выбрать последний пункт, то ПК будет включаться при появлении на блоке питания сетевого напряжения.
В UEFI
Bios, как базовая система, доминировала в персональных компьютерах долгие годы и десятилетия. Однако, несмотря на развитие и появление новых версий, со временем ее возможностей перестало хватать. На смену БИОС пришла система UEFI. Она выполняет те же функции по запуску и конфигурации компьютера, но имеет дополнительные возможности и может работать с более современным оборудованием. Принципиальным же отличием UEFI выглядит тот факт, что она является мини-операционной системой и поддерживает графику и мышь. В целом работа в UEFI более комфортна для пользователя.
Название BIOS стало настолько нарицательным, что даже более поздние системы используют этот термин в технической документации и в интерфейсах.
Принципиально установка заданной опции в UEFI не отличается от тех же действий в БИОС. Основная задача – найти соответствующий пункт в меню.

В данной версии он называется Restore AC Power Loss, и в нем также доступны три пункта меню. Они имеют те же значения, что и для БИОС. Сам раздел управления питанием находится в пункте расширенных настроек (Advanced).
Настройка автоматического включения ПК по расписанию
Иногда требуется включать компьютер в определенное время. Такая необходимость может возникнуть, когда требуется периодический дистанционный доступ к ПК. Для такой настройки надо войти в BIOS и выбрать пункт Power Management Setup.
Внутри этого раздела надо выбрать пункт Date и в открывшемся окне установить дату автоматического запуска. В следующей строке надо выбрать пункт Resume Time – здесь устанавливается время автоматического включения.

В других версиях пункт меню может называться Power On By RTC Alarm, а а подпункт установки времени RTC Alarm Time содержать разделы:
- RTC Alarm Hour – установка часов;
- RTC Alarm Minute, RTC Alarm Second – минуты и секунды соответственно.
В иных версиях БИОС и UEFI разделы и подразделы могут быть названы по-другому.
Дистанционное включения по сети Wake on Lan
Несколько более сложно настроить дистанционный пуск ПК по сети через функцию Wake On LAN (WOL). Зато в работе этот сервис удобнее - ПК можно включать удаленно в любое время. Проблема здесь в том, что в процессе управления завязана не только БИОС, но и материнская плата компьютера, а также сетевой адаптер. Железо должно поддерживать данную функцию (все, что выпущено после 2001 года, проблем не создаст).
Для большинства моделей, выполненных на Pentium II и III, для реализации функции WOL надо найти на матплате трехштырьковый разъем, маркированный Wake On LAN, и соединить его специальным кабелем с таким же разъемом на сетевой плате.
Далее в BIOS надо зайти в раздел «продвинутых» (Advanced) настроек и выбрать пункт управления питанием (Power). Определенную проблему представляет тот факт, что в базовой системе термин Wake On LAN не применяется. Надо искать такие фразы, как:
- Wake-Up by PCI-E device;
- Power on by Ethernet Card;
- Power on by PCI device;
- другие близкие по смыслу термины.

Здесь надо включить функцию Power on by PCI device.
В современных системах UEFI удаленное включение невозможно, если включены некоторые дополнительные функции, например ErP (EuP), задающая минимальное энергопотребление в ждущем режиме, или CEC 2019 Ready – примерно то же самое, но по стандартам США.
Далее надо настроить сетевой адаптер. В меню Windows "Сеть и Интернет" в разделе "Состояние" в подразделе "Изменения сетевых параметров" надо перейти в меню "Настройка параметров адаптера". Откроется окно "Сетевые подключения". В открывшемся окне свойств сетевого адаптера активировать кнопку "Настроить. ".

На вкладке «Дополнительно» включить параметры, связанные с Wake Up LAN. Ориентироваться надо на фразы Wake Up, Magic packet, Включение по локальной сети и т.п.

После этого на вкладке «Электропитание» отметить соответствующие пункты, название которых зависит от драйвера сетевой карты.

После включения режима WOL надо установить программное обеспечение, работающее под основной операционной системой. Для Windows это будут, например, программы:
- утилита broadc.exe – для локальной сети;
- wol.exe – для управления через интернет.
Также существует множество программ, имеющих более широкий функционал, в которые включена реализация функции WOL. К ним относится широко известный TeamViewer и т.д.
Среди пользователей Linux популярна программа wakeonlan.
Включать питание дистанционно можно и с помощью активации других опций меню Power. Так, включение опции Power on by ring запускает компьютер при появлении сигнала на шине приема COM-порта. COM-порт является устаревшим, поэтому мало у какого компьютера есть физический последовательный порт. Поэтому эту функцию обычно используют совместно со встроенным модемом, который эмулирует работу с COM-портом. Отсюда и название функции – «Включение по звонку».

Также имеются и другие опции, позволяющие привести компьютер в состояние готовности по внешнему сигналу. Но не все из них включают питание – некоторые могут лишь вывести ПК из режима Sleep. Это надо учитывать при организации работы сети.
Причина самопроизвольного запуска при включении электричества
Вопреки распространенному мнению, на несанкционированный запуск ПК состояние кнопки Старт влияет редко. Дело в том, что контакты этой кнопки действуют на замыкание. Для ложного срабатывания должно произойти замыкание контактов, а при таких маленьких токах (порядка единиц или десятков миллиампер) и при низких напряжениях залипание контактной группы маловероятно по сравнению с износом или окислением. Поэтому чаще всего проблему надо искать не в железе, а в программном обеспечении.

Если есть подозрение, что проблема в BIOS (UEFI), то первое, что надо сделать – отменить все недавние изменения, после которых началось самопроизвольное включение. Если это не помогло, надо войти в режим настройки Power Management и тщательно проверить каждый пункт. Часть функций не всегда правильно работает и может вызвать указанную проблему. Те опции, без которых можно обойтись, надо выключить.
Также надо помнить, что несанкционированный самозапуск могут вызывать некоторые вирусы. Надо попробовать их отловить специальными программами.
Самый простой способ избавиться от проблемы, если она исходит от базовой системы, это сбросить настройки до заводских. Надо выбрать соответствующий пункт в меню или нажать выделенную для этого клавишу на клавиатуре (для этого надо войти в БИОС или в UEFI). В системе BIOS это, обычно, F9. Того же результата можно добиться, удалив на несколько секунд батарейку на материнской плате. После этого можно осторожно включать опции по одной и отслеживать поведение компьютера. Если выяснится, что какая-либо функция виновата в сложившейся ситуации, ее надо деактивировать.
Проблема может быть и на уровне операционной системы. Так, некоторые программы, утилиты или драйверы способны вызывать рестарт ПК. Если ОС настроена на создание контрольных точек, надо попытаться откатить систему до ближайшей контрольной точки и проверить, будет ли эффект сохраняться. Если не поможет – до следующей точки и т.д. Если контрольные точки не создаются, можно удалять по одной недавно установленные программы и отслеживать наличие проблемы.
Для наглядности рекомендуем серию тематических видеороликов.
Изменение режима включения компьютера при подаче сетевого напряжения, с одной стороны, несложно. С другой – потребуются базовые знания английского (если меню ПО не поддерживает русский язык), а также определенную квалификацию, чтобы среди множества терминов найти нужный. Поэтому каждое действие должно быть осознанным. Иначе вместо повышения удобства работы можно получить множество проблем – мелких, но неприятных.

CEC (Consumer Electronics Control) — это двунаправленная последовательная шина обмена данными, которая использует протоколы промышленного масштаба AV.Link для дистанционного управления бытовыми устройствами, как правило, подключенными друг к другу кабелем SCART или чаще HDMI. В последнем случае подключение называется HDMI CEC. Данная технология используется в львиной доли современных медиа-систем: телевизорах, домашних кинотеатрах, HTPC и AV-ресиверах. В последнее время HDMI CEC всё больше применяется и для дистанционного управления мультимедийными аксессуарами для ПК. На некоторых моделях техники эта технология называется HDMI CEC Ready.

Если коротко, то технология CEC позволяет управлять до 10 типов электронной техники одним пультом и изначально проектировалась для устройств, соединяющихся по стандартам SCART. На данный момент этот тип подключений применяется все реже, а на смену ему пришел более производительный вариант подключения — по кабелю HDMI. Кроме того, CEC дает возможность автоматически настраиваться некоторым типам электронных устройств друг с другом без участия пользователя, а также управлять всеми устройствами, такими как игровые ТВ-приставки или аудио-системы, при помощи одного пульта.
Функции HDMI CEC
Включение функции HDMI CEC дает уникальные функции, значительно упрощая дистанционное управление бытовой техникой. Полный список доступных функций HDMI CEC:
- Возможность управления техникой прикосновением — устройство активируется при запуске воспроизведения
- Перевод подключенных устройств в режим ожидания
- Перевод функциональных настроек с одного гаджета на другой
- Команды на запись с любого устройства
- Синхронное использования таймера при подключении на одном устройстве
- Информационная система: проверяет все компоненты для адресов и конфигурации
- Возможность управления режимами воспроизведения
- Управление тюнером пр помощи стороннего устройства
- Использование экрана телевизора для просмотра меню
- Просмотр меню используя сторонние устройства
- Контроль поступающих сигналов
- ДУ посредством пульта PassThrough
- Передача имени устройства OSD
Как настроить HDMI CEC
Настройка HDMI CEC на телевизорах Samsung и LG немного отличается от остальных. Следует отметить, что различные производители, использующие эту технологию в своих устройствах, указывают в описании и маркировках разные названия одной и той же технологии, подразумевая под каждой из них именно CEC:
| Марка | Название |
|---|---|
| LG | SimpLink |
| Hitachi | Veira Link, EZ-Sync |
| Philips | EasyLink |
| Samsung | Anynet, Anynet+ |
| Sony | Bravia Sync, Bravia Link |
| Sharp | Aquos Link |
| Vizio | CEC |
| Pioneer | Kuro Link |
| JVC | T-V Link |
| Toshiba | Regza-Link |
| Mitsubishi | NetCommand HDMI |
Как настроить CEC на телевизоре Samsung
Настройка CEC на телевизорах Samsung начинается с соединения телевизора с сопрягаемым устройством при помощи кабеля HDMI. Подключите устройство и начните установку плагина. На пульте отыскиваем и нажимаем кнопку «Source», а открывшимся меню потребуется выбрать HDMI.
На дисплее обозначится изображение ресивера. Используем пульт ресивера и нажимаем кнопку Меню -> Плагины -> HDMI CEC Setup. В открывшимся меню можно выбрать настройки расширения. Потребуется выбрать подходящий и нажать на клавишу ОК.
Для исправления сложившейся ситуации потребуется зайти с ПК в тюнер, используя при этом соединение FTP, а после выбрать «usr/lib/enigma2/python/Plugins/SystemPlugins/HdmiCEC». Пользователю откроется ряд папок, нужно выбрать файл plugin.py. Его нужно открыть в блокноте для редактирования. Например, при использовании файлового менеджера Total Commander потребуется нажать клавишу F4. В открывшейся странице нужно заменить значение 0.0.0.0 на 1.0.0.0. После этого необходимо сохранить изменения.
По завершению настройки, потребуется перейти в меню ревизора для запуска перезагрузки. Пользователь должен дождаться завершения перезагрузки устройства, а затем снова вернуться к настройки плагина HDMI CEC. Открыв меню пользователь обнаружит сохраненные ранее изменения Текущего СЕС адреса. Чтобы внесенные изменения использовались по своему назначению потребуется нажать на кнопку Очищать-> ОК.
На этом настройку пульта подошли к концу. После сохранения настроек нажмите клавишу Source. Пользователю откроется список каналов и передач для просмотра.
Как настроить CEC на телевизоре LG
Настройка телевизора и сторонних устройств, подключенных по HDMI для использования технологии CEC происходит при помощи ПДУ. Стоит отметить, что телевизоры LG работают с поддержкой технологии CEC под названием Simplink.
Для начала потребуется подключить порт HDMI OUT с телевизором к порту HDMI IN при помощи HDMI кабеля. Далее, нужно нажать клавишу направляющую в Главное меню, а затем выбрать на пульте значок настроек. В открывшимся меню перейдите в раздел Все настройки-> Общие-> SIMPLINK (HDMI-CEC), и установите значение ВКЛ.
Для установления параметра синхронизации задайте клавишу ВКЛ/ВЫКЛ. При успешной синхронизации телевизор будет воспринимать передаваемые сигналы включения и выключения. Если произошел сбой и не удалось подключиться к телевизору автоматически потребуется использовать клавишу INPUT.
Процесс синхронизации доступен только при наличии логотипа SIMPLINK. Проверьте наличие логотипа на элементах устройства. Если пользователь желает вывести звук на стороннее аудио устройство, которое подключено посредством кабеля HDMI, потребуется подключить к HDMI порту ТВ с меткой (ARC) и установите для SIMPLINK (HDMI-CEC) значение Вкл.
Особенности функции SIMPLINK
Телевизоры, использующие функцию Simplink, обладают уникальными характеристиками. Обсудим некоторые из них:
Мгновенное воспроизведение
Запуская внешнее медийное устройство одновременно вместе с ним происходит подключение телевизора без дополнительных команд.
Управление одним пультом
Simplink дает возможность управлять пультом от телевизора заранее синхронизированным устройствами при помощи единого устройства. Если телевизор использует функцию Magic, то некоторые базовые функции будут ограничены. Данные ограничения касаются исключительно пультов ДУ Magic.
Отключение питания
Пульт может контролировать подачу автоподачу питания. Для этого потребуется перейти в меню синхронизации настроек Simplink HDMI-СЕС. Настроенная синхронизация позволит отключать одним касанием сразу все устройства подключенные к телевизору при помощи программы SIMPLINK. То же самое касается отключения любого гаджета подключенного к SIMPLINK — телевизор отключится вместе с ним. Однако эта функция доступна не на всех устройствах.
Включение питания
Если настроенная синхронизация на значении ВКЛ в меню настройках SIMPLINK HDMI-СЕС, тогда при подключении телевизора автоматически происходит активация всех остальных гаджетов, подключенных к системе SIMPLINK.
Одним из системных требований Windows 11 является наличие безопасной загрузки Secure Boot. Эта функция является частью UEFI и предназначена для проверки запускаемых операционных систем. Secure Boot проверяет цифровую подпись и в случае ошибки блокирует загрузку ОС. Это позволяет защититься от некоторых видов вредоносных программ и контролировать список ОС, которые могут загружаться на компьютере.
После анонса Windows 11 начали интересоваться включением данной опции, чтобы подготовить компьютер к обновлению до новой операционной системы. В этой статье мы расскажем, как включить Secure Boot в BIOS на материнских платах Gigabyte и Gigabyte AORUS.
Для работы Secure Boot диск должен быть в формате GPT. Поэтому, перед включением Secure Boot нужно проверить формат диска и если диск в MBR, то его нужно сконвертировать в GPT. Подробнее:
Процесс включения Secure Boot может сильно отличаться от одной материнской платы к другой. Точную информацию для вашей конкретной материнской платы можно получить в инструкции. Ниже мы рассмотрим несколько типичных вариантов для BIOS на платах Gigabyte и Gigabyte AORUS.
Для того чтобы включить Secure Boot на материнских платах Gigabyte или Gigabyte AORUS нужно зайти в настройки BIOS и открыть раздел « BOOT » или « BIOS ». Содержимое этих разделов похожее, но в зависимости от модели платы, название может отличаться.


Дальше нужно отключить функцию « CSM Support » если она включена. CSM или Compatibility Support Module – это функция эмуляции старого BIOS, позволяющая загружать операционную систему с жестких дисков с разметкой MBR. Без отключения CSM вы не сможете включить Secure Boot.

После этого нужно открыть раздел « Secure Boot ». Обратите внимание, если функция « CSM Support » включена, то раздел « Secure Boot » может не отображаться в меню.

И включить опцию « Secure Boot Enable ». После этого необходимо сохранить настройки BIOS и перезагрузить компьютер.

После включение Secure Boot можно проверить ее состояние с помощью программы « Сведения о системе », которая доступна в Windows 10. Для этого нажмите комбинацию клавиш Win-R и выполните команду « msinfo32 ».

В открывшемся окне нужно найти строки « Режим BIOS » и « Состояние безопасной загрузки ». Если все было сделано правильно, то здесь должно быть указано « UEFI » и « Включено », как на скриншоте вверху.
Поскольку обе платы Gigabyte очень похожи, то и BIOS у них — практически копии друг друга. А так как в предыдущей статье мы уже подробно рассмотрели программную оболочку Gigabyte B360 Aorus Gaming 3 WiFi, то в сегодняшней уделим внимание только тем немногочисленным моментам, которые упустили в предыдущем материале.

Речь идёт, например, о доступных режимах работы оперативной памяти при загрузке платы.

Или о тонких настройках памяти, сгруппированных в четырёх режимах. По всей видимости, здесь речь идёт о регулировании второстепенных таймингов.

Выбор режима загрузки оперативной памяти продублирован и в подразделе с настройкой таймингов.

Есть и возможность регулировки режима стабилизации конвертера питания процессора и напряжения на его ядре.

Максимальные напряжения, доступные для регулировки на Gigabyte H370 Aorus Gaming 3 WiFi, мы приведём на трёх следующих снимках BIOS.



Как видим, диапазоны регулировки напряжений довольно широкие, если бы не одно но – вряд ли они кому-то потребуются, при условии, что разгонять процессоры плата не позволяет.
Доступна в BIOS и возможность по ограничению пропускной способности первого слота PCI Express, правда, кому она может потребоваться, сказать сложно.

Глубоко в разделе с настройкой периферийных устройств есть подраздел с информацией о параметрах сетевого адаптера.

Обнаруживается в настройках BIOS и доступ к активации параметра соответствия самому свежему стандарту энергосбережения – CEC 2019.

Наконец, в предыдущей статье мы не привели снимок встроенной в BIOS утилиты для обновления микрокода, что сейчас исправляем.

Проверка стабильности, оверклокерского потенциала и производительности материнской платы Gigabyte H370 Aorus Gaming 3 WiFi была проведена в закрытом корпусе системного блока при комнатной температуре около 26 градусов Цельсия. Конфигурация состояла из следующих комплектующих:
- системная плата: Gigabyte H370 Aorus Gaming 3 WiFi (Intel H370 Express, LGA1151v2, BIOS F4a от 14.02.2018);
- процессор: Intel Core i7-8700K 3,7-4,7 ГГц (Coffee Lake, 14++ нм, U0, 6 × 256 Kбайт L2, 12 Мбайт L3, TDP 95 Вт);
- система охлаждения CPU: Noctua NH-D15S (один 140-мм вентилятор Noctua NF-A15 на 850–1260 об/мин);
- термоинтерфейс: ARCTIC MX-4;
- видеокарта: Gigabyte GeForce GTX 950 WF2 OC 2 Гбайт 1102-1279/6612 МГц;
- оперативная память: DDR4 2 × 8 Гбайт GeIL Evo X GEX416GB3000C15ADC (XMP 3000 МГц, 15-17-17-35_2T, 1,35 В);
- системный диск: Intel SSD 730 480 Гбайт (SATA III, BIOS vL2010400);
- диск для программ и игр: Western Digital VelociRaptor 300 Гбайт (SATA II, 10000 об/мин, 16 Мбайт, NCQ);
- архивный диск: Samsung Ecogreen F4 HD204UI 2 Тбайт (SATA II, 5400 об/мин, 32 Мбайт, NCQ);
- звуковая карта: Auzen X-Fi HomeTheater HD;
- корпус: Thermaltake Core X71 (пять be quiet! Silent Wings 2 [BL063] на 900 об/мин);
- панель управления и мониторинга: Zalman ZM-MFC3;
- блок питания: Corsair AX1500i Digital ATX (1500 Вт, 80 Plus Titanium), 140-мм вентилятор.
Тестирование было проведено под управлением операционной системы Microsoft Windows 10 Pro версии 1709 (16299.19) с установкой следующих драйверов:
- чипсет материнской платы Intel Chipset Drivers – 10.1.17570.8068 WHQL от 08.02.2018;
- Intel Management Engine Interface (MEI) – 12.0.1102 WHQL от 05.03.2018;
- драйверы видеокарты – GeForce 391.35 WHQL от 27.03.2018.
Стабильность системы при разгоне мы проверяли стресс-утилитой Prime95 версии 29.4b8 в режиме Small FFTs и другими ресурсоёмкими бенчмарками, а мониторинг проводился с помощью HWiNFO64 версии 5.82-3410 и новее.
Как и в случае с платой Gigabyte B360 Aorus Gaming 3 WiFi, последняя версия утилиты AIDA64 Extreme уже знакома с Gigabyte H370 Aorus Gaming 3 WiFi.

Процессор стартовал без каких-либо неожиданностей и, по данным мониторинга, работал в штатных режимах — на частотах от 4,3 до 4,7 ГГц.

Оперативная память пропускала данные на предельной для данного набора системной логики частоте 2,67 ГГц. При этом, в отличие от Gigabyte B360 Aorus Gaming 3 WiFi, на новой Gigabyte H370 Aorus Gaming 3 WiFi температуры процессора оказались заметно выше, хотя тестовые условия и аппаратная конфигурация не претерпели изменений. Так, если на плате с B360 температура процессора повышалась до 68 градусов Цельсия при «плавающем» напряжении 0,672
1,248 В, то на H370-плате пиковая температура наиболее горячего ядра доходила до 77 градусов Цельсия при напряжении от 0,696 до 1,320 В.

То есть автоматические настройки BIOS на Gigabyte H370 Aorus Gaming 3 WiFi для Intel Core i7-8700K оказались юстированы хуже, чем на Gigabyte B360 Aorus Gaming 3 WiFi. Благо BIOS материнской платы позволяет настроить напряжение на ядре процессора, режим его стабилизации и второстепенные напряжения, на что мы и потратили несколько часов следующих тестов. В итоге минимальное напряжение на ядре процессора, при котором он не терял стабильность, оказалось равным 1,050 В, уровень LLС – High, а напряжение SA мы снизили до 1,0 В.

С такими настройками температуры процессора под нагрузкой снизились на 14 градусов Цельсия, а пиковое энергопотребление системы сократилось аж на 48 ватт.

Процессорный кулер также стал шуметь меньше. К сожалению, это всё, что можно сделать в плане настройки процессора на платах с чипсетом Intel H370.
Что касается оперативной памяти, то её производительность на плате Gigabyte можно повысить за счёт занижения таймингов работы. В случае с Gigabyte H370 Aorus Gaming 3 WiFi на частоте 2667 МГц от нашего комплекта GeIL Evo X GEX416GB3000C15ADC при напряжении 1,35 В мы добились довольно скромных 14-14-14-28 CR1, tRFC 400 и tREFI 65534.
По производительности мы сравним компьютер на Gigabyte H370 Aorus Gaming 3 WiFi с точно такой же системой, собранной на Gigabyte B360 Aorus Gaming 3 WiFi. Поскольку даже тайминги оперативной памяти на этих платах были одинаковыми, а уж про частоты процессора и памяти мы даже не говорим, то должны были получиться если не одинаковые, то очень близкие друг другу результаты.










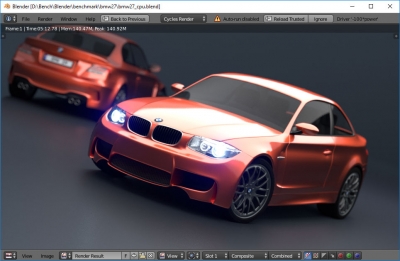
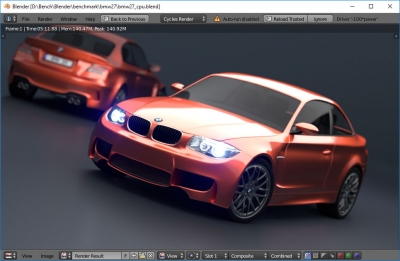
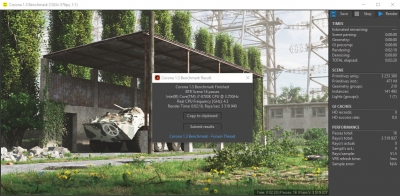
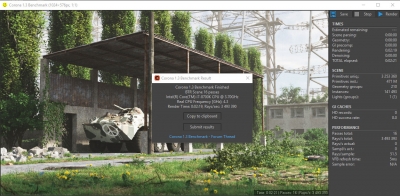




Так и вышло. Та разница, которую мы увидели по результатам бенчмарков, не превышает погрешности измерений, поэтому производительность материнских плат Gigabyte H370 Aorus Gaming 3 WiFi и Gigabyte B360 Aorus Gaming 3 WiFi можно считать одинаковой.
Если кратко резюмировать итоги нашего сегодняшнего знакомства с Gigabyte H370 Aorus Gaming 3 WiFi, то можно сказать, что для оверклокеров эта плата в сравнении с Gigabyte B360 Aorus Gaming 3 WiFi ровным счётом ничего не даёт, тогда как для других пользователей здесь есть такие преимущества, как более мощная система питания процессора (читай – долговечность), поддержка RAID 0, 1, 5 и 10, более качественный аудиокодек Realtek ALC1220, подсветка помасштабнее и дизайн поинтереснее, а также наличие в комплекте поставки светодиодной ленты с набором наклеек.
Стоит ли всё это разницы в 1,7-1,8 тысячи рублей? Наверное, стоит, если бы не одно но. В ассортименте Gigabyte есть материнская плата Z370 Aorus Gaming 3 на наборе системной логики Intel Z370 Express, которая дороже не более чем на 1,5 тысячи рублей. И она, как вы понимаете, заметно интереснее как по характеристикам, так и по возможностям разгона. На наш взгляд, с таким конкурентом у Gigabyte H370 Aorus Gaming 3 WiFi шансов быть избранной не так уж и много. Впрочем, выбор, как и всегда, за вами.
Читайте также:


