Cdc serial драйвер samsung для чего нужен
Драйвер для CDC Serial.
Перед установкой программного обеспечения необходимо убедиться, что мобильное устройство подсоединено к системе напрямую, например, через порт на тыльной стороне системного блока. Рекомендуется использовать родной USB-кабель и исключить различного рода хабы, удлинители, переходники и т.д.
Данная страница загрузки содержит:
-
CDC Serial драйвер для установки вручную. Совместим с устройствами на базе MediaTek.
В Диспетчере устройств нажмите правой кнопкой мыши на устройство с восклицательным знаком. Выберите Обновить драйверы. Затем "Выполнить поиск драйверов на этом компьютере" и укажите место (директорию) куда были разархивированы файлы из предложенного архива.
Размер архива: 0.007 Мб.
После окончания инсталляции переподключите устройство.
Официальный драйвер для чипсета CDC Serial, который позволит определить устройство и привести его к правильной работе, ниже вы сможете найти 3 версии MediaTek / Intel / Lenovo. Поддерживается любая версия операционной системы Windows 7, 8, 10, XP и даже Vista. Для установки драйвера необходимо выполнить следующее действие:
This is a common problem with many mobile phones being the loss of the CDC Serial driver. Many Samsung users experience this and there is a solution for this as has been highlighted below. Note the driver below which you will need to install. There is a method of doing this so look at the screenshots listed below.
How to Samsung Andro >If you have a Windows XP machine then you need to ensure that you have updated your system with the latest hotfixes. This would include the Microsoft Hotfix KB943198 for Windows XP update. It is even better to update Windows XP to SP3.
Open the Device Manger first

This opens the Device Manager

Click on Action – Then click on “Add legacy hardware”

The next menu comes up and click on next

Click on ‘Install the hardware that I manually select from a list’
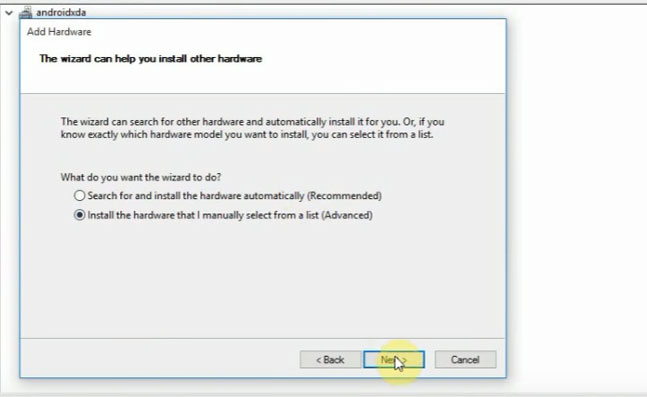
A new menu open. Click on next at the bottom.

Now click on have disk

Click on Browse at the bottom. Find the location where you extracted the file to.

Click on the file that was in the Zip file then click open.

Click on Android Gadget and then click next.

It will now start the install.

It will stop and say the the driver is not signed. Click install anyway.

The driver will complete the install.

The driver has now been installed.
Note that this is an .inf file and you must extract the zip file and remember where you extracted it to. Once you know where it is located on your computer, then start the process above. It is very simple to do by looking at the pictures above. The CDC Serial driver was for phone who had hardware made by a company called MediaTek. The driver goes under a number of names such as USB RS-232 Emulation Driver as well as MediaTek PreLoader USB VCOM and ACM driver for Android Gadget. The file below can also be used with Lenovo hardware.
Я собрал свой компьютер из частей, которые я приобрел в Интернете, я провел чистую установку Windows 7 Ultimate 64-разрядной версии с пакетом обновления 1 (полная версия, без взлома OEM) и несколько раз запускал Windows Update, чтобы получить самую последнюю версию обновления от Microsoft. Я был рад видеть, что все работает как ожидалось, никаких проблем, ни в программном, ни в аппаратном обеспечении. Затем я подключил свой новый телефон Samsung Galaxy S4 Plus (GT-I9506) к свободному USB-порту компьютера. Windows обнаружила следующие 3 разных устройства.
- USB композитное устройство
- Galaxy S4 (sg)
- CDC Serial

Windows автоматически установила и настроила первые два устройства (см. Скриншот выше). За исключением устройства "CDC Serial". Это не устанавливало тот.
- Что такое устройство "CDC Serial"?
- Зачем мне это нужно?
- Как мне это установить?
Первым делом я проверил руководство пользователя (полное руководство, а не руководство по началу работы). Там нет ни одной ссылки на "CDC Serial". Я не эксперт, но я понимаю кое-что из этого. «Композитное устройство USB» установлено, чтобы Windows могла общаться с телефоном через USB-кабель. «Galaxy S4 (sg)» - это имя, которое я дал своему телефону во время установки, и это устройство, которое представляет Windows как медиаплеер, использует протокол MTP, и это то, что отображается в Windows Explorer. ,
Как я должен знать, что такое "CDC Serial", если он не описан в руководстве пользователя? Я никогда не видел такого раньше ни на одном устройстве Android при подключении к ПК. Я выполнил поиск по «cdc serial» в Google, и все, что я мог найти, это то, что люди делали некоторые хаки для своих телефонов, например, рутировали, меняли ПЗУ и вообще просто взламывали его.
Так что, если я не хочу этого делать? Все еще важно настроить устройство "Последовательный CDC"? Как это влияет на функциональность телефона, например, при синхронизации данных между телефоном и ПК, если я решу, что не хочу следовать этим советам и советам по взлому, чтобы попытаться установить это устройство?
Я связался с технической поддержкой Samsung по этому поводу, и они понятия не имели, о чем я говорю. Они сказали, что изучат это, но это все. Никакой помощи.
В руководстве пользователя сказано, что я могу изменить тип USB-соединения с MTP на PTP. По сути, это делает телефон представителем Windows в качестве фотокамеры. Я попытался, чтобы не было никаких проблем с драйверами, не устанавливаемыми. Windows обнаружила только устройство «Galaxy S4 (sg)», и оно было автоматически настроено и установлено.

В этом режиме между телефоном и ПК можно передавать только файлы изображений. Так что это очень ограничивает, на мой взгляд. Но устройство «CDC Serial» не было обнаружено. Как так.

Слева направо: micro USB, mini USB, B-type, A-type разъем, A-type коннектор
micro USB — используется в самых миниатюрных устройствах вроде плееров и мобильных телефонов;
mini USB — также часто обнаруживается на плеерах, мобильных телефонах, а заодно и на цифровых фотоаппаратах, КПК и тому подобных устройствах;
B-type — полноразмерный разъем, устанавливаемый в принтерах, сканерах и других устройствах, где размер не имеет очень принципиального значения;
A-type (приемник) — разъем, устанавливаемый в компьютерах (либо на удлинителях USB), куда подключается коннектор типа A-type;
A-type (вилка) — коннектор, подключаемый непосредственно к компьютеру в соответствующий разъем.
Разъем microUSB 3.0
Разъем USB Type-C
Подробнее про стандарт USB
1) Попробовать заменить кабель.
2) Воткнуть в другой USB-порт (желательно сзади системного блока, так как эти порты распаяны непосредственно на материнской плате).
3) Пробовать другой ПК.
4) Отключить все USB устройства(как внешние, так и внутренние(например кардридер))
Альтернативные способы подключения к ПК при помощи сторонних программ.
Внимание! Если вы никак не можете найти похожий пункт, значит у вас установлена прошивка 4.1 и выше, где он скрыт. Для доступа к нему необходимо в разделе "О телефоне"(у Вас может называться иначе) несколько раз(около 10) нажать на "Номер сборки". После этого пункт "Для разработчика" должен появиться.
Включение отладки в особо запущенных случаях.
Как вернуть варианты выбора при подключении девайса? Решение проблем с драйвером МТР. Решение общих вопросов с драйверами. Корректное удаление драйверов устройства с компьютера
Драйвера устройств обычно скрываются в менеджере устройств как только устройство отключится или подаст команду на скрытие (несмотря на то, что они по прежнему установлены в системе). Очень часто "одноименные" драйвера конфликтуют из-за несоответствия версий и пр.
Методика очистки списка не используемых устройств: (Уже многими опробовано и даёт хорошие результаты когда ничего уже не помогает "увидеть" работоспособное "устройство".
0. Отключите от компьютера все внешние USB-устройства.
1. Создайте переменную окружения с именем DEVMGR_SHOW_NONPRESENT_DEVICES со значением равным 1.
Для этого: 1.1. Щелкните правой кнопкой на значке «Мой компьютер» (My Computer) и выберите пункт «Свойства» (Properties).
1.2. В открывшемся диалоговом окне перейдите к вкладке «Дополнительно» (Advanced) и нажмите на кнопку «Переменные среды» (Environment Variables).
1.3. На расположенной в верхней части диалогового окна панели «Переменные среды» нажмите на кнопку «Создать» (New).
1.4. В поле «Имя переменной» наберите (лучше скопируйте отсюда) DEVMGR_SHOW_NONPRESENT_DEVICES, а в поле «Значение переменной» введите 1.
1.5. Два раза подряд нажмите на кнопку «OK».)
Созданная переменная окружения разрешит менеджеру устройств показывать все установленные в системе драйвера устройств (как скрытых, так и всех, когда-либо подключавшихся к компьютеру).
2. Вызовите менеджер/диспетчер устройств:
3. Щелкните правой кнопкой на значке «Мой компьютер» (My Computer), выберите пункт «Свойства» (Properties) и перейдите к вкладке «Оборудование» (Manage).
4. Нажмите на кнопку «Диспетчер устройств» (Device Manager), раскройте меню «Вид» (View) и выберите команду «Показать скрытые устройства» (Show Hidden Devices).
5. Начинайте "зачистку" системы от "хлама":
5.1 Раздел "Дисковые устройства" Каждый раз, когда вы подключаете новую флешку, ставится новый драйвер. Каждый раз, когда вы подключаете ту же флешку, но к другому порту USB, ставится новый драйвер. Драйвера всех в настоящее время отключенных сменных носителей в этом разделе можно смело удалить - они сами поставятся заново при подключении флешек и прочих USB-носителей. Среди этих скрытых и неиспользуемых драйверов будет и драйвер "Вашего устройства" (возможно "неудачный" и не один). Он должен называться "Ваше устройство" USB Device, но он не всегда определяется правильно и поэтому имя может быть другое. Смело удаляйте всё, что относится к "Вашему устройству" в этом разделе. При первом же подключении "Вашего устройства" новый драйвер от текущего установится сам или попросит Вас его установить.
5.2 Раздел "Другие устройства" Здесь можно удалить все СКРЫТЫЕ (серенькие) устройства - это все ваши неудачные попытки поставить "что-то". Они вам точно не нужны.
5.3 Раздел "Тома запоминающих устройств" Здесь можно удалить СКРЫТЫЕ (серенькие) "тома запоминающих устройств" -это "буквы" ваших флешек -они вам не нужны, т.к. присвоятся заново при подключении флешки..
5.4 Раздел "Контроллеры универсальной последовательной шины USB": Здесь можно удалить все СКРЫТЫЕ (серенькие) устройства: "Ваше устройство" Device USB Driver, Запоминающее устройство для USB, Неизвестное устройство и другие.
5.5 Перезагрузите компьютер.
6. После всех этих удалений попробуйте заново подключить "ваше устройство". Он должен обнаружиться как новое устройство и Windows установит к нему драйвера или вы их установите сами ( на некоторых устройствах нужно устанавливать драйвера без подключения по USB, т.е. подключать после установки драйвера).
6.1 Перезагрузите компьютер.
Обычно такая процедура устраняет все проблемы в конфликтных драйверах "вашего устройства".
Читайте также:


