Ccleaner пытается изменить текущие настройки вашего браузера
CСleaner полезная программа, для очистки личного компьютера от лишнего мусора и не нужных файлов. Важным плюсом этой программы является, что приложение бесплатно, конечно, если пользователь не захочет купить pro-версию. Каждый день на компьютер приходят разные уведомления, некоторые важны, которые нужно срочно решить, а существуют не нужные. Сcleaner уведомления иногда важны, но иногда программа просит обновить приложения. В этих обновлениях часто нет необходимости, и они отнимают наше время на прочтение не нужного текста.
Зачем отключать обновления
Действительно, некоторые задаются вопросом о нужности отключения обновления Сcleaner. Ведь возможно упустить срочное обновление, или вовремя не обновить и потерять Ссleaner. Однако ощутимая причина отключения обновлений этой программы это автоматическое обновление, которое сбивает настройки, которые до этого были установлены. Поэтому стоит отключать автоматическое обновление, которое часто начинает обновляться в ненужные моменты работы и сбивает предыдущие настройки. Настроить так, чтобы обновлять приложение тогда, когда это нужно.
Как отключить обновление Сcleaner
Приложение постоянно работает в фоновом режиме, и автоматически начинает обновляться, часто это не вовремя происходит. Сейчас расскажем, как это отключить, и обновлять Сcleaner только при желании. Для современного пользователя ПК это не так сложно:
Для начала зайдите в само приложения в раздел настроек, а оттуда перейти в раздел «Обновление». Важно убрать галочку с вкладки «Применять обновления автоматически». Если хотите быть уведомлены об обновлениях, чтобы потом вручную это сделать, оставьте галочку на вкладке «Уведомлять об этих обновлениях».
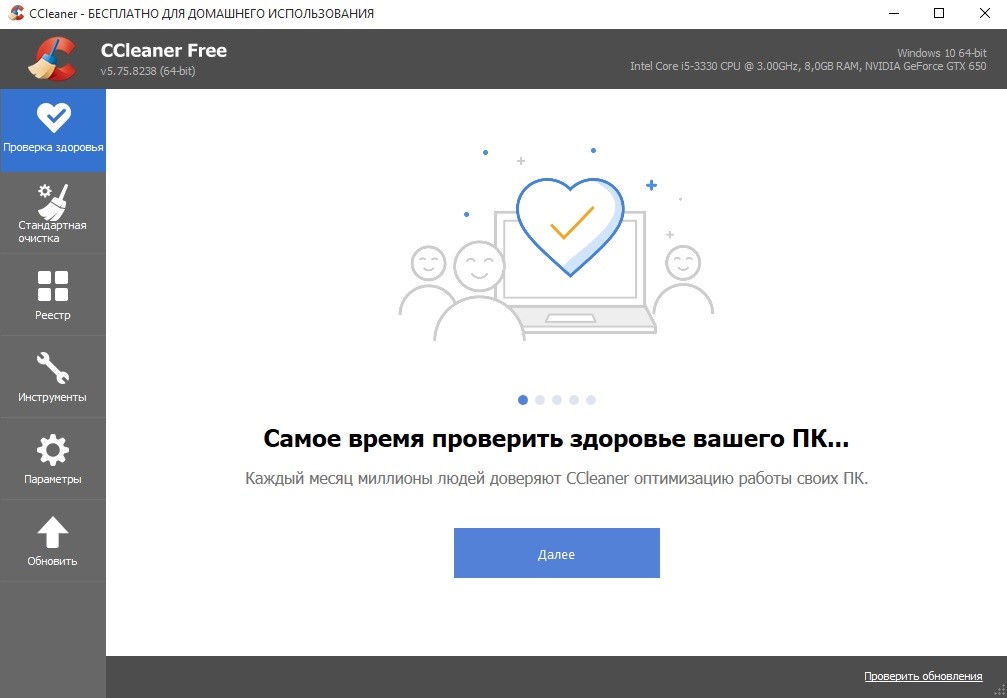
Поздравляю, теперь обновляйте приложение по очистке, когда сможете, настраивая программу заранее. Однако стоит заметить, что не у каждого пользователя автоматическое обновление выключается, и тогда следует это сделать вручную, но уже не с приложения. Необходимо, открыть меню «Пуск», и при помощи поисковика запустить «Планировщик заданий». Далее раскройте опцию «Библиотека планировщика заданий». И из длинного списка выберите Сcleaner Update, и правой кнопкой мыши выбрать удалить.
Установщик CCleaner включает рекламные предложения сторонних продуктов. В техническом смысле не все предлагаемые продукты можно считать сторонними, потому что, к примеру, предлагаемые антивирус Avast Free Antivirus и браузер Avast Secure Browser разрабатываются компанией Avast, которой принадлежит Piriform, разработчик CCleaner. Предлагаемый установщиком CCleaner Browser также является собственным продуктом компании.
Пользователи CCleaner, которые обновляют программу или устанавливают ее заново с помощью оффлайн установщика, могут получить эти предложения.
Все предложения включены по умолчанию, поэтому если пользователь не обратит внимание на отмеченные галочки, то случайно установит сторонние программы на свое устройство.
Предложение CCleaner Browser, по всей видимости, было интегрировано в установщик CCleaner версии 5.59. Заметим, что Piriform недавно выпустила CCleaner 5.60.

Пользователи также отмечают, что после установки CCleaner, в системе могут предопределяться ассоциации файлов. CCleaner Browser может переназначать некоторые файловые ассоциации, после чего определенные расширения файлов связываются с приложением «CCleaner HTML Document».
При тестировании установщика CCleaner 5.60 был дополнительно установлен Avast Free Antivirus, но других предложений не было. Вполне возможно, что Piriform отозвал предложение CCleaner Browser или оно нерегулярно доступно пользователям.
Опция установки отмечена по умолчанию, и пользователю нужно вручную снимать галочки, чтобы предотвратить установку дополнительного ПО. В предложении CCleaner Browser доступно две опции: первая устанавливает браузер, а вторая задает его в системе браузером по умолчанию. Как раз вторая опция влияет на ассоциации файлов.
Пользователи CCleaner, случайно обнаружившие CCleaner Browser на своих устройствах, могут удалить его, как и любое другое приложение. Для этого откройте приложение Параметры (горячая клавиша Win + I ), перейдите в раздел Приложения, выберите CCleaner Browser в списке установленных программ и удалите приложение. После удаления в некоторых случаях может потребоваться восстановить ассоциации файлов вручную.
Совет: если вы активно используете средства очистки системы, то можете рассмотреть одну из альтернатив CCleaner – приложение Bleachbit. Также вы можете отключить автоматические обновления в CCleaner или воспользоваться портативной или Slim версией программы, которые не содержат дополнительных предложений.
Представитель CCleaner на официальном форуме программы сообщил, что Piriform работает над новым установщиком с обновленным дизайном, который компания хочет запустить в ближайшее время.
CCleaner Browser – браузер на кодовой базе Chromium, который включает несколько расширенных функций приватности, в частности блокировку рекламы и защиту от сбора цифровых отпечатков.
Avast выпустила официальное заявление
В компании Avast отреагировали на проблему:
Мы запускаем процесс развертывания предварительной версии CCleaner Browser, которая в настоящее время предлагается ограниченному числу наших пользователей с целью получения ценной обратной связи перед полноценным релизом продукта. Мы внесли изменения в CCleaner Browser – теперь у пользователей, которые настроили просмотр PDF-документов в десктопных программах, ассоциации файлов не будут предопределяться. В данный момент мы работает над тем, чтобы сделать дополнительные предложения в установщике более наглядными и внедрить механику «Да / Нет» для предложений установки CCleaner Browser и сделать его браузером по умолчанию.
Как вы относитесь к подобным методам продвижения продуктов? Поделитесь в комментариях ниже.
Проблема оказалась особенно досадной, потому что пользователи Firefox Browser сообщили о данном поведении Piriform, разработчику CCleaner, еще 1 июля, когда Firefox 79 появился на бета-канале. Релиз Firefox 79 Stable состоялся 29 июля 2020 года, и проблема осталась.
В Firefox 79 компания Mozilla представила опцию для синхронизации данных расширений с помощью встроенной функции синхронизации. Пользователи, которые вошли в аккаунт Firefox, могут воспользоваться данным функционалом для синхронизации параметров расширений между различными устройствами с Firefox.

Данные расширений, которые были сохранены локально в существующих профилях, будут автоматически перенесены в первый раз, когда установленное расширение попытается получить доступ к данным storage.sync в Firefox 79. После миграции данные будут сохранены локально в новом файле storage-sync2.sqlite в каталоге профиля.
Firefox создает новые файлы в папке профиля, когда это происходит:
- storage-sync-v2.sqlite
- storage-sync-v2-sqlite-shm
- storage-sync-v2.sqlite-wal
CCleaner, не подозревая об изменении, удаляет два файла при запуске (последние два), поскольку файлы shm и wal считаются элементами интернет-кэша, а значит подлежат удалению программой.
Пользователи CCleaner могут также исключить очистку Firefox до тех пор, пока проблема не будет решена.
На официальном форуме CCleaner также опубликовали обходной путь для этой проблемы. Все, что нужно, это добавить новое правило исключения в файл ccleaner.ini или в меню в Параметры > Исключить > Добавить > Файл, указав следующее значение:
PUA:Win32/CCleaner
Недавно Антивирус Windows 10 пометил CCleaner как потенциально нежелательное программное обеспечение из-за того, что в его установщик включены предложения другого ПО. Хотя предлагаемое программное обеспечение является легитимным, например, Google Chrome и Avast Antivirus, использование бандлов может привести к тому, что пользователи будут устанавливать на свои устройства нежелательные программы
CCleaner – спорный инструмент. Он очень популярен и широко используется пользователями Windows для очистки временных файлов, но может также вызывать системные проблемы в зависимости от того, как он используется, и в прошлом у него были проблемы с конфиденциальностью.
CCleaner полезное приложение, которое используют большинство пользователей ПК. Эта программа помогает пользователям очистить не нужные файлы и мусор с рабочего компьютера. Практичность этого приложения в том, что программа само находит лишние сведенья и файлы и убирает это с гаджета. Таким образом, компьютер меньше глючит и работа на нем намного быстрее. Одним словом происходит оптимизация. В прочем, иногда приложение удаляет то, что действительно нужно и в будущем пригодится.
Необходимость сохранения паролей
Настройка сохранения паролей
Как писалось раннее, чтобы не тратить время на заполнения, каждый раз после очистки, конфиденциальных паролей, стоит один раз сесть и настроить приложение по очистке. Приступим к инструкции, как это быстро сделать. Для начала открываем программу Ccleaner. Потом открываем раздел «Очистка», как это указано ниже. Там, увидите два окна: «Windows» и «Приложения». При использовании таких браузеров, как Google Chrome, Opera Mini или Mozilla, откройте вкладку «Приложения». Если используйте Internet Explorer, оставайтесь в окошке «Windows».


Теперь, после таких не сложных манипуляций, оставайтесь абсолютно спокойным. После очистки в приложении Ccleaner, браузер будет сохранять пароли, и не придется запоминать и вводить заново конфиденциальную информацию.
Заключение
Настройка такого приложения, как Ccleaner важна. На это стоит потратить время и силы, чтобы в результате компьютер работал быстро, без мусора, и при этом было удобно и комфортно. Таким образом, либо один раз настраиваете и в дальнейшем экономите собственное время, либо оставляете все как есть и каждый раз будете испытывать дискомфорт в попытках восстановить внутренние пароли.
Читайте также:


