Быстрый профиль команда в автокаде
А что если оформить это не как обычную команду, а как функцию.
Нижеследующий код добавляет фильтр и возвращает выбранные объекты в команду, а также (может и зря) доводит пользовательский ввод текущей команды до завершения
Вот пример выбора группы примитивов для окна свойств
| Command: _.PSELECT Select objects: (tsw) Строка для поиска: ?2? Select objects: Specify opposite corner: 4 found 1 was filtered out. Select objects: Найдено TEXT'ов: 3_p 3 found Select objects: Command: |
Конечно, поиск текста по заданной строке - это всего лишь пример. Фильтр можно ставить и на слой и на цвет. Для этого нужны конечно минимальные знания по DXF, однако, при желании если не за час-другой, то за день то это можно освоить.
Еще вариант - прозрачная команда. Та которая выполняется во время выполнения основной команды.
Вызов аналогичный, "но есть ньюансы". В нее не получается вставить command, поэтому вызов наверно удобнее замешать в кнопочный макрос вроде такого: Даем команду, в ответ на приглашение выбрать объекты давим кнопку.| Command: _move Select objects: >>Строка для поиска: 1* Найдено TEXT'ов: 4 Resuming MOVE command. Select objects: 4 found Select objects: Specify base point or displacement. |
Если не трудно поясните как расширить этот лисп до поиска блоков)) __________________
Большая беда науки в том, что при восхитительной теории можно получить отвратительные результаты. ИЗВИНЯЮСЬ.
Похоже я совсем плох стал((( сам это уже спрашивал, но по запарке совсем забыл((
Команда ssx есть как мне подсказали. Довльно удобна для написания макроса. __________________
Большая беда науки в том, что при восхитительной теории можно получить отвратительные результаты. Углядел здесь незнакомую команду PSELECT. Не нашел ее в Help. Выделяет об-екты грипсами. Для чего применяется?
Не знаю для чего применяется, а выскочила она когда делал выбор объектов из окна свойств. Наверно, что то сокращенное от "Propertie". какое то специфичное.
>Mikhail
ssx - это из Тулпака или Экспрессов?
Для выбора имен блоков (точнее - для вставок блоков) фильтр будет примерно такой:
. (list '(0 . "INSERT") (cons 2 (getstring t "\nИмя блока: "))) .
Лиспы опробовал, но результат как-то не очень.
Да тексты находятся и с ними можно делать различные операции. НО.
По QSELECT (БВЫБОР) обекты именно выбираются. Их видно! Ручки-то включены! А здесь нет.
Попробуйте тот вариант, где ". пример выбора группы примитивов для окна свойств . " Там точно с подсвеченными ручками остаецца. Привет всем! Да, я проверял Лисп VK Ручек не видно! :? Когда чертёж маленький, как то можно обратить внимание какой объект выделен! А когда боооооольшой чертёж тут начинаешь призадумываться! :roll:
А про ручки никто и не спрашивал с самого начала.
Если надо, можно сделать выделение (подсветку) выбранных примитивов с одновременным панорамированием/зуммированием дисплея на эти примитивы.
Итак, вопрос прост: ЧТО должно быть результатом работы команды/функции/макроса?
VK> ssx это из Express. Pselect это команда, которая выводится из маленькой кнопочки с красным крестиком в правом верхнем углу окна Properties. (отсюда и "Р") Или с клавиатуры, если окно открыто. Грипсует объекты.А я в фильтрах возвращаемым значением передаю набор и не забочусь о (command "_p" "") :
Кроме того подсветку с ручками тоже всегда ставлю удобно и наглядно
- --вызвать окно свойств;
--ввести Лисп-выражение (arxload "acopm.arx"), хоть с командной строки, хоть в макросе, хоть из любого автозагружаемого файла, например acaddoc.lsp;
--ручками через _.appload загрузить файл acopm.arx;
--раз и навсегда прописать этот файл в автозагрузку в CONTENT в окне APPLOAD.
Теперь собственно о том "что вешать на кнопки":
Выбирает дуги на слое "abcd" в указаннм пользователем окне.
В этом макросе информация в Лисп передается через системную переменную USERS1. Макрос сначала запрашивает имя слоя, сохраняет его в USERS1 а затем выбирает дуги в этом слое в указаннм пользователем окне. Хотя немножко и коряво (имею в виду отсутствие подсказок к запросам в диалоге командной строки), однако, работает.
То же самое, только не в окне, а во всем чертеже. Нетрудно заметить, что "_X" определяет поиск во всем чертеже. Есть еще одна на мой взгляд интересная опция "_P" - в предыдущем (Previous) выборе.
Можно передать в фильтр и несколько параметров.
Первый запрос - тип примитива arc, line, text, insert и т.д. Второй запрос - слой.
При отсутствии примитивов, удовлетворяющих критериям поиска в командной строке будет напечатано nil, а сам набор Previous не изменится.
Системных переменных, которые могут воспринимать строковую информацию, немного. Всего пять. При следующем вызове макроса (нажатии кнопки) будет подсказка с последним введенным значением. Конечно, если какая то другая программа или макрос его не изменит. Есть смысл ввести свое закрепление каждой переменной за определенными данными, например, USERS1 - тип примитива, USERS2 - слой, USERS3 - текст. Впрочем, это дело хозяйское, тоесть пользовательское. Потому переменные так и называются.
Если лень искать в хелпе - вот очень кратко о назначени DXF групп:
общие
0 - тип примитива
6 - тип линии (при ByLayer может отсутствовать)
8 - имя слоя
62 - цвет (при ByLayer может отсутствовать или = 256, при ByBlock = 0) - ЧИСЛО
для TEXT
40 - высота текста - ЧИСЛО
1 - собственно строка текста
7 - стиль текста (при Standard может отсутствовать)
72 и 73 - соответственно горизонтальное и вертикальное выравнивание - ЧИСЛО
Под пользовательским профилем в AutoCAD понимается сохраненная для последующего применения группа настроек параметров графической среды. При этом каждый пользователь может иметь свой личный профиль, который можно сохранять, периодически редактировать и перезаписывать.
В группу профиля входят следующие пользовательские настройки:
- настройки структуры панелей инструментов;
- создание пользовательских панелей инструментов;
- цветовые настройки различных элементов интерфейса;
- настройки шрифта для текста командного окна;
- настройки экранного меню, полос прокрутки и др.
Для управления пользовательскими профилями применяются команды вкладки Profiles (Профили) диалогового окна Options (Настройки) (рис. 2.14).
В разделе Available Profiles (Имеющиеся профили) расположен список с именами профилей, доступных в текущем документе. Справа от этого поля находятся следующие кнопки:
- Set Current (Установить) – устанавливает текущим профиль с отмеченным в поле Available Profiles именем;
- Add to List (Добавить в список) — сохраняет текущие установки в качестве нового профиля;
- Rename (Переименовать) — перезаписывает профиль под другим именем;
- Delete (Удалить) — удаляет профиль (это возможно только в том случае, если профиль не является текущим);
- Export (Экспорт) — осуществляет экспорт профиля в файл с расширением .arg для переноса настроек на другой компьютер;
- Import (Импорт) — осуществляет импорт профиля из файла с расширением .arg, созданного на другом компьютере;
- Reset (Сброс) — восстанавливает установки, действующие в системе AutoCAD по умолчанию.
Вся информация о выполненных изменениях автоматически заносится в системный реестр и может быть записана в текстовый файл, имеющий расширение .arg. Затем такие файлы можно будет использовать на других компьютерах для быстрой настройки среды AutoCAD по своему требованию.

Для создания нового профиля нужно нажать кнопку Add to List (Добавить в список) и в открывшемся диалоговом окне Add Profile (Добавить профиль) ввести название профиля и краткую аннотацию (не обязательно) соответственно в поля Profile пате (Имя профиля) и Description (Описание) (рис. 2.15).
Одним из способов ускорения работы в Автокад является применение горячий клавиш.
В этом уроке мы рассмотрим стандартные Горячие клавиши Автокад, их применение и создание своих горячих клавиш.
Например, чтобы открыть окно Печати, Нужно щелкнуть мышкой по кнопке приложения . Перевести указатель мыши ниже на строку «Печать». И в появившемся списке выбираем «Печать» . См. Рис. 1.
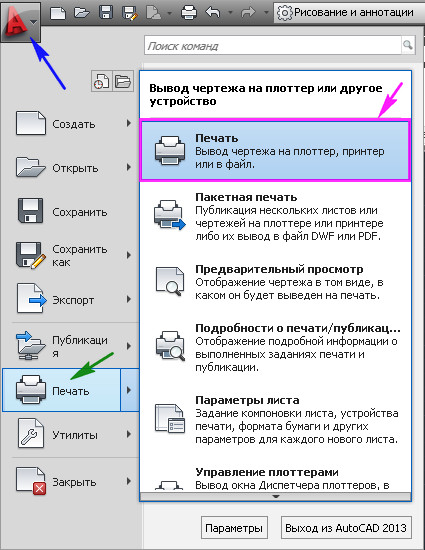
Рис. 1. Открыть окно Печати.
Или просто нажать на клавиатуре Ctrl+P . Согласитесь, что с клавиатуры это сделать намного проще.
AutoCAD 2013 включает в себя следующие стандартные горячие клавиши:
Клавиши общего назначения.
Esc – используется для снятия выделения или отмены команды
Пробел (или Enter ) – используется для запуска последней выполненной программы. Также для подтверждения параметров команды.
Del – удаляет выделенные объекты
Горячие клавиши F1-F12.
F2 – Включить / отключить текстовое окно (информация о процессе работы, порядке построение объектов).
Клавиши для работы с буфером обмена:
Клавиши для работы с файлами:
Клавиши CTRL+0… CTRL+9
Создание горячих клавиш в Автокад.
Мы видим, что по умолчанию, количество горячих клавиш не так велико. Многие команды Автокад, которые используются часто, не имеют таковых. К счастью производители Автокад предоставляют нам возможность создания своих горячих клавиш. И эта процедура совсем не сложная.
Давайте создадим горячую клавишу, например SHITF+S , для «Диспетчера свойств слоев» .

Рис. 2. Пользовательский интерфейс.
(или наберите в командной строке CUI и нажмите на клавиатуре Enter ).
Откроется окно «Адаптация пользовательского интерфейса». Щелкните по квадратику с плюсиком напротив строки «Горячие клавиши». Откроется подсписок. Выделите надпись «Клавиши быстрого доступа» . Справа в окне «Ярлыки» появятся существующие горячи клавиши . См. Рис. 3.
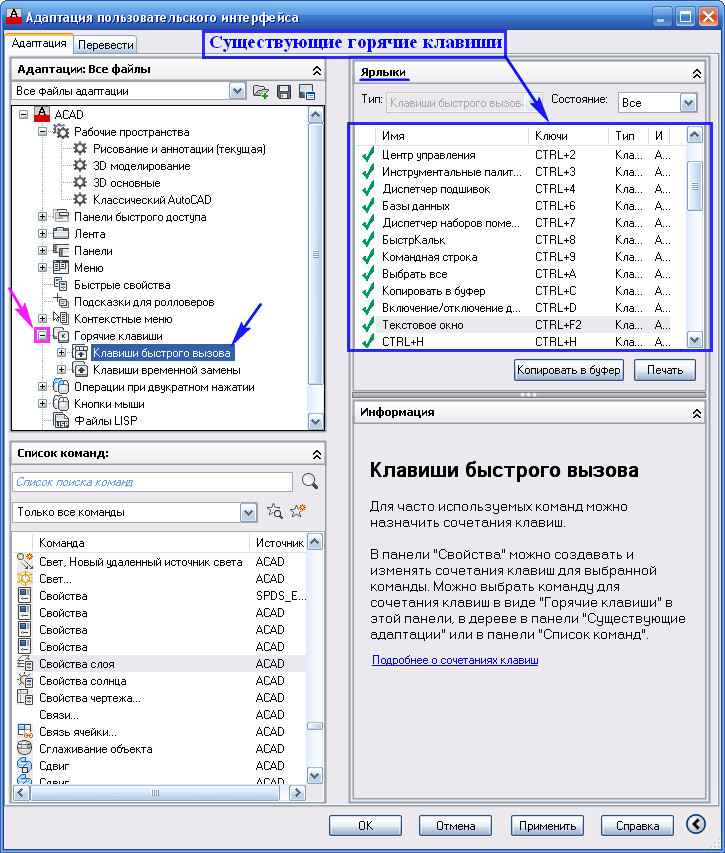
Рис. 3. «Адаптация пользовательского интерфейса».
В окне «Список команд» найдите команду « Свойства слоя » Поставьте на нее указатель мыши, нажмите левую кнопку и не отпуская ее, ведите указатель к надписи « Клавиши быстрого доступа » И только там отпускаем кнопку. См. Рис. 4.
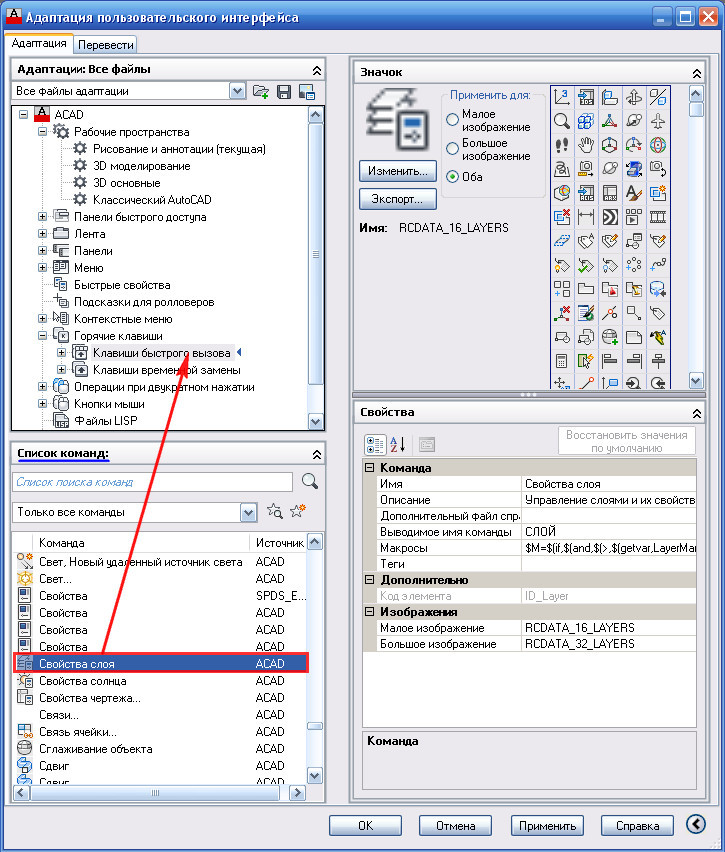
Рис. 4. Добавление команды в Горячие клавиши.
В подсписке «Клавиши быстрого доступа» появится новая строка « Свойства слоя ». Щелкнув по ней, выделите ее. Далее в окне «Свойства» щелкните в поле напротив надписи « Клавиши ». Затем по квадратику с точками . См. Рис. 5.
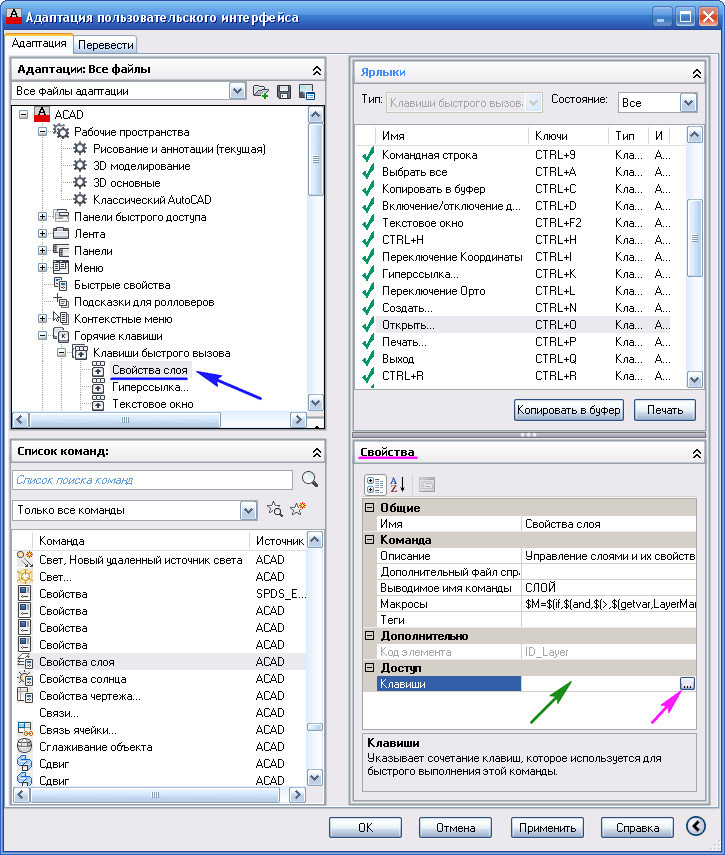
Откроется окно «Клавиши быстрого вызова». Удерживая на клавиатуре SHITF нажмите S . В строке появиться надпись SHITF+S . Нажимаем ОК . См. рис. 6.
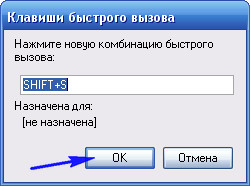
Рис. 6. Клавиши быстрого вызова.
В поле «Клавиши» появиться надпись SHITF+S . Нажимаем ОК . См. Рис. 7.
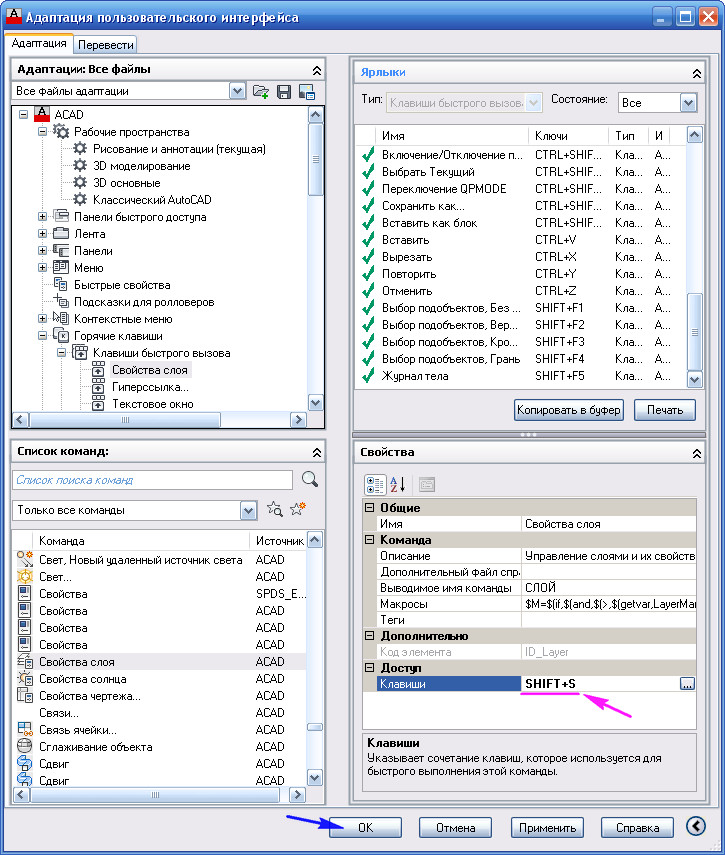
Все горячая клавиша готова. Давайте ее проверим.
Нажмите сочетание клавиш SHITF+S. Откроется окно « Диспетчера свойств слоев ». См. Рис. 8.

Рис. 8. Диспетчера свойств слоев.
Нажмите SHITF+S еще раз и окно закроется.
Создайте горячие клавиши для команд, которые Вы используете часто или для тех, до которых вам трудно добраться при помощи мыши и ваша работа в AutoCAD станет быстрее. А ваши коллеги будут удивляться тому, как быстро Вам удается вызывать команды.
Надеюсь, что эта статья оказалось кому-то полезной, и Ваша работа в AutoCAD стала более комфортной.

Этот урок по Автокаду для чайников расскажет о горячих клавишах. Родными настройками программы предусмотрено множество сочетаний горячих клавиш.
Рассмотрим наиболее популярные и нужные горячие клавиши в Автокаде.
Также вы можете посмотреть видеоурок "16 горячих комбинаций клавиш в AutoCAD и как назначить горячие клавиши в Автокаде".
От F1 до F12:
F1 Вызов браузера справочной системы. Если в момент нажатия F1 курсор мыши наведен на какой-либо инструмент на панели или ленте, то справка выводится конкретно для этого инструмента (рис.1). Для локализации поиска можно воспользоваться поисковиком, расположенным в правой части строки заголовка.

F2 Вызов текстовое окна (информация о процессе работы и построенных объектах).
F3 Включить / отключить объектную привязку.
F4 Включить / отключить 3D привязку.
F5 Переключение между изометрическими плоскостями (циклическая).
F6 Разрешить / запретить динамическую ПСК.
F7 Отобразить / скрыть сетку.
F8 Ортогональное ограничение построения и перемещения (0˚ и 90˚).
F9 Включить / отключить шаговую привязку.
F10 Включить/отключить режим полярного отслеживание.
F11 Включить/отключить режим отслеживания объектной привязки.
F12 Включить/отключить режим динамического ввода.
Горячие клавиши Автокад, касающиеся вывода на экран полезных палитр и панелей:
CTRL+0 Скрыть/показать все панели и лену (очистить экран).
CTRL+1 Скрыть/показать палитры "Свойства".
CTRL+2 Скрыть/показать окно центра управления.
CTRL+3 Скрыть/показать инструментальную палитру.
CTRL+4 Скрыть/показать диспетчера подшивок.
CTRL+6 Скрыть/показать диспетчера подключения к БД.
CTRL+8 Скрыть/показать быстрый калькулятор.
Команды и горячие клавиши AutoCAD работы с буфером обмена:
CTRL+X Вырезание выделенных объектов в буфер обмена.
CTRL+C Копирование выделенных объектов в буфер обмена.
CTRL+SHIFT+C Копирование выделенных объектов в буфер обмена с базовой точкой.
CTRL+V Вставка данных из буфера обмена.
CTRL+SHIFT+ V Вставка данных из буфера обмена единым блоком.
Команды и горячие клавиши Автокад работы с файлами (стандартные Windows):
CTRL+N Создание нового чертежа.
CTRL+O Открытие существующего файла чертежа.
CTRL+S Сохранение текущего чертежа.
CTRL+SHIFT+S Сохранить как.
CTRL+P Вывод текущего чертежа на печать.
CTRL+Q Закрыть программу.
CTRL+Z Отмена самой последней операции.
CTRL+Y Отмена последней операции "Отменить".
Чтобы горячие клавиши AutoCAD всегда были под рукой, можете скачать pdf-файл "Список горячих клавиш и псевдоимен команд в AutoCAD" (скачать горячие клавиши Автокад).
Читайте также:


