Быстрая ретушь в фотошопе без мыла экспресс метод
В этом уроке рассказывается, как очень быстро достичь эффекта гладкой кожи без потери ее текстуры.

Основы
Любое изображение можно рассматривать, как комбинацию изображений на различных пространственных частотах. С помощью Размытия по Гауссу и фильтра Цветовой контраст можно разложить изображение на частотные составляющие, при этом вид исходного изображения не изменится. Нет, это не пустая трата времени, потому что вы сможете управлять отдельными частями, на которых находятся детали разных размеров. В этом уроке мы будем использовать технику разделения изображения на три части:
- Размытое изображение
- Часть с мелкими деталями
- Часть с промежуточными деталями между размытыми и мелкими.
Нас больше всего интересует как раз третья часть, так как на ней мы можем контролировать детали средних размеров независимо от остальной части изображения
Вы когда-нибудь рассматривали кожу человека? Именно внимательно рассматривали? Если нет, то вам необходимо это сделать, только будьте осторожны в общественных местахJ
Текстура кожи устроена следующим образом: есть крошечные поры и волоски, затем вкрапления покрупнее и неровности, и общая форма и цвет.
При ретушировании нужно стремиться сохранить общую форму и цвет, а также поры и волоски, но избавляться от вкраплений и неровностей.
Теперь давайте разделим изображение на три составляющих:
- Общая форма и цвет
- Поры и волоски
- Неровности и дефекты средних размеров, которые нужно убрать
…А затем избавимся от неровностей и дефектов!
Разделение на части
Давайте сделаем это вместе. Прежде всего. трижды дублируем фоновый слой.
1. Размытая часть
Применяем к нижней копии фильтр Размытие по Гауссу. Радиус увеличиваем до тех пор, пока неровности и дефекты не исчезнут. Будьте внимательны, этот шаг очень важен! Подбирайте радиус правильно.

Здесь я использовал радиус 5,1, он подбирается в зависимости от размера изображения в пикселях. Запомните значение радиуса, оно вам понадобится в дальнейшем шаге.
2. Мелкие детали
На второй копии слоя применяем фильтр Цветовой Контраст и подбираем такой радиус, чтобы мелкие детали были видны, но неровности еще не проявились. Это не всегда легко, но в первом приближении можно разделить радиус размытия на три. То есть я применил здесь радиус 1,7.

3. Неровности
На третьей копии нужно применить фильтр Цветовой контраст с радиусом, который мы использовали для размытия, то есть 5,1, затем размыть полученный слой по Гауссу с радиусом, который применяли для фильтра Цветовой контраст на мелких деталях, то есть 1,7.

Теперь давайте организуем слои. Расположите размытый слой над фоновым, выше него слой с неровностями, верхний слой будет с мелкими деталями. Для слоев с неровностями и деталями установите режим смешивания Линейный свет и непрозрачность 50%.
Мы снова получили оригинальное изображение! Но подождите…

Устраняем неровности
Выключите видимость слоя Grunge и вы увидите довольно хорошую кожу, но несколько уродливый вид границ. Включите видимость слоя обратно

Добавьте белую маску на слой Grunge и мягкой черной кистью закрашивайте места, где хотите устранить неровности, но держитесь подальше от границ!
Да, это здорово, скажете вы! Но что, я должен делать это всякий раз?!
Нет, просто это для того, чтобы узнать, как работает метод. Теперь давайте сделаем это быстро.
Быстрая техника Degrunge
- Сделайте дубликат слоя
- Откройте фильтр Размытие по Гауссу и подберите такой радиус, чтобы все дефекты исчезли. Это очень важный шаг! Запомните значение радиуса, а фильтр не применяйте.
- Примените фильтр Цветовой контраст с тем радиусом, который вы запомнили.
- Примените Размытие по Гауссу на этом слое, установив 1/3 предыдущего радиуса.
- Инвертируйте слой (CTRL+I), установите режим наложения Линейный свет и непрозрачность 50%.
- Примените маску – Скрыть все и белой мягкой кистью закрашивайте там. где хотите избавиться от неровностей кожи.

Почему это работает также, как и трехслойная техника?
Если вы не любите математику, можете дальше не читать
Давайте назовем три слоя B Blur, G Grunge и D Detail
Исходно мы видим сумму всех трех слоев:
B + G + D = Оригинал
Когда мы убирали некоторые дефекты, мы делали это:
B + (G – часть G) + D = Хорошая кожа
B + G + D – часть G = Хорошая кожа
Или Оригинал – часть G = Хорошая кожа.
Таким образом, нам не нужен размытый слой и слой с деталями – достаточно вычесть из оригинала некоторые части слоя с неровностями (Grunge)
Комментарии: 46

mantigirdas 27 Августа 2017 - 13:08:12
Termoinologija ne sootvcetsvujet anglyskoj, po etomu poniat ne vozmozno

Анатолий Устименко 29 Декабря 2016 - 13:01:34
Кажется нашел. Судя по всему, инвертирование во втором описании лишнее. Без него все работает.

Анатолий Устименко 29 Декабря 2016 - 12:57:19
Не пойму, что не так, но ретушируя в соответствии с первым описанием все работает, а вот короткий способ не прокатывает. Это я чего-то не допонимаю или есть ошибка?

Жора (anonimus) 21 Июня 2016 - 09:11:08
техника конечно быстрая, но не кожа и пластик. лучше чуть подольше поколдовать и получить намного более качественный результат.
КаТе_РИнА 1 Июня 2015 - 16:30:22
Спасибо! Но что-то не понравилось.

Сергей 911 12 Января 2015 - 18:35:41
Оп, сорри, нашел ответ Евгхения на свой вопрос в другой ветке ( поиск рулезз). С

Сергей 911 12 Января 2015 - 17:57:23
Простите за глупый вопрос, я в photoshop elements не могу найти фильтр "цветовой контраст". ну нету его в перечне фильтров. Хелп ми плиииз)))


sotnikova_youtube 18 Октября 2014 - 15:08:10
спасибо, очень помогло)

Елена Журжа 29 Июня 2014 - 11:25:54
Вот это дааааааааааа. здорово. Спасибо.

Олеся О. 20 Февраля 2014 - 21:09:13
Спасибо за урок, всё легко получилось

ОЛЕГ ВИТАЛЬЕВИЧ ЛИХОГРАЙ 17 Октября 2013 - 12:10:23
Наконец-то урок - как самый консервативный урок:
есть текст и картинки - как в учебнике!
Как меня бесят ВИДОуроки!

AngorD 1 Мая 2013 - 12:26:18
Отличный урок! Всё получается легко и быстро. Спасибо.

El Zyu 20 Апреля 2013 - 08:24:56
не по теме, но может кто подскажет. Не найду урок, как убрать синяки, там было через цветовой тон/насыщенность, шкалу двигали.


ivchenko_roman 10 Апреля 2013 - 20:25:26
прикольно,сделал экшн по теме,посмотрел по сравнению с портретурой,разница невелика,но быстрее,за урок спасибо,век живи-век учись

Милка 24 Февраля 2013 - 19:50:22
Урок просто супер, давно искала такой! Все легко и просто!

Любовь Клепинина 29 Января 2013 - 14:49:03
Здравствуйте, Евгений! Я занимаюсь фотошопам несколько лет. Мне очень нравятся Ваши уроки. Спасибо Вам. Я люблю делать коллажи, открытки, но ретушировать фото это большая проблема для меня. Подскажите, пожалуйста, с чего нужно, начинать, чтобы заполнить свой пробел знаний? Как можно узнать, что важно улучшить в моих работах в целом?
С Уважением, Любовь
Иринушка 23 Января 2013 - 19:27:40
Великолепно! Ретушь совсем легкая, мне кажется,что это как раз для семейного архива фото, особенно когда свет неправильно падает. Спасибо.

Галина Серова 28 Октября 2012 - 18:02:01
Спасибо Вам за красивый урок.

New.Saint.SAM 20 Августа 2012 - 01:14:33
Потрясающе полезный урок! Для большого объема фоток когда нужно чистить каждую это спасение!

whisky 20 Июля 2012 - 14:56:41
Простите а где этот фильтр Цветовой контраст ? не могу найти его . У меня фотошоп кс2, английский.

VIRUSXXXL 23 Июля 2012 - 18:19:20
whisky, это: Other- High Pass.


Liruik 17 Июля 2012 - 19:49:41
Galinka 27 Мая 2012 - 08:47:39
Попробовала)))Супер получается) И главное легко и просто))Спасибо за урок!!)
Irrisska 15 Апреля 2012 - 14:24:05
Спасибо за урок! Все понятно и просто! Осталось применить)))
Алдан 28 Марта 2012 - 12:53:56
Хм. Интересный метод, обычно я пользовался другим методом, более длительным, но надо попробовать и этот. Спасибо.


antontsarkov 21 Марта 2012 - 23:46:59
Прошу простить, но на 6-ом пункте: "Примените маску – Скрыть все и белой мягкой кистью закрашивайте там. где хотите избавиться от неровностей кожи", после применения маски ничего не происходит. В чем ошибка интерпретации?


alexsoft61 22 Марта 2012 - 13:40:47
Маски бывают двух видов (если говорить предельно упрощенно). Первый вид или тип маски - белая (опять же название условное, но так легче запомнить. При нажатии кнопки применить слой маску - справа от миниатюры в слое, появляется БЕЛЫЙ ПРЯМОУГОЛЬНИК) . При этом никаких изменений в изображении слоя Вы не заметите, т.к. БЕЛЫЙ цвет маски определяет её непрозрачность и нижние слои просто не видны. Теперь если взять ЧЕРУЮ кисть и пройтись по маске слоя, то можно заметить, что в местах "прохода" проявляется то, что расположено на нижнем слое, а сама маска окрашиввется черными пятнами/полосами. Именно в этих закрашенных в черный цвет местах и появляется прозрачность. Причем чем ближе цвет "прохода" кисти к черному цвету - тем прозрачней становится в этих местах слой и видно то, что расположено на нижнем слое.
Второй тип маски - ЧЕРНАЯ МАСКА - практически это полная инверсия маски, описанной выше, просто весь слой при применении данного типа маски становится ПРОЗРАЧНЫМ и на экране видно только то, что расположено ниже активного слоя, к которому примеанена эта маска. Теперь, если взять БЕЛУЮ КИСТЬ и пройтись по черной маске, то на черном фоне появляются уже белые линии, пятна и полосы. А на изображении восстанавливается (теряет прозрачность или проявляется) верхний т.е.активный слой, а нижние слои в местах прохода начинают заменяться деталями из верхнего активного слоя.
Короче запомните основное. При применении маски ЧЕРЫЙ ЦВЕТ - делает слой прозрачным, а БЕЛЫЙ ЦВЕТ - эту прозрачность устраняет. Умело манипулируя всего двумя цветами, мягкостью и нажимом (т.е. интенсивностью) белого и черного цветов, можно добиться комбинации текущего и ниже расположенного слоя.


Янис Горбанюк 16 Марта 2012 - 18:01:30
Автор: Елена Король. Дата публикации: 27 марта 2020 . Категория: Обработка фотографий в фотошопе.
С вами снова Елена Король и сегодня в уроке "Быстрая ретушь лица в фотошопе" мы будем готовиться к весенне-летнему сезону. А точнее, мы научимся фантастически быстро делать неглубокую ретушь ваших портретов, тем самым тонны фотографий из отпусков, выходных, выпускных вечеров не будут забыты и потеряны, а займут свое почетное место в соцсетях.
Мы проделаем буквально 10 шагов. И чтобы уж совсем отказаться от рутины, запишем экшн, после этого шагов останется… ВСЕГО 3. Вы представляете ретушь в 3 шага? Нет? Тогда считайте!

Все уроки по изучению новых возможностей в Adobe Photoshop 2020:
- Открываем файл. Для этого нажимаем «CTRL + О». Находим нужную фотографию.

Видим, что у девушки немного неровная кожа, потрескавшиеся губы, мелкие прыщики, расширенные поры и родинка на щеке. Кожу мы будем выравнивать, а вот с родинкой многие именитые ретушеры советуют не шутить. Ведь родинка – это отличительная черта человека, и без нее он может потерять свою индивидуальность.
- Инструментом «Заплатка» удаляем крупные недостатки на лбу и внизу у подбородка. Следите, чтобы установки соответствовали данным на картинке: режим нормальный; целевая область – источник; диффузия 7.

«Заплаткой» обводим область дефекта и перетаскиваем выделенную область туда, где кожа хорошая.
- Дублируем фоновый слой. Для этого зажимаем «CTRL+J», либо перетащим слой «Фон» на значок с плюсиком, как показано на картинке. Новый слой назовем «Обработка».

- Слой «Обработка» преобразуем в смарт-объект. Для этого щелкаем на слое «Обработка» правой кнопкой мышки и выбираем строку, как на картинке.


- Меняем режим наложения на «Яркий свет». Для этого кликните на маленький уголок в окне режимов наложения. В выпавшеи окне сделайте выбор как на картинке.


- Далее применяем фильтр «Краевой контраст», предварительно увеличив масштаб фото, чтобы хорошо видеть кожу. Заходим «Фильтр»- «Другое»- «Краевой контраст».

В настройках радиуса этого фильтра нужно подобрать значение, когда фото немного замылится, но контуры лица не теряются. В нашем случае я остановилась на радиусе 20.

- Далее применяем фильтр «Размытие по Гауссу». Заходим «Фильтр»- «Размытие»- «Размытие по Гауссу».

В настройках радиуса этого фильтра нужно подобрать значение, когда проявится текстура, но еще не будут видны дефекты кожи. Ставим бегунок ближе к левому краю и понемногу двигаем вправо. Чем дальше вправо, тем выраженнее текстура и более явные дефекты. В нашем случае я остановилась на радиусе 8.

- Далее накладываем на слой «Обработка» черную маску. Для этого зажимаем кнопку ALT + кликаем на значке создания слоя как на картинке.

- Далее берем белую кисть с жесткостью 50%, подбираем её размер и проходимся по тем местам на коже, где на наш взгляд требуются правки. Аккуратно прорабатываем лоб, щеки, подбородок, губы, шею. Стараемся избегать область бровей, крыльев и кончика носа, контура лица.
Если с первого раза вас не удовлетворит полученный результат, то не забываем, что наш корректирующий слой «Обработка» находится в режиме смарт-объекта, а это значит, что даже после окончания обработки вы можете поменять значения фильтров “Краевой контраст” и “Размытие по Гауссу”. Для этого нужно всего лишь двойным кликом по нужному слою вызвать панель настройки фильтра и поменять значения радиуса воздействия.

В результате у меня получилось вот так.

Вот так всего за 10 шагов мы получили легкую ретушь. Ради интереса, засеките, сколько времени займет обработка у вас. При классической ретуши методом частотного разложения у вас на это ушло бы не менее 40 минут!
Но давайте еще ускоримся! Запишем экшн, который будет выполнять всю рутинную работу.
В выпадающем меню «Окно» выбираем пункт Операции или нажимаем сочетание клавиш AL+F9.

В палитре «Операции» нажмите кнопку «Создать новую операцию» или выберите в меню этой палитры пункт «Новая операция».


Введите имя операции, выберите набор операций и установите дополнительные параметры.


Выполните операции и команды, которые необходимо записать (с 3 по 10 пункты нашего урока).
После окончания записи в меню палитры «Операции» нажмите кнопку «Остановить воспроизведение/запись» или выберите пункт «Остановить запись» в меню этой палитры, либо нажмите клавишу ESC.

Теперь для того, чтобы сделать подобную ретушь, необходимо всего лишь открыть фото, запустить экшн и белой кисточкой протереть фото по маске.
Надеюсь, что этот способ будет вам полезен из урока "Быстрая ретушь лица в фотошопе". Удачи в обработке!
В этом уроке я покажу вам, как избавиться от шума на изображении низкого качества и продемонстрирую вам быстрый и легкий способ ретуши лица в Фотошоп. Главное не переборщить со сглаживанием, и сделать так, чтобы кожа выглядела реалистично и естественно.
Для данного урока я выбрал фотографию с женщиной . Предложенный мною способ ретуши можно применять к любой фотографии, используя индивидуальные настройки для каждой фотографии.

Откройте фото женщины в Фотошоп. Переключитесь на панель каналов и пройдитесь по всем каналам. Самый проблемный канал - синий. На нём много артефактов и шума, которые появляются в результате сжатия фотографий. Если посмотреть на фото в режиме RGB, то этих дефектов, как правило, не видно. Итак, давайте приступим к ретуши!
Продублируйте слой с фотографией и к копии примените фильтр Gaussian Blur (Размытие по Гауссу), зайдя во вкладку Filter > Blur (Фильтр - Размытие) и установите значение 10 пикселей. Далее примените к слою режим смешивания Color (Цветность). Дважды кликните по размытому слою, чтобы открыть окно стилей слоя и уберите галочки возле каналов R и G. В результате, что бы мы не делали далее, все это будет применяться непосредственно к синему каналу. Снова переключитесь на панель каналов и просмотрите синий канал - он выглядит заметно лучше.
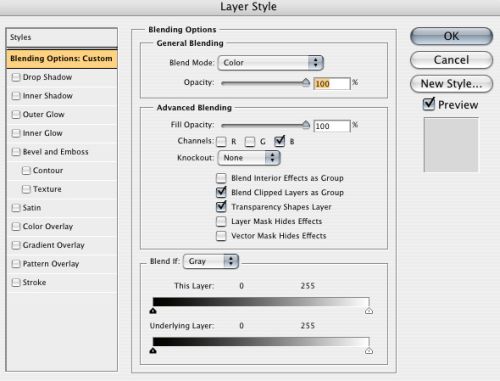
Чтобы сбалансировать цвета на фотографии, нам необходимо использовать коррекцию Curves (Кривые).
Здесь вы можете скачать настройки, которые использовал я. Выше всех слоёв добавьте корректирующий слой Кривые и загрузите файл с настройками, который вы скачали.
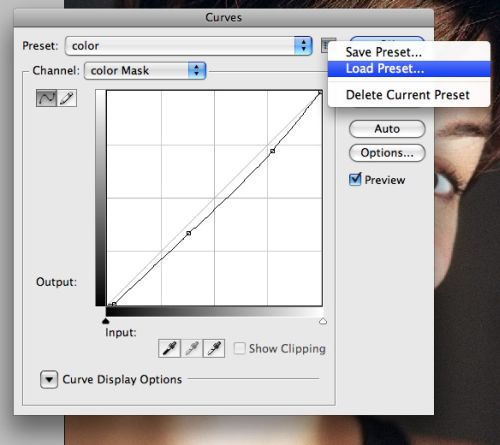
Чтобы удалить крупные веснушки, воспользуйтесь инструментом Healing Bush Tool (Восстанавливающая кисть).
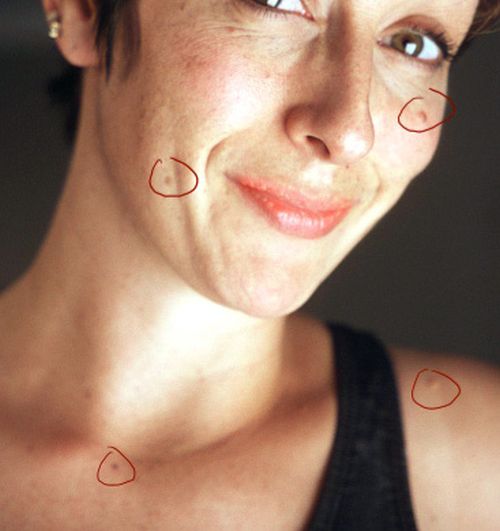
Чуть выше копии с фоновым слоем (размытого) создайте новый пустой слой, на панели инструментов выберите Healing Bush Tool (J) (Восстанавливающая кисть), в параметрах установите галочку возле опции Sample All Layers (Образец со всех слоёв). Закрасьте отмеченные области, чтобы убрать дефекты, в данном случае это веснушки. Я советую вам всегда ретушировать на отдельном слое, дабы не повредить оригинальное изображение. Так вы всегда можете вернуться и что-то подкорректировать.
Зажмите клавишу Ctrl и поочередно кликните по трём слоям, располагающихся ниже корректирующего слоя Кривые. Мышкой переместите их на миниатюрку нового слоя для создания копий. Объедините все три копии Ctrl + E. Возьмите инструмент Polygonal Lasso Tool (L) (Многоугольное лассо) и выделите женщину полностью. Далее, зажав клавишу Alt, исключите из общего выделения те области, которые не являются кожей. Также исключите из выделения такие области как: край подбородка, кости ключицы, край носа и ноздри. Вот так должно выглядеть выделение в режиме быстрой маски:
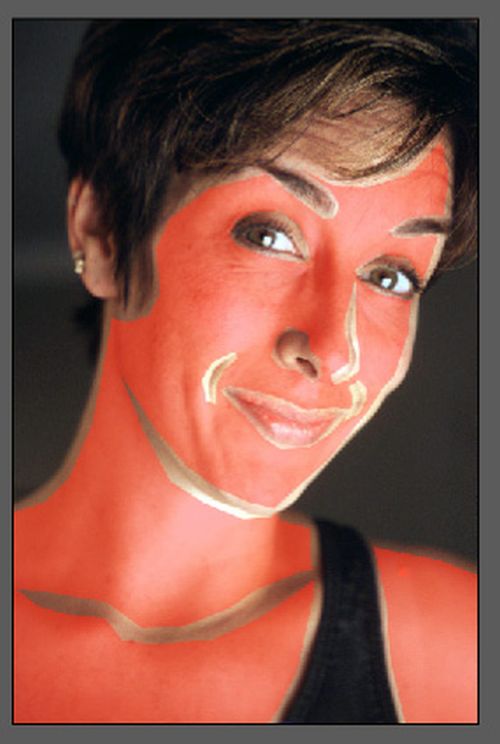
Нажмите Ctrl + Shift + I, чтобы инвертировать выделение, и клавишу Delete. Каких-либо изменений вы не заметите, так как ниже расположена такая же фотография. Зайдите в меню Filter > Blur (Фильтр - Размытие) и примените Gaussian Blur (Размытие по Гауссу), установив значение 20 пикселей. Нажмите Ok и уменьшите непрозрачность до 75%.
Снова продублируйте те же три слоя, что и ранее, а затем объедините их. Полученный дубликат разместите выше копии с фоном и добавьте к ней обтравочную маску Ctrl + Alt + G. В результате верхняя копия будет ограничиваться пределами нижней.
Выберите верхний слой и примените к нему фильтр Filter > Other > High Pass (Фильтр - Другое - Цветовой контраст) со значением радиуса 4.
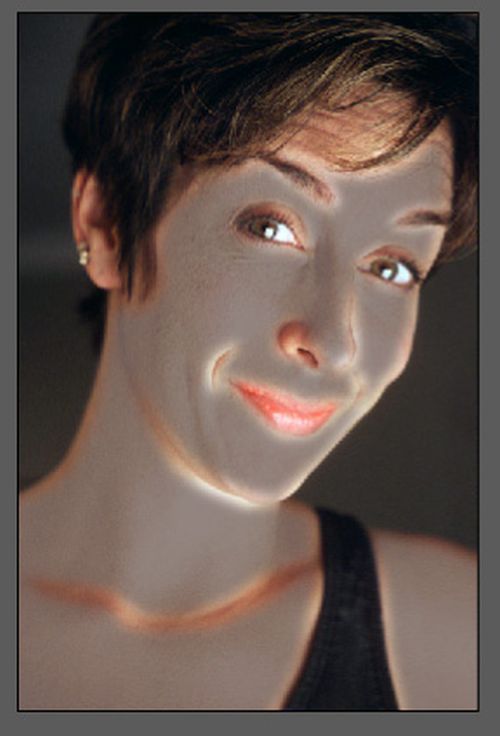
И в заключении для него смените режим наложения на Linear Light (Линейный свет) и снизьте значение непрозрачности до 40%. Ниже смотрите результаты до и после ретуши кожи лица:
Способов обработки кожи немало, от простейших и мало результативных типа "гауссиан блюр" с непрозрачностью на кожу,использования штампа,сверхэффективного,но очень долгого и сложного метода "частотного разложения", до использования плагинов типа "portraiture".Я же вам хочу рассказать о методе который использую я сам(что отнюдь не говорит о том что он самый правильный или лучший) и как по мне он самый сбалансированный по времени/качеству.
Он достаточно прост, но при определенном опыте ,вы можете добиваться очень хорошего результата, без "замыливания" кожи,без клонирования одинаковых участков, без потери структуры кожи.
1)Итак открываем нашу фотографию. Я выбрал первую попавшеюся(не исправил в нем ничего ни цвет,ни свет) ,где видно были небольшие недостатки кожи.
Итак, создаем новый пустой слой.Справа снизу-иконка Новый пустой слой, или create new layer.Рис.1

2)Далее выбираем инструмент-Лечащая кисть(healing brush tool).Рис. 2

3)В настройках образцы-сверху, текущий и ниже(curent and below)Рис. 3

4)Правой кнопкой на изображении-Размер будем выбирать по размеру лечащей области,настройка жесткости кисти-минимальная,угол 15,скругление 45.
Опять же не буду сильно вдаваться в теорию-но именно такие настройки нам позволяют не терять текстуру кожи и не клонировать один и тот же участок постоянно,что создает однородность кожи(что не всегда хорошо-когда один и тот же кусочек кожи копируется сотни раз)А благодаря что у нас режим смешивания образца-текущий и ниже-кожа не "замыливается" так сильно как если бы мы делали это просто на исходной фотографии.
Сам прочитал и сам не понял)))

5)Собственно начинаешь ретушь.
Приближаем(альт+колесико вверх)нажимаем альт-клик на здоровом участке кожи,и кликаем на недостатке. Рис. 5(сам инструмент "принтскрином" не захватился-но смысл думаю будет понятен) Если инструмент не виден нажмите капс лок.

6)И так проходим по всему лицу ,и таким способом исправляем все крупные недостатки.
Тут маленький нюанс-контрастные области допустим губы,скулы где идет резкий переход на тень,таким способом не получиться отретушировать,будет каша.Рис 6
Для контрастных областей используется штамп с теми же настройками.

7)И Спустя 2 минуты,мы имеем тут неплохо заретушированную кожу,с сохранением текстуры.
Можно отключить верхний слой(нажав на глазик)и посмотреть до после.

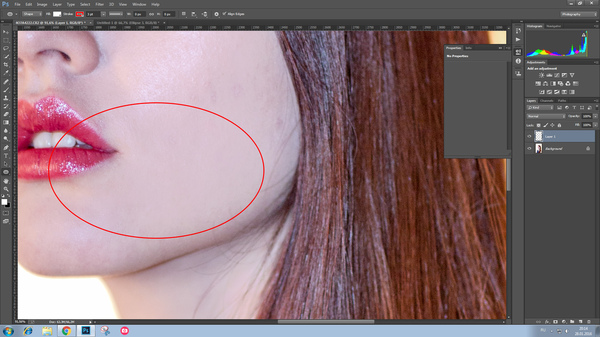
8)Можно еще усилить контрастность ,добавив корректирующий слой черно белое, уведя красный канал до упора влево-и тогда недостатки будут видны еще сильнее. Рис 8.

Надеюсь вам был полезен этот урок. Напомню что я не считаю этот способ самым лучшим, я рассказал о том способе который использую сам. Есть способы лучше по качеству, но дольше по времени, есть быстрее,но менее качественные. Надеюсь вы почерпнули для себя что то интересное.
Если вам интересны мои посты-можете сами задать тему о которой хотели бы узнать. И спасибо большое всем кто подписался-мне приятно это интересно вам

Моя колоризация
Я в данной теме любитель. Осваиваю Фотошоп в свободное от основной работы время.


Моя колоризация
В память об отце.



Ответ LampaTrampa в «Тестовые задания от работодателей»
Через 2 дня нашла прекрасного ретешера, с которой работаем до сих пор.
Зима близко

Вне закона
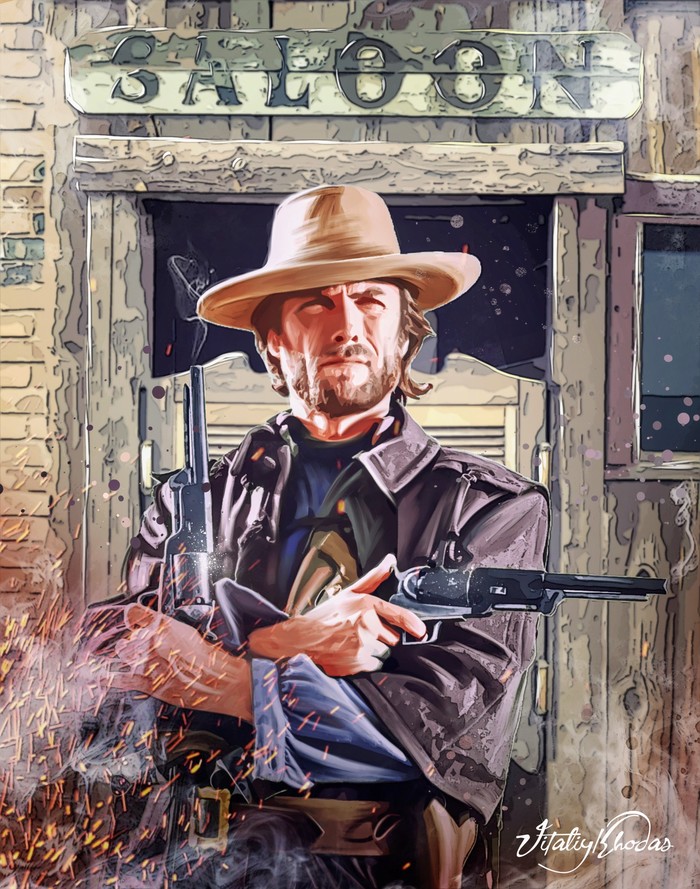
Одна из очень старых моих работ



Вождь

Sony NEX-6 + Canon 50mm 1.8

Про Dodge and Burn
В комментариях @gluber спросил меня про технику DnB:
Можно немного подробностей? Когда и где можно/нужно применять эти инструменты? Мышкой ли ты работаешь или с планшетом? Почему, например, не использовать Яркость-и-Контрастность инструмент, ведь по сути Выжигание-и-осветление увеличивают контрастность, хотя я могу ошибаться.
Вобщем, расскажи подробнее пожалуйста.
На просторах Сети невероятное количество информации по этому поводу. Но раз спросили, отвечу)
Прежде всего. Я работаю планшетом. Bamboo Pen от Wacom. Просто не представляю себе работы без него. Намного ускоряет и облегчает процесс.
Что вообще такое прием под названием Dodge and Burn?
Фотография - это плоская штука. Объем в ней получается за счет перепадов света и тени.

ровный лист бумаги отличается от мятого отсутствием светотеневых перепадов на нем.

То есть, если мы на данной картинке высветлим все теневые участки и затемним светлые, мы получим просто ровный лист.
В этом и заключается суть. Исправляя светотеневой рисунок, мы можем влиять на восприятие объема.
Область применения метода невероятно огромная. Практически во всех жанрах.
Но я для себя разделяю ее на 2 категории: это именно ретушь(убираем недостатки) и проработка объема.
Ретушь при помощи DnB - это как раз как в примере с бумагой. Любой прыщик или шрам на коже - это изменение высоты поверхности. Либо выпуклость, либо рытвина. Которые становятся видны именно из-за светотени. Высветляем тень, затемняем блик и получаем ровную поверхность.
Проработка объема как правило делается наоборот. Из плоской поверхности получаем объемную.
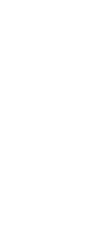

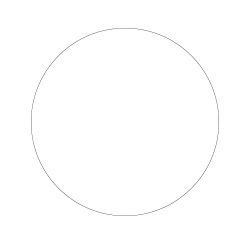
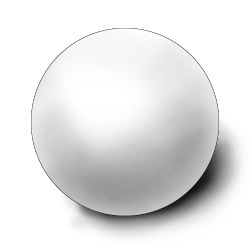
матовый шар с мягким освещением
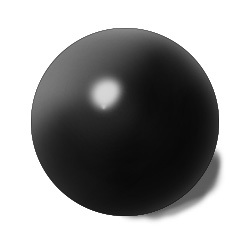
глянцевый шар с жестким светом
Лично мне для ретуши чистый DnB не очень нравится. Я предпочитаю его в связке с частотным разложением. Причем, ведущую роль играет именно частотное разложение. Более часто я применяю его именно для прорисовки объема. Но, опять же, зачастую в связке с тем же ЧР. Если совсем коротко, почему я предпочитаю частотное разложение - намного чище и качественнее результат. DnB ощутимо влияет на цвет и его потом приходится корректировать.
Я периодически вижу авторов, кто снимает с очень мягким и низкоконтрастным светом, который практически не дает светотеневой рисунок. А потом при помощи ретуши уже придается объем. Это, кстати, очень хороший прием, который надо уметь использовать(опять секреты раскрываю).
Способов получения DnB - море. Каждый применяет то, что нравится. Главное - суть. А суть в том, что нам надо получить несколько версий фото с разной яркостью. Нормальное, светлое и темное. И совершенно не обязательно должно быть всего 3 варианта. Их можно делать больше с разной степенью высветления и затемнения. Высветляя кадр, вы прорабатываем теневые участки. Затеняя - светлые.
Кто-то генерирует несколько разных по экспозиции кадров из RAW. В этом случае будет максимальное качество.
Кто-то дублирует слои в самом Фотошопе и поднимает/опускает яркость. Это можно сделать кривыми, можно сделать уровнями, как угодно.
Я делаю это корректирующими слоями с кривыми.
Есть еще способ с созданием нейтрально серого слоя.
Потом все эти слои загоняются в черную маску и протираются нужные участки мягкой кистью с очень слабой прозрачностью. 3-5%. Иногда поднимаю до 10%.
Маленький совет: у кисти в Фотошопе есть 2 параметра: непрозрачность и нажим. И очень часто забывают про параметр нажима. И зря! Я практически всегда держу его на уровне 30-35%. Что это дает? Прозрачность определяет, насколько сильно область будет залита цветом. Мазнули мы кистью с 50% - слой полупрозрачный. Мазнули еще раз - полностью залитый. А что делает нажим? Непрозрачность 50%, нажим - тоже 50%. Мазнули кистью. Слой будет закрашен на 25%. НО! Если мы не будем отпускать кнопку при мазке, и сделаем мазок вперед-назад, то при первом прохождении слой будет залит на 25%, а при втором(обратном) уже на 50%. То есть, проще говоря, нажим позволяет нам елозить кистью по одному месту несколько раз и от количества прохождений(не отпуская кнопку) будет закрашиваться сильнее.
Как я уже писал, DnB влияет на цвет. При затемнении цвета становятся насыщеннее и их приходится приглушать(как - зависит от способа генерации DnB). Поэтому тут надо быть аккуратнее.
Есть интересный прием, который помогает лучше увидеть все неровности:
вводится корректирующий слой "Микширование каналов". Ставится галочка "Монохромный". Изображение становится черно-белым. Затем, синий канал сдвигается существенно вправо, а красный и зеленый - ощутимо влево. Единого рецепта нет, надо подбирать. Но суть в том, что таким образом мы выделим проблемные участки и будут видны неровности.
Что-то много получилось.
И быстренько по приведенному фото.
Сразу скажу, что не претендую на супер-ретушь тут. Меня попросили показать DnB. Поэтому я показываю лишь направление, куда двигаться.

Вот участки с сильными перепадами, дающими неровности:



Делаем два кадра: темнее и светлее.

Ввели дополнительный корректирующий слой, чтобы видеть перепады и неровности.

Ну и примерно что получается. В скрин не вошел еще один корректирующий слой, убирающий насыщенность в тенях.
Примерно вот так. Не знаю, насколько понятно написал и насколько полезно получилось.
Точечная восстанавливающая кисть
Это один из самых простых и быстрых способов скрыть несовершенства кожи. Открываем в программе необходимое фото и выбираем инструмент «Точечная восстанавливающая кисть»:
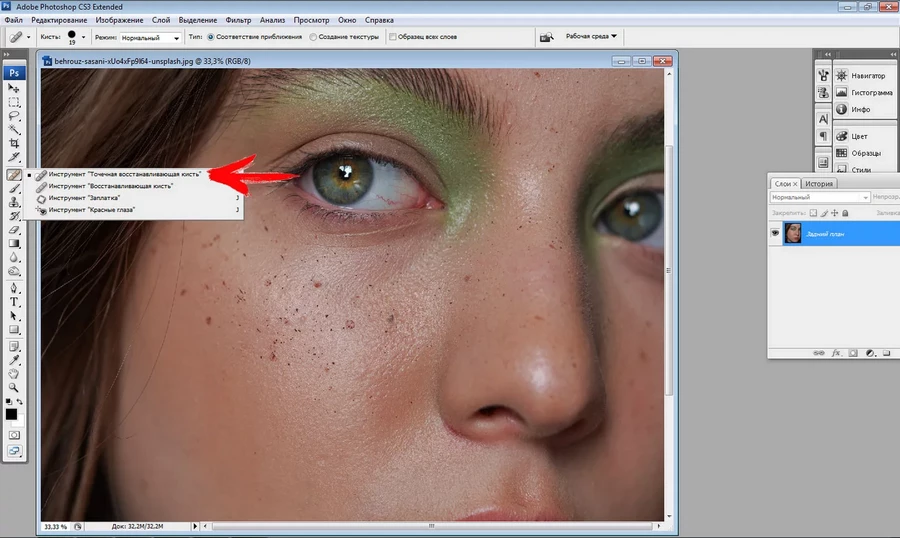
Далее кликаем на изъян, и он волшебным образом исчезает:
Также можно обводить целые области изъянов, которые тоже моментально исчезнут:
Готово! Кожа на обработанном участке выглядит великолепно!
Штамп
Для работы с этим с этим инструментом необходимо на панели слева нажать на иконку, напоминающую печать – «Штамп». Затем выбрать нужный диаметр кисти в верхнем меню, а также определить четкость ее краев (лучше брать кисть с размытыми краями):
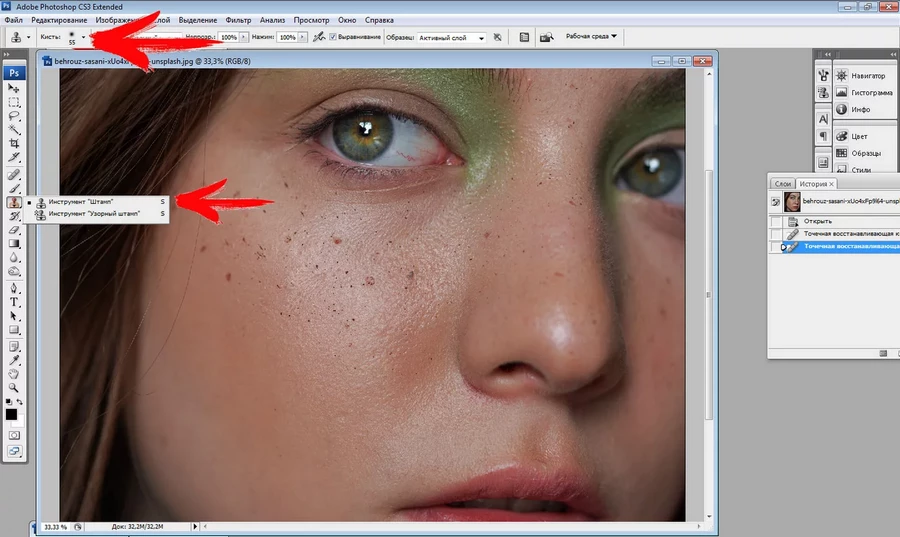
Далее берем «здоровый» участок кожи, тот, на котором нет несовершенств, и копируем его, зажав на клавиатуре «Alt» и кликнув по нему мышкой. Точнее, инструмент будет копировать не конкретно этот участок: курсор, обозначающий место, откуда копируется изображение, будет двигаться вместе с основным курсором (кружочком). То есть перенос происходит из того места, над которым проходит крестик: из крестика – в кружочек.. Поэтому, двигая мышью, вы можете захватить что-то ненужное со «здорового» участка кожи. Чтобы этого не произошло, переназначайте место, откуда копируется часть изображения.
Фильтр
Убрать прыщи можно с помощью фильтра, если он есть в вашей версии Photoshop. Выбираем в верхнем меню «Фильтр», и в ниспадающем окне находим «Фильтр Camera Raw». Далее нажимаем на кисть «Удаление точек» и устанавливаем настройки. Затем нажимаем на прыщик и выбираем нужный цвет.
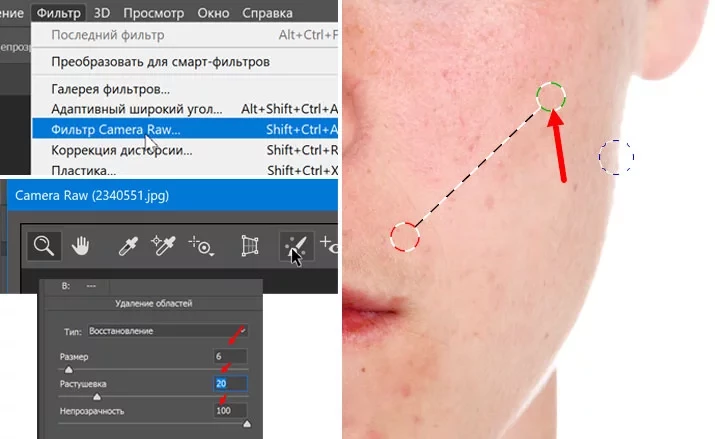
Альтернативы
Чтобы скрыть на фото недочеты кожи, не обязательно пользоваться Фотошопом. То же самое можно сделать в мобильных приложениях, которые справятся с этой задачей не хуже, чем Adobe Photoshop. Это, например, PhotoshopFix, Facetune, Snapseed, AirBrush и многие другие. И большинство из них бесплатны. Но главное – вам потребуется всего несколько минут, чтобы кожа на фото стала идеальной.
В Google и «Яндексе», соцсетях, рассылках, на видеоплатформах, у блогеров
Читайте также:


