Была предпринята попытка сохранения файла тип которого заблокирован excel

Теперь при открытии книги не нужно будет вводить пароль и она перестанет быть защищенной.
Способ 2: Разблокировка листа
Для того, чтобы получить возможность редактирования и полностью снять защиту с листа, придется выполнить ряд действий.
-
Переходим во вкладку «Рецензирование». На ленте в блоке инструментов «Изменения» жмем на кнопку «Снять защиту листа».


После этого защита будет снята и пользователь сможет редактировать файл. Чтобы снова защитить лист, придется устанавливать его защиту заново.
Способ 3: Снятие защиты через изменение кода файла
Но, иногда бывают случаи, когда пользователь зашифровал лист паролем, чтобы случайно не внести в него изменения, а вспомнить шифр не может. Вдвойне огорчает то, что, как правило, кодируются файлы с ценной информацией и утеря пароля к ним может дорого обойтись пользователю. Но, существует выход даже из этого положения. Правда, придется повозиться с кодом документа.
-
Если ваш файл имеет расширение xlsx (Книга Excel), то сразу переходите к третьему пункту инструкции. Если же его расширение xls (Книга Excel 97-2003), то его следует перекодировать. К счастью, если зашифрован только лист, а не вся книга, можно открывать документ и сохранять в любом доступном формате. Для этого, переходим во вкладку «Файл» и кликаем по пункту «Сохранить как…».











Теперь для редактирования листа Excel не понадобится знание забытого пользователем пароля.
Способ 4: Использование сторонних приложений
Кроме того, если вы забыли кодовое слово, то блокировку можно снять с помощью специализированных сторонних приложений. При этом можно удалить пароль как с защищенного листа, так и со всего файла. Одним из самых популярных приложений данного направления является Accent OFFICE Password Recovery. Рассмотрим процедуру сброса защиты на примере данной утилиты.
-
Запускаем приложение. Кликаем по пункту меню «Файл». В выпадающем списке выбираем позицию «Открыть». Вместо этих действий также можно просто набрать на клавиатуре сочетание клавиш Ctrl+O.





Как видим, существует несколько способов снять защиту с документа Эксель. Каким из них воспользоваться пользователь должен выбрать в зависимости от типа блокировки, а также от уровня своих способностей и того, насколько быстро он хочет получить удовлетворительный результат. Способ снятия защиты с помощью текстового редактора быстрее, но требует определенных знаний и усилий. Использование специализированных программ может потребовать значительного количества времени, но зато приложение делает практически все само.

Отблагодарите автора, поделитесь статьей в социальных сетях.



Часть 1. Почему файл Excel заблокирован для редактирования?
В реальном мире решить любую проблему становится проще, если вы знаете точную ее причину. Это также применимо к проблеме «Файл Excel заблокирован для редактирования». Итак, в этом разделе нашего руководства мы объясняем возможные причины этой проблемы. Наши исследования показывают, что существует множество причин для подобных ошибок. Чтобы дать вам лучшее представление о природе этой проблемы, мы перечислим причины ниже.
Часть 2: исправления, которые стоит попробовать, если файл Excel заблокирован для редактирования
Что вам нужно сделать, так это закрыть соответствующий файл Excel на вашем компьютере. Если он используется в вашей локальной сети, просто закройте его и на других компьютерах. Затем откройте файл на компьютере, на котором он изначально находился, и проверьте, сохраняется ли проблема. Как мы уже упоминали, эта ошибка устраняется этим простым подходом для многих людей. Если нет, вы даже можете запросить разрешения на редактирование соответствующего файла у исходного пользователя. Или вы можете попросить других пользователей закрыть файл на сетевых компьютерах и снова открыть его.
Однако, если вам не удалось решить проблему, следуйте приведенным ниже инструкциям.
01. Обязательно запишите имя файла и путь к нему, прежде чем продолжить. Для начала запустите «Запустите" полезность. Для этого удерживайте оба символа «Windows(Основной ключ) и R»Одновременно.
02. Теперь в строке поиска вы должны найти инструмент под названием «Консоль управления Microsoft. » Для этого просто введите текст «MCC»В строке поиска. Когда окно MMC открыто, вы можете выбрать опцию «ФайлИ выберите «Добавить / удалить оснастку".

03. Затем вы можете выбрать «Shared Folders»Вариант, расположенный под«Доступные оснастки»Меню. Затем нажмите на опцию «Добавить, "Чтобы вы могли добавить его в список с меткой"Выбранные оснастки".

04. Затем вам будет предложено «Выберите компьютер, которым будет управлять оснастка». После этого просто выберите «Локальный компьютер», Если вы используете его через сервер. Если вы используете другой компьютер для входа в систему, выберите вариант под названием «Другой компьютер. » Теперь вам нужно найти местоположение файла в существующем окне.

05. Теперь вы можете перейти к выбору опции под названием «Открыть файлы«. Тогда выбирай "OK".
06. В качестве последнего шага следует развернуть значок «Открыть файлы»Список. Затем отсортируйте список по автору / имени пользователя, и вы сможете найти файл. Как только вы это сделаете, не забудьте щелкнуть правой кнопкой мыши по нему и выбрать вариант «Закрыть Открыть файл".

Теперь вы сможете редактировать файл Excel. Это потому, что он отключен от пользователя, который его использовал. Вам нужно просто выйти из Excel и запустить его еще раз, чтобы проверить, работает ли он.
Часть 3. Предотвращение появления проблемы «Файл Excel заблокирован для редактирования»
Совет 01: используйте версию MS Excel, совместимую с совместным редактированием.
Если вы используете версию MS Excel, которая совместима с совместным редактированием, это очень разумный подход. Ниже приведены примеры таких вариантов.
- Excel в Интернете
- Excel для iOS
- Excel для Office 365 для Mac
- Excel для Office 365
- Excel для Android
Тем не менее, как Excel для Office 365, так и его версия для Mac требуют создания учетной записи офиса. Вам следует выбрать подписку на Office 365. Использование версий Excel Online - лучшее решение для максимального удобства совместного редактирования.
Совет 02. Загрузите файл Excel в облачное хранилище.
Следующий совет - загрузите файл в облачное хранилище с помощью специального инструмента. Фактически, вы можете использовать такие инструменты, как SharePoint или OneDrive, для сохранения документов в облаке. Оба упомянутых выше инструмента предлагают совместное редактирование, а также легкую доступность. Таким образом, вы не заблокируете свои файлы. Тем не менее, вы должны помнить, что совместное редактирование не поддерживается для облачных расположений, локальных папок, локальных сайтов SharePoint и путей к серверам.
Совет 03: проверьте формат файла
Когда речь идет о совместном редактировании файла Excel, важно учитывать форматы файлов. Некоторые версии могут не поддерживать некоторых пользователей. Поэтому обязательно выберите формат, совместимый со всеми пользователями. Мы настоятельно рекомендуем такие форматы, как .xlsx, .xlsm или .xlsb, для тех, кто использует Windows и Mac.
Однако если вы хотите установить форматы файлов, мы рекомендуем вам следовать приведенным ниже инструкциям.
- Нажмите на опцию под названием File, а затем перейдите к Save As. После этого выберите Обзор и выберите Сохранить как тип. Затем вы сможете выбрать любой из форматов файлов, и мы рекомендуем те, которые упоминались ранее.
- Если вы пользователь Mac, просто нажмите «Файл» и выберите «Сохранить как». Затем выберите один из форматов .xlsx, .xlsm и .xlsb.
Совет 04: проверьте приложение Once Drive Sync
Если вы используете приложение синхронизации One Drive, обязательно обновите его до последней версии. Кроме того, его нельзя приостанавливать в любое время.
Совет 05: удалите несовместимые функции
И последнее, но не менее важное: если вы видите функцию, несовместимую с совместным редактированием, это вызовет проблемы. В этом случае вам следует отключить эту функцию и запустить книгу, не открывая снимок в SharePoint.
Важно: что делать, если файл Excel специально заблокирован для редактирования паролем?
Вышеупомянутые решения применимы только в том случае, если файл Excel заблокирован из-за какой-либо технической ошибки. Однако, если соответствующий файл намеренно заблокирован паролем, ни один из вышеперечисленных вариантов не работает. В этом случае вам придется использовать профессиональный инструмент для расшифровки соответствующего файла Excel.
Лучший инструмент, который мы предлагаем, это Passper для Excel если вы пытаетесь открыть файл Excel, защищенный паролем. Этот специальный инструмент позволяет легко избавиться от пароля на ваших рабочих листах или книгах. Кроме того, это вообще не приводит к потере данных. Этот инструмент настоятельно рекомендуется на многих сайтах с обзорами. Если вы хотите знать как удалить пароль из файла Excel, просто попробуйте прямо сейчас.
Особенности Passper для Excel
- Снимите все ограничения на редактирование и форматирование с листов или книг Excel, если вы Забыли пароль Excel. и удаляет пароли, даже расшифровать файлы Excel в течение нескольких секунд.
- Гарантированный 100% успех.
- Простая и удобная программа.
- Поддерживает множество версий (.xls, .xlsx, .xlsm, .xltm, .xlsb и т. Д.)
Как использовать Passper для Excel, если ваш файл Excel заблокирован для редактирования
- Загрузите приложение Passper для Excel на свой компьютер и запустите его, чтобы продолжить.
- Нажмите на "Удалить ограничения".

- Нажмите на "Выберите файл”И загрузите файл, защищенный паролем, в интерфейс.

- Затем нажмите «Удалить, »Так что ограничения будут сняты за пару секунд.
Профессионализм и отличная репутация разработчиков вовсе не является гарантией, что созданный ими программный продукт будет работать идеально, поскольку появление ошибок часто бывает связано с внешними факторами. Ошибка «Документ не сохранен» в Microsoft Excel относится как раз к таким случаям. На официальном сайте компании описываются возможные причины неполадки и предлагается несколько решений, но этот список далеко не полный.
Существуют также и другие причины, по которым Excel может не сохранять документ.

Таковыми являются прерывание процесса сохранения, проблемы с сетью, аппаратные неисправности носителя и отсутствие у пользователя необходимых разрешений. Ниже мы рассмотрим их чуть более подробно, но перед этим стоит попробовать простой, но вполне эффективный способ.
Создайте в Excel новый документ и скопируйте в него всё содержимое файла, который не удается сохранить. Сохраните новый документ. Если проблема не устранена, переходим к следующим решениям.
Исключите прерывания
Ошибка «Документ не сохранен» появится, если в момент сохранения файла процесс был прерван нажатием клавиши Esc или вмешательством в него стороннего программного обеспечения. Попробуйте временно закрыть запущенные приложения, после чего сохраните документ.
Проверьте локальную сеть
Если проблема возникла при сохранении документа в сетевую папку, следует проверить работу локальной сети и само локальное подключение. Если с подключением всё в порядке, проверьте задержку при отправке данных по локальной сети, высокий пинг вполне может стать причиной ошибки при сохранении Excel-файла.
Проблемы с накопителем
Если документ сохраняется на внешний накопитель, убедитесь, что он определяется в системе и на него записываются файлы. Проверьте состояние файловой системы накопителя, просканируйте его на предмет поврежденных секторов.
Отсутствие прав на запись
Убедитесь, что папка, в которую вы сохраняете файл, имеет права на запись. С ошибкой сохранения чаще всего приходится сталкиваться пользователям, не имеющим прав администратора, сохранении файла в системные каталоги или каталоги, принадлежащие другому пользователю. Создайте отдельную папку на диске D и попробуйте сохранить документ в нее. Если нужно узнать имя владельца папки, зайдите в ее свойства и нажмите на вкладку «Безопасность» кнопку «Дополнительно».

Запустите Excel в безопасном режиме
Если не один из вышеперечисленных способов не помог, запустите второй экземпляр Excel в безопасном режиме. Для этого вызовите нажатием Win + R окошко быстрого запуска и выполните в нём команду excel /safe .

Будучи запущенным в безопасном режиме, редактор отключает все плагины и надстройки, которые могут работать некорректно. После этого скопируйте из отредактированного документа все данные, перенесите их во второй экземпляр Excel и сохраните обычным путем.
При сохранении моей общей таблицы Excel появляется следующая ошибка:
Errors were detected while saving "server. Microsoft Excel may be able to save the file by removing or repairing some features. To make repairs in a new file, click Continue. To cancel saving the file, click Cancel."
У меня есть файл в сети, и я использую тонкий клиент и RDP. Все пользователи, обращающиеся к файлу, также находятся на тонких клиентах. Потребность в совместном использовании заключается в том, что многие пользователи могут одновременно обновлять файл и быстро видеть результаты других обновлений.
Я видел упоминание об этой ошибке, вызванной сетевым / удаленным доступом, и о том, как Excel сохраняет временные файлы с использованием локального каталога, которые могут быть недоступны для пользователей сети. Кто-нибудь сталкивался с этой проблемой и знал решение или обходное решение для этого?
3 ответа
Существует несколько возможных причин этой ошибки: от ошибок Excel (см. KB 2597034 ) на проблемы сети с антивирусными проблемами. В статье Microsoft KB KB 271513 перечислены большинство из них. Вообще говоря, это временные досады, а не апокалиптические ошибки. Мое личное мнение заключается в том, что Excel не предназначен для совместного использования и делает все, что в его силах, но не имеет веб-смартфонов, которые будут иметь Google Таблицы или SharePoint.
Совместное использование электронной таблицы в Excel очень ограничено, и вы не можете сделать это в нормальный режим редактирования.
Чтобы поделиться книгой:

На вкладке Дополнительно выберите параметры, которые вы хотите использовать для отслеживания и обновления изменений, а затем нажмите кнопку «ОК».
Примечание . Вы не сможете добавлять или изменять следующее: объединенные ячейки, условные форматы, проверку данных, диаграммы, изображения, объекты, включая объекты рисования, гиперссылки, сценарии, контуры, промежуточные итоги , таблиц данных, сводных отчетов, рабочей книги и защиты рабочего листа и макросов.
Для получения дополнительной информации см. статью Microsoft Используйте совместную рабочую книгу для совместной работы .
Сводка
При попытке сохранить книгу Microsoft Excel могут возникнуть проблемы, если выполняется одно или несколько из следующих условий:
Методы обхода и решения
В следующих разделах приводятся обходные пути для сохранения книг и действия по устранению неполадок, которые помогут найти причину проблемы. Рекомендуется сначала попытаться сохранить изменения в открытых книгах Excel, прежде чем приступать к устранению неполадок.
Методы решения проблем сохранения книг Excel
Чтобы обойти эту проблему и попробовать сохранить работу перед устранением неполадок, выполните указанные ниже действия. В зависимости от причины проблемы может быть невозможно восстановить текущий файл без ошибок. Тем не менее, следующие методы обычно успешны. Эти методы перечислены в порядке сохранения формата при попытке сохранить исходное форматирование файла.
Следующие методы могут не сохранять все последние изменения, форматирование и наборы функций книги, которые относятся к используемой версии Excel. Следующие методы предназначены для получения пригодной к использованию сохраненной версии файла. Эти методы требуют сохранения файла на локальный жесткий диск с использованием уникального имени файла.
Способ 1: сохранение книги с использованием нового имени файла
- В меню файл выберите команду Сохранить как.
- Сохраните книгу Excel, используя уникальное имя файла.
Способ 2: перемещение исходных листов в новую книгу
Добавьте лист заполнителя в книгу. Для этого нажмите клавиши Shift + F11.
Этот лист необходим потому, что после перемещения всех релевантных листов данных в книге должен быть хотя бы один оставшийся лист.
Сгруппируйте все листы (за исключением заполнителя). Для этого выберите первый лист и нажмите клавишу SHIFT , а затем выберите последний лист.
Щелкните правой кнопкой мыши сгруппированные листы, а затем выберите переместить или скопировать.
В списке to Book (кому книга ) выберите (Новая книга).
Эти действия должны переместить активные (сгруппированные) листы в новую книгу.
Если книга содержит макросы VBA, скопируйте модули из старой книги в новую книгу.
Способ 3: сохранение файла в другой тип файла Excel
- В меню файл выберите команду Сохранить как.
- В списке тип файла выберите формат файла, отличный от текущего формата файлов. Если вы используете Microsoft Excel 2007 или более поздней версии, сохраните файл в формате XLSX или xlsm, а не в формате xls.
Устранение неполадок
Чтобы устранить эту проблему, выполните указанные ниже действия в указанном порядке.
Шаг 1: попытка сохранить книгу в другом расположении
Попробуйте сохранить записную книжку в другом месте, например на локальном жестком диске, на сетевом диске или съемном диске. При успешном выполнении этой проблемы могут возпомочь следующие причины.
Шаг 2: попытка сохранить новую книгу в исходном расположении
Чтобы сохранить новый файл Excel в исходном расположении, выполните указанные ниже действия.
Создайте книгу Excel.
В меню файл выберите команду Сохранить как.
В диалоговом окне " Сохранить как " выполните следующие действия:
Если вы можете сохранить новую книгу в исходном расположении, возможны следующие причины проблемы:
Если не удается сохранить новую книгу в исходном расположении, возможны следующие причины проблемы:
Если у вас достаточно места на диске, перейдите к действию 3.
Шаг 3: попытка сохранить книгу в безопасном режиме
Перезапустите Windows в безопасном режиме, а затем попробуйте сохранить книгу на локальном жестком диске.
Notes
- Если для сохранения книги используется сетевое расположение, попробуйте перезапустить Windows в безопасном режиме с поддержкой сети и попробовать сохранить.
- Безопасный режим Windows невозможно использовать для устранения неполадок в Microsoft Excel 2010 или более поздних версий.
Дополнительные сведения о запуске Windows в безопасном режиме можно найти в статье Дополнительные варианты запуска (включая безопасный режим).
Если книга сохраняется после перезагрузки Windows в безопасном режиме, попробуйте сохранить файл еще раз. Для этого в меню файл выберите команду сохранить .
Если после перезагрузки Windows в безопасном режиме книга не сохраняется (или еще не сохраняется), возможны следующие причины.
Отображение
Надстройка стороннего производителя
Если файл Excel не сохраняется при запуске Excel в безопасном режиме Windows, эта ошибка может быть вызвана надстройкой стороннего производителя или файлом в одном из расположений автозагрузки Excel. По умолчанию эти файлы загружаются при запуске Excel.
В некоторых случаях сторонние производители программного обеспечения устанавливают пользовательские надстройки для работы с Excel. Некоторые из этих надстроек работают с существующими компонентами Excel по дизайну, и некоторые из них предназначены для обеспечения беспрепятственного перехода при использовании стороннего продукта. Как правило, эти сторонние надстройки не мешают работе с обычными функциями Excel. Однако существуют некоторые исключения. Например, возникли конфликты сохранения Excel из-за надстройки.
Чтобы протестировать и устранить вероятность того, что надстройка Excel или файл стороннего производителя вызывают проблемы с сохранением Excel, запустите Excel в безопасном режиме. Для этого выполните следующие действия:
Выйдите из Excel.
Приложение Excel обнаружило, что нажата клавиша CTRL. Вы хотите запустить Excel в безопасном режиме?
Попробуйте сохранить новый файл Excel, а затем повторно сохраните такой же файл Excel.
Если файл сохраняется правильно, то, скорее всего, причиной является пользовательская надстройка или файл, расположенный в расположении запуска Excel. Чтобы устранить проблему, необходимо указать и удалить надстройку или файл. Определив надстройку или файл, вызвавший проблему, обратитесь к соответствующему поставщику. У поставщика могут быть дополнительные сведения об этой ошибке и обновление, которое не приводит к возникновению проблемы.
Для получения дополнительных сведений о безопасном режиме Microsoft Excel нажмите клавишу F1 в Excel, чтобы открыть меню Справка, введите безопасный режим в поле поиска и нажмите кнопку Поиск, чтобы просмотреть раздел.
Для получения дополнительных сведений о том, как определить папки, которые Excel использует при запуске, и дополнительные параметры для отключения этой функции, выберите следующие номера статей базы знаний Майкрософт:
822107 как использовать папки автозагрузки в Excel
826922 как запретить автоматическое открытие файлов в Excel
Ограниченные разрешения
При сохранении файла Excel необходимо иметь следующие разрешения для папки, в которой сохраняется файл:
- Разрешение на чтение
- Разрешение на запись
- Изменение разрешения
- Удаление разрешения
Если у вас нет этих разрешений, процесс сохранения Excel не может быть выполнен.
Недостаточно места на диске
Конфликт антивирусного программного обеспечения
Конфликт общего доступа к файлам
130494 разблокировать файл, который был заблокирован для редактирования
Длина имени файла
Процесс сохранения файла
При сохранении файла в Excel выполняются следующие действия:
- Excel создает временный файл с произвольным именем (например, Cedd4100 без расширения имени файла) в папке назначения, указанной в диалоговом окне " Сохранить как ". Вся книга записывается во временный файл.
- Если изменения сохраняются в существующий файл, Excel удаляет исходный файл.
- Excel переименовывает временный файл. Excel предоставляет временный файл с указанным именем (например, book1. xls) в диалоговом окне " Сохранить как ".
Чтобы получить дополнительные сведения, щелкните следующий номер статьи базы знаний Майкрософт:
814068 Описание способа сохранения файлов в Excel

Amy Dennis
2021-05-06 14:56:13 • Обновлено: Восстановление файлов • Проверенные решения

Часть 1. Какие причины вызывают ошибки Excel при сохранении
Причиной ошибок в вашем Excel 2020 могут быть различные технические неполадки. В целом, это скорее временные неудобства, чем катастрофические ошибки. Они могут варьироваться от ошибок Excel, сетевых проблем до проблем с антивирусом. Здесь мы приводим некоторые из основных причин, с которыми сталкивается большинство пользователей Excel.
- Возникла проблема несовместимости версий
- Проблемы больших размеров файлов Excel
- Случай с большими изображениями и другими свойствами файлов Excel
- Сложности с Windows Server
- Свойства файлообменника сами по себе вызывает проблему
- Использование зараженного вирусом устройства хранения данных для сохранения, например флэш-дисков и внешних накопителей
- Неправильное завершение работы системы
- Системные ошибки
- Проблема с жестким диском
Когда причина ошибки установлена, наступает подходящий момент для устранения проблемы. Продолжайте читать, чтобы узнать некоторые простые решения, которые вы можете использовать для устранения ошибки в Excel.
Если файлы Excel, с которыми у вас возникли проблемы, имеют большое значение, то приоритетом для вас является сохранение данных. Это означает, что переустановка Office - не тот вариант, который стоит рассматривать в данный момент.
В первую очередь, необходимо убедиться, что причиной проблемы не являются ваши действия. Сюда относятся такие мелочи, как попытка сохранить файл, доступный только для чтения, использование недопустимых символов в имени файла или попытка сохранения в несуществующем месте.
Как только вы исключите себя из уравнения, вы сможете перейти к следующим вариантам, которые мы предлагаем вашему вниманию. Мы всегда рекомендуем сначала попытаться сохранить все изменения, которые вы могли внести в открытые рабочие таблицы Excel, прежде чем приступать к устранению неполадок. В следующих разделах приведены обходные пути для сохранения документов.
Одним из способов решения проблемы "При сохранении excel обнаружены ошибки" является установка пакета исправлений. Отказ от этого метода заключается в том, что, несмотря на то, что он очень часто рекомендуется, он может быть довольно рискованным и привести к серьезным проблемам, если не будет правильно настроена часть реестра.
Перед тем, как приступить к этому, мы рекомендуем вам сделать полную резервную копию системы, чтобы предотвратить любые проблемы в будущем.
Для установки пакета исправлений следуйте приведенным ниже инструкциям:
- Сначала нажмите Пуск > Выполнить. Введите regedit в поле Открыть > нажмите OK.
- Теперь найдите и выберите следующий реестр:
- Выберите пункт Создать > выберите значение DWORD (32-бит) в меню Правка.
- Введите FullLoadImagesOnFileLoad и нажмите ENTER.
- NowТеперь в Details щелкните правой кнопкой мыши FullLoadImagesOnFileLoad > нажмите Modify.
- Введите 1 в поле Value Data Box и нажмите OK.
- Выйдите из редактора реестра.

В зависимости от причины проблемы, вы можете оказаться не в состоянии восстановить текущий файл как есть. В этом случае вы можете воспользоваться нашим вторым решением для исправления ошибок, обнаруженных при сохранении Excel 2013.
Сохранить данные в новом документе Excel или попытаться отменить изменения и восстановить исходный документ

Когда нужно сохранить изменения в документе, скопируйте измененные рабочие листы в новый документ Excel, а затем сохраните его.
- Сначала скопируйте все содержимое в новый файл.
- Затем сохраните его под новой версией Excel.
- Просто переименуйте существующий файл.

Ошибка "обнаружены ошибки при сохранении excel 2016" также может быть устранена путем удаления проектов Visual Basic for Applications (VBA) из вашего документа. Для этого нужно просто удалить проект VBA из документа. Затем попробуйте сохранить файлы Excel 2013.

Если у вас повреждена таблица, при ее открытии Microsoft Excel немедленно запускает режим восстановления файлов, чтобы попытаться выполнить восстановление. Этот метод применим для ручного восстановления поврежденного файла excel, когда режим восстановления файлов не сработал.
Все просто, как показано в следующих шагах;
- Нажмите Файл > Открыть, в открывшемся окне выберите поврежденную рабочую книгу Excel;
- Перейдите к кнопке открытия со стрелкой рядом и выберите "Открыть и восстановить".
- Выберите опцию Восстановить, чтобы восстановить данные из поврежденного файла excel.
- Восстановление таблиц, графиков, диаграмм, комментариев к ячейкам, изображений, формул, сортировки, фильтров и т.д.
- Сохранение свойств рабочего листа (закрепленные панели, разделение, линии сетки, панель формул) и форматирование ячеек
- Восстановление как одного, так и нескольких файлов XLS/XLSX
- Устранение всех ошибок Excel
- Поддержку версии MS Excel: 2020, 2019, 2016, 2016, 2013, 2010, 2007, 2003 & 2000
- Добавить файл: Перед восстановлением поврежденных файлов Excel необходимо добавить их в программу Excel Repair. Это можно сделать, нажав на опцию 'Добавить файл', расположенную в меню 'Файл'.
- Найти файл: Файлы, которые необходимо добавить, нужно будет поискать в системе. Нажмите на опцию "Выбрать файл" и в появившемся диалоговом окне "Открыть" найдите файл, который необходимо восстановить, и нажмите "Сканировать".
- Предпросмотр: После сканирования и восстановления поврежденных файлов вы можете предварительно просмотреть их, чтобы убедиться, что они восстановлены до исходного состояния.
- Все восстановленные файлы необходимо сохранить в указанном месте. Выберите его, нажав на опцию 'Сохранить', расположенную в меню 'Файл'. Теперь выберите либо 'Выбрать новую папку', либо 'Расположение по умолчанию' в появившемся диалоговом окне 'Дополнительные параметры', а затем нажмите 'OK'.
- Нажмите клавиши Windows+R, затем введите 'excel.exe/safe и нажмите OK.
- Откройте файл Excel в безопасном режиме, затем сохраните файл как .xlsx.
- Откройте excel и нажмите на вкладку Файл
- Нажмите на пункт Параметры в меню слева
- Нажмите на формулы в меню, расположенном в диалоговом окне параметров excel
- Откройте зараженный файл с помощью Microsoft Word
- Сохраните файл в другом формате, например в формате rich text (.rtf) или plain text (.txt)
- Закройте документ и снова откройте его в Microsoft Word
- Сохраните документ как новый документ Word
- Нажмите меню пуск, перейдите к программам, нажмите аксессуары, выберите WordPad
- В меню файл нажмите открыть, затем выберите поврежденный файл
- Удалите все двоичные строки в начале и конце документа с другими символами, которые не являются частью документа.
- В меню Файл нажмите Сохранить как
- В поле Имя файла введите новое имя файла, затем сохраните его в формате (.doc).
- Перезапустите word
- Откройте только что сохраненный файл и пересохраните его как документ Excel
- Размер файла Excel слишком большой, что приводит к возникновению проблем
- Ошибки в вашей системе
- На жестком диске возникли проблемы
- Версия Excel несовместима с вашей системой
- Возможно, вы используете зараженное устройство хранения данных
- Отмените все изменения, внесенные в файл, который вы первоначально хотели сохранить
- Используйте другое имя для сохранения файла Excel
- Используйте другой тип Excel для сохранения файла
- Измените рабочую книгу на новую

Если ремонт файла не удается выполнить с помощью опции восстановления, воспользуйтесь опцией извлечения данных для извлечения информации и данных из файла excel. В случае, если ручной и автоматический методы восстановления файлов excel не сработали, вам остается восстановить данные с помощью инструмента для восстановления excel.
ВАЖНО: Следующие методы могут не сохранить все последние изменения, форматирование и наборы функций рабочей книги, характерные для используемой вами версии Excel. Следующие методы предназначены для того, чтобы вы могли получить пригодную для использования сохраненную версию файла. Эти методы требуют сохранения файла на локальном жестком диске с использованием уникального имени файла.
Часть 3. Использование Stellar file repair для исправления ошибок Excel после того, как все вышеперечисленные решения не сработали
Если вы испробовали все возможные способы и не смогли избавиться от ошибки сохранения Excel, не время паниковать. Возможно, в вашем приложении Microsoft Excel возникли проблемы или файл поврежден. В этом случае лучше всего воспользоваться услугами надежного приложения для восстановления Excel.
Мы рекомендуем Stellar Repair for Excel для таких тяжелых случаев, когда все остальное не помогло. Приложение оснащено технически совершенными алгоритмами восстановления файлов Excel, что делает его лучшим выбором для исправления файлов XLS и XLSX. После восстановления поврежденного файла Excel программа восстановит содержимое файла, включая таблицы, графики, диаграммы, диаграммные листы, комментарии к ячейкам, изображения, формулы, сортировки и фильтры, в новый чистый рабочий файл Excel, который вы сможете легко сохранить.
Решения, которые отличают программное обеспечение Stellar File Repair, включают;
В следующих инструкциях приводится простое пошаговое руководство по устранению ошибок, обнаруженных при сохранении, с помощью программы Stellar Excel repair.
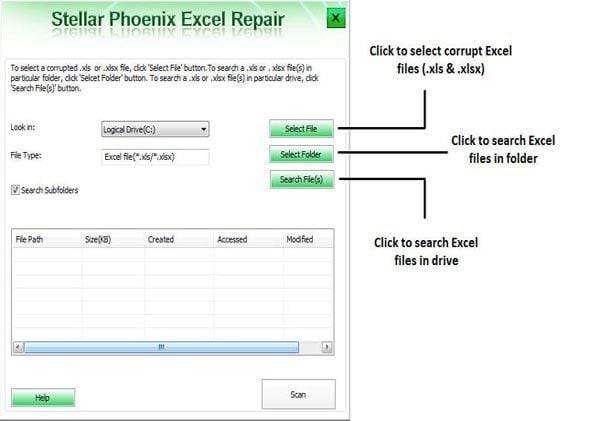
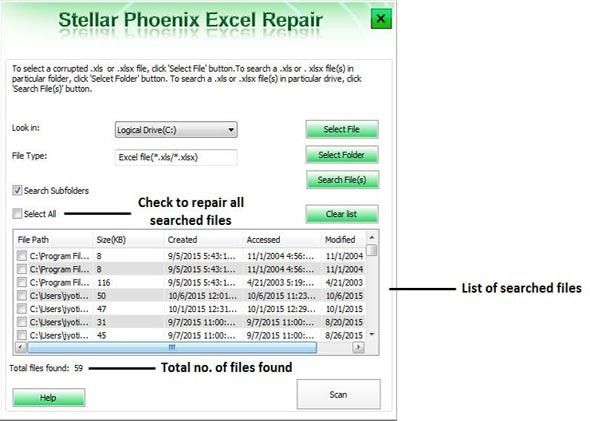
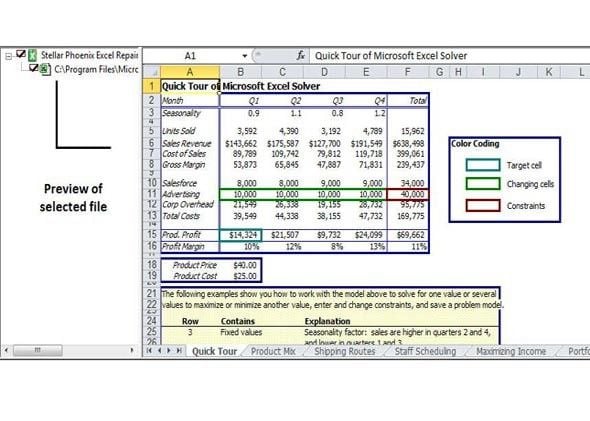
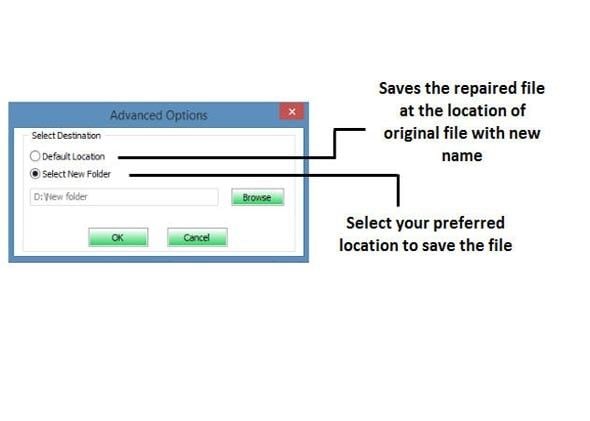
Вот и все
Stellar Repair for Excel - это лучшее решение для самых сложных проблем MS Excel. Рекомендуется держать этот продукт под рукой, чтобы обеспечить бесперебойную работу приложения.
Другие решения могут включать;
1. Изменение расширения файла excel
2. Открытие файла excel в безопасном режиме
3. Отключение автоматического расчета
4. Открытие поврежденную рабочую книгу в WordPad или word
обычно для ошибок, вызванных заражением макровирусом или, скорее, конфликтующим программным обеспечением. В этом случае вы можете сделать две вещи; вы можете
i.) Сохраните документ в другом формате файла
ii.) Откройте файл в WordPad
Заключение
Мы сделали все возможное, чтобы предоставить вам быстрые и простые решения, чтобы обеспечить обратную связь между ошибками и различными решениями, которые вы можете приспособить для исправления каждой из них. Если у вас есть какие-либо дополнительные методы, которые сработали для вас, или вопросы о тех, которые мы представили, мы будем признательны за ваши отзывы в разделе комментариев.
Люди также спрашивают
Как восстановить поврежденный файл Excel 2016?
Если ваш файл Excel поврежден, запускается автоматический режим восстановления файла. Если этого не происходит, вы можете вручную восстановить Excel, используя опцию "Открыть и восстановить" из выпадающего меню вкладки "Открыть" при запуске файла Excel.
Почему мой Excel не позволяет мне сохранить файл?
Причинами этой ошибки являются:
Ошибка Excel "Хотите, чтобы мы попытались восстановить как можно больше"?
Читайте также:


