Бутлер программа для создания загрузочных флешек
Бутлер — бесплатная программа для создания загрузочных и мультизагрузочных флешек, с которых можно загрузиться на компьютере. В программе Boutler создается USB флэш накопитель с образами операционных систем, специализированных загрузочных дисков и утилит.
Загрузившись с загрузочного носителя, пользователь может установить на компьютер дистрибутив операционной системы, загрузить антивирусный спасательный диск, запустить утилиту для проведения восстановления системы из резервной копии, или для выполнения необходимых работ для восстановления работоспособности системы.
Для создания мультизагрузочных флешек используются программы, например, WinSetupFromUSB, SARDU, WinToFlash и т. д. В этой статье мы рассмотрим программу Бутлер.
В программе Бутлер (Boutler) поддерживается следующее программное обеспечение:
- Дистрибутивы устаревших операционных систем: Windows 2000, Windows XP, Windows Server 2003.
- Дистрибутивы современных операционных систем: Windows Vista, Windows 7, Windows 8, Windows 8.1, Windows 10.
- Некоторые дистрибутивы операционной системы Linux.
- Образ для диагностики и восстановления Microsoft Diagnostics and Recovery Toolset (MSDaRT) — прежнее название ERD Commander.
- Образы обслуживающих программ: Partition Magic, Paragon, Acronis и т. д.
- Образы антивирусных аварийных дисков: Kaspersky Resque Disk, Dr.Web LiveDisk, ESET NOD32 LiveCD и т. д.
В программе Бутлер создаются загрузочный флешки и загрузочные жесткие диски. Приложение создает USB накопители на основе Grub4DOS. Программа Бутлер работает на русском языке в операционной системе Windows.
Перед использованием Бутлер, ознакомьтесь с таблицей, которую составил разработчик приложения Николай Мамонов, для понимания возможностей программы, при создании загрузочного USB накопителя.

Установите программу Бутлер на компьютер.
Подключите USB диск к компьютеру. Флешку необходимо отформатировать в формат «NTFS». Накопитель должен иметь подходящий размер для запланированной задачи.
Подготовка к запуску программы Бутлер
Во избежание появления ошибок, после запуска программы Boutler, приложение следует запускать от имени администратора. Для постоянного запуска от имени администратора, потребуется выполнить некоторые настройки.
В 64 битной ОС Windows необходимо войти в папку по пути:
В 32 битной ОС Windows путь к файлу:
Кликните правой кнопкой мыши по файлу «Бутлер» (приложение), выполните следующие действия:
- В окне «Свойства: Бутлер» откройте вкладку «Совместимость».
- Поставьте галку напротив пункта «Запускать программу от имени администратора».
- Нажмите на кнопку «ОК».

После этого, запустите приложение на компьютере.
Интерфейс Бутлер
Окно программы Бутлер имеет понятный интерфейс. В верхней части находится меню для управления программой.
Под меню расположена панель для добавления данных. На «Панели добавления данных» производится добавление образов или папок в список дисков.
Центральную часть занимает область «Таблица», в которой отображаются добавленные дистрибутивы операционных систем, загрузочные диски, команды. Данный список выводится в загрузочное меню (колонка «Название»).
В нижней части окна Бутлер размещается список дисков, среди которых необходимо выбрать нужный USB флеш накопитель для создания загрузочной флешки. При настройках по умолчанию, в списке дисков отображаются только флешки, подключенные к компьютеру.

Войти в настройки приложения можно из области уведомлений, после клика правой кнопкой мыши по значку программы.
Создание мультизагрузочной флешки в Бутлер
Для примера, я запишу загрузочную флешку в операционной системе Windows 10. Автор программы проверял работу Бутлер в операционных системах до Windows 8.1 включительно. Мы проверим работу приложения в Windows 10.
Для создания мультизагрузочной флешки я буду использовать образ Windows 10, образ диска восстановления и диагностики MSDaRT (ранее — ERD Commander) для Windows 10, образ загрузочного диска Acronis True Image, образы аварийных загрузочных дисков Kaspersky Resque Disk и Dr.Web LiveDisk.
Обратите внимание, что на загрузочную флешку можно добавить только один образ из состава операционных систем Windows 10, Windows 1, Windows 8, Windows 7, Windows Vista. Среди этих систем нужно выбрать какую-то одну ОС. Дополнительно можно добавить образ Windows XP.Откройте вкладку «Образ диска», нажмите на кнопку с изображением диска, в окне Проводника выберите нужный образ.
В верхнем поле отобразится путь к образу. Нижнее поле можно редактировать, потому что программа автоматически добавляет туда названия для диска.
Щелкните в редактируемое поле мышкой, а затем измените автоматическое название на то, какое вы считаете нужным дать пункту загрузочного меню.
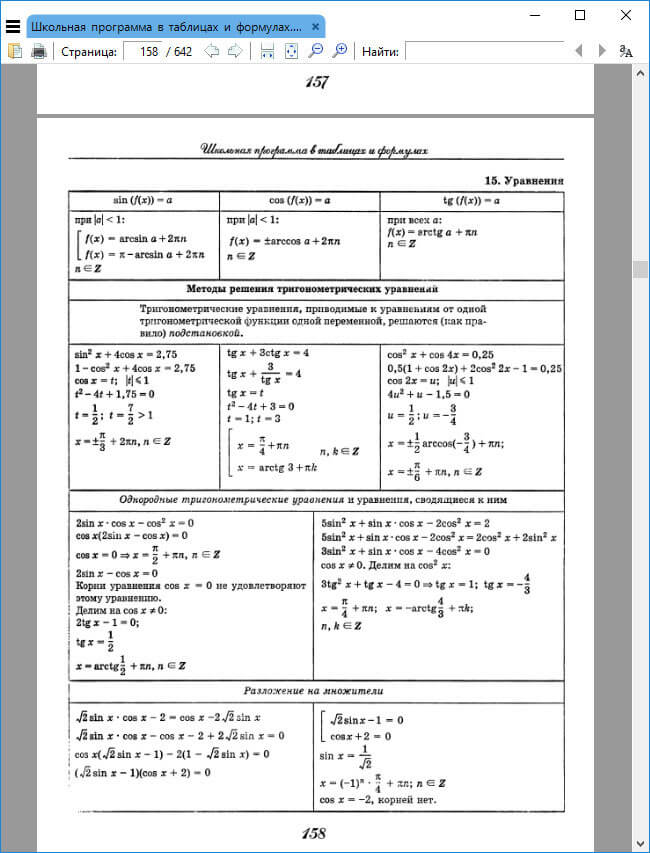
Нажмите на кнопку «Добавить», после этого, данный образ отобразится в области «Таблица».
Затем, по очереди добавьте нужные файлы в программу Бутлер. Ненужный дистрибутив можно удалить из списка.
Далее откройте вкладку «Команды» для добавления команд в загрузочное меню.
Если на загрузочной флешке есть образы Windows, обязательно нажмите на кнопку «Запуск HDD» для того, чтобы во время установки, система могла загрузиться с жесткого диска. Дополнительно можно добавить команды: «Консоль», «Перезагрузка», «Выключение» для управления компьютером.
Затем выделите съемный диск (USB флешку), нажмите на кнопку «Далее».

В открывшемся окне можно выбрать графическое оформление для загрузочного меню. Выберите одно из изображений.
Разработчик рекомендует выбрать текстовый режим GRUB4DOS без оформления из-за того, что возможно появление в загрузочном меню нечитаемого текста (крякозябров).

После завершения настроек, нажмите на кнопку «Старт».
Откроется окно с предупреждением, о том, что флешка должна быть отформатирована в формат «NTFS». Согласитесь с этим.
Начинается процесс записи файлов на USB накопитель. Это займет время, в зависимости от общего размера добавленных файлов.
После завершения процесса создания загрузочного носителя, нажмите на кнопку «Готово».

Дефрагментация загрузочной флешки
Если на мультизагрузочной флешке есть образы на основе Linux, LiveCD и т. п., то необходимо выполнить дефрагментацию для того, чтобы данные диски могли работать на компьютере.
В состав программы Бутлер включена утилита WinContig, которая выполнит дефрагментацию.
Пройдите по указанному ранее пути в папку с программой Бутлер на диске «C». Откройте папку «WContig».
Запустите приложение «WinContig» или WinContig64», в зависимости от разрядности операционной системы, установленной на компьютере.
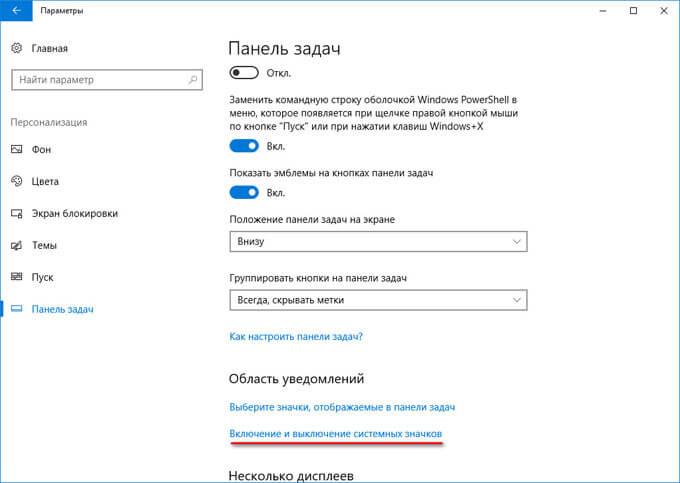
В открывшемся окне «Проверка диска», согласитесь проверить загрузочную флешку на ошибки. Нажмите на кнопку «Проверить».
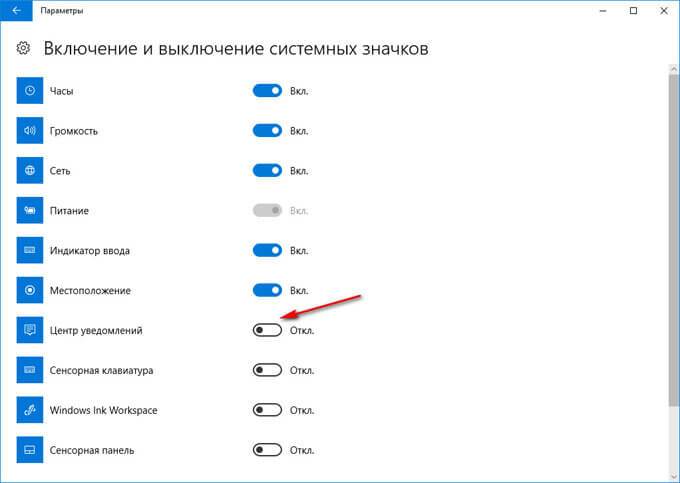
В следующем окне «Очистка диска», нажмите на кнопку «Очистить диск», для удаления временных файлов.
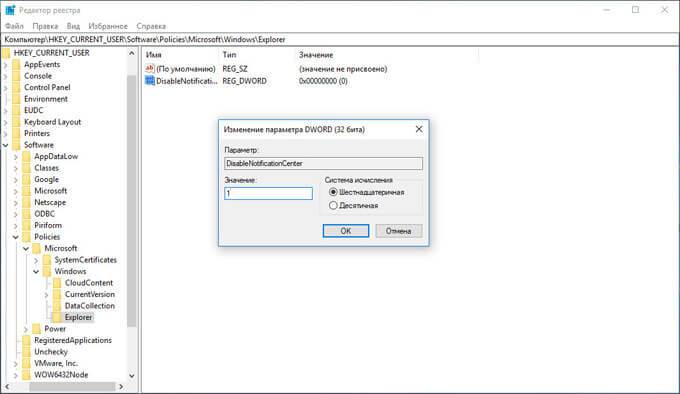
Затем, в окно программы WinContig необходимо добавить образы LiveCD для дефрагментации. Обычно, они располагаются на флешке, в папках с порядковыми номерами.
В моем случае, это образы Microsoft Diagnostics and Recovery Toolset, Acronis True Image, Kaspersky Resque Disk, Dr.Web LiveDisk.
Войдите в меню «Файл» выберите пункт «Добавить объект(ы)», далее «Файлы», выберите файлы (в формате ISO) из папок.
Поле этого, войдите в меню «Действие», нажмите на пункт «Анализ».
В окне WinContig отобразятся файлы (фрагментированные и не фрагментированные). Файлы, которым необходимо провести дефрагментацию, отмечены красным цветом.

Войдите в меню «Действие», выберите пункт «Дефрагментация». Утилита выполнит дефрагментацию.
После завершения дефрагментации, откроется окно с информацией об обработанных файлах. Закройте утилиту WinContig.

Загрузочная флешка записана в программе Бутлер и готова к использованию.
Проверка загрузочной флешки
Для проверки, я загрузился на своем компьютере с флешки, созданной в Бутлер. Открылось загрузочное меню GRUB4DOS, в котором расположены добавленные загрузочные диски и команды.
Между пунктами меню нужно перемещаться с помощью клавиш клавиатуры «↑» и «↓».

В результате проверки, Windows 10, MSDaRT, Acronis True Image 2017 BootCD, Kaspersky Resque Disk загрузились без проблем, а Dr.Web LiveDisk показал графический интерфейс, но дальнейшая загрузка диска не произошла.
Выводы статьи
Бесплатная программа Бутлер предназначена для создания мультизагрузочных флешек c дистрибутивами операционных систем, служебных программ и аварийных загрузочных дисков.

Создание загрузочных флешек - Бутлер 2.5.10.0 Final


Бутлер – Современная программа для создания мультизагрузочных USB-накопителей с загрузчиком Grub4DOS, с красивым русским меню; содержащих несколько операционных систем и служебных загрузочных программ. Утилита Бутлер 2.5 может создавать файлы на USB-Flash из загрузочного образа, а так же из папки с дистрибутивом операционной системы . Возможно добавить загрузочные образы ERDC Commander 5.0, 6.0, 6.5; Alkid Live CD, Partition Magic, Kaspersky Resque Disk, Paragon, Acronis и другие программы для восстановления или обслуживания системы. Появилась возможность добавления ОС Windows 2000, XP, Server 2003, Vista, 7, 8, 8.1 из загрузочного образа. Эти системы можно будет установить прямо с загрузочного носителя без каких-либо проблем, если материнская плата в компьютере поддерживает загрузку с USB. Добавлена возможность выбора темы оформления и функция автоматического распознания содержимого папки с дистрибутивом ОС или загрузочного образа Программа очень дружелюбна к пользователю. Нужно будет лишь указать пути к образам, выбрать носитель, далее программа сделает все сама.
Торрент Создание загрузочных флешек - Бутлер 2.5.10.0 Final подробно:
Поддерживает создание носителей со следующими системами:
·Windows 2000, XP, Server 2003.
·Windows Vista, 7, 8, 8.1
·ERDC Commander 5.0, 6.0, 6.5, 7.0
·Alkid Live CD
·Partition Magic
·Kaspersky Rescue Disk, dr.WEB Live, Eset Sysrescue
·Acronis, Paragon, Linux
·И т.д.
·Поддержка Windows 10 не тестировалась
Новые возможности:
1. Исправлен алгоритм определения содержимого дистрибутива.
2. Обновлён интерфейс программы.
3. Обновлён загрузчик программы.
4. Исправлены ошибки интерфейса.
5. Обновлены дополнительные утилиты до последней версии.
6. Оптимизация кода некоторых библиотек программы.
7. Исправление редких ошибок интерфейса.
8. Изменены скрипты загрузчика.
Инструкция:
УСТАНОВКА ПРОГРАММЫ БУТЛЕР
•.Запускаем файл установки программы "Бутлер 2.5" setup.msi.
•.Устанавливаем программу следуя подсказкам мастера установки.
•.Заходим в папку C:\Program Files\nikmam\Бутлер 2.5
•.Выделяем правой кнопкой мыши файл "start.exe" и выбираем меню "свойства"
•.В окне "Свойства start.exe" на вкладке совместимость включаем флажок "Выполнять эту программу от имени администратора".
•.Нажимаем "Применить" и "ОК".
Программа готова к использованию.
Флешка готова. Удачи.
P.S. Рекомендуется выбирать тему оформления меню загрузчика под названием "Текстовый", т.к. графическая тема оформления меню загрузчика может на некоторых материнках не работать и вместо неё будет отображаться текстовое меню с "Кракозябрами".
Скриншоты Создание загрузочных флешек - Бутлер 2.5.10.0 Final торрент:

Описание: Бутлер – программа для создания загрузочных носителей на основе Grub4DOS. С помощью нее вы можете записать на флешку как дистрибутив операционной системы, так и какую-нибудь обслуживающую загрузочную программу. Утилита Бутлер умеет эмулировать диски из iso-образов на носителе. Образ при этом должен быть загрузочным. В нем может находиться ERDC Commander, Partition Magic, Kaspersky Resque Disk, Paragon, Acronis и другие программы для восстановления или обслуживания системы. Утилита может создавать не только загрузочные флешки, но и загрузочные жесткие диски. Поддерживаются дистрибутивы ОС Windows 2000, XP, Server 2003, Vista, 7. Эти системы можно будет установить прямо с загрузочного носителя без каких-либо проблем, если материнская плата в компьютере поддерживает загрузку с USB. Программа умеет создавать и мультизагрузочные флешки, на которых будут и дистрибутивы, и обслуживающие программы. Программа очень дружелюбна к пользователю. Нужно лишь указать пути к образам, выбрать носитель, далее программа сделает все сама.
Поддерживает создание носителей со следующими системами:
Windows 2000, XP, Server 2003.
Windows Vista, 7, 8
ERDC Commander 5.0, 6.0, 6.5, 7.0
Kaspersky Rescue Disk
Новые возможности:
Исправлена ошибка работы Alkid Live CD
Добавлена поддержка Eset SysRescue и dr.WEB Live CD
Добавлены новые темы оформления меню загрузчика
Обновлен загрузчик GRUB4DOS до версии 0.4.6a
Добавлено окно настроек "Параметры"
Сделана привязка к реестру и защита "Anti-portable"
Оптимизация кода некоторых библиотек программы
Исправление редких ошибок элементов интерфейса и валидаторов интерфейса
Добавлена функция Drag And Drop
Добавлена загрузочная запись bootmgr и возможность выбора типа загрузочной записи MBR
Инструкция:
УСТАНОВКА ПРОГРАММЫ БУТЛЕР
Запускаем файл установки программы "Бутлер 2.4" setup.msi.
Устанавливаем программу следуя подсказкам мастера установки.
Заходим в папку C:\Program Files\nikmam\Бутлер 2.4
Выделяем правой кнопкой мыши файл "start.exe" и выбираем меню "свойства"
В окне "Свойства start.exe" на вкладке совместимость включаем флажок "Выполнять эту программу от имени администратора".
Нажимаем "Применить" и "ОК".
Программа готова к использованию.
РАБОТА С ПРОГРАММОЙ
Отформатируйте USB-накопитель запустив программу
Пуск -> nikmam -> tools -> HPUSBFW
Запустите программу Бутлер 2.4
Убедитесь, что программа запустилась от имени администратора и не выдала ни каких ошибок (Проверьте свойства файла start.exe в папке с программой).
Выберите носитель на который будим ставить добавленные утилиты.
Дождитесь окончания создания загрузочной флеши.
Сделайте обязательно дефрагментацию загрузочных файлов. Загрузочные образы с типом алгоритма «Linux», «KRD», и «ESET» без дефрагментация файлов этих образов на USB-накопителе работать не будут.
Запустите программу Пуск -> nikmam -> tools -> WinContig и выберите файлы на флешке и произведите их дефрагментацию.





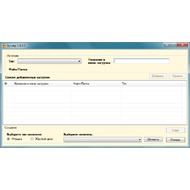

Основная информация о программе
Нужно установить Windows на нетбук или ноутбук, на котором нет дисковода? Или же вам по другим причинам необходимо записать операционную систему на флешку? Тогда программа Бутлер вам поможет. В этой утилите можно создавать загрузочные носители, используя в качестве основы Grub4DOS. Используя данную программу можно не только записывать операционные системы, но и другие обслуживающие загрузочные программы. Если у вас есть загрузочный диск, то перенести его на флешку с помощью утилиты Бутлер не составит никакого труда. Так же можно создавать загрузочные флешки из ISO-образов. Программа поддерживает запись обслуживающих программ вроде Kaspersky Resque Disk, Partition Magic, Paragon.
В списке поддерживаемых программой операционок значатся Windows Server 2003, Windows 2000, 7, XP и Vista. Если материнская плата того компьютера, на который вы собираетесь устанавливать Windows с флешки, поддерживает загрузку с USB, то установка пройдет без каких-либо проблем, и даже возможно быстрее, чем с диска. При необходимости можно одновременно записать операционную систему и загрузочные программы. Так же возможна запись на диск. Программа бесплатна и удобна. Работать с ней могут даже неопытные пользователи. Программа практически всё делает сама, вам лишь нужно указать местонахождение образов, их тип, и носитель на который будут сохраняться данные.

УСТАНОВКА ПРОГРАММЫ БУТЛЕР
1. Запускаем файл установки программы «Бутлер 2.4» setup.msi.
2. Устанавливаем программу следуя подсказкам мастера установки.
3. Заходим в папку C:\Program Files\nikmam\Бутлер 2.4
4. Выделяем правой кнопкой мыши файл «start.exe» и выбираем меню «свойства»
5. В окне «Свойства start.exe» на вкладке совместимость включаем
флажок «Выполнять эту программу от имени администратора».
6. Нажимаем «Применить» и «ОК».
Программа готова к использованию.
РАБОТА С ПРОГРАММОЙ
1. Отформатируйте USB-накопитель запустив программу
Пуск -> nikmam -> tools -> HPUSBFW
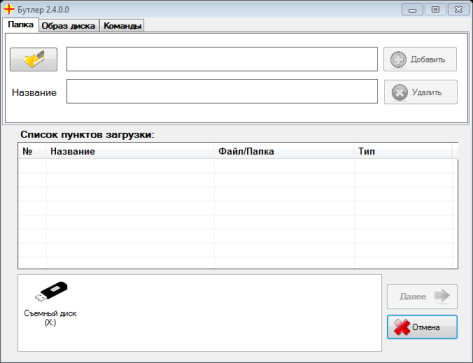
2. Запустите программу Бутлер 2.4.
Убедитесь, что программа запустилась от имени администратора и не выдала ни каких ошибок (Проверьте свойства файла start.exe в папке с программой).
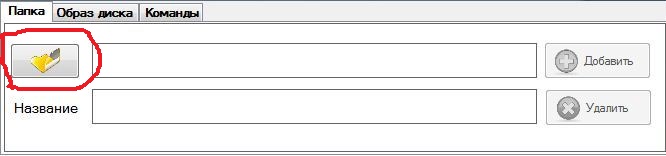
2. Создайте список добавляемых программ и ОС на USB-Flash, заполнив список пунктов загрузки следующим образом:
а) Выберите папку с дистрибутивом Windows нажав кнопку «обзор папок» на вкладке «Папка»,
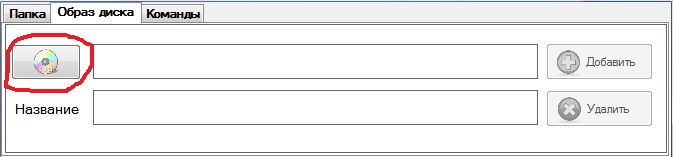
или выберите загрузочный образ нажав кнопку «обзор файлов» на вкладке «Образ диска»
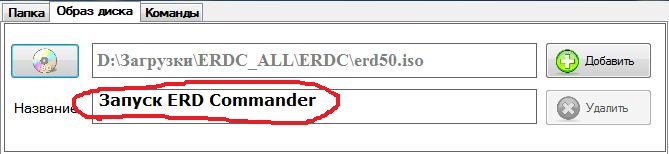
б) Программа автоматически определит содержимое папки или загрузочного образа.
В поле «название» появится название дистрибутива. Отредактируйте название или оставьте таким как есть
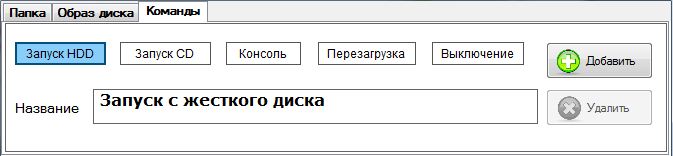
г) На вкладке «Команды» вы можете выбрать нужную команду, так же отредактировать название и добавить в список пунктов загрузки.
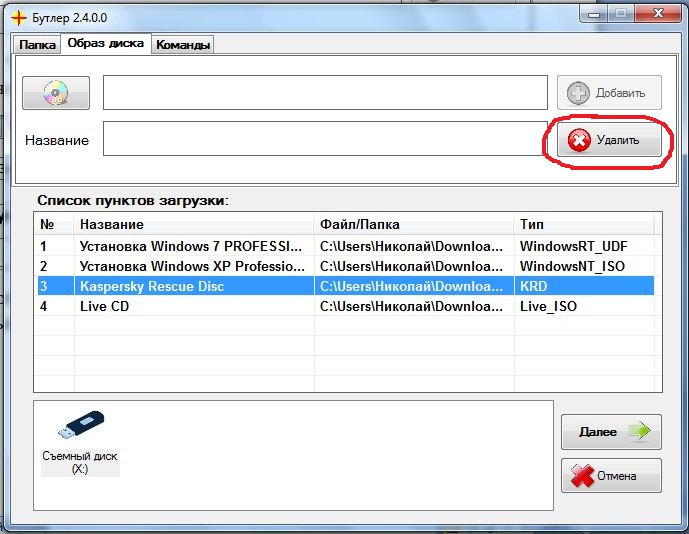
3. Проверьте все добавленные дистрибутивы, чтоб не было ошибок. В случае чего выделите не нужный дистрибутив и нажмите кнопку удалить.
Внимание! Для установки Windows обязательно добавьте в меню флешки команду Запуск HDD", чтобы запускать жесткий диск с флешки после первого этапа утановки Windows.

4. Выберите носитель на который будим ставить добавленные утилиты.
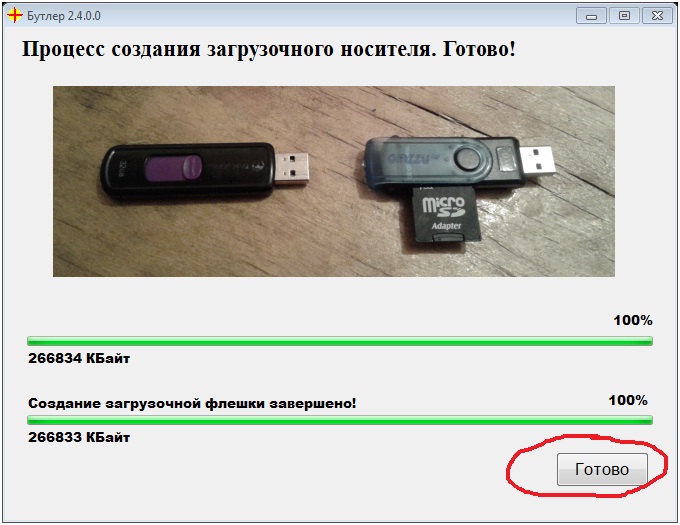
7. Дождитесь окончания создания загрузочной флеши.
8. Сделайте обязательно дефрагментацию загрузочных файлов. Загрузочные образы с типом алгоритма «Linux», «KRD», и «ESET» без дефрагментация файлов этих образов на USB-накопителе работать не будут.
Запустите программу Пуск -> nikmam -> tools -> WinContig и выберите файлы для дефрагментации на флешке.
Читайте также:


