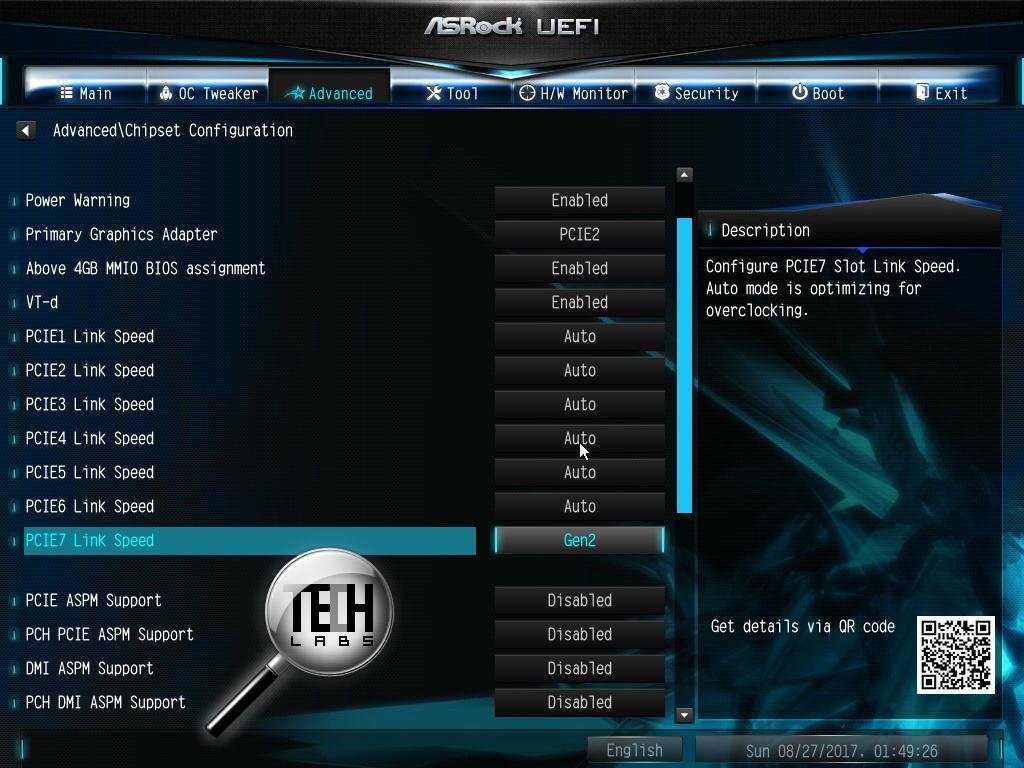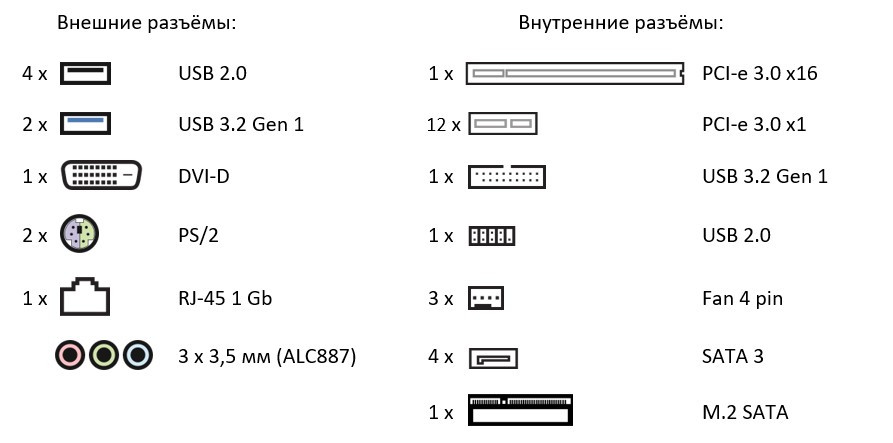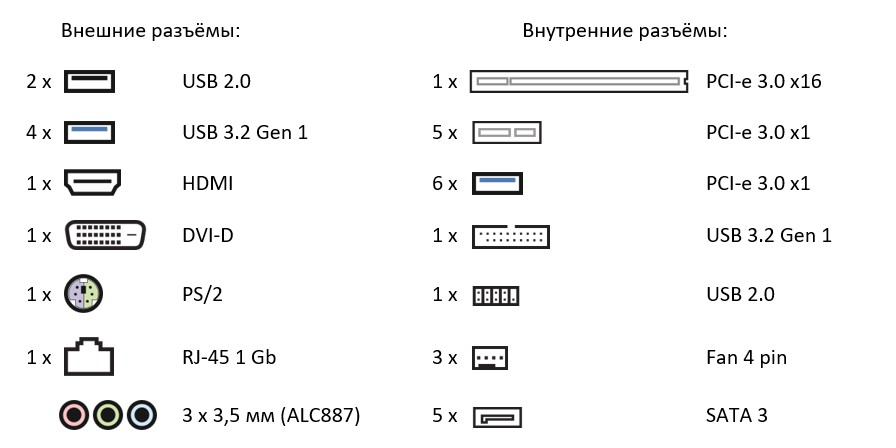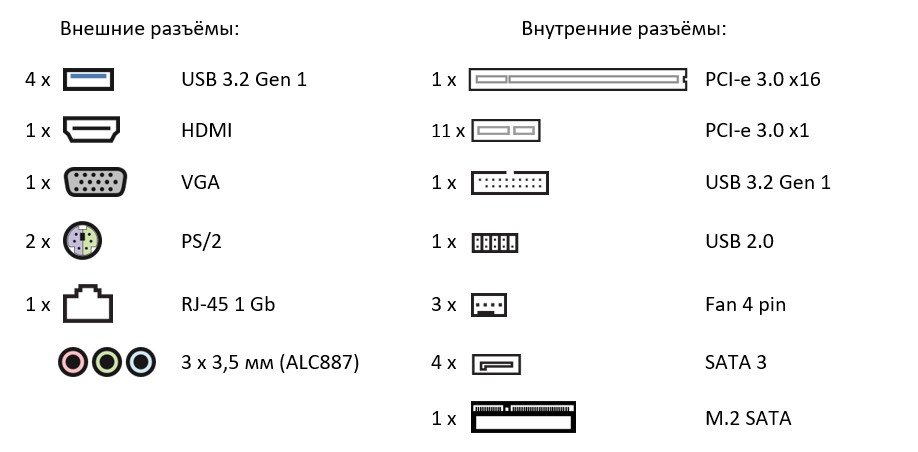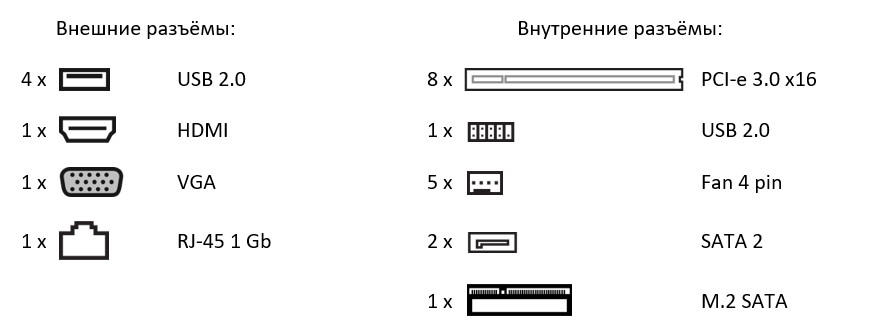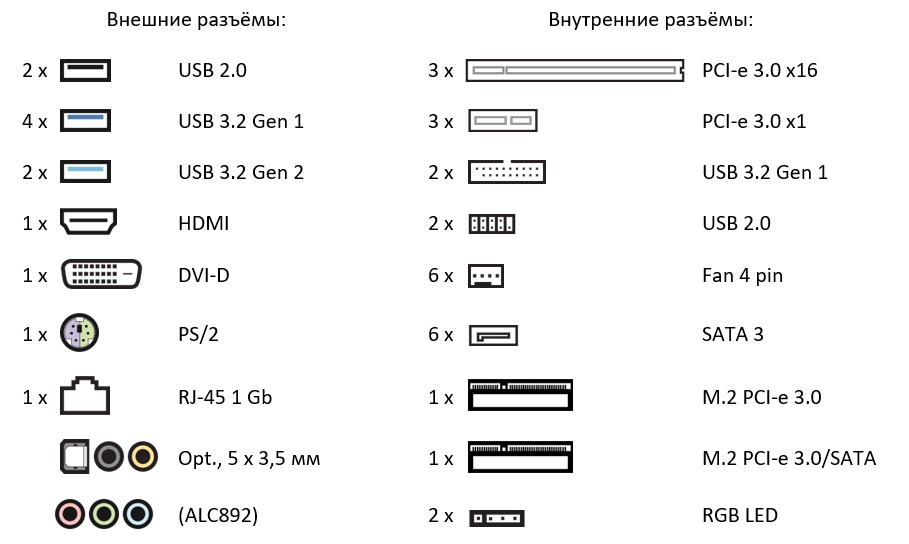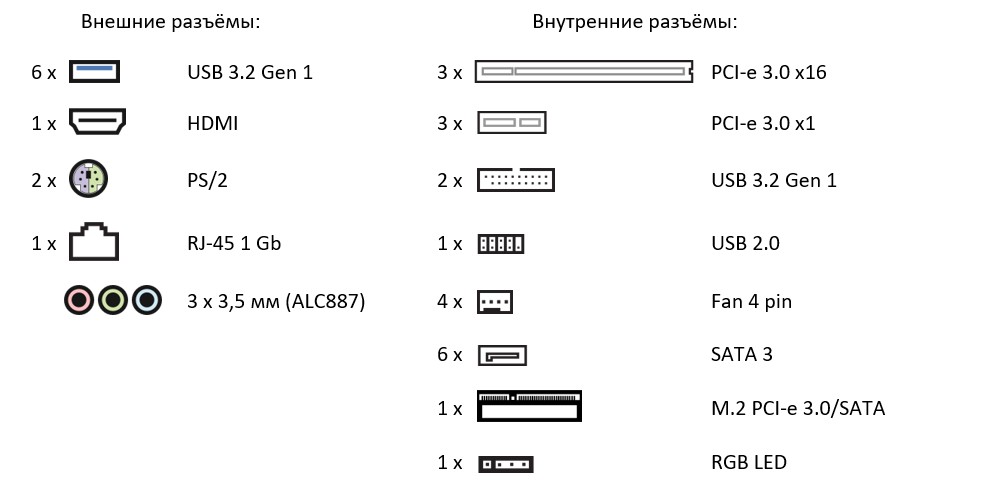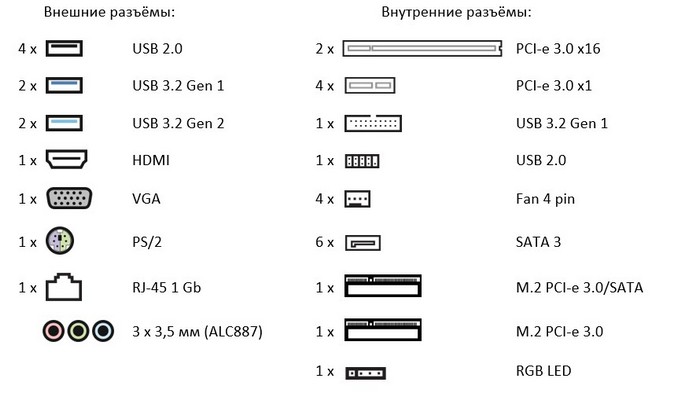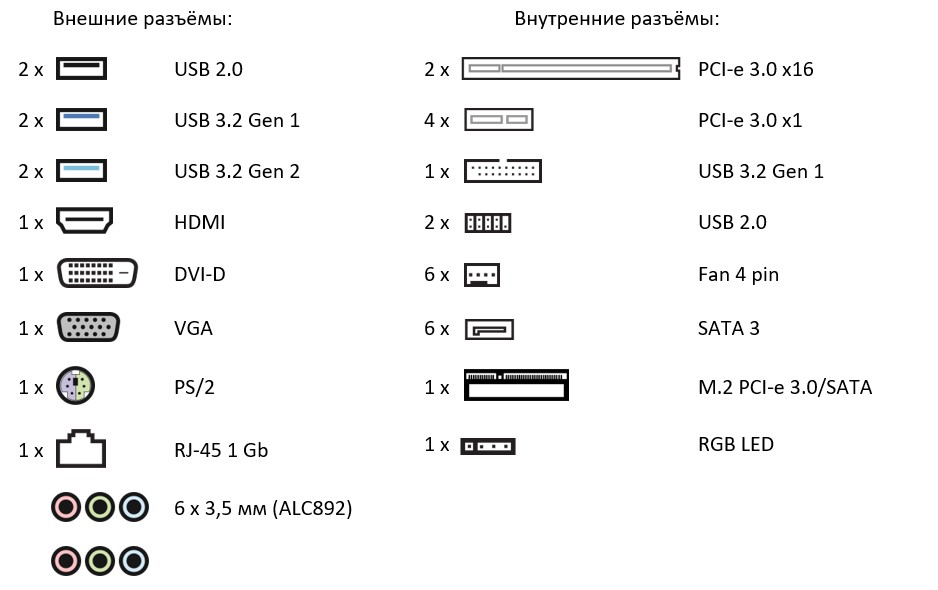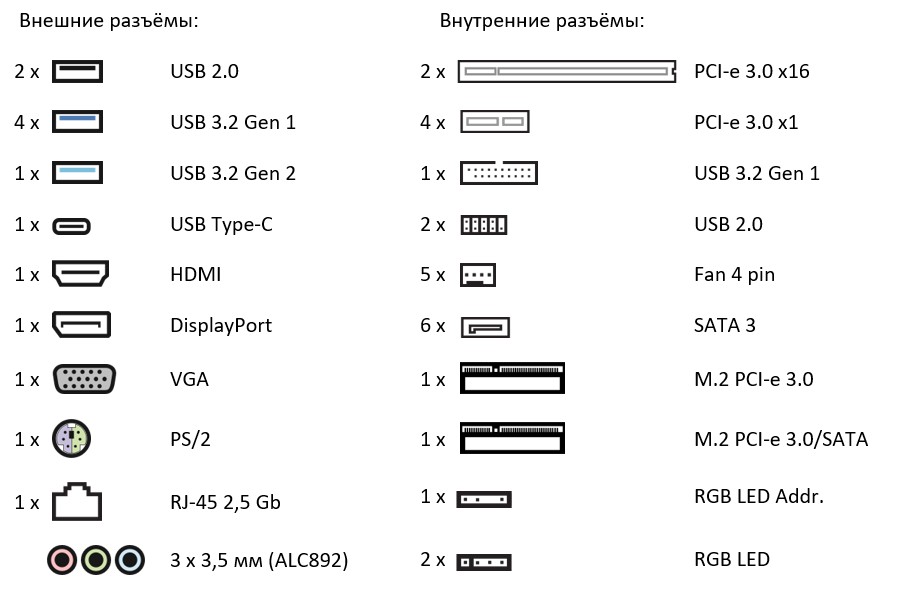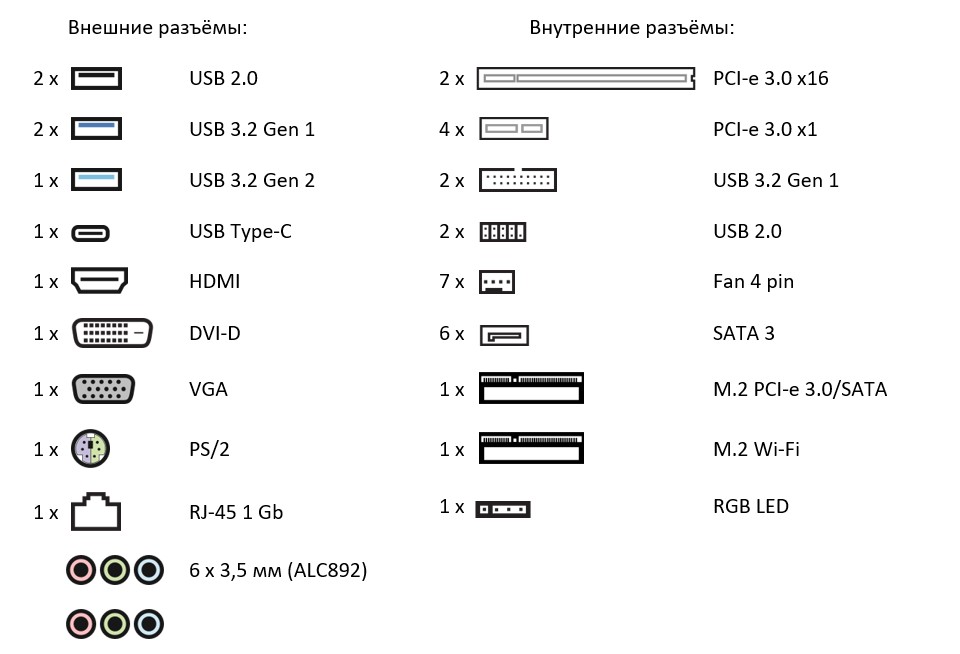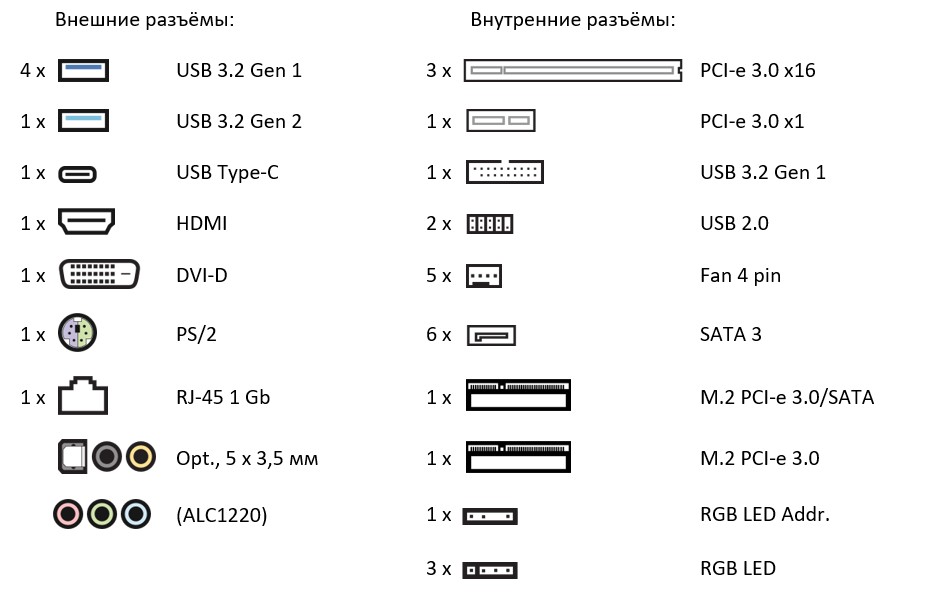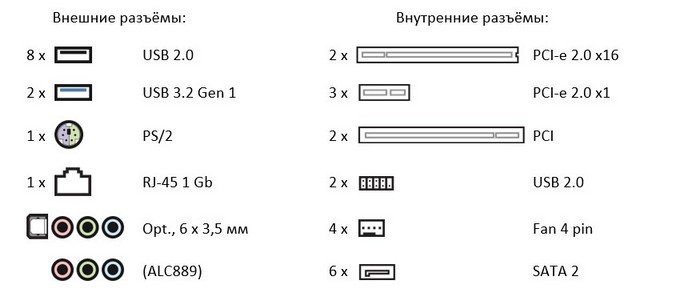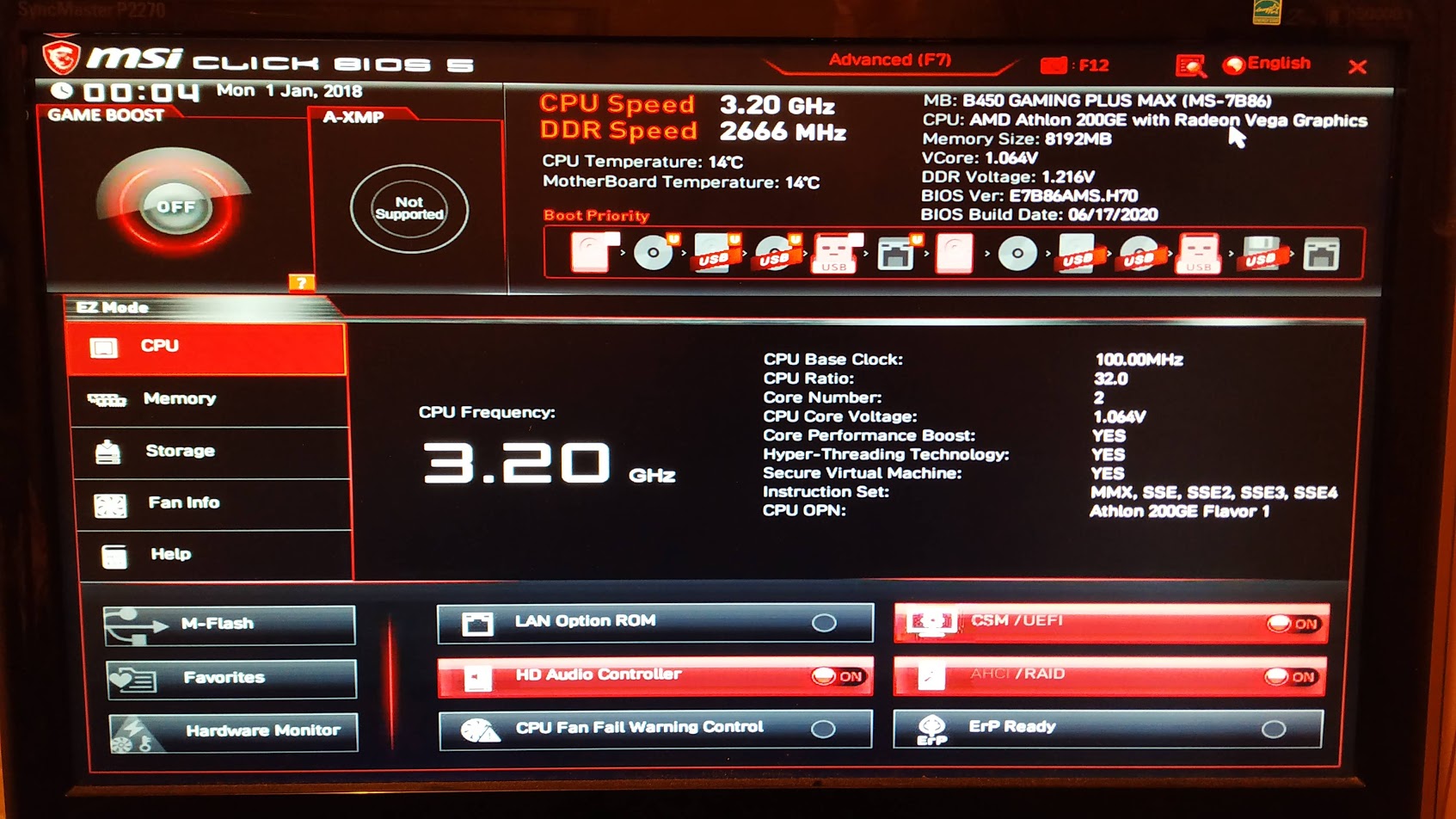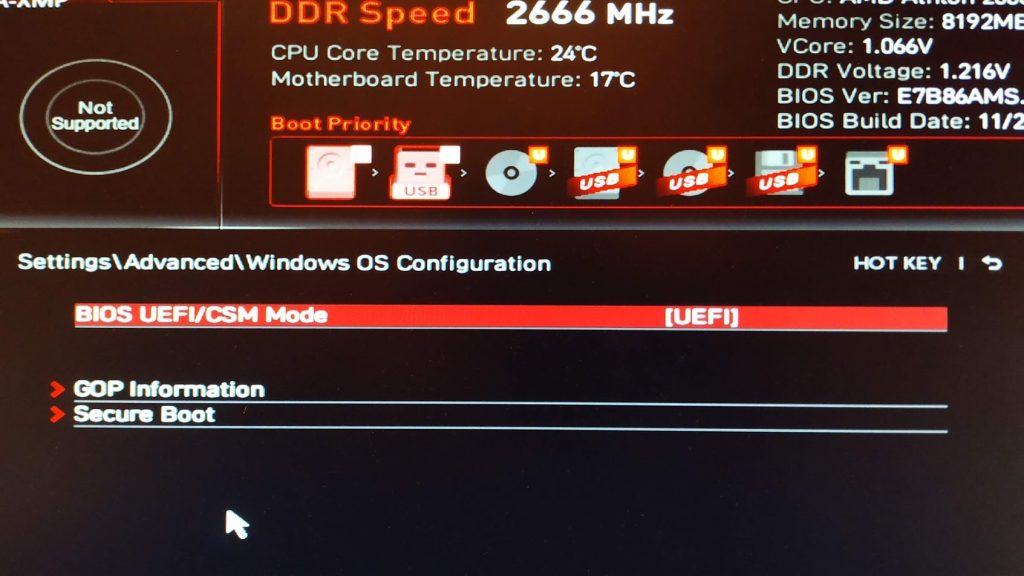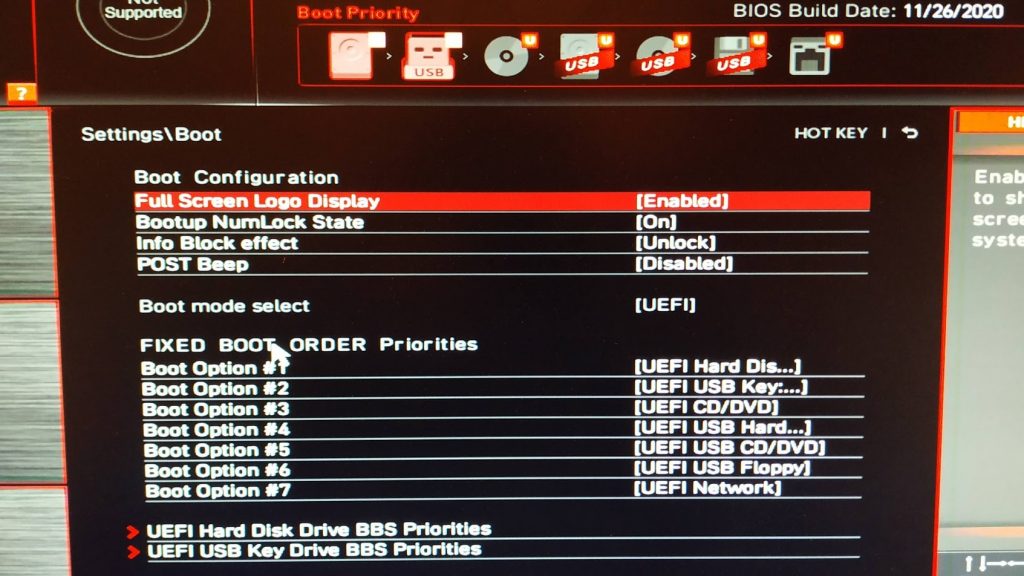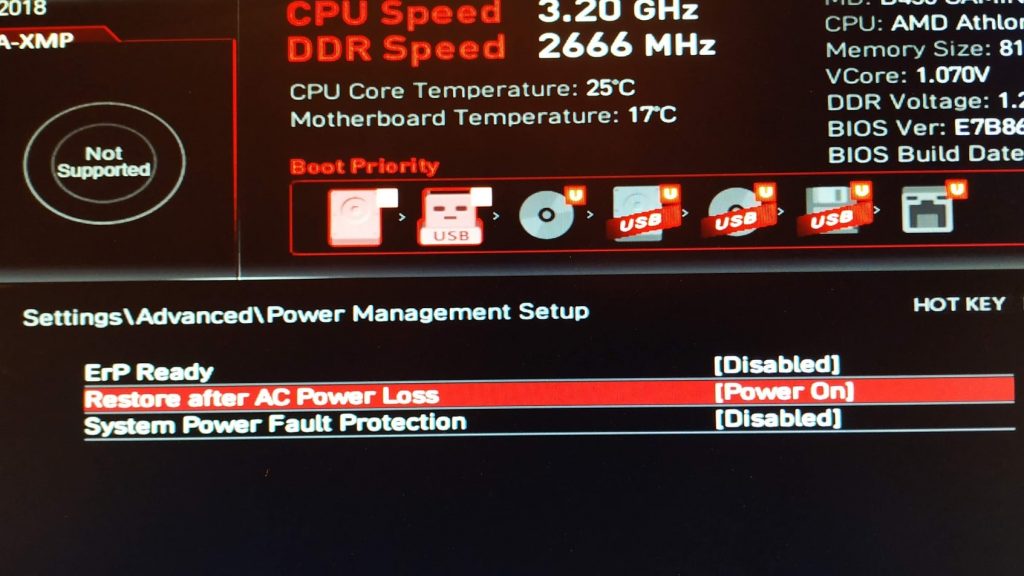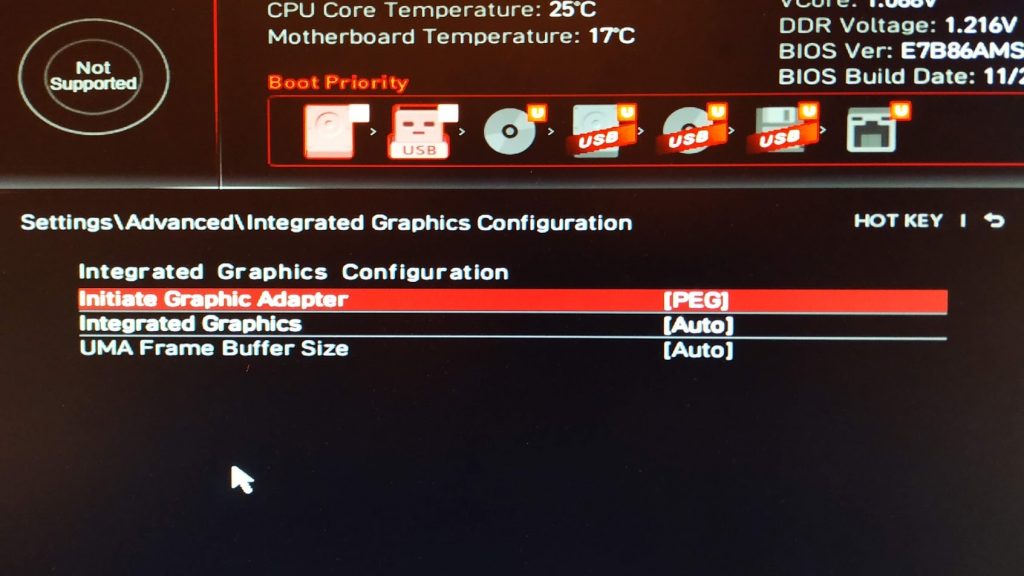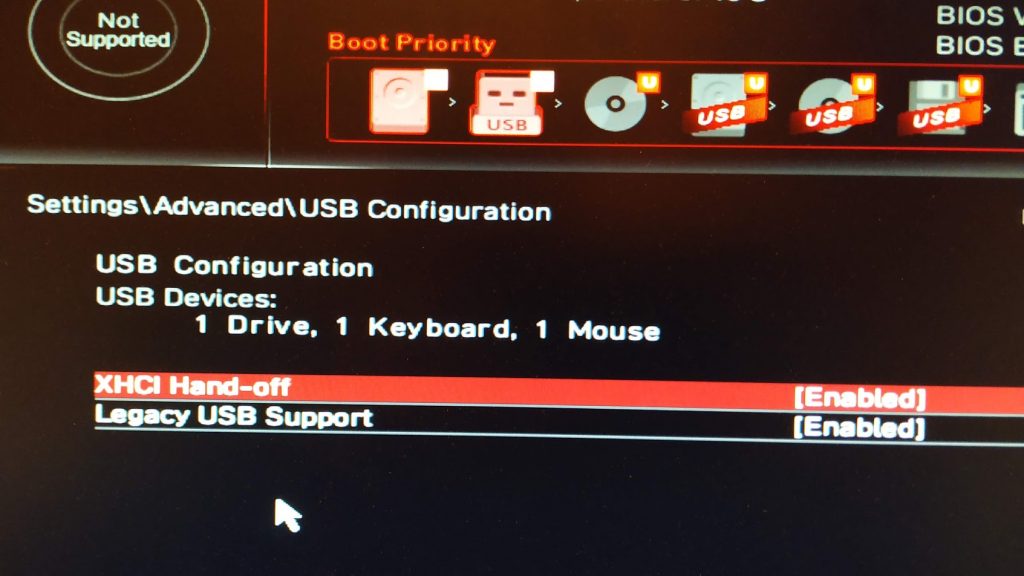Btc t37 настройки bios
Вопросы и ответы в сфере it технологий и настройке ПК
BIOS является системной программой, вшитой в специальный чип, расположенный на материнской плате любого компьютера. Настройка bios позволяет немного подкорректировать некоторые параметры вашего ПК и увеличить его работоспособность.
Бытует неправильное мнение, что настройка bios собьется при отсутствии напряжения. Чтобы этого не случилось, на «материнку» ставят литиевый аккумулятор или специальную батарейку, поддерживающую настройки биоса на компьютере по умолчанию. Эта программа является посредником и обеспечивает взаимодействие устройств с ОС. А как же включить bios?
Настройки биоса на компьютере по умолчанию
После подключения к сети вашего персонального друга (компьютера) начинается загрузка основной ОС, затем подключается винчестер, с которого загружается «Виндоус» или другая ОС. Настройки биоса не включаются автоматически на персональном устройстве.
Для входа в этот режим настроек необходимо после включения компьютера подождать одиночный звуковой сигнал или начало надписи о загрузке, а затем несколько раз нажать кнопку «F2» или «DEL (Delete)» (зависит от «материнки»). Правильный вариант высвечивается внизу экрана.
После этого включаются настройки биоса на компьютере по умолчанию. Количество и названия основных пунктов меню, расположенных вверху таблицы настроек bios, могут отличаться. Мы рассмотрим основные разделы и подразделы одного из вариантов такого меню, которое состоит из пунктов:
Видео руководство по правильной настройке BIOS компьютера
- непосредственной корректировки временных данных;
- определения и изменения некоторых параметров винчестеров (жестких дисков) после их выбора с помощью «стрелок» клавиатуры и нажатия кнопки «Ввод» (Enter). Рисунок 1.

В меню Main BIOS Setup вы попадаете сразу, как зайдете в БИОС
Если вы хотите перестроить режимы винчестера, то после нажатия кнопки «Ввод» вы попадете в его меню по умолчанию. Для нормальной работы необходимо выставить «стрелками» и кнопкой «Ввод» в пунктах:

Раздел Advanced зачастую содержит детальные настройки процессора, чипсета, устройств, опции по разгону и т.д.

Раздел Boot необходим для указания загрузочных устройств и соответствующих им приоритетов загрузки

В меню Exit можно сохранить измененные настройки, а также сбросить БИОС на настройки по-умолчанию
Как правильно настроить bios в картинках по умолчанию, знает почти каждый пользователь. Но если вы начинающий пользователь, войдите в интернет. В сети существует множество ресурсов, в которых есть страницы «настройка системы bios в картинках».
В данной теме описаны настройки BIOS для плат, представленных в разделе выбора материнских плат для майнинга . Остальные материнские платы можно настраивать по аналогии.
ASRock H81 PRO BTC R2.0
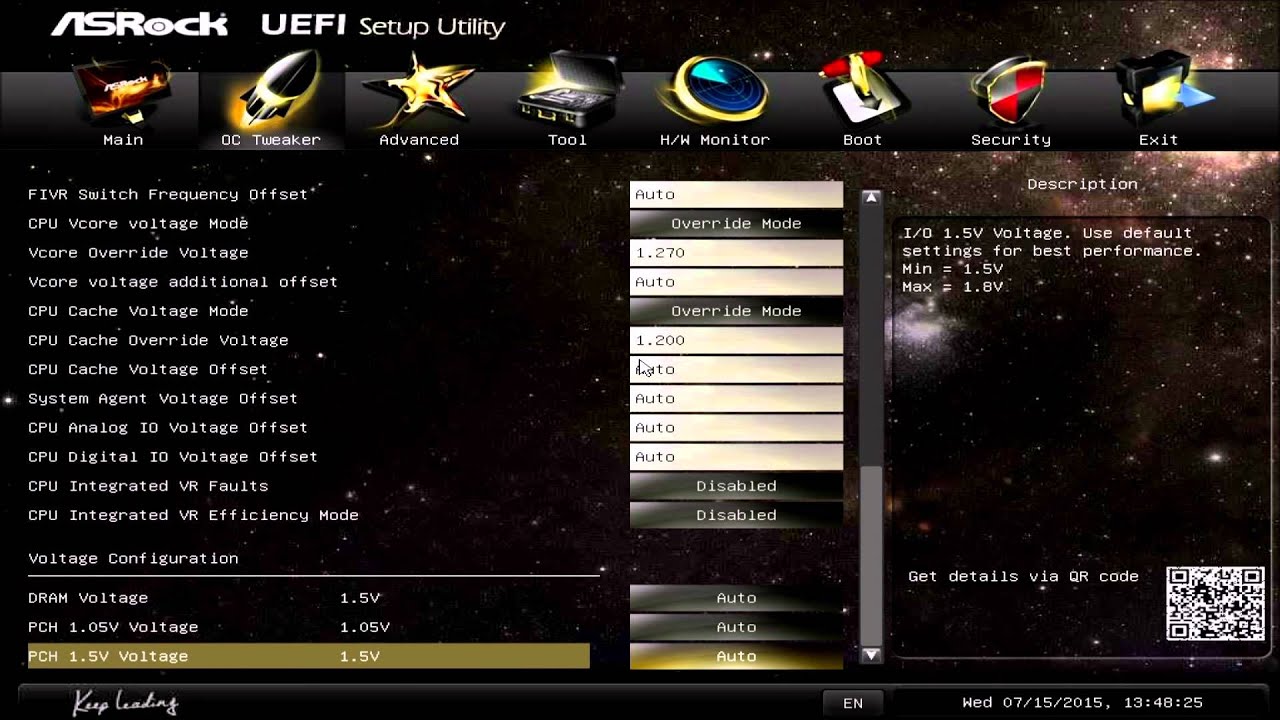
- На вкладке Advanced открыть папку Chipset Configuration
- значение Primary Graphics Adapter установить OnBoard (стоит по умолчанию PCI Express)
- параметр PCIE2 Link speed установить Gen2 (стоит по умолчанию Auto)
- значение OnBoard HD Audio установить Disabled (стоит по умолчанию Auto)
- параметр Restore on AC/Power Loss установить Power On (стоит по умолчанию Power Off)
- На вкладке Advanced открыть папку Storage Configuration
- значение Hard Disk S.M.A.R.T. установить Disabled (стоит по умолчанию Disabled)
- На вкладке Advanced открыть папку USB Configuration
- значение Intel USB3.0 Mode установить Disabled (стоит по умолчанию Enabled)
- На вкладке H/W Monitor открыть папку USB Configuration
- значение CPU Fan 1 & Settings установить Standart Mode (стоит по умолчанию Standart Mode)
- На вкладке Exit
- нажать Save Changes and Exit. Затем Ok для сохранения.
ASRock H110 Pro BTC+ Bitcoin
![BIOS ASRock H110]()
- На вкладке Advanced открыть папку Chipset Configuration
- значение Primary Graphics Adapter установить OnBoard (стоит по умолчанию PCIE2)
- 7 параметров PCIE1 Link speed, PCIE2 Link speed, PCIE3 Link speed, PCIE4 Link speed, PCIE5 Link speed, PCIE6 Link speed, PCIE7 Link speed установить Gen2 (стоит по умолчанию Auto). Стоит отметить, что параметров 7, а слотов 13. Поэтому один параметр PCIE задается на 1-2 слота.
- значение OnBoard HD Audio установить Disabled (стоит по умолчанию Auto)
- параметр Restore on AC/Power Loss установить Power On (стоит по умолчанию Power Off)
- На вкладке Advanced открыть папку Storage Configuration
- значение Hard Disk S.M.A.R.T. установить Disabled (стоит по умолчанию Disabled)
- На вкладке Advanced открыть папку USB Configuration
- значение Intel USB3.0 Mode установить Disabled (стоит по умолчанию Enabled)
- На вкладке H/W Monitor открыть папку USB Configuration
- значение CPU Fan 1 & Settings установить Standart Mode (стоит по умолчанию Standart Mode)
- На вкладке Exit
- нажать Save Changes and Exit. Затем Ok для сохранения.
ASUS Prime H270-PLUS
![BIOS ASUS Prime H270 Plus]()
- Нажать F7.
- На вкладке Advanced открыть папку System Agent (SA) Configuration
- значение VT-d установить Enabled (стоит по умолчанию Disabled)
- параметр Above 4G Decoding установить Enable (стоит по умолчанию Disable).
- На вкладке Advanced в открытой папке System Agent (SA) Configuration открыть папку DMI/OPI Configuration
- значение DMI Max Link Speed установить Gen3 (стоит по умолчанию Auto)
- На вкладке Advanced в папке System Agent (SA) Configuration открыть папку PEG Port Configuration
- значение PCIEX16_1 установить Gen3 (стоит по умолчанию Auto)
- На вкладке Advanced открыть папку PCH Configuration. В ней открываем папку PCI Express Configuration
- значение PCIe Speed установить Gen3 (стоит по умолчанию Auto)
- На вкладке Advanced открыть папку APM Configuration.
- значение Restore AC Power Loss установить Power On (стоит по умолчанию Power Off)
- На вкладке Advanced открыть папку OnBoard Devices Configuration.
- параметр HD Audio Controller установить Disable (стоит по умолчанию Enable)
- значения M.2_1 Configuration и M.2_2 Configuration установить PCIE (стоит по умолчанию Auto)
- Нажать F10. Затем Ok для сохранения.
ASUS Prime Z270-A
Практически такие же настройки как у ASUS Prime H270-PLUS, но есть отличия. Внешний вид такой же.
За долгие годы существования персональных компьютеров было разработано немало оригинальных материнских плат. Были варианты с ламповыми усилителями звука, встроенными видеокартами, двумя разными сокетами. Но потребность в платах для майнинга привела к тому, что стали появляться необычные решения для подключения дюжины видеокарт.
Но не каждый майнер может позволить себе десять и более видеокарт, многие ограничиваются 3–6 картами. Поэтому мы рассмотрим и такие варианты. К тому же платы с 6 слотами PCI-e имеются у всех известных производителей. В этой статье мы рассмотрим материнские платы для майнинга в 2021 году.
Как выбрать материнскую плату для майнинга
При выборе материнской платы для майнинга следует учитывать несколько параметров:
- количество слотов PCI-e;
- возможности чипсета и процессора;
- доступность комплектующих под выбранный сокет;
- настройки BIOS.
С первым параметром всё предельно просто, много слотов — много видеокарт. Но при этом стоит учитывать возможности процессора. Например, настроить платы для процессоров Intel гораздо проще. С другой стороны, комплект AMD обойдётся заметно дешевле.
Не стоит забывать и о настройках BIOS. Прошивка платы должна работать в режиме UEFI, параметр 4G Decoding должен быть включён, а слоты PCI-e сконфигурированы для одновременной работы. С процессорами AMD может также потребоваться отключение портов USB 3.2 и SATA.
Ещё одним подводным камнем может стать прошивка видеокарт. После модификации могут быть отключены некоторые флаги, что приведёт к тому, что некоторые материнские платы перестанут запускаться с прошитыми картами.
На некоторых платах для подключения видеокарт можно также задействовать порты M.2 через переходники. Это позволяет на стандартной плате форм-фактора ATX установить до 8 видеокарт.
Всё вышеперечисленное относится к обычным платам. В специализированных платах уже учтены особенности использования нескольких видеокарт.
Лучшие материнские платы для майнинга 2021
Приведём краткие описания и характеристики 12 наиболее популярных материнских плат для майнинга от именитых производителей, разместив их в порядке убывания количества слотов PCI-e и стоимости.
1. ASRock H110 Pro BTC+
![RDfIghQAAAABJRU5ErkJggg==]()
- Форм-фактор: ATX.
- Сокет: LGA 1151.
- Оптимальный процессор: Intel Core i3-7100.
- Количество слотов PCI-e: 13.
- Подсистема питания CPU + SoC: 7 + 2.
- Количество слотов ОЗУ: 2 шт.
- Максимальная частота ОЗУ: 2400 МГц.
- Максимальный объём ОЗУ: 64 Гбайт.
- Сетевой адаптер: Intel I219-V.
- Цена: 17 500 руб.
![2Q==]()
Платы для майнинга выпускают даже именитые фирмы. Например, ASRock H110 Pro BTC+ имеет 13 слотов PCI-е. Однако они расположены не очень удачно. Скорее всего, придётся заизолировать райзеры, чтобы избежать короткого замыкания.
Есть и более серьёзные решения, например, у ASUS есть плата с 19 слотами PCI-е, но её цена в несколько раз выше, а подключить и разместить такое количество видеокарт не так просто.
2. B250P Mining Expert
![8Pco6POsu08UgAAAAASUVORK5CYII=]()
- Форм-фактор: ATX.
- Сокет: LGA 1151.
- Оптимальный процессор: Intel Core i3-7100.
- Количество слотов PCI-e: 12.
- Подсистема питания CPU + SoC: 3 + 2.
- Количество слотов ОЗУ: 2 шт.
- Максимальная частота ОЗУ: 2400 МГц.
- Максимальный объём ОЗУ: 64 Гбайт.
- Сетевой адаптер: Realtek RTL8111H.
- Цена: 10 000 руб.
![2Q==]()
Производитель платы B250P Mining Expert решил исключить одно звено из райзера, а именно переходник с PCI-е на USB. Таким образом, на плате имеется сразу 6 портов USB, подключённых к линиям PCI-е. Но это не всё! Вы можете подключить ещё 6 карт через полноценные райзеры.
3. ITZR B250-BTC-Gladiator
![Bb8U+rw9P+h5AAAAAElFTkSuQmCC]()
- Форм-фактор: ATX.
- Сокет: LGA 1151.
- Оптимальный процессор: Intel Core i3-7100.
- Количество слотов PCI-e: 12.
- Подсистема питания CPU + SoC: 4 + 2.
- Количество слотов ОЗУ: 2 шт.
- Максимальная частота ОЗУ: 2400 МГц.
- Максимальный объём ОЗУ: 64 Гбайт.
- Сетевой адаптер: Realtek RTL8111H.
- Цена: 11 400 руб.
![9k=]()
4. BTC-T37
![H9y2lhOEBhxiAAAAAElFTkSuQmCC]()
- Форм-фактор: EATX.
- Сокет: BGA1023.
- Оптимальный процессор: Celeron 1037U (припаян).
- Количество слотов PCI-e: 8.
- Подсистема питания CPU + SoC: 3 + 1.
- Количество слотов ОЗУ: 1 шт.
- Максимальная частота ОЗУ: 1600 МГц.
- Максимальный объём ОЗУ: 16 Гбайт.
- Сетевой адаптер: Realtek RTL8111F.
- Цена: 10 000 руб.
![2Q==]()
BTC-T37 предназначена исключительно для майнинга. Установить её в обычный корпус не получится, зато на основе этой материнской платы можно собрать ферму с восемью видеокартами. Несомненным преимуществом материнки является предустановленный процессор.
Стоит учитывать и то, что плата спроектирована для использования видеокарт в двухслотовом исполнении. В противном случае вы не сможете обеспечить хорошую продуваемость, а кроме того, карты будут перекрывать соседние слоты.
5. MSI X470 Gaming Plus Max
![Wl6b7AAAAAElFTkSuQmCC]()
- Форм-фактор: ATX.
- Сокет: AM4.
- Оптимальный процессор: AMD Athlon 200GE.
- Количество слотов PCI-e: 6.
- Подсистема питания CPU + SoC: 4 x 2 + 2.
- Количество слотов ОЗУ: 4 шт.
- Максимальная частота ОЗУ: 3466 МГц.
- Максимальный объём ОЗУ: 128 Гбайт.
- Сетевой адаптер: Realtek RTL8111H.
- Цена: 8 800 руб.
![2Q==]()
Плату MSI X470 Gaming Plus Max с сокетом AM4 можно использовать как для установки 3 двухслотовых видеокарт, так и для 5-6 карт через райзеры. Но первый вариант позволит собрать небольшую ферму в корпусе FullTower с бюджетным процессором вроде Athlon 200GE.
6. Gigabyte Z390 UD
![F6WwZgogWNQwAAAAAElFTkSuQmCC]()
- Форм-фактор: ATX.
- Сокет: LGA 1151v2.
- Оптимальный процессор: Intel Pentium G5400.
- Количество слотов PCI-e: 6.
- Подсистема питания CPU + SoC: 5 x 2 + 2.
- Количество слотов ОЗУ: 4 шт.
- Максимальная частота ОЗУ: 4266 МГц.
- Максимальный объём ОЗУ: 128 Гбайт.
- Сетевой адаптер: Realtek RTL8111H.
- Цена: 9 300 руб.
![Z]()
Среди плат для процессоров Intel стоит отметить Gigabyte Z390 UD. Она построена на основе сокета LGA 1151v2, что позволит установить процессор 9-го поколения. После настройки BIOS плата способна запустить до 6 видеокарт, так что она подойдёт не только для сборки в корпусе FullTower.
Стоит также учесть тот факт, что практически все процессоры начального уровня оснащены встроенной графикой. В связи с тем, что на рынке наблюдается дефицит видеокарт, даже интегрированное видеоядро стали оценивать в приличную сумму. Поэтому вы можете рассмотреть вариант приобретения Core i5-9400F. Конечно, для фермы он избыточен, но разница в цене, даже по сравнению с Celeron и Pentium, несущественна. А продать такой процессор не составит труда.
7. Asus TUF B360-Plus Gaming
![n8AtvZbb9AWdZoAAAAASUVORK5CYII=]()
- Форм-фактор: ATX.
- Сокет: LGA 1151v2.
- Оптимальный процессор: Intel Pentium G5400.
- Количество слотов PCI-e: 6.
- Подсистема питания CPU + SoC: 4 + 2.
- Количество слотов ОЗУ: 4 шт.
- Максимальная частота ОЗУ: 2666 МГц.
- Максимальный объём ОЗУ: 128 Гбайт.
- Сетевой адаптер: Intel I219V.
- Цена: 8 400 руб.
![9k=]()
Плата Asus TUF B360-Plus Gaming также основана на сокете LGA 1151v2. Она оснащена шестью слотами PCI-e. Если повезёт, то у вас получится запустить восемь видеокарт, используя переходники с M.2 на PCI-e.
8. MSI B450-A Pro Max
![kyiJUUxihvOTazLcPKjG7ivcbIFE2+cWhZ39KJkjiYp37myb3I4y4qGvXL568PUDoCTaV7C1hB73RLft2yY4wSRztZYyGKP13tjaPOoxxHJPuIEepaI1pBmv7d6159wn5z48dXICqPg44XNcva5lLfmVE9gLhfufnKSWYYRA7YYAAAAASUVORK5CYII=]()
- Форм-фактор: ATX.
- Сокет: AM4.
- Оптимальный процессор: AMD Athlon 200GE.
- Количество слотов PCI-e: 6.
- Подсистема питания CPU + SoC: 4 + 2.
- Количество слотов ОЗУ: 4 шт.
- Максимальная частота ОЗУ: 3200 МГц.
- Максимальный объём ОЗУ: 128 Гбайт.
- Сетевой адаптер: Realtek RTL8111H.
- Цена: 7 700 руб.
![Z]()
9. ASRock B450 Pro4 R2.0
![wHXgYhADX4xEgAAAABJRU5ErkJggg==]()
- Форм-фактор: ATX.
- Сокет: AM4.
- Оптимальный процессор: AMD Athlon 200GE.
- Количество слотов PCI-e: 6.
- Подсистема питания CPU + SoC: 3 x 2 + 3.
- Количество слотов ОЗУ: 4 шт.
- Максимальная частота ОЗУ: 3200 МГц.
- Максимальный объём ОЗУ: 128 Гбайт.
- Сетевой адаптер: Realtek RTL8111H.
- Цена: 6 900 руб.
![2Q==]()
Наш топ материнских плат для майнинга подходит к завершению. Как и предыдущая материнская плата, ASRock B450 Pro4 R2.0 может работать с пятью видеокартами. Однако прошивка плат ASRock менее стабильна и хуже справляется с 5 картами. Так что, скорее всего, получится установить только одинаковые карты.
Стоит отметить и то, что плата стабильнее работает с графическими ускорителями AMD. Можно попробовать установить даже 6 видеокарт, но стабильность системы в этом случае будет под большим вопросом.
10. MSI Z390-A Pro
![v1BoOZUy7cQ4AAAAAElFTkSuQmCC]()
- Форм-фактор: ATX.
- Сокет: LGA 1151v2.
- Оптимальный процессор: Intel Core i3-7100.
- Количество слотов PCI-e: 6.
- Подсистема питания CPU + SoC: 3 x 2 + 3.
- Количество слотов ОЗУ: 4 шт.
- Максимальная частота ОЗУ: 4400 МГц.
- Максимальный объём ОЗУ: 128 Гбайт.
- Сетевой адаптер: Intel I219-V.
- Цена: 8 900 руб.
![Z]()
Материнская плата MSI Z390-A Pro, в отличие от решений на сокете AM4, позволяет без особых препятствий задействовать все слоты PCI-е. Главное, не забыть настроить BIOS, параметр 4G Decoding должен быть включён, а сама плата должна загружаться в режиме UEFI.
11. Gigabyte B450 Aorus Pro
![E9iLf0vRxnUlAAAAAElFTkSuQmCC]()
- Форм-фактор: ATX.
- Сокет: AM4.
- Оптимальный процессор: AMD Athlon 200GE.
- Количество слотов PCI-e: 4.
- Подсистема питания CPU + SoC: 4 x 2 + 3.
- Количество слотов ОЗУ: 4 шт.
- Максимальная частота ОЗУ: 3200 МГц.
- Максимальный объём ОЗУ: 128 Гбайт.
- Сетевой адаптер: Intel I211-AT.
- Цена: 9 000 руб.
![9k=]()
Материнская плата Gigabyte B450 Aorus Pro также позволяет установить сразу три видеокарты, но в наличии имеется всего один слот PCI-е x1. Таким образом, она подойдёт для сборки фермы из 3 видеокарт в стандартном корпусе FullTower, но не более того.
12. Gigabyte GA-970A-D3
![w9QsHbSPURSgwAAAABJRU5ErkJggg==]()
- Форм-фактор: ATX.
- Сокет: AM3+.
- Оптимальный процессор: AMD FX4300.
- Количество слотов PCI-e: 5.
- Подсистема питания CPU + SoC: 6 + 2.
- Количество слотов ОЗУ: 4 шт.
- Максимальная частота ОЗУ: 2000 МГц.
- Максимальный объём ОЗУ: 64 Гбайт.
- Сетевой адаптер: Realtek RTL8111E.
- Цена: 3 500 руб. (б/у).
![2Q==]()
Среди старых плат на сокете AM3+ также имеются модели с большим количеством слотов PCI-e. Например, Gigabyte GA-970A-D3 и её вариации оснащены 5 слотами. Казалось бы, это идеальное решение по небольшой цене. Однако новых плат вы уже не найдёте, а старые — не факт, что проработают ещё несколько лет.
Всё дело в чипсете. Его тепловыделение составляет 14 Вт, а во время майнинга он загружен по полной. Поэтому при выборе этой платы обязательно установите вентилятор для обдува радиатора чипсета.
Таблица материнских плат для майнинга
На завершение давайте рассмотрим рейтинг материнских плат для майнинга 2021 в одной таблице:
Материнская плата Сокет Кол-во слотов PCI-e Цена, руб. 1 ASRock H110 Pro BTC+ LGA 1151 13 17 500 2 B250P Mining Expert LGA 1151 12 10 000 3 ITZR B250-BTC-Gladiator LGA 1151 12 11 400 4 BTC-T37 BGA1023 8 10 000 5 MSI X470 Gaming Plus Max AM4 6 8 800 6 Gigabyte Z390 UD LGA 1151v2 6 9 300 7 Asus TUF B360-Plus Gaming LGA 1151v2 6 8 400 8 MSI B450-A Pro Max AM4 6 7 700 9 ASRock B450 Pro4 R2.0 AM4 6 6 900 10 MSI Z390-A Pro LGA 1151v2 6 8 900 11 Gigabyte B450 Aorus Pro AM4 4 9 000 12 Gigabyte GA-970A-D3 AM3+ 5 3 500 Выводы
Мы рассмотрели лучшие материнские платы для майнинга 2021. Для подключения не более 5-6 видеокарт оптимальным решением будут материнские платы на сокете AM4. Для них по-прежнему имеются доступные процессоры Athlon 200GE. Немаловажным фактором будет и то, что такие платы, равно как и процессоры, до сих пор востребованы и могут быть проданы на вторичном рынке.
С материнскими платами Intel ситуация немного сложнее. Среди плат для актуального сокета LGA 1200 попросту нет предложений начального уровня с достаточным количеством слотов PCI-е. Для выбора остаются платы на LGA 1151v2 — для них вы можете использовать процессор Core i5. Такой комплект может быть интересен и геймерам, поэтому при продаже вы вернёте большую часть стоимости.
Среди специализированных материнских плат можете выбирать любую из перечисленных, в зависимости от ваших потребностей. Использовать китайские платы с сокетом LGA 2011 не стоит — у них нередко возникают проблемы с работоспособностью слотов PCI-е и RAM.
Если вы нашли ошибку, пожалуйста, выделите фрагмент текста и нажмите Ctrl+Enter.
BIOS — это низкоуровневые параметры железа, которые помогают настроить комплектующие на стабильную и производительную работу.
На фабрике производитель оптимально настраивает BIOS для "среднестатистического" пользователя. Но майнинг отличается от повседневного применения, а значит, может требовать специальной конфигурации.
Если об этом не позаботиться, майнеры могут падать или работать нестабильно, а в каких-то случаях, может даже выключаться или перезагружаться весь компьютер. Падения фермы — это потери заработка, нервы и головная боль. В этой статье расскажем какие настройки стоит менять, чтобы достичь максимально стабильного заработка 😉
Какие риски?
Вы не подвергаете компьютер опасности! Наоборот, только увеличиваете стабильность системы. В любом случае, BIOS всегда можно сбросить до заводских настроек!
Изменение настроек BIOS не влияет на гарантию комплектующих
Начнём, пожалуй! 😎
Процедура настройки BIOS может показаться сложной, но если вы будете следовать нашим советам, то всё получится!
Зайдите в BIOS
Есть два способа для перехода в меню BIOS:
На Виндоус 10, первый способ работает не всегда. В таком случае, попробуйте так:
Зайдите в меню Пуск -> Выключение;
Зажмите Shift и кликните пункт Перезагрузка;
Вы увидите меню на синем фоне;
Перейдите в Диагностика -> Дополнительные параметры -> Параметры встроенного ПО UEFI;
Компьютер должен автоматически загрузиться в BIOS.
В некоторых биосах требуется включить Advanced Mode для доступа ко всем настройкам.
Включите "Above 4G Decoding"
Без включения Above 4G Decoding может не работать алгоритм DaggerHashimoto, поэтому переведите её в состояние Enabled.
Что делает эта настройка? Перед тем как процессор обрабатывает данные, полученные от видеокарты, они хранятся в оперативной памяти. Above 4G Decoding позволяет задействовать более 4-х гигабайтов ОЗУ в режиме обмена данными.
Если у вас меньше 4-х гигабайтов ОЗУ, Above 4G Decoding включать не нужно, иначе это может привести к неправильному выводу изображения на экран.
![Пример настройки на материнке ?ASUS?]()
Понизьте скорость слота PCI Express
Чем выше скорость PCI Express — тем ниже его стабильность.
В отличие от игр, во время майнинга данные по шине почти не передаются. Видеокарта всего раз в пару секунд отправляет майнеру маленькие пакеты — шары, поэтому мы можем понижать пропускную способность слота PCI Express без ущерба для доходности.
Поставьте настройку PCI-e x16 Link Speed в значение gen1.
Если вы играете или используете карту для работы, то стоит протестировать производительность после понижения пропускной способности PCI-e
![Пример настройки PCI-e в биосе от ASUS]()
Отключите встроенную видеокарту
Встроенная видеокарта не используется в майнинге, но постоянно конфликтует с выделенной картой во время майнинга. Чтобы освободить ресурсы под задачи майнинга, отключите встроенную графику. Для этого нужно указать значение настройки Internal Graphics — 0 MB или Disabled.
Если вы используете встроенную видеокарту для вывода изображения, лучше оставить значение от 32 MB до 64 MB
![Пример настройки встроенной видеокарты BIOS]()
Всё сломалось! 😱
![Сбрасываем BIOS на материнской плате ASUS]()
Если после настройки BIOSа система заработала неправильно, просто сбросьте его до заводских настроек! Для этого достаточно открыть BIOS и выбрать пункт Load Setup Defaults, а затем сохранить настройки.
Не получилось настроить BIOS? Знаете про другие настройки? 💡
Задавайте вопросы в сообществах Криптекса ВКонтакте и в Телеграме. Наши опытные пользователи обмениваются опытом и помогают друг-другу в трудных ситуациях. Обсуждайте разгон, прошивку и делитесь своими идеями!
![настройка биос под майнинг]()
Без определенных настроек в биос, майнить на материнской плате может быть невозможно. Особенно эти настройки критичны если вы устанавливаете майнерские Linus подобные системы Rave OS или Hive OS. Они либо могут не загружаться после перезагрузки, а перезагрузки будут, либо материнская плата не будет видеть все карты подключенные в порты PCI-Express.
Даже если вы собираетесь майнить на Windows, могут быть проблемы с идентификацией нескольких карт. Все эти проблемы можно решить правильной настройкой биоса (bios) материнской платы. Для примера будет использована плата от MSI на B450 чипсете.
Еще не выбрали пул? Рекомендуем Binance Pool, как самый надежный, удобный и прибыльный пул. Как майнить на Binance Pool, читайте на сайте.
Настройка bios под майнинг на примере MSI B450 Gaming
Заходим в настройки bios, нажав Del при загрузки фермы или компьютера. Как настроить ферму под майнинг, читайте на нашем сайте.
При запуске главной страницы bios, переходим в режим Advanced Mode (F7).
Включаем режим 4G memory/Crypto Currency mining
Заходим в Settings\Advanced\PCI Subsystem Settings.
- Above 4G memory/Crypto Currency mining переводим в режим Enabled. Данная опция позволяет эффективно распределять ресурсы между видеокартами.
- PCI_E1 Gen Switch переключаем в Gen1.
- Chipset Gen Switch переключаем в Gen1.
Данная настройка гарантирует работу всех PCI-Express слотов (если они работают раздельно по спецификации материнской платы), а не дублируют друг друга.
Выключаем CSM Mode
В Settings\Advanced\Windows OS Configuration находим Bios UEFI/CSM Mode и выставляем в режим UEFI.
![]()
Settings\Advanced\Windows OS Configuration![Выключаем CSM Mode]()
Настраиваем приоритет загрузки
Настраиваем приоритет загрузки. Переходим в Settings\Boot.
![]()
![Settings\Boot]()
Настраиваем автоматическое включение фермы при потере и возобновления питания
![Settings\Advanced\Power Management Setup]()
Settings\Advanced\Power Management Setup
Настраиваем встроенную графику
Если у вас процессор с встроенной графикой, переходим в Settings\Advanced\Intergrated Graphics Configuration.
В разделе Initiate Graphic Adapter выставляем PEG. Этим мы даем приоритет внешней видеокарте.
![Settings\Advanced\Intergrated Graphics Configuration]()
Settings\Advanced\Intergrated Graphics Configuration
Включаем USB Legacy mode, на случай если ваша система запускается с флешки
![Settings\Adanced\USB Configuration]()
Settings\Adanced\USB Configuration
![]()
После внесения данных настроек в биос материнской платы, проблемы с определением нескольких карт и корректной их работы (только в случае если мат. плата это физически поддерживает), а так же при загрузке Hive OS или Rave OS быть не должно.
Читайте также:
- На вкладке Advanced открыть папку Chipset Configuration