Browser lock opera как удалить
Полностью удалить Оперу с Windows можно несколькими действенными способами: штатными средствами ОС или с помощью стороннего программного обеспечения. Давайте рассмотрим, как удалить Opera браузер более детально на OC Windows 7 Professional.
Удаление браузера Opera стандартными средствами операционной системы Windows
Подготовка
Полностью удалить браузер Опера со своего компьютера достаточно просто. Рассмотрим данный процесс удаления программы от Opera Software пошагово. Для начала заходим в меню «Пуск», кликая по иконке левой кнопкой мыши или с помощью нажатия соответствующей клавиши. Далее нажимаем кнопку «Панель управления» в правой части меню.
Удаление основных компонентов
В появившемся окне будет выведен перечень элементов для персонализации операционной системы, вам необходимо найти «Программы и компоненты». Нашли? Тогда заходите в него. Перед вами откроется окно «Установка и удаление программ» Widows. Найдите и наведите на ярлык Opera, после чего табните «Удалить».
Стирание данных
Перед вами откроется деинсталлятор, с помощью которого нужно удалить браузер Opera. Перед тем, как нажать кнопку «Удалить» стоит поставить галочку напротив пункта «Удалить пользовательские данные».
Удаление хвостов
Чтобы окончательно удалить браузер Opera с вашего ноутбука или компьютера, а точнее его остаточные файлы и папки, содержащие пользовательские данные, отвечающие за работу программы и ее внешний вид необходимо вручную совершить несколько манипуляций. Таким образом, в ручном режиме вам необходимо удалить три папки. Для этого заходим в «Мой компьютер», через ярлык на рабочем столе и кликаем на жесткий диск С. Находим папку «Program Files», в ней удаляем папку Opera, кликнув правой кнопкой мыши и в контекстном меню нажимая «Удалить».
Так как вторая и третья папки скрыты, то нужно сначала их сделать видимыми. Для этого необходимо открыть меню «Пуск» и зайти в «Панель управления». Выбираем «Параметры папок» и во вкладке «Вид» спускаемся в самый низ перечня. Кликаем на пункт «Показывать скрытые файлы, диски и папки». Далее нажимаем «Применить» и «Ок».
Завершение
Теперь возвращаемся в структуру системного диска, находим папку AppData и удаляем вручную из нее две папки Оперы, расположенных по таким путям: C:\Пользователи\Имя_пользователя\AppData\Roaming\Opera , C:\Пользователи\Имя_пользователя\AppData\Local\Opera . По первому направлению хранятся индивидуальные настройки пользователя, а по второму – кэш данные. Если вы сделали все, как было показано выше, значит теперь вы точно знаете: как удалить Оперу с ноутбука, компьютера.
Как удалить браузер Опера с компьютера с помощью IObit Uninstaller?
Преимущества программы
Uninstaller, от разработчика IObit, представляет собой модуль для деинсталляции, чистки остаточных файлов, папок и реестра с предварительным созданием точки восстановления системы. Благодаря его дополнительному функционалу можно поддерживать в актуальном состоянии все установленные программы, обнаруживать и удалять большие файлы, редко используемое ПО, плагины браузеров. Устанавливается продукт достаточно быстро, после автоматически открывается рабочая область, где мы собственно и будем работать
Удаление браузера Опера и всех его компонентов в два клика
В первой вкладке «Программы» - «Все программы» находим Оперу и затем жмем на корзинку, которая расположена в правой стороне. В появившемся окошке отмечаем галочкой: «Создать точку восстановления», «Автоматически удалять остаточные файлы» и кликаем на кнопку «Деинсталлировать». Вот и все! Как вы понимаете, этот метод наиболее быстрый и менее хлопотный, а главное – проверенный, следовательно, действенный!
На тематических форумах нередко встречаются вопросы пользователей: «Что делать, если не удаляется Опера через панель управления?», «Как удалить Оперу с Windows 10?» и т.д. Мы же предлагаем деинсталлировать браузер Opera как стандартными средствами, так и с помощью специализированного программного обеспечения. Второй вариант намного легче, быстрее и значительно безопаснее, особенно если за дело берется пользователь - дилетант! Как лучше и быстрее удалить Оперу мы вам детально показали, а вот каким методом воспользоваться решать только вам!
Блокируя рекламу, вы также блокируете множество отслеживающих файлов cookie и сценарии майнинга криптовалюты.
При включенной блокировке рекламы в объединенной адресной строке и строке поиска будет отображаться значок. Нажмите на значок, чтобы увидеть дополнительные функции, включая количество заблокированных баннеров, тест скорости и переключатель, снимающий блокировку с отдельных сайтов.
Чтобы предотвратить майнинг криптовалюты, или криптоджекинг, на вашем компьютере установите флажок NoCoin (Cryptocurrency Mining Protection) (NoCoin (защита от майнинга криптовалюты)). Узнать больше о майнинге криптовалюты и мерах, которые мы предпринимаем для его предотвращения.
Чтобы узнать, как включать и отключать блокировку рекламы, нажмите здесь.
В обычном режиме браузер соединяется с сайтами напрямую, позволяя им определять ваш IP-адрес и приблизительное местоположение. Включив VPN, вы соединяетесь с веб-сайтом через VPN-сервер. В результате ваше определяемое местоположение меняется на местоположение сервера.
Для включения VPN выполните следующие действия:
- Перейдите в Settings (Настройки) (Preferences (Настройки) на Mac).
- Нажмите Privacy & security (Конфиденциальность и безопасность) на боковой панели.
- Слева от строки VPN установите флажок Enable VPN (Включить VPN).
Это автоматически активирует VPN, и в комбинированной адресной строке и строке поиска появляется синий значок VPN. Нажатие на значок отображает переключатель, данные о количестве переданных данных, виртуальном местоположении и виртуальном IP-адресе.
С точки зрения веб-сайтов, ваш браузер запущен в регионе виртуального местоположения. Для изменения виртуального местоположения выберите регион из списка. Если вы не выбрали страну, вам автоматически назначается «оптимальное местоположение». Для выключения VPN сдвиньте переключатель.
Благодаря тому, что соединение с браузером зашифровано, VPN повышает защиту ваших личных данных в локальной сети, даже если соединение с ней не зашифровано. Вы можете скрыть от пользователей этой сети свои действия в ней.
VPN – бесплатная услуга, и объем передаваемых данных не ограничен.
Приватное окно
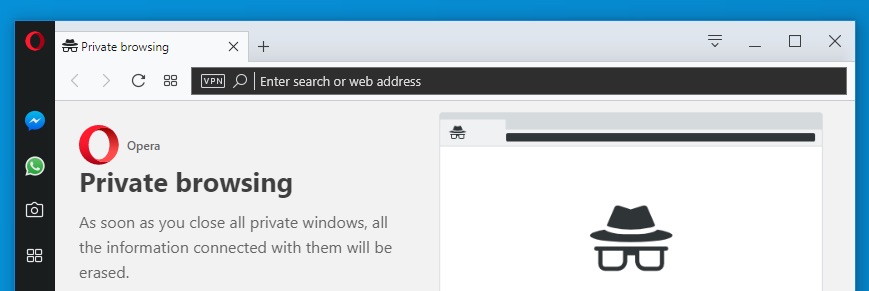
Приватный просмотр означает, что все сведения о вашей сетевой активности будут удалены из истории сразу после закрытия всех приватных окон.
Чтобы перейти в режим приватного просмотра на Mac, выберите File (Файл) > New Private Window (Новое приватное окно) .
Чтобы перейти в режим приватного просмотра в Windows и Linux, выберите меню O > New private window (Новое приватное окно).
Когда вы закроете все приватные окна, Opera удалит следующие связанные с ними данные:
- Историю посещений;
- Элементы в кэше;
- Файлы cookie.
Закрытую приватную вкладку или окно невозможно восстановить с помощью списка Recently Closed (Недавно закрытые) в меню вкладок.
После использования приватных окон не сохраняется никакой информации о сайтах, которые вы посетили, однако если вы специально сохраните какие-либо данные, например, сайт на Экспресс-панели, пароль или файл, эти данные будут доступны и после закрытия окна.
Очистка истории посещений
По умолчанию Opera сохраняет определенные данные браузера, чтобы ускорить соединение с сайтами, быстрее загружать общие элементы страниц и в целом улучшить взаимодействие с посещаемыми вами сайтами. Если вы хотите удалить все следы своих действий в интернете, это можно сделать, удалив личные данные.
Чтобы удалить личные данные, пользователям Mac необходимо выполнить следующие действия:
Чтобы удалить личные данные, пользователям Windows и Linux необходимо выполнить следующие действия:
- Перейдите в меню O > History (История) > Clear browsing data (Очистить историю посещений).
- Выберите период времени, историю за который вы хотите удалить, с помощью выпадающего меню Obliterate the following items from (Уничтожить следующие элементы).
- Установите флажки напротив конкретных данных браузера, которые вы хотите удалить.
- Нажмите Clear browsing data (Очистить историю посещений).
При очистке истории посещений будут удалены все сведения о просмотренных страницах, их адреса и время просмотра.
При очистке истории загрузок Opera будут удалены все записи о загруженных файлах. Сами загруженные файлы не будут удалены с компьютера, браузер удалит только сведения о времени и месте загрузки.
При удалении файлов cookie и других данных сайтов будут удалены все отслеживаемые сведениях о сайтах. Подробнее об управлении файлами cookie можно прочитать здесь.
При очистке кэша браузера будут удалены все временно сохраненные данные сайтов. Кэш используется для временного хранения элементов страниц, таких как изображения или поисковые запросы. Кэшированные данные также помогают сократить время загрузки при повторном переходе на сайт. Очистка кэша позволяет освободить место на жестком диске.
При очистке данных с веб-приложений будут удалены все данные, которые сохраняются расширениями, установленными в браузере. Например, если вы установили на Экспресс-панель расширение для получения прогноза погоды и указали в настройках этого расширения свое местонахождение, после очистки данных расширение вернется к настройкам по умолчанию, и вам снова надо будет ввести свое местонахождение.
Примечание. Будьте внимательны и не удалите нужные данные. Вместо удаления данных вам, возможно, удобнее будет пользоваться приватным просмотром. Данные приватного просмотра удаляются автоматически, как только вы закроете все приватные окна.Вместо того чтобы постоянно удалять все личные данные, имеет смысл настроить параметры сохранения личных данных в Opera. Подробнее о настройке веб-предпочтений можно прочитать здесь.
Значки безопасности
Opera предупредит вас о подозрительных страницах, проверив запрашиваемые вами страницы по базе известных «фишинговых» и вредоносных сайтов. Для обеспечения защиты при вводе конфиденциальной информации всегда обращайте внимание на замок в значке безопасности в левой части объединенной адресной строки и строки поиска.
Значки показывают дополнительную информацию о просматриваемой странице. Когда значок появится в объединенной адресной строке и строке поиска, нажмите на него, чтобы просмотреть дополнительную информацию, включая сертификаты безопасности и т.п.
Если соединение безопасное, замок на значке безопасности закрыт, показывая, что никто не может получить доступ к информации, которой вы обмениваетесь с данным сайтом. Opera использует сертификаты для проверки безопасности сайтов. Закрытый замок означает, что информация, которой вы обмениваетесь с получателем, надежно зашифрована, и личность получателя проверена.
Если обнаружится, что веб-сайт есть в «черном списке», появится предупреждение, и вы сможете самостоятельно решить, посещать ли этот сайт или вернуться на предыдущую страницу. Система защиты от мошенничества и вредоносных программ не приводит к задержке при открытии страниц.
Небезопасный контент
Opera не рекомендует загружать небезопасное содержимое через зашифрованное соединение. Для защиты вашей конфиденциальной информации лучше всего взаимодействовать только с безопасным содержимым. Когда Opera обнаруживает небезопасное содержимое и блокирует его, в правой части объединенной адресной строки и строки поиска появляется соответствующее предупреждение.
Если вас не беспокоит безопасность соединения с данным сайтом, нажмите на предупреждение, чтобы появилась кнопка Unblock (Разблокировать) . Эта кнопка позволит загрузить заблокированное содержимое на страницу, и значок безопасности изменится на открытый замок, показывающий, что вы разрешили отображение небезопасного содержимого через зашифрованное соединение.
Управление сертификатами безопасности

Сертификаты безопасности используются для проверки и подтверждения безопасности сайтов. В большинстве случае сертификаты сайтов полностью действительны. Если вы видите в объединенной адресной строке и строке поиска значок безопасности в виде зеленого замка, вы можете без опасений продолжать просмотр сайта.
Если вам хочется узнать больше о сертификате безопасности сайта, нажмите значок безопасности и выберите Details (Подробности). Opera указывает издателя и тип сертификата, а также является ли издатель общеизвестным и действительным.
Общеизвестные издатели и выпущенные ими сертификаты проходят ряд проверок на предмет подлинности и безопасности. Opera предупредит вас, если что-либо в сертификате общеизвестного издателя вызывает подозрения. Вы можете принять решение продолжить просмотр, однако Opera не сможет гарантировать вашу безопасность.
Для управления сертификатами безопасности и их обработкой в Opera выполните следующие действия.
О локальных издателях сертификатов
В некоторых случаях соединение может обладать сертификатом от локального издателя, например от приложения, установленного на вашем компьютере, или другого непубличного источника (например, локальной сети). С помощью этих издателей можно проверять безопасность соединения в браузере. Как правило, в этих случаях соединению можно доверять. На локальные сертификаты полагаются, например, приложения для отладки ПО, сторонние антивирусы и фильтры родительского контроля.
Соединения с сертификатом от локального издателя не проверяются по стандартам для общеизвестных издателей и сертификатов. Вследствие своей строгости они могут привести к неправильной работе соединения. С помощью таких сертификатов вредоносные программы и вирусы могут навязывать вам рекламу и получать доступ к зашифрованной информации.
При желании вы можете настроить в Opera предупреждения о публичных сайтах, использующих сертификаты от локальных издателей. Продолжая пользоваться такими соединениями, учитывайте, что некоторые меры безопасности, например запоминание сертификатов и Certificate Transparency, будут отключены для них на время сеанса.
Чтобы узнать подробнее об управлении сертификатами безопасности, нажмите здесь.
Как запретить сайтам отслеживать ваши действия
Большинство сайтов во время их посещения отслеживают все совершаемые на них действия. Если вы не хотите быть объектом слежения, Opera может отправлять дополнительный заголовок с каждым запросом: «DNT: 1». Это своего рода предупреждение для сайтов о том, что пользователь не хочет быть объектом слежения. В некоторых странах использование DNT регулируется законодательством и большинство законопослушных владельцев сайтов соблюдают право пользователей на защиту с помощью такого дополнительного заголовка.
Если вы хотите отказаться от отслеживания ваших действий в сети, можно настроить Opera соответствующим образом. Для этого выполните следующие действия:
Всплывающие окна при просмотре сайтов могут возникать на экране в самый неподходящий момент, поэтому ничего удивительного, что большинство пользователей ищут возможность отключить такие раздражающие рекламные окошки. В браузере Опера имеется встроенное средство для блокировки этих ненужных элементов, а есть и другое решение — установка стороннего расширения. Давайте выясним, как работают оба эти способа.
Отключаем всплывающие окна в настройках браузера
В настройках самого браузера Opera мы можем заблокировать всплывающие окна следующим образом:
1. Кликаем по кнопке с логотипом браузера в левом верхнем углу окна.
2. В меню находим команду «Настройки». Более быстрый способ попасть в настройки браузера — нажать комбинацию клавиш Alt + P.
3. Кликаем на ссылку «Дополнительно» в левой части окна и переходим в категорию настроек «Безопасность», затем в разделе «Конфиденциальность и безопасность» находим пункт «Настройки сайта».
4. Далее нас интересует пункт «Всплывающие окна и переадресация» в категории настроек «Привилегии».
Деактивируем переключатель для блокировки всплывающих окон Деактивируем переключатель для блокировки всплывающих окон6. На некоторых веб-ресурсах во всплывающих окошках может содержаться нужная информация, такие сайты следует добавить в исключения. Нажимаем кнопку «Добавить» в секции настроек «Разрешить».
7. Появляется окно, где вводим адрес нужного сайта и кликаем кнопку «Добавить».
Вводим адрес сайта, который нужно добавить в исключения Вводим адрес сайта, который нужно добавить в исключенияБлокируем всплывающие окна с помощью расширений
Другой вариант блокировки всплывающих окон в браузере Opera — установка специальных расширений. Плюсом их использования является то, что они блокируют не только всплывающие окна, но и другие виды рекламы на веб-страницах. Самые популярные из таких расширений — «Adblock» и «Adblock Plus». Рассмотрим установку и работу с расширением на примере «Adblock».
Для установки расширения «Adblock» выполним следующие шаги:
1. Кликаем по логотипу программы в левом верхнем углу окна, открываем меню Opera и выбираем команду «Расширения», а затем в подменю — пункт «Загрузить расширения».
2. Откроется страница со списком различных расширений. Вводим название расширения «Adblock» в поле поиска и выбираем его в списке.
3. Появится страница с описанием расширения «Adblock». Нажимаем кнопку «Добавить в Opera».
4. После завершения установки на панели справа от адресной строки появится красный значок с изображением ладони. При загрузке любой веб-страницы на нём будет показано количество заблокированных объектов.
5. Иногда может потребоваться включить отображение всплывающих окон на отдельной веб-странице или сайте. Кликаем на значок с ладошкой и в меню расширения выбираем нужную команду: «Приостановить Adblock», «Не запускать на этой странице» или «Не запускать на страницах этого домена».
Подведем итоги. Мы можем отключить всплывающие окна в настройках самого браузера Opera, совершив всего несколько несложных действий. А если нам нужно избавиться не только от всплывающих окошек, но и от других видов рекламы, имеет смысл установить стороннее расширение.

Для отключения обновлений браузера Opera рекомендуется выполнить сразу несколько из представленных далее рекомендаций на ваше усмотрение, чтобы у новой версии не было шансов скачаться и установиться. Если же веб-обозревателем уже была скачана последняя версия, требующая перезапуска Opera для установки, обязательно удалите ее, прибегнув к рекомендации из Шага 2 этой статьи.
Шаг 1: Отключение задания в Windows
Файл opera_autoupdate.exe создает в операционной системе задачу, которая по расписанию проверяет наличие обновлений браузера. Ее действие можно отключить либо удалить саму задачу целиком.

После этого достаточно закрыть окно и перейти к другим шагам, поскольку этот не решает проблему на 100%.
Шаг 2: Переименование файла обновления
Переименовав или удалив файл обновления из системной папки, вы также лишите браузер возможности выполнять проверку актуальности текущей версии.




Однако это действие заканчивается найденной ошибкой.

Шаг 3: Изменение свойств ярлыка
Ярлыку, через который запускается Опера, также можно задать некоторые свойства, ограничивающие обновление. Однако при этом следует учитывать, что после удаления ярлыка или при использовании нескольких (к примеру, когда несколько профилей в браузере), все свойства понадобится прописывать еще раз.



В целом этих шагов достаточно для того, чтобы поставленную задачу можно было считать успешно выполненной. Однако не лишним будет отредактировать еще и файл hosts, а также скрыть уведомление о необходимости установить обновление при помощи создания переменной среды, что по совместительству тоже можно считать одним из способов блокировки работы автообновления браузера.
Шаг 4: Редактирование файла hosts
Через системный файл hosts также можно управлять возможностью или невозможностью браузера обновиться. Для этого достаточно вписать туда лишь одну строчку.


Шаг 5: Создание переменной среды в Windows
Создание переменной для достоверной блокировки обновления и скрытия уведомления о надобности выполнить этот самый апдейт выполняется в пару кликов и актуально для всех вариантов запуска браузера.





Отблагодарите автора, поделитесь статьей в социальных сетях.

Помогла ли вам эта статья?
Еще статьи по данной теме:
Подтверждаю!
Данное решение работает. Главная проблема именно в удалении файла autoupdate.exe в папке с браузером. При переустановке браузера обратите внимание куда идёт установка и удаляйте данный файл именно в этой папке. Также, на всякий случай удалите dll файлы впереди которых идёт надпись autoupdate, на работу браузера это никак не повлияет.
Мне понравилась статья. Подробно, понятно и полезно. Помогает. Спасибо автору.
Технологии шагнули очень далеко вперед
Как удалить оперу
Как удалить оперу
Инструкция: удаление Оперы с компьютера
Инструкция для Windows 10:

Установка и удаление программ Windows 10

Удалить Оперу с компьютера
Инструкция для Windows 7:
В Windows 7 удалить Opera с компьютера можно следующим способом (для Windows 10 тоже актуально):

Удаление программы Windows

Удаление Opera с ПК
Как удалить Оперу с компьютера полностью
Несмотря на все заслуги и привлекательность поисковой системы Опера, от передовых норвежских разработчиков компании OperaSoftware, иногда бывают ситуации, когда перед пользователем сети интернет стоит задача удалить программу со своего персонального компьютера. Причины могут быть разные. Это и субъективные разочарования в прогрессивном поисковике, удаление с целью корректной переустановки, снос временно использовавшегося программного обеспечения на сторонних компьютерных машинах и так далее и тому подобное. Мотивы разные, способ верный.
Как удалить браузер опера с компьютера на примере операционной системы Windows7



Выбрать программу Opera Stable. Двойным кликом левой кнопкой мыши выбрать удаление программы.



Браузер Опера удалён, но информация о программе фигурирует на пользовательском компьютере.
Как полностью удалить Оперу с компьютера?
Для окончательного удаления всей информации о браузере Опера необходимо почистить две папки.
1. В директории C:\Program Files найти папку Opera и удалить её.

2. В директории C:\Users\User\AppData\Roaming удалить папку Opera Software.

Примечание: Не все люди владеют расширенными знаниями в тонкостях и особенностях операционных систем. Большинство являются пользователями, и выполнить удаление второй папки, вероятнее всего, самостоятельно не смогут. Так папка AppData скрыта по соображениям компьютерной безопасности (чтобы пользователь случайно не удалил что-нибудь важное, что может привести к неисправности всей системы).
Чтобы сделать видимыми скрытые файлы надо выполнить следующее:
Окно слева до изменения параметров папок, справа – после.
После выполнения данных манипуляций, вся информация о браузере Опера, будет удалена с пользовательского ЭВМ.
>Не удаляется опера с компьютера windows 7
Удаление браузера Opera
Opera является популярным интернет-обозревателем, который предпочитают многие пользователи. Однако, иногда возникают ситуации, когда браузер необходимо удалить, к примеру, вследствие того, что его работа стала некорректная. Не следует забывать, что обозреватель веб-страниц при его использовании сохраняет различную информацию в системных папках. Даже после деинсталляции программы они остаются и занимают драгоценное место. Поэтому мы рассмотрим, как удалить Оперу полностью.
Удаление встроенными средствами
Пользователи ОС windows для данного действия могут воспользоваться Панелью управления. Попасть в нее можно через меню Пуск. Помните, что удаление иконки браузера на рабочем столе не избавит от самого приложения. Поэтому нужно открыть Панель управления и зайти в раздел Программы и компоненты.
Как удалить Опера вручную
Теперь рассмотрим, как удалить Opera и ту информацию, которую браузер оставляет на компьютере. Для этого понадобится найти папки, в которых содержатся данные. Они могут быть скрытыми, поэтому следует сделать их видимыми. Для этого через проводник системы заходим в раздел Сервис. Здесь следует кликнуть на пункт Свойства папки и выбрать Вид. В открывшемся окне необходимо нажать пункт, предлагающий показывать скрытые файлы, и применить изменения.
Теперь понадобится перейти на диск С. В этом разделе располагаются те папки, которые нужно будет удалить. Так, переходим в папку Program Files и находим Opera. Выделяем файл и кликаем правой мышью. В открывшемся списке выбираем Удалить.
После того как было сделано удаление Оперы, нужно избавиться от папки, в которой хранятся настройки браузера (если они больше не нужны). Для того чтобы ее найти, необходимо попасть в раздел С – Имя пользователя. После этого переходим в AppData\Roaming, где необходимо удалить папку Opera. Кэш хранится в AppData\Local\Opera. А как почистить кэш в самом браузере вы узнаете тут.
Удаление сторонними программами
Если вы не хотите вручную деинсталлировать программу, то можно воспользоваться сторонними утилитами. К примеру, на помощь, как и во многих других случаях, может прийти CСleaner. Это один из самых простых способов того, как удалить браузер Опера с устройства, полностью очистив его от данных, которые сохраняет интернет-обозреватель. Кстати, утилита пригодится и если вам необходимо удалить вирусы в браузере. После того, как вы деинсталлируете обозреватель веб-страниц, можете установить другую программу или эту же, но обновленную версию.
Как удалить Оперу с компьютера
У многих на компьютерах установлен браузер Opera, и это не удивительно, так как он пользуется большой популярностью. Однако в некоторых случаях возникают определенные ситуации, когда требуется удалить браузер, например, он стал некорректно работать. Следует заметить, что в некоторых папках остается информация о нем. Обычное удаление не способно полноценно решить данную проблему, поэтому мы с вами рассмотрим вопрос как удалить оперу с компьютера полностью.

Удаление стандартными средствами

Как удалить Аську с компа полностью

Удаление оперы вручную
Давайте в подробностях рассмотрим, как можно удалить браузер Опера вручную, а также всю информацию о нем на своем компьютере. Для выполнения данного действия следует отыскать папки, в которых содержаться все данные об этом браузере. Некоторые папки вполне могут быть скрытыми, потому делаем их видимыми.

Как удалить Alcohol 120 полностью
Оно само установилось, или как наверняка снести браузер Opera
- 1 Инструменты для работы
- 2 С чем ещё возникают сложности
Кстати, бывает так, что во время установки программы, устанавливаются какие-то примочки, типа ненужного браузера. Говорить о том, что во время работы нужно следить, куда вы нажимаете, не стоит. Знаете, почему?
Хотя Опера считается одним из самых популярных браузеров, есть те, кому он не нравится. Причин может быть много, банально может просто не нравится интерфейс. Иногда виндовс сбоит, и для стабильной дальнейшей работы, оперу необходимо переустановить. Рассмотрим, как удалить этот браузер с вашего компьютера.
Инструменты для работы
Процесс пошёл, ждём окончания, браузер будет удалён.
Теперь по привычному сценарию запускается встроенный деинсталлятор, проделываем всё то же самое, о чём я говорил выше.
После удаления программы, утилита просканирует компьютер на наличие файлов и папок, которые остались от Оперы.
Утилита почистит компьютер, после чего сообщит вам об успешном выполнении данного процесса. Браузер полностью удалён.
С чем ещё возникают сложности
Хочу добавить, что при установке программ или игр, нужно быть очень внимательным. Старайтесь не пользоваться подозрительными утилитами, не посещайте ненадёжные источники, ах да, избегайте всплывающих окон.
Подписывайтесь на мой блог, рассказывайте о нём друзьям, вдруг у них есть вопросы, на которые у меня есть ответы.
До скорой встречи! Развивайтесь и верьте в свои силы.
Как удалить Opera
Для начала вам нужно узнать, где именно браузер хранит закладки и пользовательские настройки. Для этого вам нужно зайти в сведения о программе (кнопка Opera в левом верхнем углу окна браузера — Справка — О программе). Можно просто ввести в адресную строку opera:about и нажать Enter. В разделе Пути будут показаны папки, в которых Opera хранит настройки, сохраненные сеансы, закладки, пользовательские стили и другие данные.
В windows XP эти папки обычно имеют следующие пути:
- C:\Documents and Settings\имя_пользователя\Application Data\Opera\Opera
- C:\Documents and Settings\имя_пользователя\Local Settings\Application Data\Opera\Opera
Для windows 7 пути будут такими:
- C:\Users\имя_пользователя\AppData\Local\Opera\Opera
- C:\Users\имя_пользователя\AppData\Roaming\Opera\Opera
Запомните или запишите эти пути или сделайте скриншот. Теперь можно закрыть браузер и удалить Opera через установку и удаление программ: Пуск — Панель управления — Установка и удаление программ (для windows 7 – Программы и компоненты).
Когда удаление браузера завершено, нужно удалить папки с настройками (те, чьи адреса вы и смотрели в информации о браузере). Учтите, что эти папки могут быть скрытыми, так что для начала нужно сделать их видимыми. А можно воспользоваться Total Commander или любым другим файловым менеджером, отображающим скрытые файлы и папки. На всякий случай папки можно не удалять насовсем, а просто переместить их куда-нибудь. Тогда в случае чего вы сможете восстановить ваши пользовательские настройки. Еще следует проверить папку C:\Program Files\Opera (в 64-битных системах — C:\Program Files (x86)\Opera). Если она осталась — удалите ее вместе со всем содержимым.
В правой панели редактора нужно найти следующую ветвь реестра:
Удалите эту ветвь (клик правой кнопкой мыши — Удалить или выделить левой кнопкой мыши и нажать Delete). Также удалите все ветви, относящиеся к Opera, в разделах HKEY_USERS, HKEY_CLASSES_ROOT, HKEY_LOCAL_MACHINE\Software. Для удобства можете воспользоваться поиском: Правка — Найти, в строке поиска введите Opera и нажмите Найти далее.
Поздравляем, вам удалось удалить Opera полностью! Теперь можно устанавливать ее заново или ставить любой другой браузер по вашему вкусу.
Как удалить (отключить) Оперу?
Нередко у интернет-пользователей возникает необходимость удаления или отключения браузера Opera. Причиной может стать неудобство интерфейса, привычка использовать сторонний браузер, помехи в работе других приложений. Также некоторые браузеры могут самостоятельно открываться в самый ненужный момент или стоять по умолчанию в настройках компьютера.
3 шага для удаления Оперы
После подтверждения выбора компьютер необходимо перезагрузить. Путем совершения нескольких простых пунктов ненужный браузер останется в прошлом, Опера будет навсегда удалена с Вашего компьютера!
У Вас остались вопросы по удалению Оперы? Можете задать их в комментарих.
Валерий 2016-01-03 11:11:35После установки браузера и эддобе флеш плеера на 10- ю винду, во время игры в казино на игровых слотах комп начинае тормозить или выключатся в спящий режим. Как проверить почему это происходит ? И как с этим бороться?
Удаляем Оперу с помощью панели управления
Читайте также:


