Браузер vivaldi режим турбо
Йон Стефенсон фон Течнер (Jon Stephenson von Tetzchner) занимал пост CEO в Opera Software на протяжении 15 лет с момента её основания. Однако в 2011 году исландец покидает родную компанию из-за разногласий с советом директоров. Пару лет спустя он регистрирует торговую марку Vivaldi, основным продуктом которой становится одноимённый браузер. Между прочим, над проектом работают многие бывшие сотрудники Opera Software.
Мне, как одному из основателей Opera, тяжело видеть уничтожение сообщества, которое мы вместе с вами создали. Поэтому некоторые из тех, кто много лет создавал для вас браузер и портал, решили собраться вместе и построить новый дом для вас, наших старых друзей.
Первые тестовые сборки веб-обозревателя не подкачали: ещё на стадии technical preview браузер обрёл фирменный внешний вид и продемонстрировал вполне быструю и стабильную работу. Впоследствии он становился лишь лучше: стал работать с расширениями из магазина Chrome Web Store, например.
Наверное, без поддержки расширений Vivaldi сходу пошёл бы ко дну, как это случилось с Microsoft Edge. К слову, правопреемник Internet Explorer лишь год спустя после своего официального анонса подружился с расширениями: в сборке Windows 10 Insider Preview 14291 их появилось аж 5 (!) штук. Но не об этом сейчас. К счастью, у Vivaldi с расширениями всё хорошо. Используйте Pushbullet, «Google Переводчик» и всё остальное по старой привычке, но в новом месте.
Первая стабильная версия Vivaldi увидела свет 6 апреля 2016 года — хороший повод, чтобы вновь взглянуть на браузер и решить для себя, стоит ли он внимания. Загружаемся!
Ах да, адресная строка у браузера — что надо! :)
1. Группировка вкладок
Наведите курсор на группу, чтобы увидеть миниатюры объединённых страниц. Щёлкните правой кнопкой мыши для удаления текущей вкладки из стопки. Примечательно, что группы сохраняются после закрытия браузера — вы можете вернуться к ним в следующий раз. Вероятно, ограничений на количество вкладок в стопке нет. Но проверить это оказалось трудно: на двух десятках вкладок компьютер стал сильно тормозить.
2. Простой доступ к функциям, командам и истории
Наверняка вы знаете, что в Windows 10 можно запустить режим бога — вызвать панель для доступа ко всем функциям операционной системы. У Vivaldi тоже есть нечто похожее, хотя с менее пафосным названием. «Фильтр быстрых команд» открывается по нажатию клавиши F2.
По сути, это умная строка для быстрого выполнения команд, например для запуска диспетчера задач (да, браузер ведёт учёт потребляемых ресурсов) либо поиска сохранённых вкладок и просмотренных страниц. Начните вводить запрос, и браузер моментально предугадает ваше желание. Фильтр особенно полезен на начальном этапе знакомства с программой: с ним легко осваивать новые для вас возможности и клавиатурные сокращения. Немаловажно, что Vivaldi позволяет задать свои горячие комбинации.
3. Многооконный режим просмотра
Адаптивность к малым размерам экрана — обязательное требование к современному сайту. И надо признаться, что многие ресурсы настолько удачно поработали над своими мобильными версиями, что такую вёрстку хочется видеть и на мониторе компьютера. Причём это необязательно должна быть большая диагональ. На обычной «пятнашке» вполне комфортно листать две колонки сразу. И Vivaldi здесь очень кстати: браузер без труда располагает несколько страниц в границах одного окна.
Выделите несколько вкладок с зажатой клавишей Ctrl и нажмите внизу на кнопку «Размещение страниц», чтобы выбрать один из трёх альтернативных вариантов: расположить страницы вертикально, горизонтально или по сетке.
4. Создание заметок на лету
Заметки в Vivaldi пока не совершенны, но уже очень и очень хороши. Судите сами: помимо даты и времени создания, поясняющего текста и прикрепляемых файлов, здесь можно использовать функцию моментального добавления скриншота. Это очень удобно. Не хватает разве что простейших графических возможностей, которые, например, позволяли бы выделять важные фрагменты на изображении с помощью карандаша.
5. Быстрое управление с помощью жестов
Управлять веб-браузером не поднимая глаз на иконки — бесценно! Vivaldi поддерживает управление жестами «из коробки», без дополнительных плагинов, как это делается в Chrome и Firefox.
Пока жестов двенадцать, но можно не сомневаться — со временем их станет больше. Ещё вероятней, что разработчики разрешат пользователям добавлять свои варианты. Да и вообще, то ли ещё будет!
Поделитесь в комментариях своими впечатлениями от Vivaldi. Очень интересно, что о нём думают давние поклонники Opera.

Всем привет!
Создавая браузер Vivaldi мы стремимся следовать нашей привычной философии: предоставлять пользователям максимум возможностей по работе с браузером. Для этого мы постоянно добавляем новые интересные функции, а также расширяем число доступных настроек практически в каждой версии браузера.
И, насколько мы знаем из ваших отзывов, такой наш подход к разработке Vivaldi вам очень нравится. Конечно, это усложняет браузер и иногда приводит к ошибкам в работе функций, но, в полном соответствии с законами диалектики, подобное количественное многообразие настроек и фич неизбежно переходит в качество — появляются новые возможности работы с браузером, о которых вы даже не догадываетесь. И сегодня мы хотим познакомить вас с небольшим списком таких «лайфхаков», которые позволят сделать вашу работу в Vivaldi ещё немного комфортнее.
1. «Босс-кнопка»
Не секрет, что многие в рабочее время любят заглянуть на сайты, не связанные с работой, особенно во время спортивных чемпионатов, например. Но редкий начальник может войти в положение и простить подчинённому подобную вольность. Вот и приходится изобретать различные способы, позволяющие быстро скрыть от внезапно нагрянувшего начальства то, что отображается на экране монитора. Есть подобная функция и в браузере Vivaldi.
На самом деле функция даже более совершенна, чем это можно себе представить, ведь никакой кнопки вообще нет! Для того, чтобы активировать данный режим, необходимо лишь включить фильтр размытия в «Эффектах страницы». Теперь просто выведите курсор мышки к краю экрана — изображение страницы автоматически растворится!
2. Сортировка закладок
Мы любим закладки. Как правило, у каждого из нас имеется неслабый багаж «нажитого непосильным трудом» за многие годы работы в сети. Одна беда: время от времени их приходится сортировать, чтобы время поиска нужной закладки оставалось в разумных пределах. К сожалению, вертикальный размер дисплеев не позволяет вместить весь список папок и файлов закладок, что может затруднить процесс сортировки. К счастью, у вас есть браузер Vivaldi! Просто откройте закладки в боковой панели и во вкладке, а затем просто переносите нужные из одной папки в другую.
3. Создание закладки
Да, эта функция очень проста и доступна пользователям браузеров множеством способов. Но в Vivaldi есть и ещё один, довольно удобный. Просто откройте боковую панель закладок и перетаскивайте ярлык страницы в нужную папку.
4. Изменение стартовой Экспресс-панели
В браузере Vivaldi мы предусмотрели возможность создавать несколько Экспресс-панелей, каждая из которых может содержать закладки на определённую тематику. К сожалению, мы пока не предусмотрели способ сортировки этих Экспресс-панелей, чтобы назначить одну из них в качестве дефолтной. Но способ решения проблемы есть, и довольно простой. Просто откройте боковую панель закладок и расставьте Экспресс-панели в том порядке, который вас устроит, одновременно вы можете сменить и Экспресс-панель, открываемую по умолчанию.
5. Просмотр сохранённых паролей
Сегодня у каждого из нас имеется несколько десятков (как минимум) учётных записей на самых различных сайтах, и если вы не используете один и тот же пароль для всех случаев, неизбежно наступает момент, когда нужно вспомнить его для одного из веб-сайтов. Как это сделать в браузере Vivaldi? Очень просто. Как вы знаете, наш браузер построен на ядре Chromium, поэтому многие функции пришли к нам по наследству. Введите в адресной строке адрес:
chrome://settings/passwords
Теперь вы сможете разыскать пароль, даже если он был сохранён много времени назад.

6. YouTube каналы в боковой панели
Для того, чтобы постоянно держать под рукой YouTube-канал, на который вы подписаны, и своевременно получать все свежие ролики, просто разместите канал в виде веб-панели — теперь новые видео будут на расстоянии одного клика.

7. Быстрое клонирование вкладок
Если вам довольно часто приходится клонировать вкладки, то вам поможет один полезный совет: создайте для этой функции комбинацию быстрых клавиш (при желании — даже однокнопочную), после этого вам больше не придётся использовать контекстное меню вкладки для этих целей. Попробуйте, это действительно удобно!
8. Настройки, как домашняя страница
Любите экспериментировать с настройками браузера и хотите, чтобы они всегда были под рукой? Назначьте в качестве домашней внутреннюю страницу vivaldi://settings — теперь настройки будут открываться при нажатии на кнопку «Домой» в адресной панели браузера.
9. Быстрый поиск вкладки
Если у вас открыто много вкладок, особенно — с одного и того же веб-сайта, и вам сложно найти среди них нужную, просто воспользуйтесь клавишей F2 и начните вводить название страницы или адрес — в отфильтрованном списке вы легко найдёте нужную страницу. Выделите её и нажмите Enter — дело сделано.
10. Жест-змейка
Жесты мышью уже стали привычной функцией во многих браузерах. Есть они и в Vivaldi. Более того, в тестовой сборке браузера мы добавили возможность создавать новые жесты для самых различных действий. Одна беда: со временем число доступных удобных перемещений курсора мыши неизбежно подходит к концу. На такой случай Vivaldi обладает скрытым талантом: попробуйте зигзаг в качестве жеста.
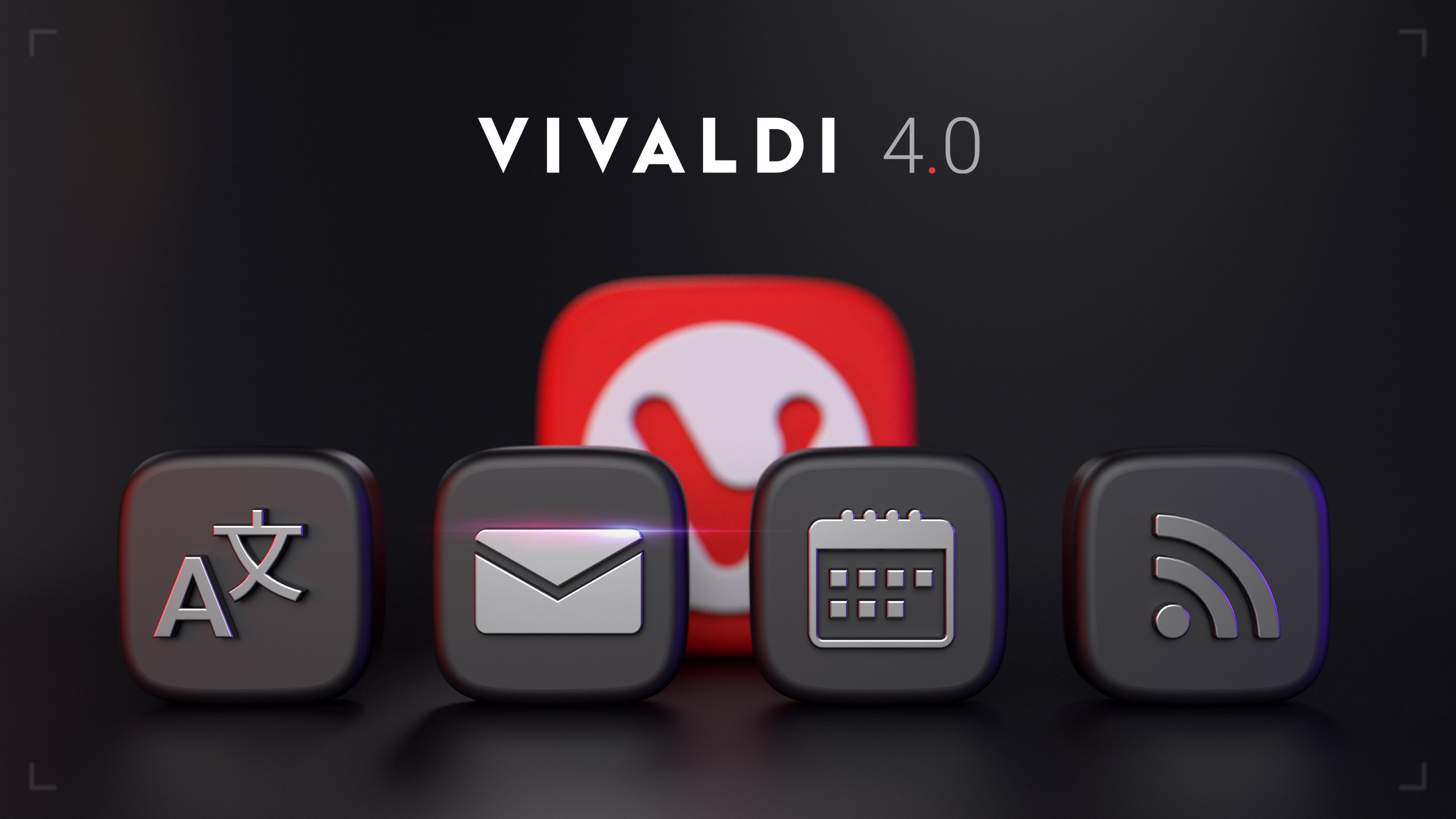
Наверное, каждый из нас бывал в ситуации, когда, например, увидев издалека некий крупный интересный объект или сооружение, мы отправлялись его рассмотреть и только приблизившись вдруг понимали, насколько это творение человеческих рук монументально и как грандиозны его масштабы. Вот примерно такое же ощущение вызывает и сегодняшний релиз браузера Vivaldi 4.0. Ну, то, что одновременно подготовлены и десктопная, и мобильная версии — это уже почти традиция. Дело не в этом.
Масштабность новой версии Vivaldi заключается в его функциональности. Много лет мы шли к тому, чтобы достичь сегодняшнего результата, и вот, наконец, мы практически приблизились к подножию той горы, на которую начинаем восхождение. Пусть это пока официально бета-версии, но данные монолиты, составляющие основу того браузера, который мы мечтали создать, уже в целом готовы к массовому использованию. Правда, начнём мы описание новой версии браузера Vivaldi с другой, в какой-то мере неожиданной, но не менее популярной и востребованной функции.
Мир без барьеров
Вот так интересно мы живём: в то время, как во всём мире возводятся границы, мы эти границы убираем. По крайней мере — языковые. В новой версии браузеров Vivaldi появился встроенный переводчик. И «браузеров» — это не опечатка. Переводчик есть и в десктопной, и в мобильной версии Vivaldi. Если вы входите на страницу, язык которой отличается от установленного в браузере по умолчанию, то в адресной строке появится соответствующая иконка а под ней — небольшое всплывающее окно с предложением перевести страницу:

Если подобная автоматизация вам не очень подходит, вы можете воспользоваться кнопкой настроек функции и не откладывая в долгий ящик сделать соответствующие распоряжения:

Также в настройках браузера, в разделе «Общие» — «Язык», вы можете отключить автоматическое предложение перевода — в дальнейшем вы сможете делать это вручную только там, где захотите:

Пока доступен только перевод всей страницы целиком, прочие, логично ожидаемые опции переводчика, ожидаются в будущем. Мы подготовили небольшое видео, в котором вы сможете посмотреть, как работает переводчик.
А теперь немного о самом переводчике, как о компоненте.
Движок переводчика разработан компанией Lingvanex, которая стала нашим партнёром. Принцип работы переводчика вполне стандартный: текст из браузера отправляется на сервер, где осуществляется перевод и результаты возвращаются в браузер. И вот здесь нужно обратить внимание на важный момент: движок переводчика работает на наших собственных серверах, установленных в Исландии. Другими словами, вы можете пользоваться данным переводчиком не опасаясь, что посещаемые вами веб-сайты и, как следствие, ваши интересы станут известны неким крупным сервисам, которые смогут использовать полученные данные по назначению. Короче — продать рекламщикам. Мы, как вы знаете, данными пользователей не торгуем и принципиально не интересуемся, что вы посещаете, переводите, пишете или думаете.
Так что мы продолжаем повышать вашу приватность при работе в сети, с каждой новой функцией. Собственно, не в последнюю очередь именно желание защитить частную жизнь пользователей и стало одной из причин разработки следующих наших новинок.
Почта, которая всегда под рукой
Согласитесь — довольно странно иметь несколько почтовых ящиков для, в общем-то, вполне стандартных писем. Разумнее оставить какой-то один, чтобы вся корреспонденция попадала именно в него. И мы часто так и делаем — собираем письма со всех учётных записей на каком-нибудь популярном онлайновом почтовом сервисе. Проблема только в том, что в этом случае создатель этого сервиса будет иметь возможность просматривать всю вашу переписку. И, надо признаться, многие гиганты индустрии с удовольствием этим делом занимаются. Они хотят знать о вас всё.
Поэтому мы решили создать для вас почтовый клиент, встроенный прямо в ваш браузер и недоступный для особо любопытных глаз. Решение мы приняли довольно давно, но только сейчас готовы предложить новый почтовик для широкого использования. Он уже перешёл в стадию бета-тестирования, поэтому мы подумали, что можем сделать его доступным и в стабильной версии Vivaldi.

Как можно видеть на скриншоте, почтовый клиент обладает множеством функций, опций и прочих атрибутов довольно сложного программного продукта. В дальнейшем мы планируем подробнее рассказать о том, какие функции он предлагает, а пока вы можете самостоятельно изучать возможности этого почтового клиента — это довольно увлекательное занятие. Также не забудьте проверить настройки браузера — там вы не только можете добавлять учётные записи почты, но и делать глобальные настройки почтовика.

Да, и если по какой-то причине вы не видите в своём обновлённом браузере почтового клиента — проверьте, чтобы в настройках браузера, в общем разделе, стояла соответствующая галочка.

На скриншоте выше вы могли заметить, что помимо почтовика в списке есть и другие функции. В частности, логично было бы ожидать, что вместе с почтовым клиентом в браузере появится и новостной клиент. И эти ожидания оправдались — теперь у вас есть возможность получать новостные подписки непосредственно в браузере.

Визуально новостные компоненты отделены от почты, но и по интерфейсу, и по настройкам они сходны с почтовиком:
Календарь для тех, кто управляет своим временем
Это ещё один бета-компонент новой версии Vivaldi и он также содержит огромный набор опций, режимов и прочих средств по управлению различными событиями вашей жизни.

Здесь огромный простор для изучения возможностей данного компонента. Вы можете использовать только локальный календарь или подключаться к онлайновым сервисам, доступно приглашение участников на ваши мероприятия, и вы можете принимать приглашения от других (здесь очень кстати пригодится почтовый клиент), вы даже можете управлять своими задачами — есть и такой режим в календаре. И, конечно, масса глобальных настроек находится в настройках браузера.

Мы подготовили ещё одно видео, которое расскажет чуть подробнее об этих и других функциях новой версии Vivaldi.
Выбор, как встроенная функция
Как видите, с каждой версией в браузере Vivaldi появляется всё больше новых функций. С одной стороны — это здорово, но есть и обратная сторона медали: приходится всё больше времени тратить на настройку браузера под свои нужды. Поэтому мы решили немного упростить задачу. Теперь при первом запуске браузера вы увидите новое окно приветствия, где вам будет предложено выбрать между тремя вариантами браузера — точнее, наборами функций, доступных непосредственно из интерфейса приложения. Вы можете выбрать минимализм, классический набор функций или включить всё по максимуму.

На самом деле здесь только вопрос видимости — все функции остаются в браузере, даже если вы выбрали минимальный вариант, только они будут скрыты от ваших глаз, пока вы не захотите их использовать. Естественно, в скрытом режиме эти функции никак не задействуют ресурсы компьютера.
И если разговор о выборе, то мы подготовили для вас новые фоновые рисунки, которые вы можете выбрать для использования на Экспресс-панели.

На этом, пожалуй, можно и закончить — даже в двух словах описание новых компонентов заняло очень много времени, а на самом деле про них можно рассказывать ещё очень долго — как и в случае с монументальными сооружениями, которые можно изучать практически бесконечно, каждый раз открывая новые детали. Подробный список изменений можно посмотреть здесь, а загрузить новую версию браузера вы можете с официального сайта.
Между прочим, мы даже не успели обсудить новинки мобильной версии, а там, кроме переводчика, добавилась ещё возможность переключаться между поисковиками в одно касание, а также была добавлена поддержка внешних менеджеров паролей. Но это вы уже сможете изучить самостоятельно, загрузив мобильную версию браузера по ссылкам ниже.

Всем спасибо за помощь в подготовке и тестировании новых версий браузера Vivaldi!
При включённом режиме турбо содержимое страницы отправляется на серверы браузера, где сжимается и затем передаётся пользователю. Это позволяет сэкономить трафик и ускорить загрузку сайтов.
Встроенный режим турбо (или, как его ещё называют, режим экономии трафика) есть в Opera, «Яндекс.Браузере», мобильных версиях Chrome и Firefox. В Microsoft Edge и Internet Explorer его нельзя добавить, а в Safari и десктопных версиях Chrome и Firefox придётся устанавливать расширения.
Как включить режим турбо в Opera
Десктопная версия
Вызовите главное меню и перейдите в настройки. Отметьте пункт «Показать дополнительные настройки». Откройте вкладку «Браузер» и прокрутите экран до пункта Opera Turbo. Поставьте галочку «Включить».
Для удобства добавьте расширение Turbo Button. После его установки на панели задач обозревателя появится кнопка, которой можно включать и выключать режим турбо.

Мобильная версия
В мобильной версии Opera опция экономии трафика осталась на первом экране настроек.
Включите турбо и следите за статистикой использования. Если хотите сэкономить больше трафика, выберите низкое качество изображений.
Как включить режим турбо в «Яндекс.Браузере»
Десктопная версия
Режим экономии трафика включается автоматически при снижении скорости до 128 кбит/с. Как только скорость вырастает до 512 кбит/с, турбо отключается. Изменить эти значения нельзя, но можно включать или выключать экономию трафика вручную.
Чтобы управлять турборежимом в «Яндекс.Браузере», откройте главное меню и перейдите в «Настройки». Найдите раздел «Турбо».
Вы можете выбрать режим постоянной работы или запретить браузеру экономить трафик.
Мобильная версия
На мобильном устройстве режим турбо запускается тоже через настройки.
Если много трафика уходит на видео, включите его сжатие при воспроизведении. Это ухудшит качество, но увеличит скорость загрузки. В других браузерах такой возможности нет.
Как включить режим турбо в Chrome
Десктопная версия
В Chrome на компьютере нет встроенного турборежима. Чтобы добавить функцию, необходимо установить бесплатное расширение «Экономия трафика».
После добавления расширения на панели задач появится значок. При нажатии на него вы будете попадать в информационное окно, которое показывает расход трафика.
Режим экономии трафика работает всегда. Если вас не устраивает, как расширение функционирует, отключите его. Сделать это можно через раздел «Расширения» в главном меню Chrome.
Мобильная версия
В мобильной версии Chrome устанавливать ничего не нужно. Функция экономии трафика встроена в браузер.
Вызовите главное меню и перейдите в «Настройки». В поле «Дополнительные» найдите и включите «Экономию трафика».
Как включить режим турбо в Firefox
Десктопная версия
В десктопной версии Mozilla тоже нет встроенного режима турбо, но задачу экономии трафика можно решить с помощью других расширений. Уберите рекламные баннеры, добавьте приложения для скрытия изображений и видео, и трафика будет уходить меньше.
Читайте также:


