Браузер sql server для чего нужен
В качестве сервера баз данных для одновременной работы нескольких пользователей мы рекомендуем использовать Microsoft SQL Server Express. Эта система управления базами данных (СУБД) на наш взгляд является оптимальной, так как бесплатна и достаточно производительна. Система отлично справится с небольшим количеством пользователей, до 5.
- Microsoft SQL Server 2016 Express - работает только на 64-разрядных операционных системах. Если вы используете именно такую операционную систему, то мы рекомендуем именно эту версию.
- Microsoft SQL Server 2014 Express - работает, как на 32-разрядных операционных системах, так и на 64-разрядных. Мы рекомендуем использовать эту версию только если вы используете 32-разрядную операционную систему.
Далее будет рассмотрен пример установки Microsoft SQL Server 2014 Express, так как он подходит для обоих типов операционных систем.
Установка и настройка Microsoft SQL Server 2014 Express
- ExpressAndTools 64BIT\SQLEXPRWT_x64_RUS.exe - если вы используете 64-разрядную операционную систему
- ExpressAndTools 32BIT\SQLEXPRWT_x86_RUS.exe - если вы используете 32-разрядную операционную систему
Далее нажмите кнопку "Next".
После загрузки и запуска файла установки вы увидите заглавное окно программы установки. В котором следует выбрать Новая установка изолированного экземпляра SQL Server или добавление компонентов к уже существующей установке.
Далее установка осуществляется в режиме "Далее". Мы лишь остановимся на этапах, где необходимо вносить корректировки в ход установки.
Выбор компонентов
Название экземпляра
На данном шаге предлагаем выбрать вариант "Именованный экземпляр" и оставить название экземпляра по умолчанию "SQLExpress"Настройка запуска обозревателя
"Обозреватель SQL Server" это компонент необходимый для подключения к базе данных с другого компьютера. Для этого необходимо "Тип запуска" для этого компонента установить в режим "Авто".Конфигурация сервера
Для простоты настройки мы предлагаем на данном этапе выбрать режим "Смешанный режим", а так же указать пароль для пользователя sa. Пароль следует запомнить, так как он понадобится при дальнейшей настройке программы. Этот пользователь является самым главным в данной СУБД. Вы сможете использовать этот логин и пароль при подключении к базе данных. Если вы имеете опыт установки и настройки Microsoft SQL Server мы рекомендуем создать отдельного пользователя, но для простоты настройки подойдет и пользователь sa.После завершения установки. Можно перейти к настройке программы "Каяла: Торговое место".
Настройка доступа к Microsoft SQL Server по сети
Для того что бы с других компьютеров можно было подключиться к установленному северу по сети, необходимо проделать следующие действия.Включение TCP/IP протокола
Запустите "Диспетчер конфигурации SQL Server 2014". В разделе "Протоколы SQLEXPRESS" необходимо включить протокол TCP/IPПосле включения программа конфигурации преложит перезапустить сервис.
Настройка брандмауэра
Для того что бы Брандмауэр Windows не блокировал подключения к серверу баз данных из вне, следует добавить два правила. Для этого необходимо запустить Брандмауэр Windows в режиме "Дополнительных параметров".Далее необходимо добавить два правила.
Первое "Для программы" и указать в качестве программы исполняемый файл Microsoft SQL Server Express. Скорее всего он будет расположен по пути: %ProgramFiles%\Microsoft SQL Server\MSSQL12.SQLEXPRESS\MSSQL\Binn\sqlservr.exe. Созданное правило мы рекомендуем назвать "SQL Server".
Второе правило следует создать для порта. В разделе протоколов выбрать "UDP" и в значение порта прописать 1434. Созданное правило мы рекомендуем назвать "SQL Browser".
Сетевая настройка завершена, теперь можно переходить к настройке программы.

Как настроить SQL Server 2008 R2 для удаленных подключений Sql Browser
Запустите «SQL Server Configuration Manager» (меню Пуск -> Все программы -> Microsoft SQL Server 2008 R2 -> Configuration Tools).
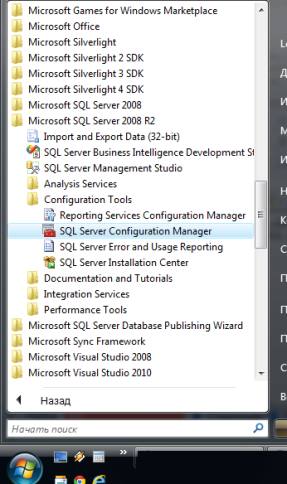
В окне конфигурации SQL Server выберите ветку "SQL Server Network Configuration"-> "Protocols for MSSQLSERVER" Затем включите необходимые порты. Обычно достаточно TCP/IP.
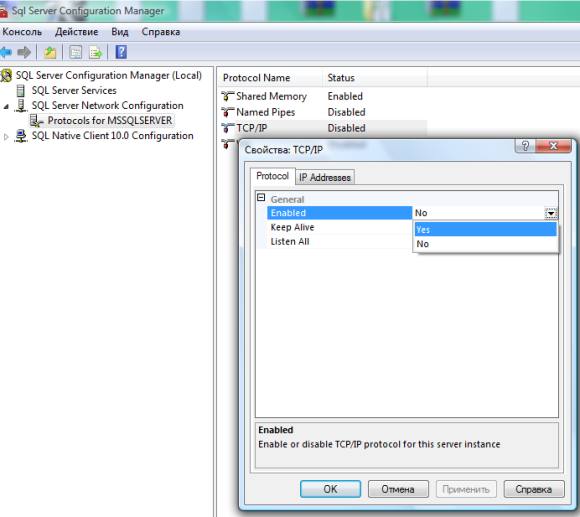
После этого перейдите в ветку "SQL Native Client 10.0 Configuration" -> "Client Protocols". Произведите настройку необходимых протоколов. Обычно достаточно TCP/IP с настройками по умолчанию. Если вы измените номер порта, его нужно будет разблокировать в файрволе, а также указывать при соединении с SQL сервером. Рекомендуется оставить номер порта по умолчанию – 1433.
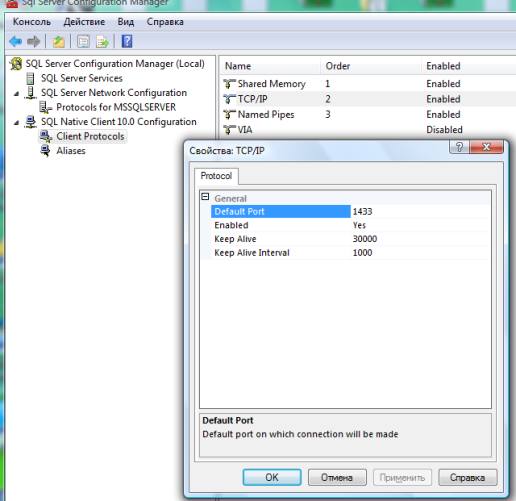
После конфигурации протоколов, перейдите в ветку «SQL Server Services». В списке будет как минимум три службы. Необходимо запустить службу «SQL Server Browser» (SQL Server обозреватель), а также перезапустить сам SQL Server.
Для запуска службы «SQL Server Browser» кликните по ней два раза (либо используйте контекстное меню «Свойства»). В появившемся окне, на первой вкладке - «Log On» в разделе «Log On as:» выберите учетную запись «Сетевая служба» (Network Service). Затем перейдите на вкладку «Service», в разделе «Start Mode» поставте «Автоматически» (Automatic).
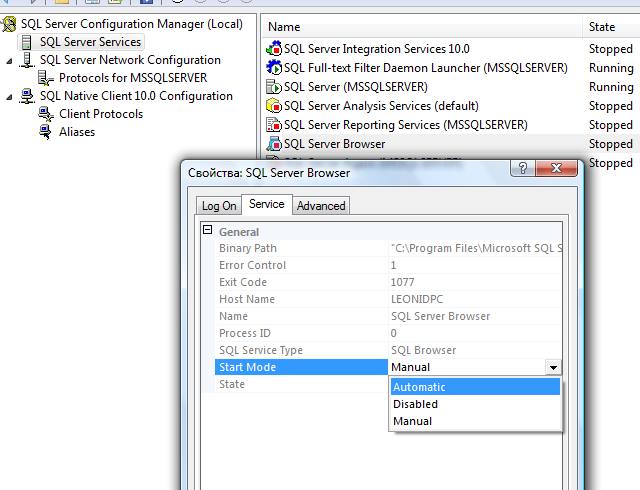
Нажмите «Ok», после чего службу «SQL Server Browser» можно будет запустить. Сделать это можно через контекстное меню "Start", либо основное меню Действие -> Запустить, либо кликнув на иконку с изображением стрелочки на панели инструментов.
После этого перезапустите основную службу «SQL Server» через соответствующие пункты меню, либо кнопку с изображением полукруглой стрелочки на панели инструментов.
Запустите Microsoft SQL Server Management Studio и подключитесь к серверу. Кликните правой кнопкой мышки по серверу. В появившемся меню выберите «Properties».
В разделе «Security» поставьте Server authentication «SQL Server and Windows Authentication mode».
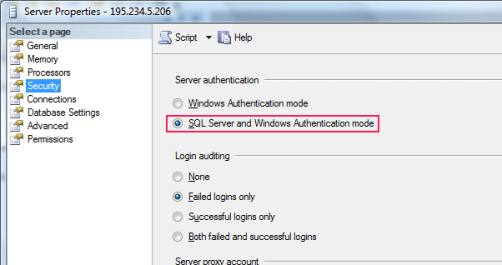
В разделе «Connections» установите опцию «Allow remote connetcions to this server».
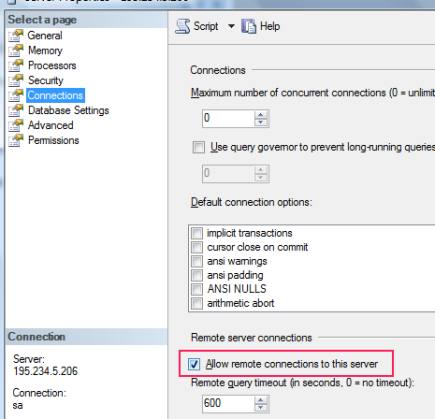
Если у вас включен Windows Firewall (или любой другой), необходимо открыть порт 1433 (ранее указанный в параметрах конфигурации портов). Чтобы запустить Windows Firewall, нажмите меню Пуск -> Панель управления -> Windows Firewall (Windows Брандмауэр).
В появившемся окне перейдите на вкладку «Исключения», нажмите на кнопку «Добавить порт», затем введите описание правила, например «SQL Server», номер порта – 1433 (указанный в настройках выше) и тип порта «TCP». Нажмите «Ok».

Затем, не закрывая окно брандмауэра, нажмите на кнопку «Добавить программу». Выберите в списке программ «SQL Browser», если её нет в списке, используйте кнопку «Обзор», чтобы выбрать файл на диске. Обычно файл SQLBrowser.exe расположен по адресу «C:\Program Files\Microsoft SQL Server\90\Shared\sqlbrowser.exe». Аналогично добавьте «SQL Server», который может располагаться по адресу «C:\Program Files\Microsoft SQL Server\MSSQL10.SQLEXPRESS\MSSQL\Binn\sqlservr.exe», в зависимости от версии.
Убедитесь, что у всех добавленных вами правил стоят галочки (правила включены). После чего нажмите на кнопку «Ok».
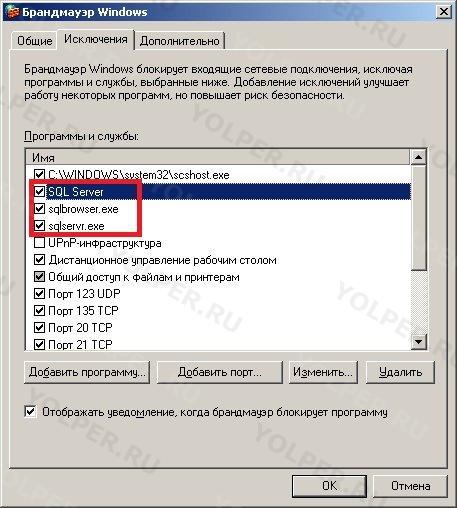
Теперь вы можете подключаться к вашему SQL Server через IP-адрес сервера.
sqlbrowser.exe это исполняемый файл, который является частью Браузер Microsoft SQL Server Программа, разработанная Корпорация Microsoft, Программное обеспечение обычно о 5.33 MB по размеру.
Расширение .exe имени файла отображает исполняемый файл. В некоторых случаях исполняемые файлы могут повредить ваш компьютер. Пожалуйста, прочитайте следующее, чтобы решить для себя, является ли sqlbrowser.exe Файл на вашем компьютере - это вирус или троянский конь, который вы должны удалить, или это действительный файл операционной системы Windows или надежное приложение.

Sqlbrowser.exe безопасный или это вирус или вредоносная программа?
Первое, что поможет вам определить, является ли тот или иной файл законным процессом Windows или вирусом, это местоположение самого исполняемого файла. Например, такой процесс, как sqlbrowser.exe, должен запускаться из C: \ Program Files \ microsoft sql server \ 90 \ shared \ sqlbrowser.exe и нигде в другом месте.
Для подтверждения откройте диспетчер задач, выберите «Просмотр» -> «Выбрать столбцы» и выберите «Имя пути к изображению», чтобы добавить столбец местоположения в диспетчер задач. Если вы обнаружите здесь подозрительный каталог, возможно, стоит дополнительно изучить этот процесс.
Еще один инструмент, который иногда может помочь вам обнаружить плохие процессы, - это Microsoft Process Explorer. Запустите программу (не требует установки) и активируйте «Проверить легенды» в разделе «Параметры». Теперь перейдите в View -> Select Columns и добавьте «Verified Signer» в качестве одного из столбцов.
Если статус процесса «Проверенная подписывающая сторона» указан как «Невозможно проверить», вам следует взглянуть на процесс. Не все хорошие процессы Windows имеют метку проверенной подписи, но ни один из плохих.
Наиболее важные факты о sqlbrowser.exe:
Если у вас возникли какие-либо трудности с этим исполняемым файлом, перед удалением sqlbrowser.exe вы должны определить, заслуживает ли он доверия. Для этого найдите этот процесс в диспетчере задач.
Найдите его местоположение (оно должно быть в C: \ Program Files \ Microsoft SQL Server \) и сравните его размер с приведенными выше фактами.
Кроме того, функциональность вируса может сама влиять на удаление sqlbrowser.exe. В этом случае вы должны включить Безопасный режим с поддержкой сети - безопасная среда, которая отключает большинство процессов и загружает только самые необходимые службы и драйверы. Когда вы можете запустить программу безопасности и полный анализ системы.
Могу ли я удалить или удалить sqlbrowser.exe?
Не следует удалять безопасный исполняемый файл без уважительной причины, так как это может повлиять на производительность любых связанных программ, использующих этот файл. Не забывайте регулярно обновлять программное обеспечение и программы, чтобы избежать будущих проблем, вызванных поврежденными файлами. Что касается проблем с функциональностью программного обеспечения, проверяйте обновления драйверов и программного обеспечения чаще, чтобы избежать или вообще не возникало таких проблем.
Согласно различным источникам онлайн, 8% людей удаляют этот файл, поэтому он может быть безвредным, но рекомендуется проверить надежность этого исполняемого файла самостоятельно, чтобы определить, является ли он безопасным или вирусом. Лучшая диагностика для этих подозрительных файлов - полный системный анализ с Reimage, Если файл классифицирован как вредоносный, эти приложения также удалят sqlbrowser.exe и избавляются от связанных вредоносных программ.
Однако, если это не вирус, и вам нужно удалить sqlbrowser.exe, вы можете удалить браузер Microsoft SQL Server со своего компьютера, используя его деинсталлятор, который должен находиться по адресу: MsiExec.exe / X . Если вы не можете найти его деинсталлятор, вам может потребоваться удалить Microsoft SQL Server Browser, чтобы полностью удалить sqlbrowser.exe. Вы можете использовать функцию «Установка и удаление программ» на панели управления Windows.
- 1. в Меню Пуск (для Windows 8 щелкните правой кнопкой мыши в нижнем левом углу экрана), нажмите Панель управления, а затем под Программы:
o Windows Vista / 7 / 8.1 / 10: нажмите Удаление программы.
o Windows XP: нажмите Установка и удаление программ.
- 2. Когда вы найдете программу Браузер Microsoft SQL Serverщелкните по нему, а затем:
o Windows Vista / 7 / 8.1 / 10: нажмите Удалить.
o Windows XP: нажмите Удалить or Изменить / Удалить вкладка (справа от программы).
- 3. Следуйте инструкциям по удалению Браузер Microsoft SQL Server.
Наиболее распространенные ошибки sqlbrowser.exe, которые могут возникнуть:
• «Ошибка приложения sqlbrowser.exe».
• «Ошибка sqlbrowser.exe».
• "sqlbrowser.exe столкнулся с проблемой и должен быть закрыт. Приносим извинения за неудобства."
• «sqlbrowser.exe не является допустимым приложением Win32».
• «sqlbrowser.exe не запущен».
• «sqlbrowser.exe не найден».
• «Не удается найти sqlbrowser.exe».
• «Ошибка запуска программы: sqlbrowser.exe.»
• «Неверный путь к приложению: sqlbrowser.exe.»
Аккуратный и опрятный компьютер - это один из лучших способов избежать проблем с браузером Microsoft SQL Server. Это означает выполнение сканирования на наличие вредоносных программ, очистку жесткого диска cleanmgr и ПФС / SCANNOWудаление ненужных программ, мониторинг любых автозапускаемых программ (с помощью msconfig) и включение автоматических обновлений Windows. Не забывайте всегда делать регулярные резервные копии или хотя бы определять точки восстановления.
Если у вас возникла более серьезная проблема, постарайтесь запомнить последнее, что вы сделали, или последнее, что вы установили перед проблемой. Использовать resmon Команда для определения процессов, вызывающих вашу проблему. Даже в случае серьезных проблем вместо переустановки Windows вы должны попытаться восстановить вашу установку или, в случае Windows 8, выполнив команду DISM.exe / Online / Очистка-изображение / Восстановить здоровье, Это позволяет восстановить операционную систему без потери данных.
Чтобы помочь вам проанализировать процесс sqlbrowser.exe на вашем компьютере, вам могут пригодиться следующие программы: Менеджер задач безопасности отображает все запущенные задачи Windows, включая встроенные скрытые процессы, такие как мониторинг клавиатуры и браузера или записи автозапуска. Единый рейтинг риска безопасности указывает на вероятность того, что это шпионское ПО, вредоносное ПО или потенциальный троянский конь. Это антивирус обнаруживает и удаляет со своего жесткого диска шпионское и рекламное ПО, трояны, кейлоггеры, вредоносное ПО и трекеры.
Обновлено ноябрь 2021 г .:
Мы рекомендуем вам попробовать это новое программное обеспечение, которое исправляет компьютерные ошибки, защищает их от вредоносных программ и оптимизирует производительность вашего ПК. Этот новый инструмент исправляет широкий спектр компьютерных ошибок, защищает от таких вещей, как потеря файлов, вредоносное ПО и сбои оборудования.

(опциональное предложение для Reimage - Cайт | Лицензионное соглашение | Политика конфиденциальности | Удалить)
В материале будет дан ответ на один простой вопрос «Для чего нужна среда SQL Server Management Studio?» другими словами мы рассмотрим назначение и основные возможности среды SQL Server Management Studio, т.е. что она умеет.

Наверное, каждый разработчик или администратор баз данных Microsoft SQL Server знаком с этой средой в той или иной форме, но многие начинающие даже не подозревают какими возможностями, обладает данная среда. Мы с Вами уже не раз затрагивали разработку сценариев на T-SQL или администрирование SQL сервера с использованием Management Studio, но конкретно в целом о самой Management Studio мы не разговаривали. Поэтому сегодня я предлагаю рассмотреть основные возможности среды SQL Server Management Studio, для того чтобы начинающие разработчики и администраторы имели представление о том, что же можно сделать с помощью Management Studio.
Итак, если Вы начинающий программист баз данных или администратор Microsoft SQL Server, то Вам также будет полезно ознакомиться со следующими материалами:
Кстати, на всех скриншотах, которые я буду приводить в данном материале, будет именно SQL Server Management Studio 2012 Express.
Итак, давайте приступать.
Что такое среда SQL Server Management Studio?
Среда SQL Server Management Studio (SSMS) – это графический набор средств, для разработки сценариев на T-SQL и управления всеми компонентами SQL Server.
Management Studio является основным инструментом любого разработчика или администратора MS SQL сервера.
Если кто знаком с более ранними версиями SQL Server, то в Management Studio объединены возможности таких программ как: Enterprise Manager, Query Analyzer и Analysis Manager. Кстати на текущий момент полностью завершена поддержка выпуска Microsoft SQL Server 2005, в связи с этим, всем кто использует этот и более ранний выпуск, рекомендуется перейти на более новые версии SQL сервера.
Возможности SQL Server Management Studio
Подключение к любому компоненту SQL Server
С помощью Management Studio можно подключаться к любым компонентам SQL Server, таким как: Database Engine, службы Integration Services, службы Analysis Services, службы Reporting Services.

Другими словами с помощью Management Studio можно управлять не только основным компонентом Database Engine, но и другими немало важными компонентами. В итоге SQL Server Management Studio это единая полнофункциональная программа по управлению SQL сервером.
Обозреватель объектов
В среде SQL Server Management Studio встроен обозреватель объектов, который позволяет просматривать все объекты сервера, и предоставляет графический интерфейс для управления этими объектами. Для запуска можно использовать меню «Вид -> Обозреватель объектов», хотя по умолчанию он отображен.

Т.е. с помощью обозревателя объектов, Вы легко можете посмотреть какие базы данных, таблицы, функции и так далее у Вас есть, какие пользователи созданы, какие связанные серверы настроены, в общем, посмотреть все объекты сервера на то он и «Обозреватель объектов».
Создание и редактирование сценариев
Данная возможность позволяет писать на T-SQL запросы или скрипты, т.е. именно здесь пишутся все SQL инструкции. Если Вы начинающий программист баз данных SQL сервера и не знаете где написать запрос к базе или SQL инструкцию, то знайте, это делается как раз с помощью редактора кода Management Studio. Чтобы открыть окно редактора кода нажмите «Создать запрос».

У данного редактора много своих возможностей, например, выделение цветом по категориям, т.е. назначению кода. На примере выше это видно.
Просматривать предлагаемый план выполнения запроса
Для упрощения оптимизации запросов в Management Studio в редактор кода встроен функционал, который позволяет посмотреть план выполнения запросов, и в случае если он не оптимален, он предложит, например, создать тот или иной индекс.

Обозреватель решений
В Management Studio есть такой функционал, с помощью которого можно сгруппировать все свои сценарии или скрипты в проект, с целью их систематизации, удобного хранения и доступа к ним. Для отображения данного обозревателя нажмите «Вид ->Обозреватель решений».

Обозреватель шаблонов
Для облегчения написания типичных сценариев создания или модификации объектов базы данных в среде SSMS есть возможность использовать встроенные шаблоны SQL инструкций, т.е. своего рода заголовки этих сценариев. Другими словами если Вам понадобилось, например, создать или изменить таблицу, а Вы забыли синтаксис, Вы легко можете открыть обозреватель шаблонов «Вид ->Браузер шаблонов» (в SQL Server 2008 называется «Обозреватель шаблонов»), выбрать подходящий и всего лишь подставить нужные Вам названия объектов.

Также существует возможность создавать собственные шаблоны для часто выполняемых задач или для случаев, когда нет подходящего встроенного шаблона.
Монитор активности SQL Server
В среде SQL Server Management Studio есть «Монитор активности» он позволяет контролировать текущую активность на сервере, например, какие запросы в данный момент выполняются, какие пользователи подключены и так далее. Для запуска можно щелкнуть правой кнопкой мыши по серверу в обозревателе объектов и выбрать «Монитор активности» или кликнуть на иконку на панели инструментов.

Создание резервных копий баз данных и восстановление из backup
С помощью Management Studio можно легко в графическом режиме создавать резервные копии баз данных, а также восстанавливать базы из backup. Чтобы это сделать нужно кликнуть правой кнопкой мыши по необходимой базе данных ->Задачи ->Создать резервную копию/Восстановить. Подробней в материалах: «Как создать backup базы в SQL Server?» и «Как восстановить базу SQL Server из резервной копии?».

Настройка свойств сервера, баз данных и других объектов
Среда SQL Server Management Studio позволяет изменять свойства сервера и объектов этого сервера. Практически у каждого объекта на SQL сервере есть свойства, которые как раз и можно изменить с помощью графических инструментов Management Studio или просто посмотреть. Например, для редактирования свойств базы данных необходимо выбрать базу, щелкнуть по ней правой кнопкой мыши и выбрать «Свойства». Некоторые свойства доступны только для чтения, а некоторые можно изменить, например, в данном случае можно перейти в раздел «Параметры» и изменить необходимые параметры.

Присоединять и отсоединять базы данных
В Management Studio есть возможность присоединять и отсоединять базы данных. Например, у Вас возникла необходимость перенести базу данных с одного сервера на другой, так вот это легко можно сделать с помощью графических инструментов SSMS. Для этого Вы на одном сервере отсоединяете базу данных правой кнопкой мыши по базе ->Задачи ->Отсоединить…

Затем копируете файлы базы данных на новый сервер и в Management Studio щелкаете правой кнопкой мыши на объекте «Базы данных» и жмете «Присоединить…»

Подробно о том, как присоединять и отсоединять базы данных в MS SQL сервере мы говорили вот в этом материале.
Управление безопасностью сервера
Среда SQL Server Management Studio предназначена и для управления безопасностью SQL сервера, т.е. с помощью нее можно создать имя входа на сервер, пользователя базы данных или, например, настраивать доступ к объектам сервера. Для того чтобы, например, создать пользователя базы данных необходимо выбрать Базы данных ->Нужная база->Безопасность ->Пользователи -> Клик правой кнопкой мыши -> Создать пользователя.

Создавать связанные серверы
В Management Studio есть графические инструменты для создания связанных серверов. Если кто не знает что вообще такое «Связанные серверы» в SQL сервере, то можете почитать материал «Связанные серверы в MS SQL Server». Функционал доступен в контейнере «Объекты сервера ->Связанные серверы».

Настраивать репликацию баз данных
Для настройки репликации баз данных в Management Studio тоже есть графических инструменты. Для этих целей есть отдельный контейнер с понятным названием «Репликация».

Выполнять административные задачи
Management Studio выступает и средством администрирования SQL сервера, с помощью данной среды можно, например, создавать планы обслуживания БД или просматривать системные журналы. Функционал доступен в контейнере «Управление».
Примечание! Полного функционала по управлению SQL сервером в редакции Express нет, в связи с этим ниже представлен скриншот SQL сервера в редакции Enterprise.

Как Вы понимаете, это только общие возможности среды SQL Server Management Studio более подробную справку можете найти на официальном сайте Microsoft вот ссылка.
Читайте также:


