Браузер не скачивает большие файлы
Когда вы скачиваете действительно большие файлы в Chrome или другом браузере, то можете заметить, насколько это долгий процесс. Предположим, вы поставили на загрузку ISO-файл Windows 10 с официального сайта Microsoft, и скорость колеблется в районе 600 Кб/с, хотя у вас интернет в 50 Мбит/с. В такой ситуации не стоит звонить провайдеру и обвинять его в том, что тот урезает скорость.
Дело в том, что большинство современных браузеров — Chrome, Firefox, Safari и так далее — скачивают файлы в один поток, не задействовав ваш канал целиком. Это совершенно незаметно, когда качаете мелкие картинки или приложения, но попробуйте-ка так загрузить 4 ГБ.
К счастью, скорость загрузки можно увеличить несколькими способами.
1. Chrome, Opera и «Яндекс.Браузер»
В Chrome есть опция Parallel downloading в скрытых настройках. Включите её, и браузер начнёт скачивать файлы в несколько потоков.
Аналогичная опция есть и в других основанных на Chrome веб-обозревателях, например в Opera и «Яндекс.Браузере».
2. Firefox
В Firefox вам понадобится расширение Multithreaded Download Manager. Установите его, затем нажмите на значок в панели инструментов, щёлкните плюсик и добавьте URL, которых хотите скачать.

3. uGet и Progressive Downloader
Менеджеры загрузок в браузерах тоже постоянно испытывают проблемы с закачкой очень больших файлов. Альтернатива — использовать специализированную программу.
Один из вариантов — uGet. Это бесплатный менеджер закачек с открытым исходным кодом. Он умеет как перехватывать ссылки из браузеров, так и загружать файлы по требованию.
Количество потоков настраивается в параметрах загрузки uGet. Для этого надо при добавлении закачки указать нужное число потоков в пункте Max Connections.
uGet работает в Windows, Linux и Android.
Если вы предпочитаете macOS — установите Progressive Downloader, бесплатную альтернативу uGet. Нажмите Progressive Downloader → «Настройки» → «Задача» и введите необходимое количество потоков.

Ищете лучший браузер для загрузки больших файлов? Эта статья для вас. Здесь мы представим вам список лучших браузеров для загрузки больших файлов на ПК.
В прошлом загрузка огромных файлов часто занимала часы, что обычно не было экономически эффективным. А с недавней разработкой, когда большинство доступных фильмов и игр представлены в форматах HD / UHD, это стало еще более сложной задачей.
Хуже того, большинству традиционных браузеров не хватает графической поддержки и механизма загрузки таких файлов.
Однако сегодня существуют стандартные браузеры с оптимизированным движком и графическим интерфейсом, необходимые для поддержки и загрузки огромных видеофайлов и игр в формате HD.
В следующем разделе мы рассмотрим пять из этих браузеров.
Какой браузер лучше всего подходит для загрузки больших файлов?
UR Browser

UR Browser — это современный веб-браузер, который славится своей гибкостью, простотой использования, защитой конфиденциальности и, что более важно, высокой скоростью загрузки.
Браузер в основном развернут на настольных компьютерах / ноутбуках, но также поддерживается на мобильных платформах. Он предназначен для блокировки файлов cookie и рекламы по умолчанию при быстрой загрузке веб-страниц.
Обычно при стандартном подключении к Интернету вам предоставляется возможность загружать огромные видеофайлы сверхвысокой четкости в течение нескольких минут. При использовании этого браузера скорость загрузки может быть на 400% выше по сравнению с традиционными браузерами.
Следовательно, вы можете загружать файлы в четыре раза быстрее, экономя ваше драгоценное время и усилия.
Хотите узнать больше о UR Browser? Проверьте наш углубленный обзор.

- Быстрая загрузка страницы
- Конфиденциальность на уровне VPN
- Усиленная безопасность
- Встроенный антивирусный сканер
UCBrowser

UC Browser , пожалуй, лучший браузер для загрузки больших файлов. Он известен своей относительной простотой навигации и, что еще важнее, непревзойденной скоростью загрузки как на ПК, так и на смартфонах.
Браузер, хотя лучше всего развернут на Android, поддерживается в Windows и других настольных операционных системах.
Кроме того, UC Browser, помимо своей относительно высокой скорости загрузки / загрузки, предлагает широкий спектр расширенных функций, некоторые из которых включают низкое потребление данных, серфинг без рекламы, синхронизацию с облаком, автоматическое закрытие, видеобар, блокировку вредоносных программ. и более.
Microsoft Edge

Edge — официальный браузер от Microsoft, который изначально был разработан для Windows 10, но теперь поддерживается и на мобильных платформах.
Браузер служит улучшенной версией Internet Explorer и оптимизирован для повышения производительности и ускорения загрузки / загрузки.
Edge, вероятно, является самым последним веб-браузером, поскольку он был выпущен менее 3 лет назад, в 2015 году. И при прямой поддержке Microsoft он, без сомнения, является одним из наиболее подходящих браузеров для загрузки огромных файлов на ПК с Windows.
Другие функции Edge включают голосовое управление, просмотр вкладок, организованную печать, встроенные инструменты грамматики , поддержку VR, поддержку 4K UHD и многое другое. Фактически, это единственный браузер, который поддерживает Xbox One.
Кроме того, браузер предлагает удвоенную скорость загрузки Internet Explorer. И это в сочетании с продвинутым графическим интерфейсом делает его очень подходящим для загрузки и потоковой передачи видео высокой четкости в сети.
Mozilla Firefox

Еще один стандартный браузер для загрузки огромных файлов — Firefox! Браузер предлагает удвоенную скорость загрузки и загрузки традиционных браузеров. Он поддерживается на Windows, Linux, Mac и мобильных операционных платформах.
Firefox от Mozilla считается идеальной альтернативой или, скорее, близким конкурентом Google Chrome. Он содержит мощный движок, который оснащен возможностью загрузки файлов в 2 раза быстрее, чем движок Chrome.
Благодаря этому он особенно подходит для загрузки высококачественных видеофайлов и игр как на смартфоны, так и на компьютерные системы.
Другие примечательные особенности Firefox включают защиту от отслеживания, приватный серфинг, облегченный движок (по сравнению с Chrome), многоязычную поддержку, настраиваемый интерфейс и многое другое.
Firefox — это веб-браузер с открытым исходным кодом; следовательно, он доступен для всех поддерживаемых ОС бесплатно.
Гугл Хром

Сегодня Chrome считается лучшим браузером с точки зрения скорости загрузки / скачивания, качества интерфейса и, что более важно, относительной простоты использования.
Это официальный браузер от Google, который предлагает непревзойденную гибкость для поддержки всех основных настольных и мобильных операционных систем, особенно Windows, MacOS и Linux, а также Android и iOS.
Google Chrome, хотя и несколько более подходящий для смартфонов Android, также в значительной степени эффективен в Windows, Linux, Mac и других настольных операционных системах. Он подходит для загрузки больших файлов даже без стабильного подключения к Интернету.
Chrome поддерживает и другие функции, такие как расширенные функции конфиденциальности и безопасности, Google Smarts, перекрестная совместимость, автообновления и многое другое.
Итак, вот пять лучших вариантов для лучшего браузера для загрузки больших файлов. Наш лучший выбор — UR Browser из-за его расширенных функций конфиденциальности и безопасности, но вы можете попробовать любые другие записи из нашего списка.
Часть пользователей все еще сталкиваются с проблемой оперирования с файлами размером больше 4 ГБ .

Как правило, все чаще это происходит при закачке файлов с торрента или откуда-то еще (ибо просто файлы таких размеров мы редко перемещаем, а значит люди просто не знают, что подобная проблема у них есть и почему она есть).
Ошибка при файле размером более 4 Гб
В случае с торрентом ошибка выглядит следующим образом: "Один или несколько файлов превышают ограничение файловой системы на размер и не могут быть загружены".
В остальных случаях, если мне не изменяет память (а бывает и такое :) ) она звучит как "Нет доступа. Диск переполнен или защищен от записи".
Суть проблемы заключается в том, что файловая система FAT32 (а пользователи сталкивающиеся с подобной проблемой используют именно эту файловую систему) поддерживается максимальный размер файла равны й 4 294 967 296 байт и ничуть не больше. С этим ничего не поделать - уж так задумано изначально.
Решение проблемы заключается в переформатировании, либо конвертации жесткого диска в файловую систему NTFS .
Вариант решения 1
Начну со второго способа как с наиболее приемлемого:
Чтобы запустить конвертацию проделайте следующее.
Пуск - Выполнить - cmd
Перед Вами откроется консоль. Введите там:
convert D: /fs:ntfs
Где D: - это буква диска, который Вы хотите преобразовать в NTFS формат.
Точно не помню, но есть у меня мнение, что как и в случае с форматированием, сконвертировать системный диск, т.е. тот где сейчас расположена система не удастся. Выход из этого либо в форматировании, либо в подключении жесткого диска к другому компьютеру.
Вариант решения 2
Что до форматирования..
Сделать сие без потери данных невозможно ибо форматирование стирает все файлы с жестокого диска, а посему Вам надо либо быть готовым к этому и перенести всю информацию на внешние носители или же попросту купить новый диск и отформатировать его в файловой системе NTFS . Чтобы проделать форматирование нажмите:
Мой компьютер - Правой кнопкой мышки на нужном диске - Форматировать - Файловая система: NTFS - ставим галочку "Быстрое форматирование" - Начать .
Ждем окончания форматирования.
Как вариант, для перемещения файлов можно разрезать их на части специальными программами, но это не решит проблему в случае закачки файлов из интернета, да и стоит ли городить огород? К тому же, изменение файловой системы на NTFS так же положительно скажется на производительности жесткого диска в Windows XP и Windows Vista ибо обе операционные системы сделаны под работу с этой файловой системой.
Послесловие
Вот такие вот дела. Если есть вопросы, - спрашивайте в комментариях.
Внимание для пользователей старых операционных систем (до XP). Файловая система NTFS не поддерживается этими версиями операционных систем, т.е. новопереформатированный диск Вы не увидите в случае, если у Вас стоит одна из версий Windows семейства 95/98 .
Белов Андрей (Sonikelf) Заметки Сис.Админа [Sonikelf's Project's] Космодамианская наб., 32-34 Россия, Москва (916) 174-8226
Проблемы со скачиванием файлов с Интернета
Причины проблем с загрузкой файлов с Интернета
Анализ того, почему не загружаются файлы с Интернета, следует начать прежде всего с причин, которые вызвали данную ситуацию. Среди них я бы отметил следующие:
- Вредоносное действие вирусных программ, блокирующих загрузку внешних файлов;
- Блокировка антивируса или брандмауэра;
- Проблемы с конкретным браузером;
- Случайный сбой в системе;
- Действие какого-либо приложения (часто из недавно установленных в системе), которое блокирует загрузку (особенно речь идёт о всяческих программах-загрузчиках типа Download Master или разнообразных «ускорителях Интернета» типа Savetraf, Sprint и прочих подобных);
- Проблемы функционала какого-либо конкретного сайта (с другого сайта всё скачивается без проблем);
- Выставленный максимальный уровень безопасности в настройках свойств Интернета на ПК;
- Стохастические проблемы с интернет-подключением.

Максимальный уровень безопасности
Итак, после того, как мы разобрали причины, по которым не скачиваются файлы с Интернета, предлагаю перейти к списку советов по исправления ситуации.
Если у вас не работает загрузка файлов с Интернета на ваш ПК, рекомендую воспользоваться нижеприведёнными советами. Итак.
- Перезагрузите ваш ПК. Стандартный совет, при этом достаточно эффективный;
- Сбросьте настройки вашего браузера (например, в Mozilla введите в адресной строке about:support, и нажмите на кнопку «Очистить Firefox» справа);
- Проверьте ваш компьютер на наличие вирусных программ. Очень часто именно различные зловреды являются причинами описываемой проблемы. Используйте проверенные антивирусные инструменты Dr.Web CureIt!, Trojan Remover, Malware Anti-Malware, Kaspersky Removal Tool и другие. Рейтинги лучших антивирусов на Windows 7 и Windows 10;

Удаляем вируса с нашего компьютера

Очищаем историю загрузок

Меняем наш браузер
Почему не загружаются файлы с Интернета
Если всё работает хорошо, значит проблема в выключенных службах. Теперь вновь вызовите данное меню, но поставьте галочки на половине из них и вновь перезагрузитесь. Если проблемы вновь нет, тогда виновник – одна из пока ещё отключенных служб. Делайте так до тех пор, пока не идентифицируете виновника, затем его можно попросту отключить или пофиксить.
-
Отключаем TCP Receive Window Auto-Tuning. Запустите командную строку от имени администратора и там введите netsh int tcp set global autotuninglevel=disabled, затем нажмите на ввод;

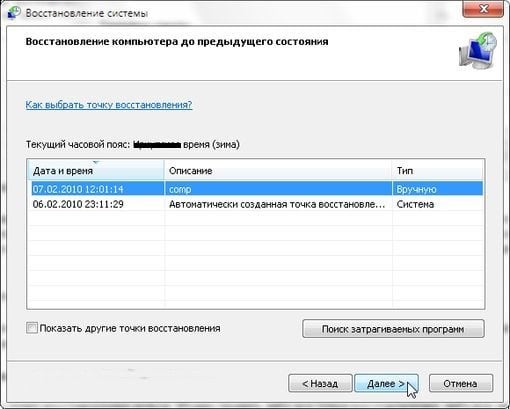
Используем точку восстановления для отката системы
Как увеличить скорость скачивания с Сети [видео]
Выше я рассмотрел основные факторы того, почему не скачиваются файлы с Интернета на PC. Данное явление может иметь множество причин, при этом статистически наиболее вероятностной из них является заражение компьютера различными вирусными программами, блокирующими нормальную работу компьютера с сетью Интернет. Воспользуйтесь приведёнными мной выше советами, один из них обязательно окажется для вас наиболее эффективным, и поможет решить проблему с загрузкой файлов на вашем ПК.
Просмотреть больше тем
В данной статье описываются шаги, которые необходимо проделать, если вы не можете загрузить или сохранить файлы с помощью Firefox.
Оглавление
Firefox имеет функцию защиты загрузок, чтобы защитить вас от вредоносных или потенциально опасных файлов при загрузке. Если Firefox заблокировал небезопасную загрузку, вы увидите предупреждение о файле на панели "Загрузки", а также варианты обработки этой загрузки. Вы можете открыть панель "Загрузки", чтобы просмотреть завершённые и ожидающие загрузки, нажав кнопку "Загрузки" (стрелка вниз на панели инструментов). Для получения дополнительной информации, прочитайте статьи Поиск и управление загруженными файлами и Как работают встроенная Защита от Фишинга и Вредоносных программ?.

- Щёлкните по кнопке Загрузки , а затем щёлкните Показать все загрузки . Откроется окно Загрузки.
- В окне Загрузки щёлкните по Очистить список загрузок .
- Закройте окно Загрузки.
Firefox может быть не в состоянии загрузить файлы, если есть проблема с папкой, в которую сохраняются загружаемые файлы:
- Щёлкните по кнопке меню и выберите Настройки Настройки .
- Выберите панель Основные .
- Перейдите в раздел Загрузки Найдите раздел Загрузки под заголовком Файлы и приложения .
- Щёлкните по кнопке Обзор Выбрать рядом со строкой Путь для сохранения файлов.
- Выберите другую папку загрузок для сохранения файлов.
- Закройте страницу about:preferences. Любые сделанные изменения будут сохранены автоматически.
Если вы попробовали приведенные выше рекомендации, вы можете восстановить настройки папки загрузки Firefox по умолчанию:
Чтобы решить эту проблему, перейдите в свой домашний каталог и удалите этот файл настроек:
/Library/Preferences/com.apple.internetconfig.plist
Если не работает загрузка определенных типов файлов, убедитесь, что Firefox не настроен на особую обработку этих типов файлов, отличную от других. Прочтите статью Изменение действия производимого Firefox при щелчке по файлу или его загрузке для получения информации о том, как просматривать и изменять обработку различных типов файлов.
Сбросьте действия при загрузке для всех типов файлов
Чтобы сбросить обработку всех типов файлов в Firefox обратно в состояние по умолчанию:
Откройте папку вашего профиля:

- Щёлкните по кнопке меню , затем щёлкните по кнопке Справка и выберите Информация для решения проблем . Из меню Справка выберите Информация для решения проблем . Откроется вкладка Информация для решения проблем.
- В разделе Сведения о приложении рядом с Папка Директория профиля щёлкните по кнопке Открыть папку Показать в Finder Открыть каталог . Откроется окно, содержащее папку вашего профиля. Откроется папка вашего профиля.
Щёлкните по кнопке меню и затем щёлкните по кнопке Выход .
Щёлкните по меню Firefox , затем щёлкните Выход . Откройте меню Firefox в верхней части экрана, затем щёлкните по кнопке Выйти из Firefox . Откройте меню Firefox , затем щёлкните по кнопке Выход .
Программы обеспечения безопасности в Интернете, в том числе межсетевой экран, антивирусные программы, антишпионские программы и другие могут блокировать загрузки определенных файлов. Проверьте настройки программного обеспечения безопасности, чтобы узнать, существует ли настройка, которая может блокировать загрузки.
Для проведения диагностики на предмет того, не вызывает ли проблемы программа Интернет-Безопасности, вы можете попробовать временно отключить её, проверить, работает ли загрузка файлов, а затем снова включить программу.
Это происходит потому, что Firefox принимает во внимание ваши настройки безопасности Windows для загрузки приложений и других потенциально опасных файлов из Интернета. Чтобы решить эту проблему, используйте решение приведенное ниже.
Сбросьте системные настройки Интернет-Безопасности
Вы можете сбросить системные настройки Интернет-безопасности в Internet Explorer. Прочтите статью Сброс параметров браузера Internet Explorer на сайте поддержки Microsoft для получения инструкций.
Вы можете провести диагностику вашей проблемы с загрузкой, следуя инструкциям в статье Диагностика и решение проблем в Firefox.
Бывает так, что пользователь вдруг сталкивается с проблемой невозможности загрузки файлов из Всемирной паутины. Автоматические настройки Интернета вроде бы и позволяют это сделать, но по каким-то причинам процесс не стартует. Что может быть причиной появления таких ситуаций и как устранить возникновение этих проблем, читайте далее.
Не скачивается файл с Интернета: возможные причины
Начнем с того, что причин появления таких сбоев может быть достаточно много. Одной из самых распространенных является защита файлов от загрузки. Такие проблемы рассматриваться не будут. Остановимся исключительно на бытовых ситуациях и методах их исправления.
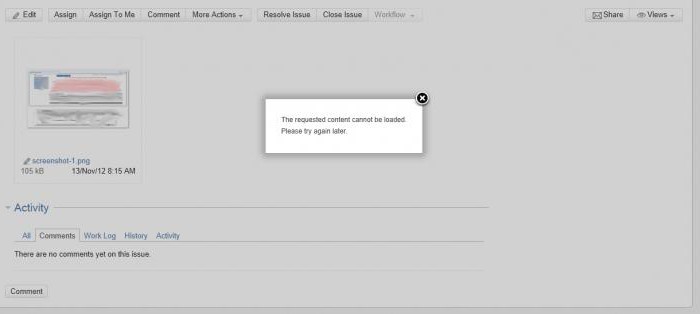
Среди всего того, что можно отнести к первопричинам сбоев, можно назвать следующие:
- нехватка места на диске;
- лимит трафика;
- воздействие вирусов;
- перебои со связью;
- неправильные настройки подключения и параметров браузера;
- блокирование загрузки со стороны системы безопасности Windows и антивирусного ПО.
Простейшие советы по устранению проблем
Итак, не скачивается файл с Интернета. Как поступить и что предпринять? Как ни банально это звучит, обычная нехватка места на диске может привести к появлению таких проблем.
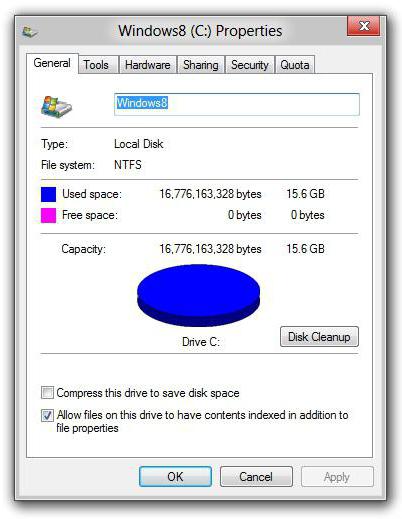
Поэтому изначально нужно удостовериться в том, что оно есть, используя для этого меню свойств дискового раздела или информацию в строке состояния «Проводника».
Для торрент-клиентов проблема может состоять еще и в том, что не скачивается файл с Интернета только по причине того, что указано некорректное место загрузки, связанное с изменением настроек (например, в прошлый раз загрузка производилась сразу на флэшку, а после ее извлечения программа сообщает об отсутствии тома). В этом случае нужно всего лишь указать другую папку, в которую загрузка будет производиться автоматически.
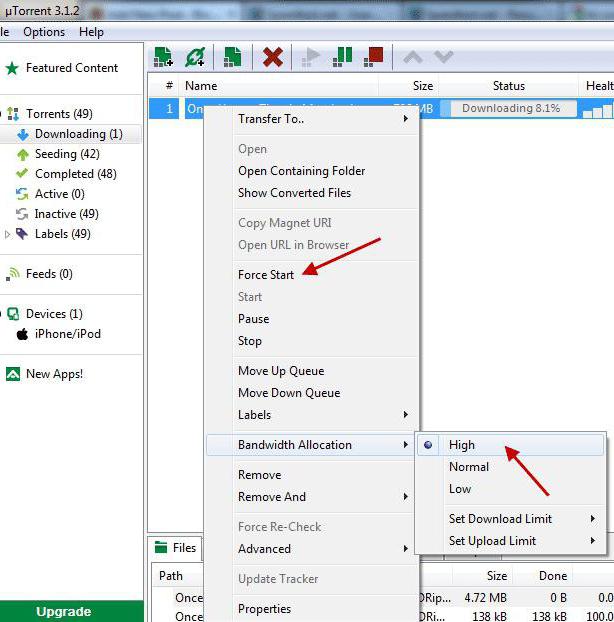
Как скачать файлы с Интернета с помощью торрент-приложений, знают практически все. Это достаточно просто (запускается торрент-файл, и скачивание начинается автоматически). Но если процесс не стартует по причине того, что в данный момент нет раздающих компьютеров, в некоторых случаях поможет установка принудительного скачивания.
В случае когда используется лимитное подключение, для начала стоит проверить наличие трафика в "Личном кабинете". Возможно, сайты и открываются (для этого трафика еще хватает), а вот размер загружаемого файла превышает оставшийся лимит.
Вирусы тоже могут вызывать появление подобных проблем (чаще всего это связано с угонщиками браузеров, когда происходит перенаправление на другие ресурсы). В такой ситуации следует произвести полную проверку системы с углубленным сканированием, а лучше воспользоваться утилитами, устраняющими угрозы, типа Adware и Malware.
Наличие активного подключения можно проверить из «Панели управления» в настройках сетевых подключений, но проще всего использовать вызов параметров через правый клик на значке подключения Wi-Fi или сети. Также можно зайти в параметры сетевого адаптера и использовать просмотр состояния. Тут следует убедиться, что в данный момент происходит обмен пакетами.
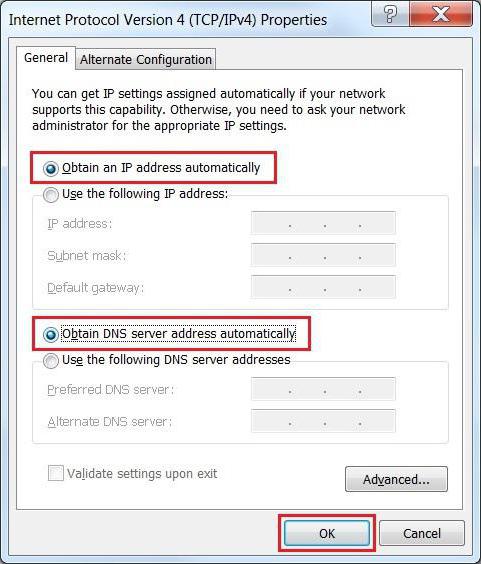
В случае «слета» настроек подключения можно попытаться ввести требуемые параметры заново, используя для этого свойства протокола IPv4. Но для начала стоит установить автоматическое получение адресов. Если это не поможет, можно поэкспериментировать с адресами DNS, отключить прокси и т.д. Вариантов много.
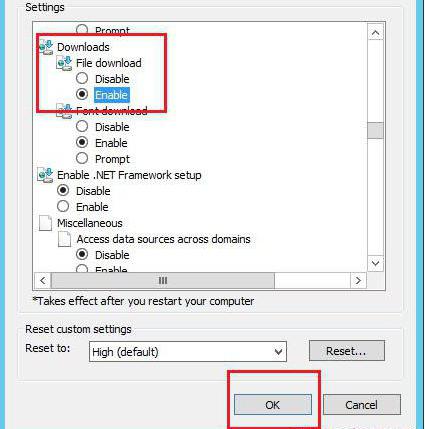
В браузере следует зайти в "Настройки" и убедиться, что в параметрах безопасности напротив разрешения загрузки файлов установлен флажок. Если терминал входит в корпоративную сеть, возможно, блокирование происходит со стороны системного администратора, использующего соответствующие настройки групповых политик. Иногда можно просто воспользоваться другим браузером. Очень может быть, что загрузка пройдет без проблем.
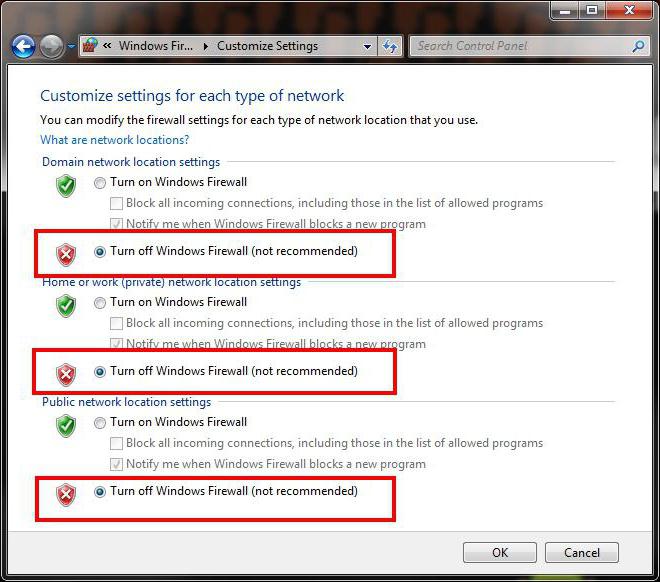
Еще одна неприятная ситуация заключается в том, что не скачивается файл с Интернета потому, что система безопасности Windows считает его потенциально опасным. В данном случае нужно отключить брэндмауэр и Windows Defender на несколько минут и попытаться повторить загрузку. Если загрузка пройдет без проблем, нужно будет использовать внесение ресурса или загружающей программы в списки исключений.
Проблемы с антивирусным ПО на примере пакета «Касперский Интернет Секьюрити»
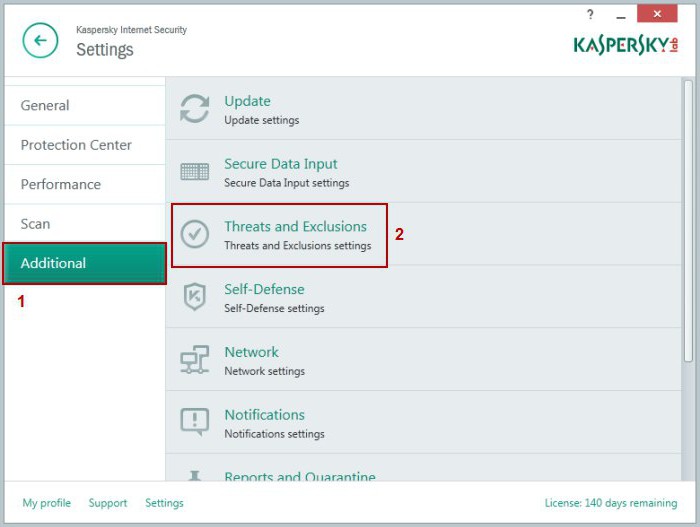
Для устранения проблемы следует использовать дополнительные инструменты и настроить исключения. Возможно, в список придется внести тот же торрент-клиент или любой другой загрузчик.
В некоторых случаях может помочь удаление модулей Norton Online Backup ARA, Norton Online Backup и Ad-Aware Browsing Protection. Делать это вручную не рекомендуется. Лучше использовать программы вроде CCleaner. В крайнем случае можно удалить старую версию антивирусного пакета или просто установить последнее обновление поверх старой версии (например, Kaspersky Total Security 2016), которое полностью уберет устаревшую модификацию.
Исправление проблем подключения
В случае сбоев подключения, связанных с проблемами программного характера, заниматься исправлением ситуации вручную не нужно.
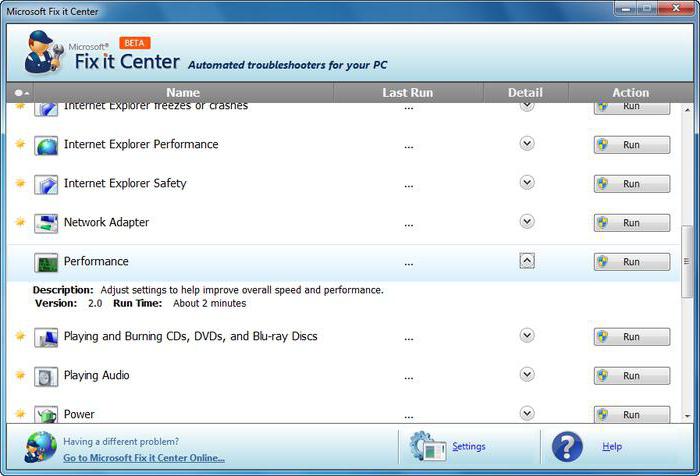
Достаточно скачать официальную утилиту Fix It от Microsoft, которая позволит произвести исправления автоматически (в том числе и проблем с Интернетом).
Заключение
Естественно, предусмотреть абсолютно все ситуации невозможно. Поэтому выше были затронуты только самые распространенные проблемы и наиболее простые методы их устранения. Но в каждом конкретном случае придется сначала выяснить природу сбоя и только потом принимать решение о применении того или иного инструмента.
Яндекс.Браузер отличный инструмент для серфинга в интернете и скачивания различных файлов. Но иногда с этим возникают проблемы, не скачивается файл в Яндекс Браузере. Так с ходу определить, к сожалению, что мешает загрузить файл невозможно. Поэтому мы подготовили инструкцию с подробным описанием возможных причин и способов их исправления.
Распространенные причины, почему не скачивается файл в Яндекс.Браузере
Если при попытке загрузить файл в интернете вы наблюдаете ошибку или, вообще, ничего не происходит — крайне проблематично определить, что стало причиной. Это может быть и вирусная активность, и некорректные настройки браузера, и нехватка места на диске.
Способы исправления неполадки
Каждый шаг инструкции сопровождается скриншотами. Также мы не будем затрагивать установку драйверов, считая что до возникновения проблемы драйверы были установлены на ПК и все работало.

Перезагрузка страницы / браузера
Первое правило IT — если что-то не работает попробуйте перезагрузить. Можно выполнить перезагрузку страницы, откуда вы хотели скачать файл. Сделать это можно с помощью комбинации клавиш Ctrl + F5 . Это позволяет подгрузить данные с сервера и файлы кэша, если они устарели или повреждены и больше не смогут блокировать корректную загрузку файла.
Также можно перезагрузить браузер, просто закрыв его крестиком, и запустив снова с рабочего стола. На крайний случай можно перезапустить операционную систему.Обновить браузер
Важно следить за обновлениями браузера. По умолчанию в обозревателе установлены настройки автоматического обновления даже если браузер не запущен. Это позволяет своевременно устанавливать патчи безопасности и закрывать уязвимости.
Но многие пользователи с целью оптимизации работы ПК отключают службы обновления обозревателя и долгое время пользуются устаревшей сборкой, которая со временем может подвергаться атакам вирусов. Или в процессе конфликта каких-то программ или драйверов в системе могут возникать ошибки.
- Откройте «Меню» — нажмите на кнопку в виде трех полос в правом верхнем углу обозревателя.
- В открывшемся списке выберите «Дополнительно»/«О браузере».


Сменить папку загрузки
По умолчанию в браузере установлена папка загрузки C:\Users\ИМЯ_ПОЛЬЗОВАТЕЛЯ\Downloads , или просто «Загрузки». Но после сбоев, вирусной активности или случайных действий пользователя здесь может быть указана несуществующая (удаленная) папка, вследствие чего корректная загрузка любого файла просто невозможна.
Проверить и настроить папку загрузки можно следующим образом:
- Перейдите в «Меню»/«Настройки» или скопируйте вот эту ссылку browser://settings/ в адресную строку браузера.
- Переключитесь здесь на вкладку «Инструменты» в левой панели.
- Найдите блок «Загруженные файлы» — выберите вариант «Всегда спрашивать, куда сохранять файлы». Тогда при попытке скачать любой файл будет открываться проводник, где вы вручную можете указать каталог для загрузки.

Переподключите интернет
Основой корректной загрузки является стабильное интернет-соединение. Если у вас интернет работает с прерываниями, то при попытке скачать файл, если сеть оборвется даже на секунду, файл не загрузится. Нужно или вручную активировать загрузку или проверить интернет. При повторном подключении DHCP-сервер повторно отправит данные IP и DNS для идентификации пользователя. Попробуйте переподключиться.
Сделать это можно следующим образом:
- Откройте «Пуск»/«Панель управления».
- Переключитесь в режим просмотра «Крупные значки».
- Здесь переходим в раздел «Центр управления сетями и общим доступом».



Освободить место на диске
Заполненность диска, куда вы пытаетесь скачать файл, играет крайне важную роль. Если у вас установлен каталог по умолчанию и Локальный диск уже горит красным, тогда речи о загрузке каких-то файлов не может быть. Попробуйте изменить место загрузки, как мы писали выше, или освободите место на диске. Сделать это можно различными способами. Но здесь мы расскажем как очистить системный диск инструментами Windows:
-
Нажмите на клавиатуре комбинацию клавиш Win + R и в диалоговом окне утилиты «Выполнить» введите команду cleanmgr .




Отключить расширения
Расширения могут быть полезны для самых разнообразных задач. Например, для блокировки рекламы на сайте, при скачивании музыки из источников, откуда по умолчанию скачивать медиа нельзя или для сокрытия IP адреса, чтобы обходить блокировки сайтов.
Но вместе с «плюшками» обновления могут принести и различные ошибки. Большая часть расширений написана сторонними разработчиками и Яндекс не несут за их работу ответственности. Они сами могут быть не доработанными или конфликтовать с другими расширениями. Кроме того, если у вас установлено много дополнений, это влияет на быстродействие системы.
В любом случае, первым делом стоит их все отключить и проверить, как загружаются сейчас файлы.
- Откройте «Меню» и перейдите в раздел «Дополнения».
- Первые в списке здесь дополнения, которые поставляются из коробки вместе с браузером. Их нельзя удалить, можно только отключить. Какие-то могут быть включены. Отключите их все. Переключите тумблер в положение Off.


Попробуйте скачать файл. Если все работает мы нашли причину. Теперь поочередно включайте расширения, чтобы определить виновника и удалить его. На это может потребоваться время, но зато можно эмпирическим путем выяснить, что является причиной неполадки.
Совет: не устанавливайте много плагинов в браузер. Как мы писали, кроме конфликта это может существенно снизить скорость работы браузера. Можно поискать аналоги программ для ПК и использовать их по мере надобности или включать расширения для определенных целей в отдельные моменты, а в остальное время держать их выключенными.Выключить защиту от опасных файлов
Яндекс.Браузер оснащен инструментами проверки безопасности посещаемых сайтов и сканирования скачиваемых файлов. Вирусные базы постоянно обновляются. Также Яндекс собирает от пользователей статистику и на основе этих данных может блокировать переходы на какие-то сайты или блокировать загрузку файлов. Бывает он срабатывает некорректно на заведомо безопасном сайте.

Чтобы скачать файл с такого ресурса придется временно отключить технологию Протект.
- Откройте «Меню» и перейдите в раздел «Настройки».
- Здесь в верхнем меню выберите вкладку «Безопасность».
- Снимите галочку с пункта «Проверять безопасность посещаемых сайтов и загружаемых файлов».

Создать новый профиль
Данные профиля хранятся на системном диске в папке C:\Users\User\AppData\Local\Yandex\YandexBrowser\User Data\Profile 1 (Имя профиля может отличаться). Если в результате вирусной активности файлы профиля были повреждены, то попытки загрузить что-либо, скорее всего, будут обречены на провал. Можно удалить профиль и создать новый.
Однако в файле профиля хранятся пароли, данные автозаполнения и другая пользовательская информация, поэтому перед удалением рекомендуем авторизоваться в учетной записи Яндекс и включить синхронизацию.После можно удалить профиль:
- Откройте «Меню» и перейдите в раздел «Настройки».
- Здесь в первом блоке напротив имени профиля нажмите кнопку «Удалить».

Можно пробовать скачать какой-то файл.
Удалить вирусы из системы
Проблемы, которые вызывают вирусы, попадая на ПК в одной статье не описать, наверное, и книги будет мало. Вкратце, возможно всё. Вручную, увы, очистить систему от вирусов не получится, если вы, конечно, не хакер. Но раз вы здесь и читаете эту статью, скорее всего нужен инструмент и максимально простой и действенный способ избавиться от вирусов. Это можно сделать с помощью антивирусных облачных сервисов.

Установленный в системе стационарный антивирус не подойдет. Если он допустил заражение, скорее всего, он не справляется со своими обязанностями или сам заражен и не видит вирусов. Для сканирования выберите один, или несколько по очереди, облачных сканеров.
Например, из вот этих:
Можно и другими. Это просто самые распространенные и проверенные временем, и миллионами пользователей. Это бесплатные портативные утилиты, которые не требуют установки. Достаточно скачать сканер на ПК. Проверка производится с помощью вирусных баз, которые хранятся на облаке, благодаря чему вирусы не могу замаскироваться.
Облачные сканеры всегда имеют свежую обновленную базу и как правило находят 99% вирусов.
После проверки рекомендуем сменить антивирус, если он допустил нарушителя на ПК. Например, можно обратить внимание на неплохой бесплатный антивирус Аваст. Как его установить и пользоваться мы рассказываем здесь.
Отключить приложения, контролирующие доступ к интернету
Некоторые программы и службы на ПК иногда нахальным образом вмешиваются в работу интернета.
В частности это:
- VPN и прокси — создают подключение через сторонние серверы. На качество работы прокси-серверов и программ VPN мы не можем повлиять. Их можно только отключить, если они не дают загрузить какой-то файл.
- Веб-мониторы антивируса — некоторые защитники имеют несколько уровней защиты, веб-монитор один из таких, который в режиме реального времени сканирует сеть и, если «думает», что скачиваемый файл может нанести вред компьютеру, блокирует его. В данном случае вы можете скачать файл на свой страх и риск, но тогда антивирусную защиту стоит отключить. Откройте системный трей и выполните правый клик мыши на иконке антивируса. Здесь в зависимости от того какая у вас установлена антивирусная программа может быть пункт «Управление экранами» или «Приостановить защиту» или как-то иначе. Выбирайте здесь временной промежуток и загружайте файл.
- Фаервол — эту защиту можно полностью отключить в настройках. Если у вас корпоративная защита её можно обойти с помощью VPN.
Редактирование файла hosts
- Откройте файл по пути C:\Windows\System32\drivers\etc .


Восстановление системы
Если никакие шаги не помогли, возможно стоит выполнить восстановление системы до состояния, когда все работало нормально.
- Откройте «Пуск»/«Панель управления».
- Дальше переключаемся в режим просмотра «Крупные значки» и выбираем раздел «Восстановление».


Эту процедуру нельзя будет отменить. Перед стартом восстановления системы проверьте затрагиваемые файлы, например, документы или фото, которые вы накануне скачали — они могут пропасть, если точка восстановления была создана сутками ранее. Все что вы делали в ПК после создания последней точки восстановления будет удалено.
Маленькая скорость загрузки
Бывает что Яндекс Браузер медленно скачивает файлы — здесь можно отметить ряд факторов.
Возможно в вашем тарифном плане закончились пакетные мегабайты, если вы используете мобильный интернет. Современные безлимитные пакеты предлагают на высокой скорости около 10-20 Гб, а когда заканчивается трафик скорость сильно падает. Плюс-минус до 256 Кб в секунду или например до 1 Мб/с. При такой скорости большие файлы будут загружаться довольно медленно.
Некоторые сайты искусственно ограничивают скорость загрузки, чтобы пользователи регистрировались и покупали подписку, тогда можно будет скачивать файлы на высокой скорости.Медленно качаться файл может, если на линии какие-то поломки. Как правило, провайдер переподключает абонентов на удаленные вышки, чтобы не лишать их интернета, но из-за этого сильно падает скорость. В любом случае стоит позвонить провайдеру и поинтересоваться.
Можно перезагрузить оборудование: роутер, маршрутизатор, модем, компьютер и попробовать подключиться к другой сети, если есть такая возможность.
Заключение
Как мы видим проблема неоднозначная и может потребовать времени и сил, но с большей долей вероятности проблему можно решить.
Читайте также:


