Браузер не поддерживается имя точки доступа выполнено
В статье с общей информацией по входу в настройки роутера я коротко написал о самых популярных проблемах и их решениях, которые встречаются в процессе входа в настройки Wi-Fi роутеров. Самая популярная проблема, это когда не открывается страница настроек по адресу 192.168.0.1, или 192.168.1.1 (в зависимости от роутера) . В этой статье я хочу подробно рассмотреть все возможные причины, по которым у вас может не открыться страница с настройками маршрутизатора. Конечно же, я расскажу как можно решить эти проблемы и как определить в чем дело.
Начнем мы с самой популярной ошибки, когда при попытке получить доступ к настройкам маршрутизатора, после перехода по адресу 192.168.0.1 (192.168.1.1) появляется надпись, что невозможно открыть страницу, или страница недоступна. Примерно вот так:
Рассмотрим решения при подключении по кабелю и по Wi-Fi. Это будет общая статья, поэтому, подойдет она для роутеров всех производителей.
Прежде чем искать решение вашей проблемы, советую попробовать зайти в настройки вашего роутера по подробной инструкции. Возможно, вы просто что-то делаете не так.
Инструкции по входу в настройки роутеров:Если вы все делаете правильно, но в настройки не заходит, то сейчас будем разбираться.
Не открываются настройки роутера по адресу 192.168.0.1 или 192.168.1.1
Честно говоря, такая ерунда может появится из-за множества разных проблемы:
- Нет соединения с роутером (плохой кабель, нет драйверов на сетевую карту/Wi-Fi адаптер, не установлено Wi-Fi соединение, неправильное подключение и т. д.)
- Неправильные настройки соединения (не выставлено автоматическое получение IP)
- Попытка получить доступ к настройкам по неправильному IP-адресу
- Адрес 192.168.1.1, или 192.168.0.1 может не открываться из-за того, что изменен IP-адрес роутера, или роутер не исправен.
Прежде, чем перейти к конкретным решениям, и забивать себе голову какими-то сложными настройками, я советую выполнить такие несложные действия:
- Попробуйте открыть настройки с другого браузера.
- Убедитесь в том, что питание роутера включено.
- Перезагрузите компьютер и Wi-Fi роутер.
- Если есть возможность, попробуйте зайти на адрес 192.168.0.1 или 192.168.1.1 с другого устройства. Можно даже с планшета, или телефона подключившись по Wi-Fi.
- Можно попробовать отключить антивирус и брандмауэр.
Если это не помогло, то будем провертеть более сложные причины.
Определяем IP-адрес роутера: 192.168.0.1, или 192.168.1.1
Первым делом, я советую убедится в том, что в браузере вы пытаетесь открыть правильный IP-адрес. Разные производители маршрутизаторов используют разные адреса для доступа к настройкам. Как правило, этот адрес указан снизу маршрутизатора, на наклейке. Выглядит это примерно вот так:

Проверяем, установлено ли соединение с роутером
Все очень просто. Что бы зайти в настройки, нужно подключится к маршрутизатору. Если подключения нет, то и настройки не будут открываться.
Если подключение по сетевому кабелю (LAN) , то сразу же после подключения компьютера к роутеру, статус соединения с интернетом должен выглядеть так (если "без доступа к интернету", то это нормально) :
Если вы видите другой статус соединения после подключения (компьютер с красным крестиком, и т. д.) , при том, что в настройки хотите зайти по кабелю, то у вас не установлено соединение с Wi-Fi роутером.
Возможные решения
Проверьте, правильно ли все подключено. На роутере сетевой кабель должен быть подключен в LAN разъем, а на компьютере, или ноутбуке, в сетевую карту. Вот так:

Если там все хорошо, то проблема еще может быть в плохом кабеле, если есть возможность, попробуйте его заменить. Так же, если статус соединения отличается от тех, которые я показывал на скриншоте выше, то возможно, что у вас не установлен драйвер на сетевую карту, или она сломана. В таких случая, я бы посоветовал при возможности попробовать зайти на адрес 192.168.1.1 (192.168.0.1) с другого устройства.
Если подключение у вас по Wi-Fi (с компьютера, ноутбука) , то статус соединения после подключения к вашей сети должен выглядеть вот так:
Если он у вас другой, значит соединения нет. Снова же, возможно проблемы с драйверами беспроводного адаптера. Подробно о подключении компьютера к Wi-Fi сети, я писал в этой статье: как подключить ноутбук (компьютер) к интернету по Wi-Fi? Проблемы с подключением к Wi-Fi.
Напомню, что статус "Без доступа к интернету", это нормально. Возможно, интернет на роутере еще не настроен. Для того, что бы получить доступ к панели управления вашим маршрутизатором, соединения с интернетом не нужно.Проверяем настройки получения IP-адреса, если не заходит в настройки роутера
Если на вашем компьютере, в свойствах подключения (по кабелю, или по Wi-Fi) задан какой-то статический IP-адрес, то скорее всего, компьютре не может установить соединение с роутером. Нужно выставить автоматическое получение IP-адреса, для соединения, через которое вы подключаетесь.
Подробно, о том как проверить настройки IP на Windows 7 и Windows 8, я писал в статье: проверка настроек локальной и беспроводной сети в Windows перед настройкой Wi-Fi роутера. Там все очень подробно расписано.
Обратите внимание, если у вас не получается зайти в настройки при подключении по кабелю, то проверяйте настройки "Подключение по локальной сети" (Ethernet). А если пытаетесь зайти по Wi-Fi, то "Беспроводное сетевое соединение" (Беспроводная сеть в Windows 10)Сейчас быстренько все продемонстрирую.
Нажмите на значок соединения с интернетом (он у вас может отличатся) и выберите Центр управления сетями и общим доступом.
В новом окне, слева выбираем Изменение параметров адаптера.
Дальше внимание, нажимаем правой кнопкой мыши на соединение, через которое вы подключены к роутеру (писал об этом выше) и выбираем Свойства (я показываю на примере подключения по Wi-Fi) .
Выделяем пункт Протокол Интернета версии 4 (TCP/IPv4) и нажимаем кнопку Свойства. Проверяем, выставлено ли автоматическое получение IP и DNS. Если нет - выставляем. Нажимаем Ok.
Если вы сменили параметры, то компьютер желательно перезагрузить.
Еще один способ (обновление)
Зайдите в "Мой компьютер" ("Этот компьютер" в Windows 10) , или просто откройте проводник и перейдите на вкладку "Сеть". В разделе "Сетевая инфраструктура" должен появится ваш роутер.
Дальше просто нажимаем на него правой кнопкой мыши и выбираем "Просмотр веб-страницы устройства".
Откроется браузер и автоматически загрузится страница маршрутизатора.
Такой способ сработает, если, например, изменен IP-адрес роутера, и по этой причине не удавалось зайти в веб-интерфейс.
В настройки заходит, но неверное имя пользователя и пароль
По этой проблеме я подготовил отдельную статью: не подходит пароль admin по адресу 192.168.1.1 (192.168.0.1). Проблема в том, что страница с настройками открывается, точнее открывается страница авторизации, а при вводе имени пользователя и пароля, роутер пишет что они неверные, или страница просто перезагружется.
В таких случаях, нужно попробовать указать стандартные данные, которые скорее всего указаны снизу роутера на наклейке. Как правило, используется имя пользователя - admin и пароль - admin (пустое поле, 1234) .
Если эти данные не подходят, то скорее всего, имя пользователя и/или пароль изменены, и если вы их не знаете, то придется делать сброс настроек роутера к заводским. Вот для примера, как это сделать на Tp-Link. У нас так же есть инструкции и для других производителей. Возможно, вам просто кто-то другой настраивал маршрутизатор и пароли вам не сообщил.
Может быть и такое, что ваш роутер "окирпичился". Например, после неудачной прошивки. Можно попробовать восстановить его. Смотрите эту инструкцию. Только для роутеров Tp-Link (и не для всех моделей) .
Не нужно исключать поломку роутера. Обратите внимание на работу индикаторов, если они мигают не как обычно, то возможно, что ваше устройство вышло из строя. Если вы перепробовали все советы, а в настройки так и не получается зайти, тогда описывайте свою проблему в комментариях, будем разбираться.
В этой статье мы попробуем разобраться, по какой причине и почему браузер перестает загружать страницы и заходить на разные сайты. При том, что интернет продолжает нормально работать, судя по статусу подключения на панели уведомлений. В данном случае совершенно не важно, ПК у вас, или ноутбук. Установлена на нем Windows 10, Windows 8, или Windows 7. И даже не важно, как вы подключаетесь к интернету: по кабелю напрямую, или через Wi-Fi роутер.

Если там возле значка есть какой-то красный крестик, или желтый восклицательный знак, то браузер не грузит страницы из-за отсутствия подключения к интернету. И нужно решать эту проблему. Первым делом перезагружаем компьютер и роутер (если у вас подключение через него) . Так же вам могут пригодится эти статьи:
Когда интернет подключен и работает, то иконка должна быть такая:
Обычно, когда интернет есть но сайты не загружаются, то такие программы как Скайп не теряют соединение с интернетом. Обратите на это внимание. И если у вас интернет работает (статус подключения как на скриншоте выше) , но не заходит на сайты через разные браузеры, то пробуйте применять рекомендации, о которых я напишу ниже в этой статье. И еще:
- Если у вас подключение через маршрутизатор, то проверьте загружаются ли сайты на других устройствах. Если нет, то перезагрузите маршрутизатор. Так же можно подключить интернет сразу к компьютеру и попробовать зайти на какой-то сайт. Возможно, эта проблема появилась по вине провайдера.
- В том случае, если проблема только на одном компьютере, то важно вспомнить, когда и после чего она появилась. Например, после установки какой-то программы.
- Перезагрузите компьютер и запустите диагностику сетей Windows. Нужно нажать на иконку подключения правой кнопкой мыши и выбрать "Диагностика неполадок". О результатах можете написать в комментариях.
- Попробуйте зайти на разные страницы. Возможно, проблема в каком-то одном конкретном сайте. Так же попробуйте разные браузеры.
Проблема понятна, переходим к решениям.
Если браузер не загружает страницы – первым делом меняем DNS
Это самое популярное и самое рабочее решение данной проблемы. Практически всегда, именно из-за проблем с DNS не загружаются сайты при работающем интернете. И в таких случаях с рекомендую прописывать DNS от Google. Это сделать совсем не сложно.
Нужно зайти в сетевые подключения. Сделайте это удобным для вас способом. Можно нажать сочетание клавиш Win + R, ввести команду ncpa.cpl и нажать Ok.
Правой кнопкой мыши нажмите на то подключение, через которое вы подключены к интернету и выберите "Свойства". В новом окне выделите "IP версии 4 (TCP/IPv4)" и нажмите на кнопку "Свойства".
Дальше просто прописываем DNS:
Как на скриншоте ниже.
Все должно заработать сразу. Если нет, то попробуйте еще перезагрузить компьютер.
ipconfig/flushdns – очистка кэша DNS
Запустите командную строку от имени администратора и выполните команду ipconfig/flushdns. Кэш DNS будет сброшен, и возможно проблема будет устранена.
Должно получится примерно вот так:

После этого желательно выполнить перезагрузку.
Как настройки прокси-сервера могут повлиять на загрузку страниц в браузере
Если какая-то программа, возможно даже вредоносная, или мы сами меняем настройки прокси-сервера, то это может стать причиной данной проблемы. Нужно проверить, чтобы в параметрах прокси-сервера не было никаких лишних настроек.
В панели управления найдите и откройте "Свойства образователя". Если у вас установлена Windows 10, то этот пункт будет называться "Свойства браузера". Можете в поиске набрать эту фразу, так быстрее будет.
На вкладке "Подключения" нажмите на кнопку "Настройка сети". Проверьте, чтобы настройки были как у меня на скриншоте ниже.

Если у вас там все нормально, то переходим к следующему решению.
Сброс сетевых настроек
В Windows 10 это можно сделать очень просто, через параметры. Подробнее в отдельной статье: сброс настроек сети в Windows 10.
В Windows 7, Windows 8 (да и в десятке) сбросить параметры сети можно отдельными командами, которые нужно по очереди выполнить в командной строке запущенной от имени администратора.
ipconfig /flushdns
ipconfig /registerdns
ipconfig /renew
ipconfig /release
Выполняем команды по очереди.

Не забудьте перезагрузить компьютер.
Установлен Avast?
Если на вашем компьютере установлен антивирус Avast, то большая вероятность того, что браузер не может загрузить сайты именно из-за него. В комментариях есть отзывы, что переустановка антивируса решает эту проблему.
Попробуйте сначала удалить Avast. Если интернет заработает, то сможете установить его обратно.
Ничего не помогло, есть еще варианты?
Проверьте свой компьютер на вирусы. Есть много хороших, бесплатных антивирусных утилит. Если у вас установлен антивирус, то запустите сканирование компьютера.
Так же можно попробовать временно отключить антивирус. Может это он сменил какие-то сетевые настройки, и странички в браузере перестали открываться.
Подумайте, может проблема появилась после установки, или удаления какой-то программы. Или смены каких-то параметров. Так вы сможете узнать хотя бы примерную причину этих неполадок.
Если еще что-то вспомню, или узнаю нового по этой проблема, то обязательно обновлю статью. Вы так же делитесь опытом в комментариях, пишите о рабочих решения. Можете оставлять свои вопросы.
788
Доброго времени суток, встретилась проблема.
Раздаю интернет с телефона realme 6 pro.
При подключении других устройств через точку доступа или через USB-модем не открываются страницы в браузере через устройство подключенное к телефону, при том я могу свободно играть в world of tanks или если подключиться с телефона к точке доступа то можно пользоваться ютуб.
Как решить данную проблему?
Бывает, что оператор при раздаче интернета блокирует не весь трафик. Нужно бы исключить этот момент. Можно в поддержку оператора позвонить.
Ну и можно попробовать на подключенных устройствах в свойствах Wi-Fi соединения прописать DNS: 8.8.8.8.
Бесконечного здоровья и всех благ, написавшему эту статью, человеку. Этот спаситель сохранил мои нервы. Статья хорошая, автор молодец.
Большое спасибо. Помогло изменение DNC. Автору респект.
Та же проблема, но пока только один вечер, 2 способа попробовала и только один из них сработал ненадолго(((
здравствуйте,я все сделала как тут написано но всеровно не удается получить доступ к сайтам(
Автору спасибо, молодец!
Спасибо огромное. Помогли очень
Ничего не помогает, когда ещё не было модуля wi-fi, пользовался телефоном, как модемом по USB, сейчас пришёл модуль Intel AX200 pci-e, я его установил, поставил драйвера, вроди-бы всё должно работать, но нет, страницы решили начать грузится горзадо дольше чем раньше. Спидтест показывает прежнюю скорость и если поставить какой-то файл на скачивание, то там также прежняя скорость, также пробовал поиграть в кс, и там тоже всё нормально, пинг прежний. Но вот с загрузкой страниц не уладилось, и если во время загрузки, я подключу телефон как модем, страница прогружается мгновенно. Я уже испробовал всё что указанно в этой статье, но ничего не меняется, также отключал брандмауэр, экспериментировал с разными режимами сети, в управлении электропитанием отрубил все разрешения и.т.д.
Характеристики компа:
Мать: MSI MS-7A71
Видюха: NVIDIA GeForce GTX 1060 3GB
Проц: Intel(R) Core(TM) i5-6600K CPU @ 3.50GHz
ССД(свободен 41 гиг): Corsair Force LE SSD 240Gb
А при подключении компьютера с этим адаптером через другую сеть?
Хм, проблема реально разрешилась, сначала я включил точку доступа с мобильным интернетом, а потом с включенным wi-fi (тем же, с каким связана эта проблема), и страницы реально начали грузится весьма быстро (меньше чем за секунду). У вас есть предположение с чем это может быть связано? Просто так теряется скорость и перед каждым использованием не хочется включать точку доступа (и тем более, так на телефоне быстрее батарея подходит к судному дню), и не для этого я брал модуль.
Просто огромное человеческое спасибо! Была проблема с DNS, все прописал как указано, сразу же сработало!
Привет, спасибо автору, DNS ввёл и все сразу заработало
А если к этому телефону другой компьютер для проверки подключить? Так мы сможем понять в чем дело.
VPN на компьютере не настроен?
Через точку доступа другой пк работает.
ВПН пробовал через встроенную в оперу, а также Авира ВПН тоже, как только открываю браузер и ввожу поиск 1-2 минуты и на панели желтый восклицательный знак : интернет ограничен.
Я бы удалил антивирус Avira. Сделал бы сброс сети. Выполнил бы переустановку драйвера Wi-Fi адаптера.
Удалил авиру, установил другие антивирусы, которые хоть и нашли несколько нежелательных файлов, но проблема не решилась. Сделал сброс сети. В безопасном режиме из поддержкой сетевых драйверов тоже такая же проблема. Походу это нерешаемо):(
Здравствуйте, излазил уже все вдоль и поперек, проблема следующая.
Есть компьютер, к нему через локальную сеть подключен wifi роутер, а к роутеру уже интернет кабель.
Интернет и на компьютере по lan и на телефонах по wifi работал исправно, но в один момент интернет просто пропал.
При этом на телефонах по wifi интернет появился и работает как надо, но на компьютере нет, хотя пишет, что никаких ошибок нету и интернет есть.
Может подскажете что?
на этом компьютере много чего завязано
В таком случае я рекомендовал бы вызвать специалиста. Тем более, если вы не сильно в этом разбираетесь.
Перезагрузка роутера и компьютера. Можно прописать DNS от Google.
Спасибо огромное автору сброс интернет соединения помог
Здравствуйте. Сергей спасибо за статью. Но в моем случае ни один из пунктов не помогает.
Я даже переустановил винду. Без результата.
Пинги проходят но в браузере ни одна страница не открывается. В других компах этой же подсети всё работает.
Подскажите пожалуйста в чем ещё может быть причина. Спасибо
Как подключен интернет? Какая ошибка в браузерах? DNS вручную правильно прописали?
здравствуйте, после установки пиратской игры перестал работать интернет. значок стоит, что интернет подключен и работает. сброс сети делала, вручную днс прописывала, прокси в порядке, вирусов не нашлось, даже игру ту уже удалила, однако проблема никак не лечится. помогите, что делать?
Посмотрите решения в этой статье.
У меня подобная такая проблема бывает, просто компьютер перезагружаю, помогает.
Спасибо! Мне помогло очистить кеш и убрать галочки в свойствах браузера. Я три дня билась над этой проблемой.
Удалила ВПН и пропал инет
Здравствуйте. Dns вбил, помогло на 1 раз, потом оборвало содинение.
Проблема в другом: никоим образом не снимается галочка Использовать прокси сервер.
Даже вводил %temp% в комстроке, очищал от лишнего комп.
Подскажите пожалуйста,каким образом снять галочку в настройках. Все равно появляется, после настроек. Благодарим.
никоим образом не снимается галочка Использовать прокси сервер.
Я правильно понял, вы снимаете галочку, сохраняете настройки, а она снова появляется? После чего начались эти проблемы?
Что-то с DNS, похоже. Но приложение должно держать соединение по IP. Странно.
Поддержка по приложению ничего не советует?
Проверьте систему утилитой Malwarebytes AdwCleaner.
Приложение полностью функционирует, не работают лишь сервисы сайта, которые выводят на экран информацию о донате, к примеру, т.к. путь ведёт напрямую к их сайту, к примеру сайт.ру/донат-на-экран и вот такие подобные вещи не отображаются в приложении, а само приложение работает и функционирует во всей красе. Так и не разобрался с проблемой. Может ли быть дело в провайдере? В настройки роутера не лез, ничего не менял.
А провайдер по этой проблеме что говорит?
Провайдер говорит что дело конкретно в ПК, раз с других устройств из домашней сети доступ к сайту имеется.
поставили ящик размером с хороший холодильник. И подключили к нему кабелем один компьютер.
Интернет работал только в одном браузере Мозилла.
стоит лицензионная XP, и ничего другого поставить туда уже нельзя
Это точно какое-то издевательство.
Эту проблему нужно решать только с поддержкой Ростелеком.

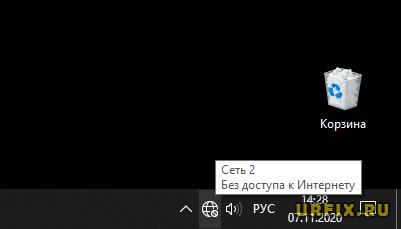
Что значит «Подключено, без доступа в Интернет»
Чтобы понять, что значит статус «Подключено, без доступа в Интернет», прежде всего необходимо знать каким образом сеть от начальной точки (провайдера) попадает к конечной (на устройство пользователя). Путь этот условно можно разделить на 3 этапа:

Строка состояния с надписью: «Подключено, без доступа в Интернет» означает, что из этой цепи выпало 1 звено – 1 пункт. Но не стоит сразу винить поставщика, так как практика показывает, что причин, вызывающих данную неполадку, может быть много.
Почему Wi-Fi пишет: «Подключено, без доступа в Интернет»
Разберемся с возможными причинами, почему Wi-Fi пишет: «Подключено, без доступа в Интернет»:
- Отсутствие поставки интернета от провайдера;
- Неисправность или технический сбой в работе роутера;
- Ошибки в работе акцептора – принимающего устройства.
Что делать, если Wi-Fi пишет «Подключено, без доступа в Интернет»?
Любую проблему необходимо решать с диагностики масштабов неполадки. Звучит серьезно и даже страшно, но на деле все достаточно просто. Не нужны никакие чудо-устройства, навороченные сложные программы и прочее. Все что необходимо, как правило, уже есть под рукой: «солдатская смекалка» и, желательно, еще одно устройство, к которому можно подключить интернет, а также сетевой кабель.
Перейдем от слов к делу:
Если звонок в службу поддержки провайдера и перезагрузка роутера результатов не дали, а шансы на подобное крайне малы, то остаются лишь танцы с бубном.
Переподключение к сети
Нужно отключиться от сети на устройстве, а затем снова подключиться. На устройствах Android и iOS это можно сделать из раздела настроек или, воспользовавшись меню.
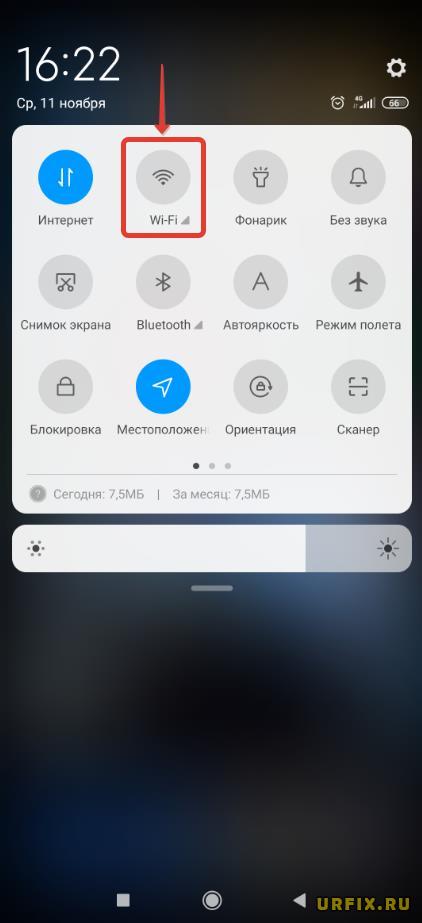
Перезагрузка устройства
Помимо перезагрузки роутера, следует выключить и включить устройство, на котором отсутствует интернет-соединение. Перед включение желательно подождать минуту.
Обновление драйверов
Проблема в операционной системе
Проблема может заключаться в неисправной работе операционной системы. В таком случае следует выполнить откат системы, используя точку восстановления. И, если не поможет, переустановить операционную систему. После выполненных действий следует установить последние обновления Windows.
Проблема решилась, но часто повторяется
Первая настройка роутера
Указанные выше рекомендации касаются устройств, которые до этого нормально функционировали и раздавали / принимали интернет. Если же происходит первое подключение роутера, то скорее всего дело в его неправильных настройках. Они, как правило, производятся мастером, который прокладывает кабель в дом. И по завершению работы, выполняется проверка на наличие доступа к сети интернет. Но если настройка и проверка не были выполнены должным образом, то это может вылиться в проблему для пользователя.
Чтобы сделать нужные настройки можно обратиться в службу поддержки провайдера. Он пришлет специалиста, который все настроит. Но это также можно сделать самостоятельно. Необходимо лишь знать необходимые конфигурации. Обычно нужные для ввода данные – логин и пароль, указываются в договоре с провайдером, или – в дополнении к нему.
Для ввода данных необходимо перейти в раздел «Сеть», а затем – «WAN».
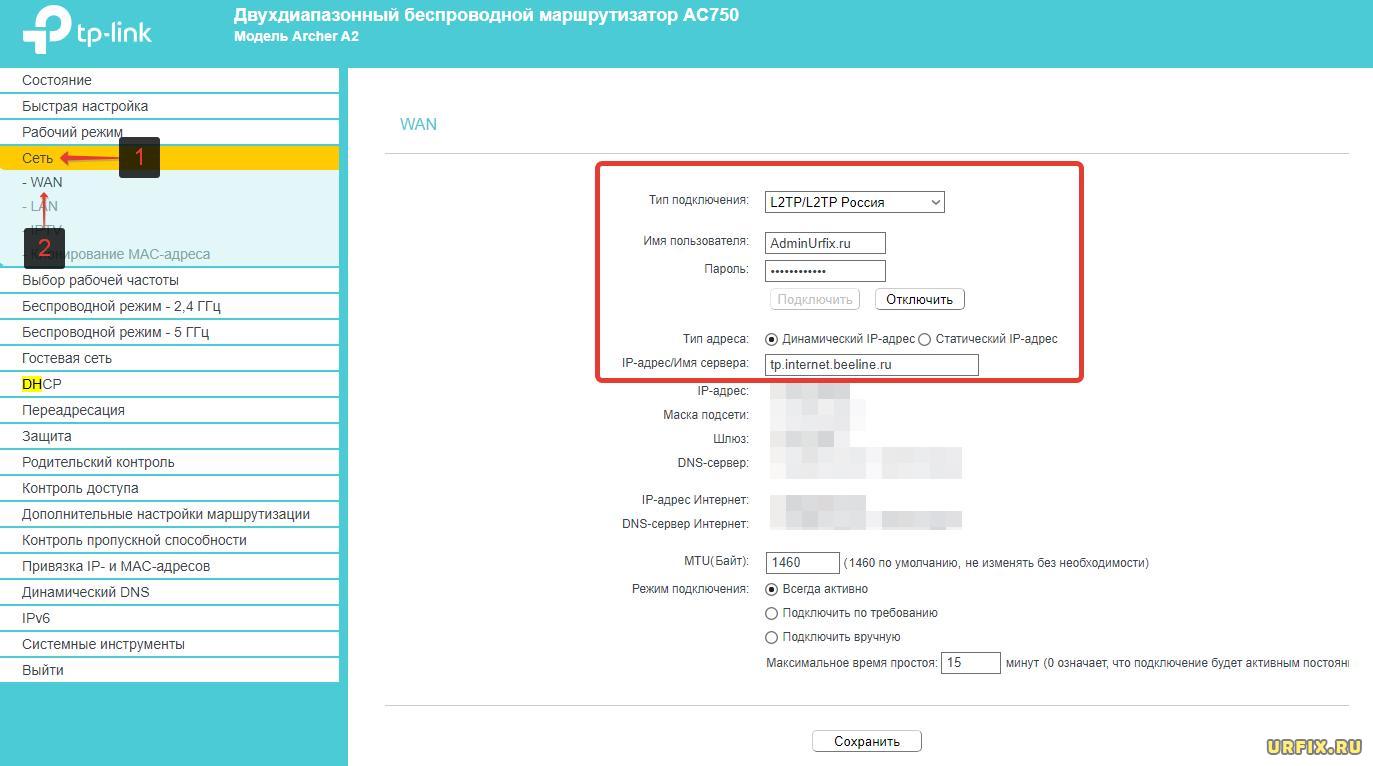
В случае, если смартфон или планшет под управлением Android или iOS, при подключении по Wi-Fi пишет: «Подключено, без доступа в Интернет», то необходимо выполнить следующие действия:
- Отключить и включить опцию Wi-Fi в настройках устройства;
- Перейти в список доступных подключений и удалить текущее подключение. Затем – заново его добавить;
- Перезагрузить устройство;
- Отключить роутер от питания и подождать 1 минуту перед его повторным включением;
- Позвонить в службу поддержки провайдера.
В случае, если интернет раздается посредством точки доступа на одном их устройств, то необходимо проверить, принимают ли такое подключение другие устройства. Если выход в сеть отсутствует, то есть вероятность, что проблема на стороне мобильного оператора. Необходимо позвонить в службу поддержки и выяснить, в чем может быть причина.
Номера служб поддержки популярных сотовых операторов:
- Билайн: 8 800 700-06-11
- МТС: 8800 250 0890
- Мегафон: 8 800 550-05-00
- Теле2: 8 951 520 06 11
Не только стационарные компьютеры и мобильные устройства сталкиваются с проблемой отсутствия доступа к сети, но и телевизоры. От подобного не застрахованы даже модели от именитых брендов: LG, Samsung, Sony, Philips и прочих.
Если на телевизоре со Smart TV выдает «Подключено, без доступа в Интернет», то необходимо выполнить базовые рекомендации:
Internet Explorer – один из самых распространенных браузеров, который встроен прямо в Windows. Его сильная интеграция в систему и использование в системных процессах добавляет немного сложностей при работе обычных пользователей. Это выражается в возникновении некоторых ошибок, решение которых обязательно, даже если IE не применяется как основной браузер.
Распространенные ошибки Internet Explorer и способы их исправления
Интернет Эксплорер не открывает страницы
Если IE не открывает страницы, это может быть вызвано несколькими различными причинами. Важно правильно определить, что вызвало проблему, для того чтобы решить ее.
Неправильная дата и время
Это наиболее безобидная причина невозможности открыть страницы в окне браузера. Проверить дату и время можно так: нужно нажать на часы в нижней панели и проверить правильность данных. Если дата или время стоят неточные, то необходимо вызвать меню настройки и скорректировать их.

Бывает, что дата сбивается каждый раз, когда устройство выключается. Это вызвано тем, что батарейка на плате внутри системного блока садится и не может питать часовой электронный механизм в моменты, когда устройство отключено. Для решения этой проблемы придется снять крышку блока и заменить батарею.

Проблемы соединения с сервером
О возникновении данной ошибки сообщают появившиеся в окне треугольник желтого или крестик красного цвета. Чаще всего проблема никак не связана с работой браузера, а неполадки связаны с сервером, к которому он осуществляет подключение. Единственное, что может попытаться сделать пользователь, – это перезагрузка роутера и компьютера в надежде, что соединение обрывается из-за них.
Неправильные настройки браузера
Еще одной причиной невозможности открыть веб-страницы являются неправильные настойки браузера или их конфликты внутри программы. В данном случае лучшим решением станет сброс всех настроек и установка их по умолчанию. Для этого нужно:
- Открыть Панель управления.
- Войти в раздел свойств браузера.
- Перейти на вкладку дополнительных свойств.
- Сбросить настройки.
- Подтвердить изменения и выйти.
- После повторного запуска программы загрузка страниц должна производиться. В противном случае нужно вызвать ту же вкладку и включить только некоторые параметры безопасности таким образом:

Устаревшая версия браузера
Некоторые сайты просто не могу быть открыты старыми версиями Интернет Эксплорер. Это связано с использованием новых технологий и новых возможностей средств веб-программирования. Однако, это можно решить путем запуска приложения в режиме совместимости. Для этого надо выполнить всего несколько действий:
- В настройках браузера найти раздел о параметрах совместимости.

- В появившемся окне найти строку и вписать в нее адрес того сайта, который не поддерживается старой версией приложения.
- После этого нажать кнопку «Добавить».

Еще один способ избежать проблем с совместимостью и хлопот при их решении – это вовремя обновлять браузер. В каждую версию Internet Explorer разработчики добавляли все более новые функции, учитывая прогресс в области компьютерных и веб-технологий.
Обновление или переустановка браузера может помочь не только с совместимостью, но и в целом при невозможности загрузки сайтов. Также при проблемах подобного рода стоит провести проверку всего устройства на вредоносное программное обеспечение.
Не работает Интернет Эксплорер
Даже в том случае, если пользователь в качестве браузера по умолчанию использует какое-либо более новое приложение, о том, что не работает Интернет Эксплорер, он узнает сразу же. Происходит это потому, что на его базе работают все остальные браузеры, и их работа будет совершаться некорректно. Возникновение ошибки такого рода должно пресекаться немедленно.
Ошибки при запуске домашней страницы
Это одна из самых частых и при этом безобидных ошибок. Причиной является конфликт при обращении браузера к странице, назначенной стартовой. Для разрешения конфликта необходимо запустить строку «Выполнить» (через Пуск или комбинацией клавиш на клавиатуре). В строку необходимо вписать команду iexplore about:blank для запуска Эксплорер. После этого в настройках необходимо изменить домашнюю страницу для последующих запусков ПО без лишних проблем.
Конфликт в настройках
Иногда возникают конфликты плагинов и дополнений при запуске программы. При многократном их повторении единственным верным решением становится сброс всех надстроек или же пошаговый поиск проблемной надстройки. Однако для этого нужно сперва запустить программу без каких-либо дополнений. Для этого снова вызывается строка «Выполнить» и вводится следующая команда:

После запуска приложения нужно либо произвести сброс всех надстроек, либо по очереди отключать каждую для поиска проблемы.
Неправильная настройка Интернет Эксплорер
Иногда ошибка может быть вызвана неправильной настройкой внутренних параметров браузера. Из-за большого их количества проверять каждую настройку и искать проблему среди них не представляется возможным. Поэтому лучшим решением будет полный сброс и установка всех параметров в состояние «по умолчанию».
Для этого потребуется выполнение следующего алгоритма:
- Открыть Панель управления.
- Найти раздел, касающийся свойств браузера.
- На вкладке дополнительных свойств произвести сброс.
- Подтвердить действие и снова запустить браузер.
Воздействие вирусов
Для стабилизации работы браузера Интернет Эксплорер необходимо произвести проверку всего персонального компьютера на наличие вредоносных программ. Для этого могут использоваться платные и бесплатные антивирусы, а также комбинированные средства оптимизации и очистки компьютера.
Повреждение библиотек
При некорректном открытии системных библиотек браузер отказывается открывать и страницы Интернета. Для этого необходимо вручную зарегистрировать их с помощью строки «Выполнить» либо специальных бесплатных приложений.
Если ничего более не помогает
Если вдруг ничего не помогает, то имеется несколько наиболее радикальных вариантов:
Ошибка при запуске плагина на сайте Госуслуг является распространенной ошибкой, решение которой имеет большое значение. Для этого необходимо выполнение определенного алгоритма действий:
Также с высокой долей вероятности понадобится переустановка (или даже первая установка) плагина Госуслуг для Интернет Эксплорер. Для этого нужно зайти на сайт и скачать необходимый установщик. Предварительно стоит убедиться, что требования к версии браузера и к системе будут выполнены.
После запуска файла-установщика в окне появятся инструкции по установке. После завершения процесса будет предложено перезагрузить компьютер, после чего плагин будет установлен в браузер. В случае неработоспособности или невозможности установки плагина необходимо удалить все его предыдущие версии. Возможен вариант, что понадобится и переустановка IE.
Важно! Плагин Госуслуг не будет работать в 8 версии Интернет Экслорер. Для работы с Госуслугами потребуется обновление браузера.Ошибки сертификатов справки Internet Explorer
Появление ошибок, связанных с сертификатами, может быть вызвано несколькими причинами и соответственно может иметь несколько путей решения. Выбор решения зависит от конкретной ситуации.
Внимание! Игнорировать предупреждения браузера и продолжать загрузку можно только на проверенных сайтах, так как велик риск подвергнуться воздействию вирусов или переходу на вредоносные сайты.Настройка даты и времени
При неправильно установленной дате или времени также может появляться уведомление об ошибке. Для проверки нужно нажать на часы на нижней системной панели. При обнаружении ошибки необходимо там же вызвать меню настройки и установить точные данные.
Данный способ также применим только в том случае, если открываемые пользователем сайты безопасны, так как велик шанс перехода на вредоносные ресурсы и скачивание вирусов. Для того чтобы отключить уведомления, нужно:
- Открыть настройки браузера (кнопка имеет вид шестеренки).
- Найти раздел свойства и выбрать его.
- Открыть вкладку «Дополнительно».
- Найти позицию с уведомлением о несоответствии сертификатов.
- Снять галочку напротив этой позиции.
- Сохранить изменения.
После выполнения этих действий необходимо заново открыть браузер и пользоваться им без уведомлений об ошибке.
Добавление сертификата
При возникновении конфликтов и появлении ошибки сертификаты сайта можно загрузить вручную. Для этого нужно:
Internet Explorer 11 не устанавливается
Причины, по которым Internet Explorer 11 не устанавливается на персональный компьютер:
- Несоответствие устройства или версии системы системным требованиям приложения. Более новая версия программы имеет несколько большие запросы к «железу», и старые машин могут ее не потянуть. Также может сказаться отсутствие или, наоборот, наличие обновлений, сборок и сервис-паков системы, несовместимых с браузером.
- Некоторые компьютеры имеют адаптеры видео, которые пока что не могут быть совместимы с 11 версией Интернет Эксплорер. Обладателям таких устройств придется находить альтернативу.
- На компьютере не установлены обновления для ПО. Для установки новой версии программа должна скачать на компьютер сначала некоторые обязательные обновления. В случае, если на данном этапе происходит сбой, то 11 версия не будет установлена, пока обновление не завершится пользователем уже в ручном режиме.
- Также бывает, что перед началом установки пользователи просто не могут дождаться окончания установки этих обновлений и поднимают панику. Проверить это можно, открыв Центр обновлений системы в Панели управления.
- Скачана неправильная версия файла-установщика (например, 32-битный для системы на 64 бита).
- У 11 версии программы иногда возникают конфликты с 9 версией при совместной установке на один компьютер. Для продолжения установки более новой версии старую придется удалить с перезагрузкой через Панель управления.
- При установке локализированного IE несовпадение языка интерфейса системы с языком файла-установщика приведет к ошибке.
- Иногда возникают трудности с антивирусным оборудованием. Как вариант решения –временное отключение его функционирования.
- При переустановке одной и той же версии иногда приходится подождать между удалением и установкой около 20 минут. При этом желательно дополнительно перезапустить компьютер.
Открывается пустая страница в Internet Explorer
Открытие пустых страниц в браузере практически всегда связано с неправильной установкой библиотек. Решить это можно путем диагностики и исправления ошибок стандартными инструментами системы в автоматическом режиме. Однако если это не сработает, придется правильно открывать библиотеки вручную. Для этого нужно выполнить всего 3 шага:
- Открыть строку «Выполнить». Это можно сделать через Пуск или сочетанием клавиши системы с буквой R на клавиатуре.
- В появившейся строке необходимо ввести команду regsvr32 urlmon.dll.
- Подтвердить действие путем нажатия клавиши «Ок».
Данные действия необходимо повторить для всех библиотек, меняя вводимые в строку команды поочередно на:
- regsvr32 jscript.dll.
- regsvr32 actxprxy.dll.
- regsvr32 mshtml.dll.
- regsvr32 vbscript.dll.
- regsvr32 shdocvw.dll.
- regsvr32 browseui.dll.
- regsvr32 oleaut32.dll.
После установки ViPNet CSP не работает Internet Explorer
Для устранения конфликтов необходимо выполнить следующий алгоритм действий:
- Открыть Панель управления.
- Выбрать раздел с программами и компонентами.
- Отыскать недавно установленное дополнение VipNet.
- Нажать кнопку «Изменить» рядом с данным элементом.
- Далее выбрать «Изменение или удаление».
- В списке компонентов и свойств данного ПО нужно выбрать возможность его работы через Microsoft CryptoAPI.

- Также путем нажатия правой кнопки мыши на элементе в его свойствах нужно отключить работу ПО с протоколами TLS/SSL.
- Далее необходимо подтвердить изменения нажатием кнопки «Продолжить».
- После завершения процесса программа предложит перезагрузку компьютера, чтобы изменения вступили в силу.
Пропал Internet Explorer
Если с компьютера пропал браузер IE необходимо срочно произвести его восстановление. Такая необходимость связана с тем, что программа очень сильно интегрирована в систему и выполняет не только прямые функции браузера, но и множество системных процессов. Также в ее папках могут храниться различные системные файлы. Поэтому удаление или неработоспособность данного ПО приведет к некорректной работе всей Windows.
Для восстановления IE необходимо выполнить следующие действия:
- Открыть Панель управления.
- Перейти в раздел с программами и компонентами.
- Выбрать подраздел «Включение и отключение компонентов Windows».

- Отыскать Internet Explorer и снять галочку, тем самым выключив программу и все процессы, связанные с ней.

- После подтверждения изменений необходимо выполнить перезагрузку персонального компьютера, чтобы изменения конфигурации системы окончательно полностью вступили в силу.
- После перезагрузки необходимо снова открыть тот же подраздел Панели управления.
- Поставить галочку напротив Internet Explorer и снова сохранить изменения.

Интернет Эксплорер – браузер, который сильно интегрирован в систему. Из-за этого проблемы и ошибки, которые возникают в процессе его работы, требуют срочного решения. Вызваны они могут быть конфликтами настроек внутри приложения или между версиями программы, отсутствием сертификатов и библиотек, а также несовместимостью версий.
Полезное видео
В данном видео наглядно показано, как установить сертификат безопасности на браузер Internet Explorer:
Читайте также:
- При разблокировке телефона появляется реклама в браузере как убрать
- Камера эксель где находится
- На каком интернет ресурсе доступна документация по платформе и прикладным решениям 1с
- Загрузка обновлений bios http downloadcenter intel com default aspx
- Человек который пишет программы для компьютеров 11 букв


