Браузер не поддерживается дискорд

Сервис Дискорд в последнее время стал одним из главных конкурентов среди сервисов для группового общения и взаимодействия в играх, конференциях. Среди его основных достоинств - высокое качество видеосвязи, а также широкий набор возможностей.
Discord позволяет создавать публичные и приватные чаты, проводить видеоконференции с количеством участников до 10 человек, демонстрировать экран, обмениваться медиафайлами и выполнять ряд других функций.
Большой плюс Discord заключается в том, что всем его функционалом можно пользоваться онлайн, в браузере, не устанавливая клиентское приложение на компьютер. Причем весь набор опций доступен по бесплатной подписке.
Зарегистрируйте новый аккаунт пользователя всего за несколько шагов, используя простую пошаговую инструкцию.
- Перейдите на страницу регистрации Дискорд по этой кнопке .
- В верхнем поле введите свой электронный адрес.
- В поле ниже введите никнейм.
- Далее впишите пароль.
- Укажите день, месяц и год рождения.
- Кликните по кнопке Продолжить .
- При необходимости пройдите проверку, используя капчу.
- Откройте почтовый ящик, который указали при регистрации.
- Откройте письмо с пометкой Discord .
- Кликните по кнопке Подтвердить Email .
Популярные инструкции
Сервис Дискорд изначально создавался как инструмен. Комфортно стримить в Discord можно при передаче др. Приложение Discord позволяет не только использоват. Популярный мессенджер Discord изначально был заявл. Доступ к личному аккаунту мессенджера Discord осущ. Переполненные чаты при общении в мессенджере Disco. Дискорд Онлайн является одним из самых многофункци.Как войти в Дискорд?
Если же вы только что прошли процедуру создания нового аккаунта, то после подтверждения электронной почты, сервис автоматически перенаправит вас в онлайн версию сервиса, где вы увидите стандартный интерфейс приложения. Даже после закрытия вкладки с Дискорд, при повторной загрузке страницы, вы будете получать доступ к своему аккаунту без авторизации.
Если же вы закрыли сессию или хотите войти в свой профиль на другом устройстве или в другом браузере, выполните следующие действия:
Обратите внимание! Если по завершению использования Дискорд Онлайн вы хотите завершить сессию, кликните по значку в виде шестеренки в нижнем левом углу, затем проскрольте страницу вниз и кликните по ссылке Выйти в левом поле.Дождитесь, пока загрузится главный экран сервиса, после чего можно приступать к общению.
Забыл логин и пароль от учетной записи
Если вы не помните логин или пароль от Discord, восстановить его не составит труда. Главное, чтобы вы помнили логин для входа – адрес электронной посты или номер телефона, если он привязан к вашей учетной записи. Также необходимо иметь доступ к своему почтовому ящику, который служит логином.
Для восстановления пароля откройте браузер и выполните следующие действия:
- Перейдите на страницу авторизации по этой кнопке .
- Введите логин (почту или номер телефона).
- Кликните по ссылке Забыли пароль .
- Во сплывающем окне система сообщит, что инструкция по восстановлению пароля отправлена на электронную почту.
- Зайдите на свою почту и откройте письмо с пометкой Запрос на сброс пароля Discord .
- Кликните в письме по кнопке Сбросить пароль .
- Наберите новый пароль и кликните по кнопке Изменить пароль .
Новые пошаговые инструкции
Как изменить настройки пользователя?
В Дискорд Онлайн можно изменить настройки пользователя, так же, как и в приложении на компьютере. В настройках пользователя можно изменить данные учетной записи, к примеру, можно загрузить аватар, изменить адрес электронной почты, добавить номер телефона или изменить пароль.
Также в настройках пользователя можно менять настройки конфиденциальности, интегрировать социальные сети и подключать сторонние приложения, расширяющие функционал сервиса. Чтобы получить доступ к настройкам пользователя выполните следующие действия:
После изменения настроек пользователя кликните по крестику в верхнем правом углу, чтобы вернуться на главный экран Дискорд.
Как найти или начать беседу в Дискорд Онлайн?
Принцип создания чатов для бесед в Discord отличается от большинства популярных мессенджеров. Здесь нет привычного списка контактов и возможности поиска пользователей
Чтобы создать чат с пользователем или конференцию, нужно вначале создать сервер и затем пригласить пользователей, которые должны к нему подключиться (принять приглашение). Чтобы создать сервер и чаты, выполните следующие действия:
Обратите внимание! В Дискорд разделены чаты для текстовой переписки и голосового общения. Чтобы начать голосовое общение, кликните по голосовому каналу в левом поле.Чтобы присоединиться к уже существующей беседе, созданной другими пользователями, необходимо получить приглашение в виде ссылки.
Популярный мессенджер Discord изначально был заявлен, как узкоспециализированный проект. Но его популярность подвигла разработчиков добавить дополнительный функционал, и сейчас в нем предусмотрены текстовые, голосовые и видеочаты. А еще здесь можно показывать содержимое вашего экрана Дискорд. Как включить звук при демонстрации экрана, им образом подготовит приложение к работе, и как устранить неполадки с аудиотрансляцией.

Как в Дискорд включить звук в демонстрации экрана: пошаговая инструкция
Видеотрансляции в Discord пользуются большой популярностью. Наглядные примеры всегда проще воспринимаются пользователями. Перед запуском экрана, необходимо провести предварительные настройки в профили, без которых невозможно использовать данный функционал. Следуйте готовой инструкции:
- Запустите приложение, и перейдите в раздел «Настройки». Они находятся рядом с вашим именем и обозначены шестеренкой.
- На экране слева нажмите на пункт «Режим стримера».
- Переведите бегунок в состояние «Включено».

Основной параметр настроен, и можно переходить в чат. Сделать это нужно по видеосвязи. Поэтому кликните на пиктограмму видеокамеры, которую можно отыскать в верхней части экрана. Теперь выполните такие действия:
- Наведите мышку на область экрана.
- Снизу откроется меню, на котором нужно кликнуть по иконке с изображением монитора. Она может быть подписана как «Video/Screenshare Swap».
- При открытии следующего меню выберите нужный режим.
Обратите внимание! Кнопка Video/Screenshare Swap позволяет переключаться между самим видеочатом и демонстрацией трансляции с экрана.

Когда вы демонстрируете экран, могут возникать различные проблемы. Как и любое приложение Дискорд не лишен недостатков. Впрочем, чаще всего проблема не в программе, а в неверных пользовательских действиях. И у вас могут пропадать изображение, или отсутствовать звуковой канал.
Если при демонстрации экрана в Дискорд нет звука, то первым делом проверьте – включен ли он. Чтобы это выполнить, наведите курсор на любую область транслируемого окна, откроется переключатель звука «Sound». В случае его неактивного состояния, просто включите его, и звук должен вернуться.

Используя внешнюю акустику, проверьте подключена она. Можно запустить любой трек с компьютера, после чего звуковой сигнал начнет поступать. Такая проверка должна быть проведена в первую очередь, именно она позволяет с точностью диагностировать проблематику.
Но если при такой проверке, и включении кнопки на экране, звуковая трансляция отсутствует по-прежнему, действует иначе. Выполните такие действия:
- Войдите в настройки программы, через пиктограмму рядом с вашим именем в Дискорд.
- Слева откроется панель меню, где нужно найти опцию «Голос и Видео».
- Нажмите на эту вкладку.
- Вы увидите надпись «Устройство ввода», по всплывшему тексту щелкните мышкой.
- Вызвав очередное меню со списком устройств, нажмите на пункт «Стерео-микшер».
- Выйдете из настроечной таблицы. Повторите запуск демонстрации экрана

Если нет проблем с вашим компьютером, то такой вариант быстро устранит проблему. Звук при демонстрации экрана Discord начнет работать в нормальном режиме.
Discord – удобный мессенджер, содержащий ряд настроек и функциональных возможностей. Использование ресурса позволяет общаться в переписке, по аудио связи, с помощью трансляции на экране.
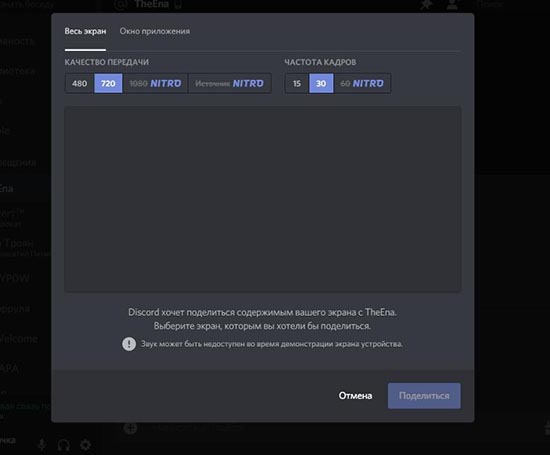
Созданная изначально для комфортного общения геймеров, их совместного прохождения уровней, групповых атак, программа приобретает популярности среди других пользователей, благодаря простому интерфейсу, скорости и удобному использованию. Ее используют для:
- освоения нюансов нового приложения, программы, сервиса;
- создания роликов о прохождении этапов игры;
- коррекции ошибок и другое.
Использовать возможности Discord можно в процессе ведения видеозвонка. Ресурс может транслировать действия на всем экране, на отдельном его участке. Приложение может функционировать только в выбранном режиме «Стримера». Задать режим можно в общих настройках.
При возникновении ситуаций, когда в Дискорд не работает демонстрация экрана, следует выполнить проверочные мероприятия, настройки, коррекцию работы.
Проверяем настройки демонстрации
Установка настроек под личные потребности, позволяет решить вопрос с загрузкой:
- открыть страницу «Настройки»;
- выбрать вкладку «Голос и видео»;
- включение Test Video позволяет убедиться в стабильном функционировании подключенных устройств видеосвязи (камера на панели ноутбука, видеокамера мобильного типа);
- при применении веб-версии, необходимо подтвердить доступ браузера к параметрам камеры.

Выбрав подходящие настройки, необходимо их сохранить, для дальнейшего использования.
Устаревшая версия программы
Достаточно часто возникает сбой работы демонстрации экрана при развернутой игре, в процессе видео-звонков, переписок, из-за устаревшей версии сервиса. Такие программы не в состоянии нормально функционировать, обновляться.
Для ликвидации проблемы необходимо:
- нажав клавишу Win, открывается панель управления оперативной системой;
- справа вверху нужно выбрать иконку «Просмотр». Затем нажать «Категория;
- навести курсор на кнопку «Удаление программ», нажать левую кнопку мыши;
- предоставляется список установленных программ, в которых нужно выбрать Discord;
- нажать на название правой кнопкой мыши, выбрать «Удаление»;
- после завершения процесса очистки от данных программы, нажать Win+R;
- найдя поисковую строку «Открыть», надо ввести «appdata», подтвердить выбор;
- открыв следующее окно, необходимо удалить папку Дискорде.
Теперь можно зайти на официальную страницу сервиса, скачать, установить новую свежую версию Дискорде. После установки необходимо провести тестирование, убедиться, что трансляция осуществляется в правильном виде.

Слабый интернет или VPN
Еще одна причина того, что не работает демонстрация экрана в discord – слабый сигнал сети, отключенный VPN. Необходимо проверить подключение к Интернет на компьютере или ноутбуке, посмотреть частоту сигнала, подключить VPN платформу.
Проведя необходимые манипуляции, обновите страницу, приступите к работе в Дескорде.
Аппаратное ускорение
Когда не работает стрим в дискорде, проблема может таиться в параллельно подключенных аппаратных компонентах. Приложение по стандарту запускается, используя внутренний ресурс центрального процессора персонального компьютера, ноут-, нетбука. Подключение режима «Демонстрация экрана» требует особых мощностей, может «тянуть» ресурс разных компонентов аппаратного типа.
Аппаратное ускорение целесообразно использовать на мощных скоростных устройствах. Связано это с тем, что режим приводит к повышению нагрузочных факторов на систему.

Подключение режима «Аппаратное ускорение»:
- запуск сервиса Discord;
- выбор «Настройки пользователя». Значок настроек выполнен в виде шестеренки, размещен слева внизу;
- на странице «Настроек» нажать «Внешний вид». Кнопка размещается в левой части экрана;
- выбрать кнопку «Расширение»;
- подключение опции «Аппаратное ускорение»;
- подтверждение выбора с помощью кнопки «Ок».
Теперь необходимо дождаться перезапуска сервиса с ускоренными усиленными возможностями.
Очистка кэша и отключение сторонних программ
Если не работает трансляция в Дискорде даже после установки новой версии, подключение «Аппаратного ускорения», проверки настроек, следует провести очистку кэша.
Очистка кэша – полезное действие, которое применяется не только в случае отсутствия подключения трансляции экрана. При возникновении проблем другого типа, очистка кэша позволит восстановить стандартное быстрое функционирование компьютера, ноутбука.
Процедура проходит в несколько этапов:
- закрыть ресурс Дискорде;
- нажать сочетание клавиш Win+R;
- выбрать строку «Открыть»;
- ввести appdata;
- подтвердить запрос «Ок»;
- выбрать папку Дискорд;
- нажав правую кнопку мыши, выбрать «Удалить»;
- вновь запустить программу.
Очистив кэш от всех совершенных предыдущих действий, ресурс начинает работать чище, быстрее, без сбоев.
Еще один способ – отключение неиспользуемых работающих программ. Действие требуется для того, чтобы освободить больше ресурса для вычислений, устранить возможность помех из-за фонового режима конфликтующих с Дискорд приложений, программ:
- выбрать вкладку «Деспетчер задач»;
- можно воспользоваться комбинацией клавиш Ctrl+Shift+Esc;
- нажать вкладку «Процессы»;
- включить опцию «Отображать процессы всех пользователей»;
- пройтись по списку, поставить галлочку напротив программ, процессов, которые могут быть отключены в данный момент без нанесения вреда работе устройства;
- нажать «Завершить действие процессов»;
- перезагрузить ПК, ноутбук;
- запустить программу демонстрации экрана, провести тестирование.
Передача демонстрации может не срабатывать из-за «слетевших» драйверов. Установить их можно, в зависимости от версии, модели компьютера, ноутбука.
Часто бывает, запустив программу трансляции экрана, отключается звуковое сопровождение. В первую очередь стоит перевести в активное состояние переключатель Sound. Затем, выбрать подключенное устройство во вкладке «Голос и видео».
Проведя простое тестирование, можно убедиться, что трансляция проводится не только со звуками, музыкой игры, компьютера, но и восприятием, передачей голоса пользователя.
Мессенджером Дискорд пользуются более 11 миллионов человек. Программа рассчитана на объединение пользователей в зависимости от выбранной тематики. Например, геймеры объединяются в группы, или создают каналы для того, чтобы решать вопросы, и принимать решение по теме. Функционал приложения включает доступные для пользования опции и инструменты, которые помогают объединяться пользователям.

Несмотря на то, что разработчики регулярно обновляют программы, и вносят корректировки в работу, могут возникать проблемы с работой во время процесса демонстрации экрана. Прежде чем начинать решать проблему, следует понять причину, и источник. Среди основополагающих причин отсутствия картинки во время демонстрации экрана:
- Не корректная скорость соединения с интернетом;
- Сложности со стороны постороннего пользователя, который организовал стрим;
- Программа Дискорд не была обновлена.
- Для решения проблем пользователи могут попробовать:
- Отчистить кэш, чтобы освободить место;
- Ускорить аппаратную работу в рамках программы;
- Обновить драйверы на устройстве;
- Мессенджер следует переустановить.

Скорость и стабильность интернета
Мессенджер Дискорд работает от сети интернета, и поэтому скорость работы интернета оказывает влияние на работу в программе. Если нет стабильного подключения к сети интернета, то во время демонстрации экрана собеседники могут получать изображение с задержками, или картинка может пропасть.
Для того, чтобы проверить скорость подключения, пользователю следует попробовать подключить идентичное устройство к сети, и проверить скорость работы интернета. Если интернет и на выбранном устройстве работает медленно, то следует установить проблему. Пользователь может попробовать вариант с перезагрузкой роутера. Если проблему не удается решить, то следует позвонить на горячую линию провайдера, который предоставляет доступ к интернету.
Проблемы на стороне стримера

Проверка обновлений Discord
- Использовать комбинацию клавиш Win+R;
- В открывшемся меню можно увидеть строку для ввода с названием «Открыть», и в окошко следует указать %localappdata%. Операцию необходимо подтвердить при помощи нажатия на ОК.
Перед пользователем откроется окно, где следует выбрать папку с названием мессенджера.
Если в открывшеймся папке два раза нажать на файл под названием Update.exe. После включения режима начнется обновление мессенджера Дискорд.
После окончания обновления, пользователю остается перезапустить программу, и произвести проверку режима демонстрации экрана, или идентичных опций.
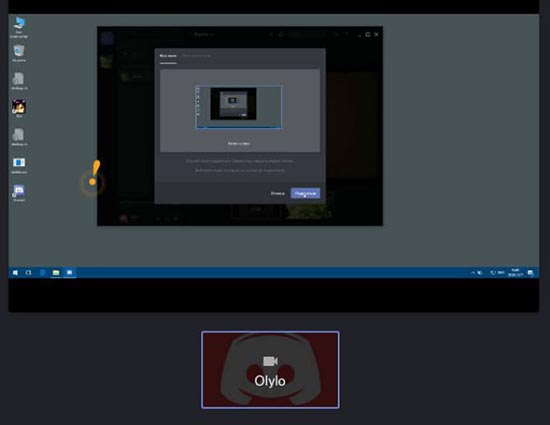
Управление аппаратным ускорением
Если пользователь применяет доступный функционал программы Дискорд при помощи персонального компьютера, то приложение запускается при помощи использования ресурса центрального процессора компьютера. При этом, если пользователь решил воспользоваться режимом демонстрации экрана для связи с собеседниками, приложение автоматическим характером настраивает необходимый уровень качества, и может забирать ресурсы со стороны других аппаратных компонентов.
- Вначале следует пройти в программу, и переходим в настройки, в которые можно попасть при нажатии на кнопку в виде шестеренки, которая должна располагаться в левой области снизу.
- При переходе в настройки пользователь выбирает управлением внешним видом.
- В открывшемся меню указываем пункт, который помогает работать с разрешениями, который должен быть внизу списка.
- После включения дополнительной опции «Аппаратное ускорение», следует подтвердить операцию.
После выполнения условий, следует подождать, когда мессенджер перезапустится, и можно приступать к работе.
Чистка кэша и отключение программ
Если во время включения режима демонстрации экрана, и идентичные варианты не помогают решить проблему, то пользователи могут прибегнуть к варианту чистки кэша внутри платформы Дискорд. Следует отметить, что отчистка КЭШа может помочь и при других вариантах нарушений в работе мессенджера. Для того, чтобы провести чистку КЭШа в рамках программы Дискорд, следует проделать стандартный вариант операций:
- Вначале следует закрыть приложение Дискорд. Следует отметить, что следует не свернуть программу, а полностью завершить работу.
- Затем на клавиатуре следует выбрать комбинацию символов в виде Win+R.
- В открывшемся меню следует ввести %appdata% в строке «Открыть», и необходимо подтвердить операцию при помощи нажатия на кнопку ОК.
- Затем в открывшемся меню необходимо обнаружить парку под названием «Дискорд».
- На парку следует нажать при помощи правой кнопки мыши, и в открывшемся меню выбрать пункт с удалением.
После проведения операции можно возобновлять работу мессенджера Дискорд.
Обновление драйверов
- Вначале следует перейти в Диспетчер устройств, которые можно найти в меню компьютера при нажатии на кнопку Пуск. Поиск ускориться, если использовать поисковую строку.
- В диспетчере необходимо просмотреть доступные варианты, и при помощи правой кнопки мыши выбрать устройство, которое следует обновить.
Поиск обновленных драйверов может протекать автоматически, если выбрать соответствующий режим.
Затем следует выбрать вариант для обновления драйвера. Если устройство не обнаружило драйвер, то можно использовать сайт изготовителя, и проделать операции в зависимости от инструкции, которая должна прилагаться.
Переустановка программы
Следует отметить, что переустановка программы принимается в крайнем случае, когда идентичные способы исправления не смогли помочь. Мера кардинальная, но после переустановки мессенджера Дискорд, проблем не должно возникнуть. После переустановки программы, смогут решиться сложности, которые возникли из-за неграмотного варианта установки мессендежра, или при отсутствии необходимых обновлений. Для того, чтобы грамотно провести переустановку программы Дискорд, следует:
- Открыть меню «Пуск» на персональном компьютере, которое расположено в нижней области экрана с левого края.
- При переходе в меню следует выбрать «Панель управления».
- В списке просмотреть доступные варианты управления, и выбрать пункт для удаления программ с устройства.
- При открытии меню пользователи увидят приложения, которые установлены на устройстве, и следует выбрать Дискорд.
- Если нажать на наименование программы правой кнопкой мыши, то выйдет меню управления, и следует нажать на вариант для удаления.
- Затем следует отчистить кэш программы. Для этого, следует проделать стандартную процедуру, который была описана в прошлом пункте.
После того, как пользователь грамотно провел необходимые операции, можно устанавливать программу Дискорд с официального сайта, и начинать работу, в том числе использовать режим демонстрации экрана.

Почему Discord не видит игру для стрима
Нужно уметь регулировать процесс передачи данных. Иногда в демонстрации экрана возникает проблема, которая является существенным нарушением, а оверлей не отображается в процессе игры. Проблема создана не специально из-за сбоев настройки. Конкретная игра протекает плавно, но могут возникать нарушения.
В чем может быть проблема
При прохождении определяется нюанс для игровой программы. Нарушение вызывает сбои. Это не позволяет грамотно проводить процесс общения и передачи данных. Переписка с пользователями проходит полным ходом. Игровая сессия продлится промежуток времени.

Как включить оверлей
Причинами отсутствия изображения переписки Discord могут быть разными. Существует список проблем. Использование для стрима прочих опций обязательно.

Изменение режима отображения для решения ошибки
Если не отображает игру, то при углублении в методы, нужно перезапустить систему. Перезапуском происходит новый контакт с и игрой. Этот сбой, который исчезнет после перезагрузки, не помешает работе. Перезапуск применяют при возникновении нюанса. Устранение недостатков будет вызывать возникновение проверенных методов работы.
Нужно включить наложение игры. Оно делается для подключения опции наложения. Уверенность при включении опции наступает, если рассмотреть какие-то позиции. Нужно взглянуть на настройки в оверлее. Это правила игры. Необходимо следовать инструкциям для реализации прав игрока. Нужно убедиться, что настройки включены грамотно. Исключается проблема с настройками.
Если система не видит приложение, то совершается алгоритм действий. Нажимается Open Discord, это в пользовательских настройках. Он изображает значок шестеренки. Рассположена на правом экране аватара. Выбирается Discord User Setting. Затем выбирается оверлей с левого боку.
Система не видит окно игры, то применяется следующее действие. Оно подразумевает включение внутриигровое наложение. В верхней части правой панели находится кнопка. Выбирается игровая активность на левой стороне.

Затем нужно понять, что оверлей находится в стадии включения. Также применяется такой процесс активации окон. Игра в зеленом поле на правой панели происходит при включении наложения. Нужно найти статус «Наложение: включено». Перед запуском появятся комментарии, что произошло включение. Это наложение действует само по себе, нужно нажать клавишу монитора. Далее поможет для включения оверлей.
При невозможности увидеть игру в списке, ее нужно добавить. При нажатии и добавлении ссылки на правой панели, происходит выбор игры. Предлагается из выпадающего меню выбрать нужное наименование. Нажимается кнопка добавить. Все повторяется. Шаги исполняются последовательно. Выбираются правильные положения.
Читайте также:


