Браузер блокирует сайты как отключить
Причина 1: Поломанный сайт
В первую очередь проверяем, доступен ли ресурс, на который мы хотим зайти. Для этого:
- Заходим на Is it Down Right Now? и вводим туда адрес сайта, на который нас не пускают, и нажимаем кнопку Check. Если получаем положительный ответ (то есть — UP), переходим к следующему пункту. Если получаем негативный (DOWN), значит, сайт временно не работает, и надо подождать пока его «поднимут».
- Заходим на недоступный сайт с другого устройства. Если проблема остается, возможно, сайт заблокирован провайдером.
- Подключаемся к сети через VPN-сервис. Если и это не помогло, то ресурс действительно может быть небезопасным или попросту нерабочим. Тогда ошибка будет выглядеть иначе.
Причина 2: Устаревший браузер
- Открываем браузер.
- Нажимаем на пиктограмму в виде трех точек справа от поисковой строки.
- Наводим курсор на пункт «Справка».
- В выпавшем списке кликнем по пункту «О браузере Google Chrome».
Если у вас установлена свежая версия браузера, но ошибка сохраняется, то переходим к следующему пункту.
Причина 3: Неправильно установленное время
Я пару раз сталкивался с тем, что в Windows по умолчанию было неправильно установлено время. Из-за этого браузеры блокировали подключение ко всем сайтам. Выйти в интернет в таком случае невозможно. Решается проблема установкой правильной даты и времени. Для этого:
- Кликаем правой кнопкой мыши по часам в панели инструментов.
- Если компьютер подключен к интернету, то переводим тумблер «Установить время автоматически» в рабочее положение
- Если сети нет, то, наоборот, выключаем этот тумблер и нажимаем на кнопку «Изменить», чтобы установить время вручную.
- Вводим текущую дату и время, а потом кликаем по кнопке «Изменить».
В новых версиях Google Chrome может сам определить время, установленное на компьютере, и предупредить о том, что оно неправильно настроено. В этом случае ошибка будет выглядеть по-другому.
Причина 4: Некорректная работа антивируса
Неправильно настроенный антивирус может блокировать подключение к сети. Из-за этого браузер выдает ошибку «Подключение не защищено».
Отключаем антивирус, пробуем снова зайти на сайт. Если получилось, то меняем антивирус. Если не получилось, то пробуем другие способы.
Причина 5: Поврежденный кэш и другие данные браузера
- Открываем браузер.
- Кликаем по иконке в виде трех точек справа от поисковой строки.
- Пролистываем открывшееся окно вниз до пункта «Дополнительно». Нажимаем на него.
- Листаем дальше, пока не найдем опцию «Очистить историю».
- В открывшемся окне переключаемся на вкладку «Дополнительно», ставим галочки напротив пунктов: «Файлы cookie и другие данные сайтов» и «Изображения и другие файлы, сохраненные в кэше». Затем кликаем по кнопку «Удалить данные».
Причина 6: Нереализованные стандарты защиты веб-сайта
Некоторыми сайтами управляют безответственные системные администраторы. А делают эти сайты такие же безответственные программисты, которые поленились реализовать современные стандарты безопасности. В целом, такой сайт может и не нести никакой угрозы, но браузер об этом не знает, и все равно будет блокировать подключение.
Просто нажимаем на строку «Подробнее» под текстом ошибки, а затем на кнопку «Перейти на сайт».
Почему Яндекс.Браузер блокирует зараженные страницы
Злоумышленники распространяют вредоносные программы, которые мешают работе компьютера, похищают, искажают или удаляют информацию. Опасные программы проникают в компьютер через сменный носитель информации или через интернет. Браузер защищает вас от вредоносных программ, которые распространяются через интернет.
Если страница заражена вредоносным ПО, браузер предупредит вас об этом.
Как происходит блокировка
Прежде чем открыть страницу, Яндекс.Браузер сверяет ее со списком зараженных страниц. Адреса зараженных страниц хранятся в специальной базе данных, которая пополняется как Яндексом, так и нашими партнерами. Обнаруженная в базе данных страница блокируется.
Если опасная страница не обнаружена в базе данных, но браузер видит в ней угрозу, основные признаки страницы отправляются в Яндекс, где проводится детальная проверка с помощью алгоритмов машинного обучения. Если страница признается опасной, она блокируется и показывается страница с предупреждением. Вы можете:
Уточнить информацию про вредоносное ПО. Перейдите по ссылке на страницу с полными данными о заражении. Внимание. Мы настоятельно рекомендуем не посещать сайт с опасным содержимым. Вредоносный код может заразить ваш компьютер или предоставить злоумышленникам доступ к вашим личным данным и электронным платежам.Если надо открыть опасную страницу
Примите следующие меры безопасности:
Отключите на время просмотра потенциально уязвимые компоненты браузера: JavaScript. После посещения страницы проверьте компьютер с помощью антивируса или бесплатных утилит.Учтите, что эти меры не защищают от заражения, а лишь снижают его вероятность и помогают ликвидировать последствия.
Взаимодействие с антивирусами
Если Яндекс.Браузер блокирует ваш сайт
Если Яндекс.Браузер заблокировал ваш сайт как зараженный, удалите вредоносный код. При следующей индексации робот Яндекса исключит ваш сайт из списка опасных.
Чтобы ускорить индексацию, вы можете использовать сервис Яндекс.Вебмастер. Для этого на странице Безопасность и нарушения нажмите кнопку Перепроверить . Рекомендуем повторять проверку в течение нескольких недель после заражения. Это поможет выявить вредоносное ПО, если оно не было удалено полностью в первый раз.
Чтобы уберечь свой сайт от заражения, следуйте правилам безопасности. Если вы зарегистрируете сайт в Яндекс.Вебмастере, вы сможете получать на почту оповещения о заражении и просматривать на странице Безопасность и нарушения подробную информацию о зараженных страницах.
Отключение защиты
Внимание. Если вы хотите отключить блокировку опасных страниц, вам придется полностью отключить защиту от вредоносных сайтов и программ в браузере. Мы настоятельно рекомендуем этого не делать.Чтобы отключить блокировку опасных страниц:
В верхней части страницы перейдите на вкладку Безопасность . В блоке Защита от угроз отключите опцию Проверять безопасность посещаемых сайтов и загружаемых файлов .Чтобы включить блокировку опасных страниц обратно, используйте аналогичную последовательность действий.

Что делать, если вы не можете зайти на какой-либо сайт (если доступ на сайты блокирует вирус на вашем компьютере)

Мы уже написали ряд статей-подсказок, из которых вы можете узнать, как восстановить страницу в одноклассниках или сделать подобное восстановление профиля в вконтакте. Это наверняка будет полезным тем посетителям, которые потеряли доступ к своему профилю из-за вируса вымогателя, требующего СМС для разблокировки. Но Вам может попасться вирус, который не просто требует деньги, а полностью блокирует доступ к сайтам. Давайте разберёмся в причине, почему не открываются некоторые сайты в вашем браузере, и как от этого избавиться.
Итак, в зависимости от типа вируса, сайты не открываются по нескольким распространённым причинам:
- Некоторые сайты не открываются и заблокированы в файле hosts.
- Сайт может блокировать антивирусом.
- Вирус блокирует сам браузер.
- Повреждены параметры протокола TCP/IP.
- Неверное значение параметра MTU на роутере.
Постараемся рассказать про все эти пункты. Как видите, сайты не открываются по разным причинам, поэтому мы начнем с самых распространённых.
В очередной рассказываем всем новичкам, как действуют подобные вирусы. Такой вирус просто берёт и записывает в файл HOSTS адреса сайтов, которые он хочет заблокировать. Более подробно, как найти этот файл и что он из себя представляет, можно узнать по ссылке. А если хотите любым путём попасть в свою социальную сеть, можете попробовать использовать прокси для контакта или одноклассников. Мы же приведем пример зараженного файла еще раз:
Здесь всё относительно просто. Не будем советовать искать вирус вручную. Занятие это неблагодарное, вирусы всё время меняются, и тот кто советует найти файл в системе, в котором сидит вирус, сильно лукавит. Поможет это далеко не всем (если вообще поможет), поскольку большинство пользователей не знают, с чем имеют дело. Предлагаем другую стратегию, которую всё равно нужно осуществить, если у Вас не открываются все или некоторые сайты:
Что делать если сайты не открываются из-за поврежденного протокола TCP/IP
Итак, Вы проверили файл HOSTS и всю Windows на вирусы, а сайты всё равно не открываются. Дело в том, что вирус повредил протокол TCP/IP. Выяснить, что причина в этом и избавиться от последствий просто. Достаточно зайти в командную строку Windows и набрать пару команд:
- Нажимаем «Пуск» ->«Выполнить» (для Windows XP). Или просто «Пуск» в Windows 7.
- Вводим в строку команду CMD. И попадаем в окно терминала.
- Набираем «route -f» без кавычек и нажимаем Enter.
- После чего вводим последнюю команду «netsh winsock reset» и снова Enter.
На картинке показано, как выглядит терминал, для тех, кто первый раз пытается в него попать.
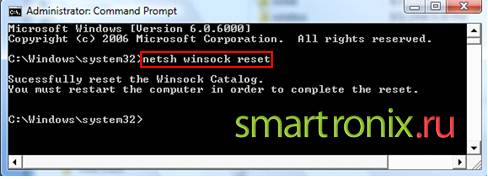
После применения этой полезной команды, нужно перезагрузить компьютер. Проверяем, сайты должны начать открываться . Для тех, кто сомневается, что компьютер атаковал вирус, наш следующий параграф.
Если у Вас есть уверенность, что с компьютером всё в порядке, а нужный сайт не открывается, то стоит проверить другие возможные причины этой проблемы.
1. У Вас стоит антивирус или файрвол? На время отключите его и попробуйте зайти на страницу. Если помогло, стоит проверить настройки антивируса, и выяснить почему он заблокировал сайт. 2. Проверьте настройки сети и подключения интернет. Для Windows 7: «Пуск» -> «Панель управления» -> «Центр управления сетями и общим доступом». В параметрах сетевого адаптера, который используется для подключения к интернет, должны быть указаны правильные настройки IP адреса, маски, шлюза и особенно DNS. Не знаете настроек? Уточните у провайдера. 3. Проверьте значение MTU. Данная проблема обычно возникает у обладателей Wi-Fi роутеров. Чтобы уточнить параметр MTU, наберите в командной строке команду «netsh interface ipv4 show subinterfaces». Если значение будет неверным, изменить его можно командой «netsh interface ipv4 set subinterface «название сетевого подключения» mtu=xxxx store=persistent».
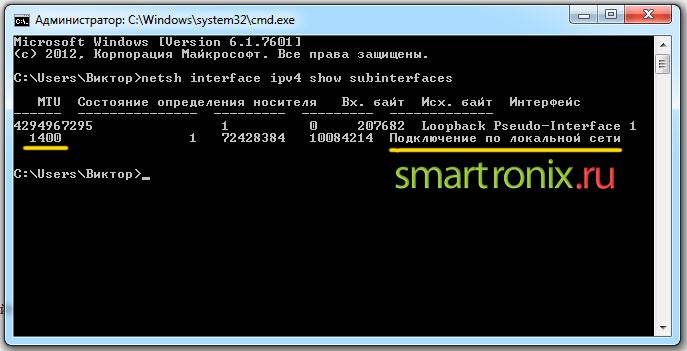
Спасибо. Очень полезная статья. Очень выручили. Все доступно написано.
Безопасность в сети – важная тема, с которой рано или поздно сталкивается каждый пользователь. Даже при наличии хорошего антивируса и соблюдении правил безопасности, иногда на компьютер попадает нежелательно программное обеспечение, модернизирующее его программы и вызывающее ошибки.
Что делать, если после посещения подозрительно ресурса не открывается ни один привычный сайт? Браузер сам открывает вкладки или же избирательно блокирует ваши запросы? Решение изложено далее.
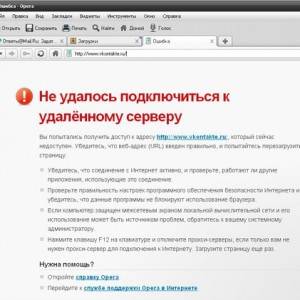
Фото: ошибка при подключении
Причин появления такой проблемы может быть несколько:
- на компьютер попал вирус;
- файл «hosts» был изменен;
- возникла проблема с DNS-сервером;
- проблема в реестре;
- подвергся изменению ярлык браузера.
Далее мы рассмотрим каждый конкретный случай.
Что такое фишинговые сайты? Внешне они почти не отличимые от известных интернет-ресурсов, но при этом несут серьезную угрозу конфиденциальности пользователей. Перейдя по такой ссылке, можно передать мошенникам важную информацию, как, например, пароли к аккаунтам социальных сетей и даже банковским счетам.
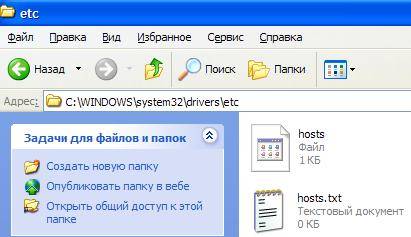
Фото: файл «hosts»
Часто они содержат вирусы, прописывающиеся в «hosts», после чего браузер будет автоматически перенаправлять на «левые» сайты, зараженные вирусами.
Если у вас возникли подозрения о фишинг-атаке, то необходимо:
- сменить пароли своих онлайн-аккаунтов, данные которых могли быть украдены;
- просканировать компьютер на наличие вирусов;
- проверить состояние счетов и обратиться в банк;
- внимательно следить за возможными мошенническими операциями, проводимыми с ваших страниц или кредитных карточек.
К счастью, проверить состояние файла «hosts» и вернуть его в первоначальное состояние можно самостоятельно.
«Hosts» представляет собой текстовый документ, в котором содержится база данных доменов и IP адресов. В него часто прописываются вирусы, закрывая тем самым доступ к некоторым сайтам и заменяя их на фишинговые варианты. По умолчанию файл находится по адресу: C:\Windows\System32\Drivers\etc\hosts. Если операционная система установлена на другом диске, просто смените букву в указанном пути. Открыть его можно с помощью стандартной программы «Блокнот». При этом он будет иметь следующий вид:
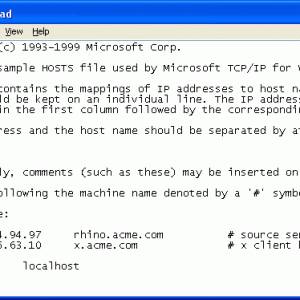
Фото: вид окна hosts
Для этого нужно сначала изменить настройки безопасности файла:
- открываем папку, в которой расположен файл (C:\Windows\System32\Drivers\etc);
- нажимаем на него правой клавишей мыши и выбираем «Свойства»;
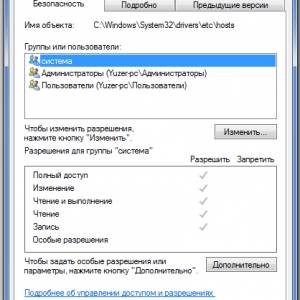
Фото: окно «Свойства»

Фото: настройки безопасности
После этого можно вручную удалить адреса (все, кроме «127.0.0.1 localhost») и сохранить изменения.
Бывают случаи, когда вирусы модифицируют или скрывают «hosts», что делает его редактирование более сложным. Рассмотрим три встречающиеся проблемы.
Настройка роутера ZYXEL KEENETIC LITE 2 в короткий срок. Далее.
Это значит, что вирус замаскировал его и сделал скрытым. Такие файлы по умолчанию не видны.
Чтобы вернуть его на место, необходимо:
- нажать на опцию «Сервис» в заголовке папки;
- перейти в «Свойства»;
- выбрать вкладку «Вид»;
- поставить галочку напротив «Показывать скрытые файлы папки»;
- нажать «ОК», сохранив изменения.

Фото: настройка параметров отображения скрытых файлов и папок
После этой процедуры «hosts» должен снова появиться в папке, затем его можно изменить.
- на первый взгляд в документе нет дополнительных адресов.
Список с адресами, которые добавил вирус, может скрываться в самом конце документа после множества пустых строк. Это затрудняет их обнаружение. Открыв файл, пролистайте его до самого конца, убедившись, что в нем нет скрытых таким образом дополнений.
После проведения вышеуказанных операций, необходимо просканировать систему на наличие вирусов. В этом поможет любой антивирус, но обязательно провести полную проверку системы. В дополнение можно воспользоваться антивирусными утилитами, например, Dr.Web CureIt или Kaspersky Virus Removal Tool. Могут помочь и другие бесплатные сканеры, которые можно найти онлайн: ESET, Kaspersky Security Scan, McAfee Security Scan и другие.

Фото: антивирус для сканирования
После проверки системы и удаления вирусов не забудьте очистить кэш браузера.
Например, для Google Chrome нужно проделать следующее:
- нажать на значок меню в правом верхнем углу программы;
- перейти в «Настройки»;
- открыть «Показать дополнительные настройки» в конце списка;
- в разделе «Личные данные» нажать «Очистить историю».
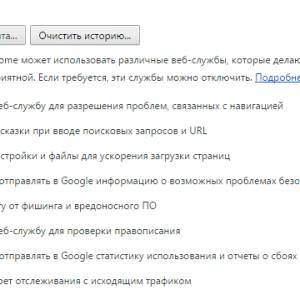
Фото: расположение опции «Очистить историю»
С очисткой может помочь и программа CCleaner. Ее удобство состоит в том, что буквально одним кликом можно удалить кэш на всех поисковиках, установленных на компьютере.
Для этого нужно:
- запустить программу и выбрать «Очистка» на панели слева;
- нажать на вкладку «Приложения»;
- в предложенном списке поставить галочки напротив опции «Интернет-кэш» под названием каждого из браузеров;
- запустить очистку, нажав на заметную кнопку в правом нижнем углу экрана.
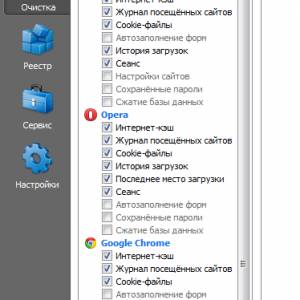
Фото: очистка кэша в CCleaner
Попасть в меню автозагрузки можно следующим образом:
- кликнуть на значок «Пуск» и выбрать опцию «Выполнить»;
- в появившемся окне ввести «msconfig» и нажать «ОК»;

Фото: внешний вид меню «Выполнить»
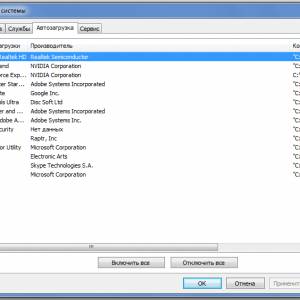
Фото: окно конфигурации системы и автозагрузка
Проверить автозагрузку можно и с помощью вышеупомянутой программы CCleaner:
- запускаем утилиту;
- переходим во вкладку «Сервис» на панели слева и выбираем «Автозагрузка»;
- редактируем появившийся список как указано выше.
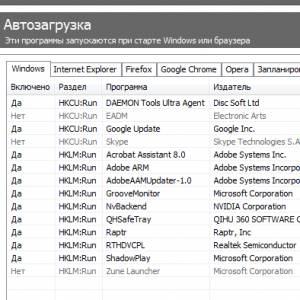
Фото: работа с автозагрузкой в CCleaner
Одной из причин, почему не открываются некоторые сайты в браузере, могут быть и проблемы с DNS — серверами. Что нужно предпринять в таком случае?
Временным решением проблемы может служить изменение настроек подключения:
- переходим в «Панель управления» и затем «Сеть и интернет»;
- нажимаем «Центр управления сетями и общим доступом»;
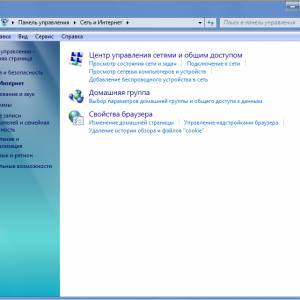
Фото: вид окна «Сеть и интернет»
Важно! Изменение данных настроек может привести к тому, что некоторые ресурсы, поставляемые вашим провайдером, могут оказаться недоступными. Указанный метод работает для версий операционных систем Windows 7 и 8.
Проблемы с открытием тех или иных сайтов могут возникать и из-за ошибок реестра, вызванных вирусами.
Перейти в реестр можно следующим образом:
- нажать «Пуск» — «Выполнить»;
- в строке ввести «regedit» и нажать «ОК»;
- в открывшемся редакторе реестра нужно перейти по адресу: HKEY_LOCAL_MACHINE\SOFTWARE\Microsoft\Windows NT\CurrentVersion\Windows;
- в списке найти Applnit_DLLs, его поле «Значение» должно быть абсолютно пустым, если в нем находятся какие-либо надписи – удалить.
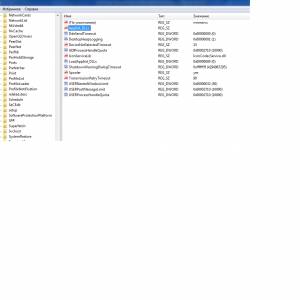
Фото: редактирование реестра
Второй, более простой способ – использовать CCleaner:
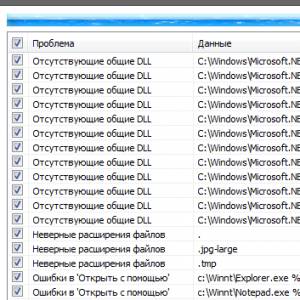
Фото: исправление ошибок реестра в CCleaner
Чтобы начать ее, делаем следующее:

Фото: консоль Выполнить
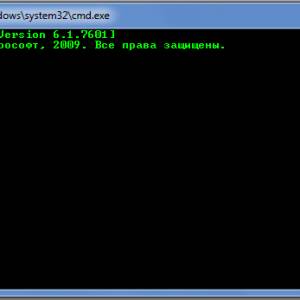
Фото: ввод команд для очистки кэша DNS-клиента
Еще одной причиной возникновения ошибок, когда открываться перестали некоторые или все сайты, могут служить приписки, которые вирусы делают в ярлыках браузеров. Из-за их наличия могут автоматически открываться нежелательные ресурсы.
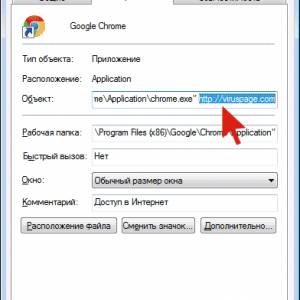
Фото: путь запуска измененн
- кликаем правой кнопкой мыши по ярлыку браузера, расположенному на рабочем столе;
- переходим в «Свойства»;
- обращаем внимание на поле «Объект»;
- для Google Chrome его нормальное состояние следующее: C:\Users\Yuzer\AppData\Local\Google\Chrome\Application\chrome.exe;
- если после пути, названия браузера и расширения «.exe» есть другие адреса, ведущие на сторонние сайты – удаляем их.
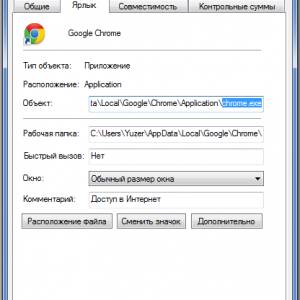
Фото: проверка ярлыка в браузере Google Chrome
Настройка IPTV через самые популярные модели роутеров. Читать тут.
Несложная настройка и подключение роутера D-LINK 620. Далее по ссылке.
Надеемся, что эти рекомендации помогли вам восстановить работоспособность браузера и избавиться от всех возникающих ошибок. Предотвратить повторную встречу с подобной проблемой поможет соблюдение простых правил безопасности, а если ей все же удастся снова проскользнуть незамеченной – вы знаете, где искать решение.
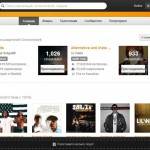

Браузер не открывает конкретный сайт: возможные причины
Очень часто бывает, что браузер не может открыть какой-то конкретный сайт, который прежде был доступен для просмотра. При этом страницы других сайтов он прекрасно открывает и никаких трудностей пользователь при этом не испытывает — все в норме. Казалось бы, — сервер просто не работает — сайт отключили. Но вот незадача, если вдруг Вы заходите на этот же сайт, например с мобильного устройства через Opera Mobile и сайт прекрасно открывается в нем.
Если описанная ситуация Вам знакома, то я попробую дать ответ на вопрос: почему какой-то конкретный сайт недоступен именно с Вашего компьютера.
Вот, к примеру, стандартная ошибка, которая высвечивается в браузере Google Chrome: «К сожалению, Google Chrome не может открыть страницу бла-бла-бла…«:
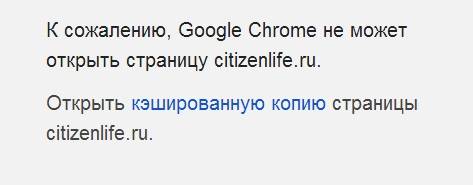

Эта функция раньше называлась Opera Turbo. Важной для нас особенностью этого режима является то, что сайт открывается через прокси-сервер, то есть сервер-посредник между Вами и запрашиваемым сайтом. Если при попытке открыть сайт в данном режиме происходит то же самое — страница не открывается, значит сайт действительно неисправен или не техническом обслуживании. Вполне возможно, что через некоторое время его включат.
Но если сайт все-таки открылся, то мы попробуем сузить круг «подозреваемых». Сразу скажу: если Вы не можете получить доступ к сайтам антивирусов, Microsoft, то это 200% вирус, который блокирует доступ. Тут из личного опыта скажу, что поможет лишь переустановка системы.
Зайдите в папку C:\Windows\System32\Drivers\etc и найдите там файл hosts. Откройте его с помощью обычного блокнота и проверьте , нет ли там каких-то записей, касаемо Вашего сайта, следующего формата:
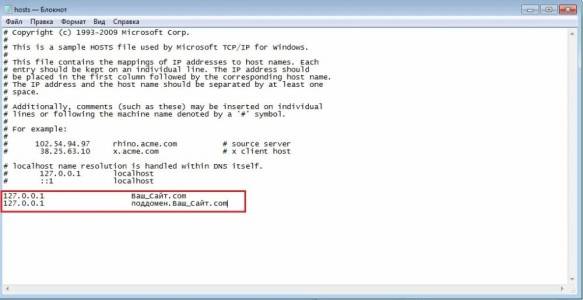
Если в указанном файле никаких подозрительных записей обнаружено не было, значит мы имеем дело с совсем другой причиной — БАНОМ Вашего внешнего IP адреса (или диапазона адресов) хостингом сайта. Никакой Вашей вины тут нету, — так бывает, что хостинг блокирует адреса, с которых предпринимались попытки взлома, DDOS атак. Просто подождите, пока IP разбанят, — займет около недели.
Бывает и просто ошибка маршрутизации. Подобную проблему решают в течении суток-двое.
2 Комментарии
Проверьте на вирусы комп, отключите адблокер, в конце концов винду переустановите))

При посещении интернет страниц, приходится иногда сталкиваться с ситуациями, когда некоторые сайты не открываются в браузере на Windows xp, 7, 8, 10. В основном в число таких сайтов попадают популярные социальные интернет ресурсы, во всех популярных браузерах, таких как Firefox, Opera, Chrome, Яндекс браузер и т.д.
Основная проблема возникновения таких случаев это то, что распространённые антивирусы, могут и не распознать такие вирусы. Для таких случаев создаются специальные утилиты, например лечащая утилита Dr.Web CureIt!, которая предназначена для одноразового применения, по обнаружению и удалению вредоносных кодов данного характера и не требуют установки на компьютер.
Почему не открывается сайт (страницы) в браузере
Самые распространённые причины, того, что не открываются сайты или некоторые страницы в браузерах Firefox, Opera, Chrome, Яндекс браузер это:
Изменения файла Hosts
Такое может произойти, например, в результате посещения интернет страниц, при котором на компьютере временно сохраняются некоторые файлы, используемые для сохранения данных от сайтов для ускорения их следующего открытия, а так же просто для удобства последующего поиска из истории. Вместе с нужными файлами, некоторые непорядочные сайты, сохраняют и запускают вредоносные команды, которые могут внести большие изменения в файлах (Hosts в том числе), отвечающих за подключение компьютера к сайту (c принадлежащим ему IP –адресом).
Чаще всего, под данную угрозу вирусных изменений попадают популярные социальные сайты, такие как Одноклассники (в статье Не открываются Одноклассники) и Вконтакте (в статье Не открывается ВКонтакте), а также могут быть заблокированными популярные поисковые системы Google и Яндекс.

- На данной картинке изображены данные указанного файла, где вирусом были внесены изменения IP адресов интернет сайтов, приводящие к тому, перечисленные сайты не открываются в браузере.
- Вот так должен выглядеть файл hosts без внесённых изменений, посторонними вирусными программами.

Но, здесь не всегда может быть так просто и бывают отдельные случаи с изменениями в указанном файле, когда создаются вторые такие файлы hosts, меняются их место хранения на компьютере и делаются активными, соответственно тот который Вы откроете, оставляется «только для Вас» и его изменения ни на что не влияет. При данном случае, очень сложно разобраться в причине, так он сбивает с толку, так как его содержимое может остаться, таким, каким оно должно быть, подробнее в статье Второй фальшивый файл Hosts.
Проблемы в реестре

Наличие вируса
- В данном случае рекомендуем вам проверить компьютер специальными утилитами (подробно в статье Вирусная реклама в браузере).
- Социальные сети и и другие популярные ресурсы в первую очередь попадают под их действие, так как из-за их популярности под них и разрабатывается.
Сайт не открывается по причине повреждения вирусом протокола TCP/IP
Ещё одна встречающаяся причина, по которой могут не открываться сайты. Так как в результате действия вредоносных программ, повреждаются важные области компьютера, отвечающие за правильное соединение с интернетом.


Неверные настройки прокси-сервера браузера
Данные настройки попадают в группу риска повреждения действиями вирусами. Применяется это, создателями данных вирусных программ, для изменения данных подключения браузера к интернету и в результате подмена открываемых страниц ресурсов.
Рассмотрим настроеку прокси сервера на примере браузер Chrome (в других браузерах принцип аналогичный, только надо поискать в настройках):





Если на вашем компьютере запускались вредоносные вирусы и был повреждён браузер, то обязательно проверьте компьютер не только установленным антивирусом но специальными утилитами (например бесплатная Лечащая утилита Касперского, созданная как дополнительное средство чистки от вирусов), так как причина может быть ещё не решена.

В начале октября многие пользователи Windows 7 начали сталкиваться с проблемой, которая заключается в том, что некоторые сайты не открываются по соображениям безопасности. Ошибка касается не всех браузеров, но проявляется в большинстве.
Причина появления проблем с сайтами в Windows 7
Что касается мобильных операционных систем, то в этом случае ничего кроме обновления не поможет, поэтому пропустим детальное рассмотрение этого случая, а остановимся именно на Windows 7. Предлагаю начать с самых эффективных методов и закончить «Костылями».
Способ 1: Установка недостающих обновлений Windows 7
Сначала рекомендую проверить, установлены ли на компьютере обновления, связанные с этим самым сертификатом безопасности. Необходимо скачать два разных пакета, в общей сумме занимающих 500 Мб пространства. Займет это не так много времени, а осуществляется следующим образом:

Откройте каталог центра обновления Microsoft или просто введите в поисковике название обновления – KB3020369. Выберите версию для своей разрядности ОС и начните загрузку.

Если взаимодействие происходит с каталогом, появится новое окно, в котором нужно нажать по ссылке.

В некоторых браузерах содержимое отображается некорректно, поэтому предпочтительно открыть Internet Explorer и запустить загрузку оттуда.

Откройте полученный исполняемый файл и дожидайтесь завершения поиска обновлений. Если пакет KB3020369 уже установлен, вы получите соответствующее уведомление.

Точно так же найдите и загрузите KB3125574, установив версию, соответствующую вашей разрядности ОС.
Уточню, что не на всех компьютерах работает скачивание с каталога обновлений Microsoft, поэтому я не оставляю конкретных ссылок. Вы можете ввести название обновления в браузере или на сайте разработчика, чтобы открыть официальную страницу для загрузки пакета. В этом нет ничего сложного, главное – не использовать подозрительные сайты.
По завершении установки достаточно перезагрузить компьютер и проверить работоспособность ранее недоступных сайтов. На этот раз все должно открыться корректно.
Способ 2: Ручная установка корневого сертификата

Выберите формат DER и нажмите по ссылке для начала загрузки.

Ожидайте окончания скачивания сертификата и переходите к следующему шагу. Не забудьте, в какую именно папку вы его загрузили.

Откройте утилиту «Выполнить», используя сочетание клавиш Win + R, введите там mmc и нажмите Enter для перехода к оснастке.

В новом окне вызовите меню «Файл» и щелкните по строке «Добавить или удалить оснастку».

Выделите строку «Сертификаты» и нажмите «Добавить» для ее переноса на панель справа.

В появившемся меню оставьте значение по умолчанию и кликните по «Готово».

Выйдите из предыдущего окна, чтобы снова оказаться в корне консоли. Разверните «Сертификаты» и выберите папку «Доверенные корневые центры сертификации».

На панели справа щелкните ПКМ по папке «Сертификаты», наведите курсор на «Все задачи» и выберите пункт «Импорт».

Отобразится окно Мастера импорта, в котором сразу переходите к следующему шагу.

Напротив поля «Имя файла» нажмите «Обзор».

Отметьте маркером пункт «Поместить все сертификаты в следующее хранилище» и нажмите «Обзор».

Активируйте отображение физических хранилищ, разверните папку с доверенными центрами сертификации и укажите каталог «Локальный компьютер», если хотите установить сертификат для всех пользователей. Для текущей учетной записи выберите «Реестр».

Остается только нажать «Готово», завершив процесс импорта.

Вы будете уведомлены о его успешном завершении. Перезагрузите компьютер и откройте ранее недоступные сайты.
Способ 3: Переход на Mozilla Firefox
Пользователи заметили, что проблема с истечением срока корневых сертификатов безопасности не относится к браузеру Mozilla Firefox, и все сайты открываются корректно. Если вы не хотите устанавливать файлы самостоятельно или два описанных выше метода не принесли должного результата, скачайте этот веб-обозреватель, перенесите свои настройки и используйте его на постоянной основе или только в некоторых случаях.

Способ 4: Установка фейкового времени
В начале этой статьи я уже говорил о том, что подмена времени работает в Linux. В Windows 7 вы можете провернуть ту же операцию, переведя дату на 29 сентября или еще раньше. Используйте встроенные настройки или скачайте специальный софт, чтобы осуществить задуманное. Расписывать детально этот метод я не буду, поскольку он является своего рода «костылем» и подходит далеко не всем юзерам.

Читайте также:


