Born on date bios что это
Базовая система ввода-вывода (BIOS) обеспечивает работу аппаратной системы компьютера, когда он включен. Утилита настройки BIOS позволяет изменять и хранить настройки системы, в числе которых: включение и выключение системных компонентов, установка последовательности загрузки системных компонентов и настройка поддержки управления питанием. Чтобы запустить утилиту настройки BIOS Setup, включите компьютер и сразу же начинайте нажимать на клавишу F10 с интервалом примерно в 1 секунду, пока не отобразится экран настройки BIOS.Навигация по меню осуществляется посредством кнопок со стрелками влево и вправо. Для перехода по списку вниз или вверх используйте клавиши со стрелками вниз или вверх. Нажмите клавишу Ввод , чтобы выбрать элемент. Нажатие на клавишу Ввод позволит открыть подменю некоторых элементов. После выбора элемента меню изменяйте настройки при помощи клавиш со стрелками. Нажмите клавишу Esc , чтобы закрыть подменю. В окне справа отображается Справка.
Данные, сохраненные в программу установки, имеют критическую важность, и изменение некоторых параметров может привести к тому, что система станет непригодна для пользования (пока настройки BIOS не будет обнулены). Настройки BIOS можно менять только в том случае, если вы абсолютно уверены, что их изменение не скажется на работоспособности системы.
В данной статье я хочу рассказать о том, как зайти в BIOS HP ноутбуков. Не всех, но большинства. Так как у меня ноутбук именно этой фирмы, то писать я начну с него. Потом постараюсь описать другие модели с командами BIOS. Возможно, поговорим об обновлении БИОС, но процедура апдейта довольно опасна и стоит проводить с осторожностью.
Как зайти в БИОС на ноутбуке HP Povillion
Если у вас модель HP Pavilion, то зайти в BIOS можно следующим образом:
Если у вас другая модель, то вход в BIOS может осуществляться немного другими кнопками, хотя такое бывает крайне редко – F1, F11, F6, F2, F8, Del. Попробуйте их, если способ выше не помог.
С помощью клавиши F10 можно зайти на моделях HP Pavilion G6-2283ER, HP 250 G4 и многих других. Также вы можете прочитать статью о входе в BIOS на многих других моделях системных плат и ноутбуков.
Параметры BIOS HP
В окошке настроек БИОСа в первую очередь видим основное меню. Раздел называется Main.
Main (Меню)
В данном разделе можно видеть следующие параметры:
- System Time – системное время;
- System Date – системная дата;
- Notebook Model – название модели ноутбука;
- Product Number – номер устройства;
- System Board ID – идентификатор системной платы;
- Born on Date – дата создания;
- Processor Type – тип процессора;
- Total Memory – объем оперативной памяти;
- BIOS Version – версия BIOS;
- BIOS Vendor – поставщик BIOS;
- Serial Number – серийный номер;
- UUID Number – номер идентификации UUID;
- Product configuration ID — идентификатор конфигурации продукта;
- System Board CT Number – серийный номер системной платы;
- Factory installed OS – установленная операционная система;
- Primary Battery SN – номер аккумулятора;
- WLAN FCC ID – идентификатор сетевой карты/Wi-Fi;
- Bluetooth FCC ID – идентификатор Bluetooth.
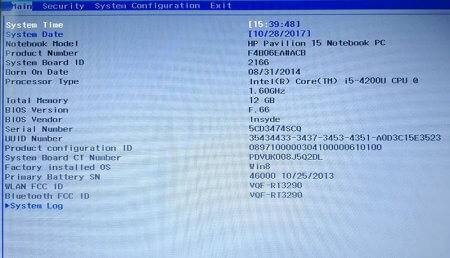
Также в разделе могут быть сведения о языке, установленном дисководе и жёстком диске. В этих подразделах устройств могут быть сведения о емкости, типе, секторов, цилиндрах, и многое другое.
Еще раз повторюсь, что в этой статье я в основном описываю параметры ноутбука HP Pavilion 15, в котором могут отсутствовать многие опции. Просто есть мнение, что многие настройки вырезаны.
Security (Защита)
Здесь находится всего два параметра, отвечающих за очистку или установку пароля администратора и пароля при включении и входе в BIOS.
- Administrator Password – Пароль администратора при входе в BIOS;
- Power-On Password – Пароль при входе в систему.
System Configuration (Конфигурация системы)
В данном разделе находятся основные параметры, где мы выставляем приоритет загрузки, поддержку виртуализации, кард-ридера и других параметров.
- Language – установка языка;
- Virtualization technology – включение технологии виртуализации, позволяющей использовать установку 64-х разрядных систем и виртуальных машин (Intel Virtualization Technology что это);
- Card Reader Power Saving – включение или отключение картридера для подключения SD-карт к ноутбуку;
- Fan Always On – кулер ноутбука включен всегда (отключать не рекомендуется);
- Action Keys Mode – отключение или включение клавиши FN на ноутбуке;
- Boot Option – содержит опции включения UEFI или Legacy BIOS, а также выставления порядка загрузки устройств.
Boot Option
- POST Hotkey Delay (Sec) – задержка при загрузке процесса процедуры POST;
- CD-ROM Boot – Включение или отключение дисковода;
- Internal Network Adapter Boot – для устройств с отсутствующим накопителем памяти, где загрузка системы происходит через терминальный сервер;
- Network Boot Protocol – включение того или иного типа протокола;
- Legacy Support – Включение поддержки устаревшего BIOS;
- Secure Boot – Защитная загрузка (Обычно не позволяет устанавливать левые системы);
- Platform Key – Ключ платформы, поставляющийся производителем операционной системы;
- Clear All Secure Boot Keys – очистить все ключи безопасной загрузки;
- Load HP Factory Defaults Keys – загрузка заводских ключей по умолчанию.
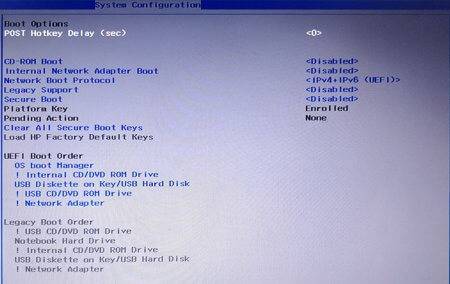
Exit (Выход)
Раздел содержит опции выхода. В большинстве случаев они не отличаются на
- Exit Saving Changes – выход из BIOS с сохранение настроек;
- Exit Discarding Changes – выход из BIOS без сохранения настроек;
- Load Setup Defaults – сброс настроек. (Читаем: Как сбросить настройки БИОСа до заводских?)
Как обновить BIOS HP и установить драйвера на ноутбук
Откроется страница с разделами на скачивания драйверов, например, на аудио, графику, мышь, клавиатуру, чипсет, и другое.

Обновление BIOS HP
Заходим в BIOS. В начале статьи мы поняли, как это делается. Теперь находим на вкладке Main сведения о коде системной платы (System Board ID).
Записав код, можно выходить из BIOS.
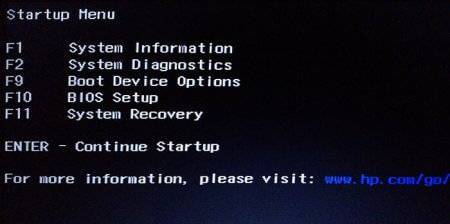
- Снова включите ноутбук и быстро нажимайте клавишу ESC. В появившемся окне перейдите в инструменты диагностики системы. Для этого нажмите клавишу F2.
- Убедитесь, что устройство подключено к зарядке. Подсоедините флеш-накопитель с файлами обновления БИОС.
- Выберите на экране диагностики UEFI опцию «Firmware Management» (Управление микропрограммой).
- В открывшемся окошке выбираем опцию «BIOS Update» (Обновить BIOS).
- Дальше щелкаем по параметру «Select BIOS Image To Apply» для выбора образа BIOS.
- Теперь нажимаем по пункту HP_TOOLS, а потом HEWLETT_PACKARD.
- Найдите образ в папке BIOSUpdate, CURRENT, PREVIOUS или NEW.
- Теперь найдите файлик, который отвечает коду вашей материнской платы. Например, у меня номер системной плат 2166, значит файл будет с названием – 02166.bin.
- Чтобы установить обновление BIOS на HP, жмём кнопочку «Apply Update Now».
На экране в момент обновления можно видеть процесс, который прерывать не следует. Убедитесь, что ноутбук подключён к сети. Если обновление произошло с ошибкой, инструмент тут же запустит процесс восстановления, поэтому волноваться не о чем.
Обновление БИОС HP из Windows
Я сделал немного по-другому. Я запустил утилиту и сразу выбрал опцию Update BIOS. Вентилятор в этот момент начал работать на максимум, поэтому было немного тревожно. Дальше появилось предупреждающее окно, где сказано, что ноутбук следует подключить к сети, не выключатьне переводить в сон.

После апдейта, ноутбук перезагружается и начинается обновление BIOS.
В данной статье мы затронули две темы – разбор входа в настройки BIOS HP и расшифровка параметров, а также обновление BIOS.
Это интересно: Что означают звуковые сигналы БИОС при включении компьютера?
BIOS является системной программой, вшитой в специальный чип, расположенный на материнской плате любого компьютера. Настройка bios позволяет немного подкорректировать некоторые параметры вашего ПК и увеличить его работоспособность.
Бытует неправильное мнение, что настройка bios собьется при отсутствии напряжения. Чтобы этого не случилось, на «материнку» ставят литиевый аккумулятор или специальную батарейку, поддерживающую настройки биоса на компьютере по умолчанию. Эта программа является посредником и обеспечивает взаимодействие устройств с ОС. А как же включить bios?
Настройки биоса на компьютере по умолчанию
После подключения к сети вашего персонального друга (компьютера) начинается загрузка основной ОС, затем подключается винчестер, с которого загружается «Виндоус» или другая ОС. Настройки биоса не включаются автоматически на персональном устройстве.
Для входа в этот режим настроек необходимо после включения компьютера подождать одиночный звуковой сигнал или начало надписи о загрузке, а затем несколько раз нажать кнопку «F2» или «DEL (Delete)» (зависит от «материнки»). Правильный вариант высвечивается внизу экрана.
После этого включаются настройки биоса на компьютере по умолчанию. Количество и названия основных пунктов меню, расположенных вверху таблицы настроек bios, могут отличаться. Мы рассмотрим основные разделы и подразделы одного из вариантов такого меню, которое состоит из пунктов:
- Main — выбор даты, времени, жестких дисков и подключенных накопителей.
- Advanced — выбор этого пункта позволит выбрать и поменять режимы:
- процессора (например, разогнать его);
- памяти;
- портов (входов-выходов) компьютера.
- Power — изменение конфигурации питания.
- Boot — изменение загрузочных параметров.
- Boot Setting Configuration (Boot) — выбор параметров, влияющих на быстроту загрузки ОС и на определение мыши и клавиатуры.
- Tools — специализированные настройки. Например, обновление с «флешки».
- Exit — Выход. Можно записать изменения и выйти из bios или оставить все как было (по умолчанию).
Видео руководство по правильной настройке BIOS компьютера
Как настроить биос — основные разделы
MAIN — раздел для:
В меню Main BIOS Setup вы попадаете сразу, как зайдете в БИОС
Если вы хотите перестроить режимы винчестера, то после нажатия кнопки «Ввод» вы попадете в его меню по умолчанию. Для нормальной работы необходимо выставить «стрелками» и кнопкой «Ввод» в пунктах:
- LBA Large Mode — Auto;
- Block (Multi-Sector Transfer) — Auto;
- PIO Mode — Auto;
- DMA Mode — Auto;
- 32 Bit Transfer — Enabled;
- Hard Disk Write Protect — Disabled;
- Storage Configuration — желательно не изменять;
- SATA Detect Time out — изменять нежелательно.
- Configure SATA as — выставить на AHCI.
- System Information — данные о системе, которые можно почитать.
ADVANCED — раздел непосредственных настроек основных узлов компьютера. Рисунок 2. Он состоит из подразделов:
- JumperFree Configuration — из него (нажатием кнопки «Ввод» (Enter)) попадаем в меню Configure System Frequency/Voltage, которое позволяет настраивать модули памяти и процессор. Оно состоит из пунктов:
- AI Overclocking (режимы Auto и Manual) служит для разгона процессора вручную или автоматически;
- DRAM Frequency — изменяет частоту (тактовую) шины модулей памяти;
- Memory Voltage — ручная смена напряжения на модулях памяти;
- NB Voltage — ручная смена напряжения на чипсете.
- CPU Configuration — при нажатии кнопки «Ввод» (Enter) открывается меню, в котором можно просматривать и изменять некоторые данные процессора.
- Chipset — менять не рекомендуется.
- Onboard Devices Configuration — смена настроек некоторых портов и контролеров:
- Serial Portl Address — смена адреса COM-порта;
- Parallel Port Address — смена адреса LPT-порта;
- Parallel Port Mode — смена режимов параллельного (LPT) порта и адресов некоторых других портов.
Раздел Advanced зачастую содержит детальные настройки процессора, чипсета, устройств, опции по разгону и т.д.
POWER — смена настроек питания. Для нормальной работы необходимо выставить «стрелками» и кнопкой «Ввод» в пунктах:
- Suspend Mode — Auto.
- ACPI 2.0 Support — Disabled.
- ACPI APIC Support — Enabled.
- APM Configuration — изменять нежелательно.
- Hardware Monitor — корректировка общего питания, оборотов кулеров и температуры.
Настройка биос — остальные разделы
BOOT — управление параметрами непосредственной загрузки. Состоит из:
- Boot Device Priority — выбор приоритетного накопителя (винчестера, дисковода, флешки и прочее) при работе или при установке какой-либо ОС.
- Hard Disk Drivers — установка приоритетного винчестера, если их несколько.
- Boot Setting Configuration — выбор конфигурации системы и компьютера при загрузке. При нажатии кнопки «Ввод» (Enter) открывается меню:
Раздел Boot необходим для указания загрузочных устройств и соответствующих им приоритетов загрузки
- Security Setting
- Supervisor Password — настройка пароля доступа в BIOS;
- User Password — то же самое для обычных индивидов.
TOOLS — служит для обновления БИОС.
EXIT — выход из BIOS. Имеет 4 режима:
В меню Exit можно сохранить измененные настройки, а также сбросить БИОС на настройки по-умолчанию
Как войти в БИОС на HP Pavilion. Поговорим, как зайти в подсистему, о настройках и параметрах. Главный вопрос – как обновить HP BIOS. Он описан в конце.
Как зайти в БИОС на ноутбуке HP Povillion
Если у вас модель HP Pavilion, то зайти в BIOS можно следующим образом:
Если у вас другая модель, то вход в BIOS может осуществляться немного другими кнопками, хотя такое бывает крайне редко – F1, F11, F6, F2, F8, Del. Попробуйте их, если способ выше не помог.
С помощью клавиши F10 можно зайти на моделях HP Pavilion G6-2283ER, HP 250 G4 и многих других. Также вы можете прочитать статью о входе в BIOS на многих других моделях системных плат и ноутбуков.
Параметры BIOS HP
В окошке настроек БИОСа в первую очередь видим основное меню. Раздел называется Main.
Main (Меню)
В данном разделе можно видеть следующие параметры:

Также в разделе могут быть сведения о языке, установленном дисководе и жёстком диске. В этих подразделах устройств могут быть сведения о емкости, типе, секторов, цилиндрах, и многое другое.
Еще раз повторюсь, что в этой статье я в основном описываю параметры ноутбука HP Pavilion 15, в котором могут отсутствовать многие опции. Просто есть мнение, что многие настройки вырезаны.
Security (Защита)
Здесь находится всего два параметра, отвечающих за очистку или установку пароля администратора и пароля при включении и входе в BIOS.
- Administrator Password – Пароль администратора при входе в BIOS. Как сбросить пароль БИОС.
- Power-On Password – Пароль при входе в систему. Установка пароля на BIOS.

System Configuration (Конфигурация системы)
В данном разделе находятся основные параметры, где мы выставляем приоритет загрузки, поддержку виртуализации, кард-ридера и других параметров.
- Language – установка языка.
- Virtualization technology – включение технологии виртуализации, позволяющей использовать установку 64-х разрядных систем и виртуальных машин. Intel Virtualization Technology что это.
- Card Reader Power Saving – включение или отключение картридера для подключения SD-карт к ноутбуку.
- Fan Always On – кулер ноутбука включен всегда (отключать не рекомендуется).
- Action Keys Mode – отключение или включение клавиши FN на ноутбуке.
- Boot Option – содержит опции включения UEFI или Legacy BIOS, а также выставления порядка загрузки устройств.

Boot Option
- POST Hotkey Delay (Sec) – задержка при загрузке процесса процедуры POST.
- CD-ROM Boot – Включение или отключение дисковода.
- Internal Network Adapter Boot – для устройств с отсутствующим накопителем памяти, где загрузка системы происходит через терминальный сервер.
- Network Boot Protocol – включение того или иного типа протокола.
- Legacy Support – Включение поддержки устаревшего BIOS.
- Secure Boot – Защитная загрузка (Обычно не позволяет устанавливать левые системы). Как отключить Secure Boot.
- Platform Key – Ключ платформы, поставляющийся производителем операционной системы.
- Clear All Secure Boot Keys – очистить все ключи безопасной загрузки.
- Load HP Factory Defaults Keys – загрузка заводских ключей по умолчанию.

Exit (Выход)
Раздел содержит опции выхода. В большинстве случаев они не отличаются на
- Exit Saving Changes – выход из BIOS с сохранение настроек;
- Exit Discarding Changes – выход из BIOS без сохранения настроек;
- Load Setup Defaults – сброс настроек. Как сбросить настройки БИОСа до заводских

Как обновить BIOS HP и установить драйвера на ноутбук
Откроется страница с разделами на скачивания драйверов, например, на аудио, графику, мышь, клавиатуру, чипсет, и другое.

Обновление BIOS HP
Заходим в BIOS. В начале статьи мы поняли, как это делается. Теперь находим на вкладке Main сведения о коде системной платы (System Board ID).

Записав код, можно выходить из BIOS.

- Снова включите ноутбук и быстро нажимайте клавишу ESC. В появившемся окне перейдите в инструменты диагностики системы. Для этого нажмите клавишу F2.
- Убедитесь, что устройство подключено к зарядке. Подсоедините флеш-накопитель с файлами обновления БИОС.
- Выберите на экране диагностики UEFI опцию «Firmware Management» (Управление микропрограммой).
- В открывшемся окошке выбираем опцию «BIOS Update» (Обновить BIOS).
- Дальше щелкаем по параметру «Select BIOS Image To Apply» для выбора образа BIOS.
- Теперь нажимаем по пункту HP_TOOLS, а потом HEWLETT_PACKARD.
- Найдите образ в папке BIOSUpdate, CURRENT, PREVIOUS или NEW.
- Теперь найдите файлик, который отвечает коду вашей материнской платы. Например, у меня номер системной плат 2166, значит файл будет с названием – 02166.bin.
- Чтобы установить обновление BIOS на HP, жмём кнопочку «Apply Update Now».
На экране в момент обновления можно видеть процесс, который прерывать не следует. Убедитесь, что ноутбук подключён к сети. Если обновление произошло с ошибкой, инструмент тут же запустит процесс восстановления, поэтому волноваться не о чем.
Обновление БИОС HP из Windows
Я сделал немного по-другому. Я запустил утилиту и сразу выбрал опцию Update BIOS. Вентилятор в этот момент начал работать на максимум, поэтому было немного тревожно. Дальше появилось предупреждающее окно, где сказано, что ноутбук следует подключить к сети, не выключатьне переводить в сон.

После апдейта, ноутбук перезагружается и начинается обновление BIOS.
В данной статье мы затронули две темы – разбор входа в настройки BIOS HP и расшифровка параметров, а также обновление BIOS.
Если наш ноутбук работает отлично, не зависает, мы даже внимания не обращаем на возможность разгона процессора, увеличения частоты оперативной памяти или тактовой частоты видеочипа. Тоже самое касается и переустановки операционной системы. Всеми этими вопросами мы даже близко не задаёмся до того момента, как наше устройство начинает строить «козни». Дело в том, что с помощью BIOS, осуществляется огромное количество задач, недоступных для рук обычных пользователей и немногие знаю, как войти в него, чтобы произвести настройки, ниже, мы вам расскажем.
Зачем нужен BIOS и как в него зайти на ноутбуке HP?
А теперь давайте разберёмся, как же зайти в BIOS на ноутбуках HP. Вы должны выполнить следующие действия:
- Выключить ноутбук. Не посредством закрытия крышки, как это привыкли делать многие – в большинстве случаев он так уходит либо в спящий режим, либо в режим гибернации. Вам же нужно нажать на кнопку «Пуск», кликнуть по кнопке выключения в выпадающем списке выбрать «Завершение работы»;
- Неспешно повторяйте нажатие клавиши Esc и одновременно включите ноутбук, воспользовавшись сопутствующей клавишей. Дождитесь, пока на экране появится следующее меню:

• System Information – информация о системе: количество оперативной памяти, вид процессора, частота, видеочип и прочие данные;
• System Diagnostics – диагностика системы на неисправности;
• Boot Device Options – загрузочное меню. Полезно в том случае, если Вы собираетесь переустанавливать систему. Достаточно будет в нём выбрать DVD-привод или USB-вход для запуска установщика ОС;
• BIOS Setup – именно то, что нам нужно;
• System Recovery – восстановление системы. На всех ноутбуках марки HP есть скрытый от наших глаз раздел жёсткого диска с настройками и рекавери, позволяющими нам в несколько кликов вернуть устройство к заводским параметрам.
Собственно, теперь мы должны использовать клавишу F10 для запуска биоса;

Как видите, Вам нужно выполнить лишь несколько простейших действий. Напоследок хотелось бы отметить, что в зависимости от конкретной модели ноутбука, клавиши могут отличаться. Как быть?
Мы рекомендуем Вам внимательно смотреть на надписи внизу дисплея при запуске устройства – там будет указана нужная клавиша для входа в BIOS. Если вдруг Вы не знаете, как зайти в биос на конкретной модели ноутбука HP и не можете найти надпись с указанием клавиши, советуем попробовать следующие варианты: Delete, F2, F8, Tab, F12. Один из них наверняка сработает. Только не стоит нажимать их одновременно. Выключили ноутбук, попробовали одну клавишу – не сработала, вновь выключили, перешли к другой.
У начинающих пользователей персональных компьютеров и ноутбуков часто возникает вопрос: для чего нужен БИОС, и где он вообще находится. А некоторые и не подозревают о нём. И все-таки понимание того, как войти в BIOS на ноутбуке HP, для большинства людей далеко не праздное любопытство. Эти знания помогут лучше понять, как устроен компьютер, и как улучшить его работу.
Что такое BIOS
Компьютеру нужно знать, что ему делать. Как запустить операционную систему, как обеспечить оптимальной работой материнскую плату, как задать оптимальную скорость вращения кулеров и так далее. Отвечает за все чип, размещенный на материнской плате. И именно в нем записана специальная программа — BIOS. Только от него зависят все низкоуровневые настройки любого компьютера. Поэтому он так важен, так как без BIOS ноутбук просто не начнет работать.

Стабильно работающий компьютер не вызывает беспокойства его владельца. Но случаются ситуации, когда просто необходимо перенастроить БИОС. Подкорректировать работу памяти, улучшить быстродействие процессора, изменить пароли на допуск в систему. Поэтому знание того, как зайти в BIOS, далеко не праздное любопытство.
Процесс запуска ноутбука HP в среде Windows 8 и 10
Для начала лучше обратиться за помощью к прилагаемой инструкции к компьютеру. Но счастливые обладатели современных ноутбуков обычно лишены этой возможности. В коробке с устройством, кроме блока питания и гарантийного талона, другой документации чаще всего просто нет. А единого стандарта на вход в первоначальные настройки для входа в БИОС на ноутбуке тоже нет. У разных производителей этот процесс запускается по-своему. А от владельца устройства HP Павилион может потребоваться хорошая реакция, чтобы быстро отыскать, да еще быстро нажать нужную кнопку или клавишу при первом старте. При этом надо не упустить момент, когда на мониторе видна подсказка о том, как на ноутбуке войти в начальные установки.
Но и это еще не всё. У современных ноутбуков вместо традиционных механических HDD ставятся твердотельные накопители SSD. Производительность и быстродействие повысились, поэтому процесс загрузки Виндовс 8 и 10 происходит практически моментально. Соответственно, шанса на то, чтобы нажать соответствующую кнопку на клавиатуре вовремя, нет.
Но вопрос, как открыть доступ к базовым настройкам HP для Windows 8.1 или 10, также можно решить довольно просто:
Этот способ подходит для разового входа.
Но можно сделать запуск постоянным при каждой загрузке систем Windows 8.1 или 10:
Теперь при следующем запуске системы на HP увидеть настройки BIOS будет значительно проще.
Для ноутбуков HP Pavilion G6 БИОС сделан таким образом, чтобы еще при старте системы пользователь мог сам запустить встроенные программы, которые смогут помочь при диагностике или настройке ноутбука. Есть даже возможность переустановить Windows, если заранее был создан загрузочный образ системы. Все операции активируются специальными клавишами, при помощи которых можно вызвать, например, программу для анализа оперативки и всего жесткого диска. Можно увидеть всю информацию о данном ноутбуке.
Процедура входа на HP Pavilion G6
Зайдем в BIOS на HP Pavilion G6 по шагам:
Теперь осталось нажать на клавиатуре кнопку F10 . Откроется БИОС ноутбука HP Pavilion G6.
Разработчики оболочки специально дают пользователю возможность, еще перед запуском операционной системы, обойтись без специальных программ.
Заключение
Первая программа, которую видит любой пользователь компьютера, — BIOS Setup. Ее важность трудно переоценить. Именно благодаря ей центральный процессор получает инструкции по тестированию устройств на начальном уровне. Поэтому разработчики программного обеспечения делают все, чтобы вопрос, как можно зайти в БИОС в ноутбуке HP, не доставлял дополнительных неудобств неопытному пользователю. Теперь после наших рекомендаций не должно возникнуть проблем с начальными настройками компьютера или ноутбука.
Видео по теме
В данной статье я хочу рассказать о том, как зайти в BIOS HP ноутбуков. Не всех, но большинства. Так как у меня ноутбук именно этой фирмы, то писать я начну с него. Потом постараюсь описать другие модели с командами BIOS. Возможно, поговорим об обновлении БИОС, но процедура апдейта довольно опасна и стоит проводить с осторожностью.
Как зайти в БИОС на ноутбуке HP Povillion
Если у вас модель HP Pavilion, то зайти в BIOS можно следующим образом:
Если у вас другая модель, то вход в BIOS может осуществляться немного другими кнопками, хотя такое бывает крайне редко – F1, F11, F6, F2, F8, Del. Попробуйте их, если способ выше не помог.
С помощью клавиши F10 можно зайти на моделях HP Pavilion G6-2283ER, HP 250 G4 и многих других. Также вы можете прочитать статью о входе в BIOS на многих других моделях системных плат и ноутбуков.
Параметры BIOS HP
В окошке настроек БИОСа в первую очередь видим основное меню. Раздел называется Main.
Main (Меню)
В данном разделе можно видеть следующие параметры:
- System Time – системное время;
- System Date – системная дата;
- Notebook Model – название модели ноутбука;
- Product Number – номер устройства;
- System Board ID – идентификатор системной платы;
- Born on Date – дата создания;
- Processor Type – тип процессора;
- Total Memory – объем оперативной памяти;
- BIOS Version – версия BIOS;
- BIOS Vendor – поставщик BIOS;
- Serial Number – серийный номер;
- UUID Number – номер идентификации UUID;
- Product configuration ID — идентификатор конфигурации продукта;
- System Board CT Number – серийный номер системной платы;
- Factory installed OS – установленная операционная система;
- Primary Battery SN – номер аккумулятора;
- WLAN FCC ID – идентификатор сетевой карты/Wi-Fi;
- Bluetooth FCC ID – идентификатор Bluetooth.
Также в разделе могут быть сведения о языке, установленном дисководе и жёстком диске. В этих подразделах устройств могут быть сведения о емкости, типе, секторов, цилиндрах, и многое другое.
Еще раз повторюсь, что в этой статье я в основном описываю параметры ноутбука HP Pavilion 15, в котором могут отсутствовать многие опции. Просто есть мнение, что многие настройки вырезаны.
Security (Защита)
Здесь находится всего два параметра, отвечающих за очистку или установку пароля администратора и пароля при включении и входе в BIOS.
- Administrator Password – Пароль администратора при входе в BIOS;
- Power-On Password – Пароль при входе в систему.
System Configuration (Конфигурация системы)
В данном разделе находятся основные параметры, где мы выставляем приоритет загрузки, поддержку виртуализации, кард-ридера и других параметров.
- Language – установка языка;
- Virtualization technology – включение технологии виртуализации, позволяющей использовать установку 64-х разрядных систем и виртуальных машин (Intel Virtualization Technology что это);
- Card Reader Power Saving – включение или отключение картридера для подключения SD-карт к ноутбуку;
- Fan Always On – кулер ноутбука включен всегда (отключать не рекомендуется);
- Action Keys Mode – отключение или включение клавиши FN на ноутбуке;
- Boot Option – содержит опции включения UEFI или Legacy BIOS, а также выставления порядка загрузки устройств.
Boot Option
- POST Hotkey Delay (Sec) – задержка при загрузке процесса процедуры POST;
- CD-ROM Boot – Включение или отключение дисковода;
- Internal Network Adapter Boot – для устройств с отсутствующим накопителем памяти, где загрузка системы происходит через терминальный сервер;
- Network Boot Protocol – включение того или иного типа протокола;
- Legacy Support – Включение поддержки устаревшего BIOS;
- Secure Boot – Защитная загрузка (Обычно не позволяет устанавливать левые системы);
- Platform Key – Ключ платформы, поставляющийся производителем операционной системы;
- Clear All Secure Boot Keys – очистить все ключи безопасной загрузки;
- Load HP Factory Defaults Keys – загрузка заводских ключей по умолчанию.
Exit (Выход)
Раздел содержит опции выхода. В большинстве случаев они не отличаются на
- Exit Saving Changes – выход из BIOS с сохранение настроек;
- Exit Discarding Changes – выход из BIOS без сохранения настроек;
- Load Setup Defaults – сброс настроек. (Читаем: Как сбросить настройки БИОСа до заводских?)
Как обновить BIOS HP и установить драйвера на ноутбук
Откроется страница с разделами на скачивания драйверов, например, на аудио, графику, мышь, клавиатуру, чипсет, и другое.
-
Для обновления BIOS раскройте вкладку BIOS и скачайте утилиту.
Обновление BIOS HP
Заходим в BIOS. В начале статьи мы поняли, как это делается. Теперь находим на вкладке Main сведения о коде системной платы (System Board ID).
Записав код, можно выходить из BIOS.
-
Снова включите ноутбук и быстро нажимайте клавишу ESC. В появившемся окне перейдите в инструменты диагностики системы. Для этого нажмите клавишу F2.
На экране в момент обновления можно видеть процесс, который прерывать не следует. Убедитесь, что ноутбук подключён к сети. Если обновление произошло с ошибкой, инструмент тут же запустит процесс восстановления, поэтому волноваться не о чем.
Обновление БИОС HP из Windows
Я сделал немного по-другому. Я запустил утилиту и сразу выбрал опцию Update BIOS. Вентилятор в этот момент начал работать на максимум, поэтому было немного тревожно. Дальше появилось предупреждающее окно, где сказано, что ноутбук следует подключить к сети, не выключатьне переводить в сон.
После апдейта, ноутбук перезагружается и начинается обновление BIOS.
В данной статье мы затронули две темы – разбор входа в настройки BIOS HP и расшифровка параметров, а также обновление BIOS.

Большинство пользователей компьютеров и ноутбуков знают о существовании BIOS или UEFI, но заходить в них и менять какие-либо настройки им просто нет нужды. Но рано или поздно может возникнуть ситуация, когда это придется сделать. Давайте разберемся, как входить в BIOS и какие его параметры нужно уметь менять начинающим пользователям.
Как зайти в BIOS компьютера или ноутбука?
Для простоты чтения в блоге под BIOS иногда будет подразумеваться и UEFI.
Первая проблема, с которой можно столкнуться — это сам вход в BIOS. На большинстве стационарных компьютеров это сделать легко, нажав кнопку Delete при включении. Иногда пользователи сталкиваются с тем, что не успевают нажать клавишу вовремя. Чтобы гарантированно войти в BIOS, нужно нажимать кнопку Delete циклически, несколько раз в секунду, пока компьютер включается.
А вот с ноутбуками ситуация уже сложнее. По нажатию на кнопку Delete не всякий ноутбук войдет в BIOS, обычно надо нажимать F2.

Некоторые модели могут потребовать нажатия F1, F3 или F10. А старые или редкие модели ноутбуков Dell или Lenovo иногда требуют совсем редкие клавиатурные сочетания — Ctrl+Alt+Enter, Ctrl+Alt+F3 или Ctrl+Alt+Ins.
Многие клавиатуры ноутбуков не имеют отдельных F-кнопок, поэтому нужно будет нажимать дополнительную кнопку Fn. Например, Fn+F2.
Модели SONY VAIO имеют специальную кнопку ASSIST, с помощью которой можно войти в BIOS.

Иногда подобная кнопка имеется и на ноутбуках Lenovo.

Обычно подсказка по кнопкам будет видна при загрузке, внизу экрана, но очень непродолжительное время.
Если вам не удается зайти в BIOS на ноутбуке по сочетанию Fn+F2, то начнется загрузка операционной системы, которая в случае устаревшего железа может занять одну-две минуты, и ждать возможности перезагрузки ноутбука бывает очень утомительно.
Поэтому проще поступать так: нажимаете Fn+F2 и, если вход в BIOS не произошел, быстро нажимаете сочетания кнопок Ctrl+Alt+Del и пробуете еще раз или другое сочетание кнопок. Лучше заранее почитать руководство по эксплуатации ноутбука, если оно имеется, или скачать его из интернета.
Однако бывают ситуации, когда и интернета под рукой нет, а ноутбук очень экзотический, и подсказка по сочетаниям клавиш появляется на долю секунды. В таком случае выручит смартфон — включайте запись видео экрана ноутбука при загрузке и потом рассмотрите подсказку по клавишам на видео, поставленном на паузу.
Вообще, смартфон часто выручает и опытных пользователей при работе с BIOS, ведь им очень удобно сфотографировать настройки, которые трудно запомнить.

Виды интерфейса BIOS и UEFI, поддержка мыши в современных системах
Итак, мы вошли в BIOS, и нас встречает его главный экран, который выглядит по-разному в зависимости от производителя и возраста материнской платы компьютера или ноутбука.
Один из самых старых видов BIOS — это AMI BIOS от разработчика American Megatrends inc. Он начал массово распространяться еще в 90-х, но встретить его можно и сейчас на технике конца нулевых годов.

Более массовый и знакомый многим BIOS от Award имеет привычный синий экран с желтыми символами.

Phoenix-Award BIOS более похож по цветам на AMI BIOS и часто используется в ноутбуках.

Обычные виды BIOS уже давно не отвечали новым требованиям рынка ПК, имели мало возможностей и постепенно их заменяет интерфейс UEFI (Unified Extensible Firmware Interface).
Если ваш компьютер куплен в 2010-х годах, то скорее всего на нем уже стоит UEFI.
Интерфейс UEFI является графическим, имеет поддержку мыши и нескольких языков. По сути, это небольшая операционная система с множеством функций, которых не было в BIOS.

Итак, мы разобрались с тем, как войти в BIOS и с тем, как он будет выглядеть на большинстве систем. Теперь давайте рассмотрим функции, изменять которые может понадобиться начинающему пользователю компьютера или ноутбука.
Выбор устройства загрузки в BIOS
Первое и самое частое, что приходится делать пользователям — это менять устройство, с которого будет загружаться компьютер. Например, нужно выбрать флешку с которой будет устанавливаться Windows. Или при покупке нового SSD нужно установить загрузку с него, а не со старого HDD.
Однократно выбрать устройство загрузки при установке Windows будет удобнее горячей клавишей. В таблице в начале блога есть списки кнопок, которыми можно зайти в «Меню загрузки» (Boot menu) при старте компьютера. Обычно это F8, F11 или F12.

Но не только для установки Windows может потребоваться загрузка с флеш-накопителя. Иногда компьютер настолько плохо работает из-за заражения вирусами, что лечение от них в операционной системе невозможно.
В таком случае на помощь придет загрузочная флешка с антивирусом. Создать такую флешку предлагают все ведущие разработчики антивирусных программ, например, Kaspersky или Dr.Web.

Если же вы добавили новый накопитель в компьютер, и нужно, чтобы он загружался с него, придется зайти в BIOS и изменить настройки.
Покажем это на примере компьютера с материнской платой MSI B450-A PRO MAX с графическим интерфейсом. На других моделях плат настройки будут похожими.
При входе в UEFI MSI B450-A PRO MAX мы попадаем в так называемое EZ Mode меню, где настройки рассчитаны на начинающего пользователя.
Вкладка Storage покажет, какие диски и к каким SATA-портам материнской платы подключены.

Панель Boot Priority показывает иконки накопителей, порядок загрузки которых можно менять перетаскиванием.
Однако у меня эта панель показывает только один из трех дисков, поэтому мне придется переключиться в Advanced Mode нажатием кнопки F7 или выбрать его мышью в верхней части экрана.
Advanced Mode предлагает уже заметно больше настроек. И что особенно удобно, они логически выстроены. Я перехожу в раздел Settings и в подраздел Boot.

Далее в Hard Disk Drive BBS Priorities.


Отключаем встроенную аудиокарту в BIOS
Все чаще в компьютеры ставят качественную дискретную звуковую карту, при этом встроенную надо отключить. Делается это просто, заходим в меню Settings и подраздел Advanced\Integrated Peripherals.

HD Audio Controller переводим в режим Disabled.

Автоматическое включение компьютера при подаче электричества
Многим пользователям будет удобно настроить включение компьютера при наличии электропитания в его розетке. Это удобно тем, что, включив удлинитель питания кнопкой, у вас автоматически включится ПК вместе с монитором и периферией. И кнопку Power на системном блоке нажимать не придется.

Для этого идем в раздел Settings и подраздел Advanced. Далее — в подраздел Power Management Setup.

И параметр Restore after AC Power Loss переводим в значение Power On.

Устанавливаем пароль на BIOS
Если вы нуждаетесь в более надежной защите от проникновения посторонних в компьютер, чем просто пароль при входе в Windows, то желательно установить пароль и в BIOS.
Его можно установить в разделе Settings и подразделе Security.

Пароль нужно ввести в поле Administrator Password. Постарайтесь не забыть пароль, иначе придется делать сброс настроек BIOS.

Настраиваем обороты вентиляторов ПК

В моем случае в эти настройки удобно попасть из EZ Mode.

MSI B450-A PRO MAX позволяет задать кривую оборотов вентилятора с PWM в зависимости от температуры выбранных компонентов: процессора, чипсета или системы питания.
А обычные вентиляторы можно настроить, отрегулировав подаваемое напряжение. Не стоит сразу сильно снижать обороты вентиляторов. Снизьте их на 20 % и проверьте в работе компьютера под нагрузкой температуры и уровень шума. Если температуры в порядке, а шум еще присутствует, снизьте еще. Однако при снижении питания или оборотов вентилятора на 50 % и ниже, он может просто не запуститься.
Итоги
Мы с вами рассмотрели наиболее часто встречающиеся причины, по которым начинающим пользователям придется воспользоваться BIOS или UEFI. Не стоит бояться применять эти настройки, ничего критического в компьютере или ноутбуке они не затрагивают.
А по мере накопления опыта, вы сможете настраивать и более серьезные вещи в BIOS, например, увеличить производительность компьютера с помощью разгона. Или снизить его нагрев и уровень потребления электричества с помощью андервольта. Но эти обширные темы уже для отдельных блогов.
Читайте также:


