Блендер программа для видеомонтажа
Blender - это бесплатная программа для создания 3D с открытым исходным кодом. Он в основном известен своей анимацией и эффектами 3D, но также поставляется со встроенным видеоредактором. Он доступен в Windows, Linux и Mac OS. Вы можете подписаться на услугу Blender Cloud ежемесячно, ежеквартально или ежегодно. Существует два типа продления подписки: вручную или автоматически. Если вы обновляете вручную, цена составляет $ 17 в месяц, $ 37 каждые три месяца и $ 127 в год. Если вы продляете автоматически, цена будет дешевле. В этой статье наш обзор будет посвящен его функции редактирования видео и покажет вам, как редактировать видео с помощью Blender.
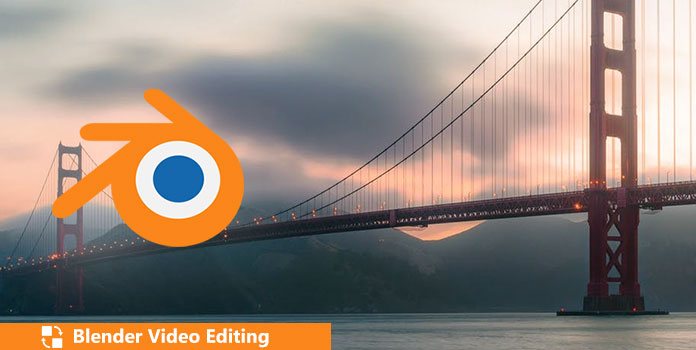
Часть 1. Обзор редактирования видео Blender
Видео редактор Blender предлагает ряд базовых, но эффективных инструментов. Вы можете выполнять основные действия, такие как вырезание видео и сращивание, а также более сложные задачи, такие как маскирование видео.
Основные характеристики:
- • Редактирование видео в Blender поддерживает предварительный просмотр в реальном времени, отображение сигнала яркости, цветовой вектороскоп и отображение гистограммы.
- • Микширование звука, синхронизация, очистка и визуализация формы сигнала.
- • Существует до слотов 32 для добавления видео, изображений, аудио, сцен, масок и эффектов к вашему видео.
- • Вы можете контролировать скорость видео, корректировать слои, добавлять переходы, ключевые кадры, фильтры и многое другое к вашему видео.
Плюсы:
- • Blender абсолютно бесплатен в редактировании видео.
- • Blender очень гибкий и настраиваемый. Вы можете изменить это, если есть что-то, что вам не нравится в этом.
Минусы:
- • Blender особенно мощен и профессионален в моделировании и анимации 3D, но он не настолько функционален при редактировании видео, даже если у него есть встроенный видеоредактор. По сравнению с другими специализированными видеоредакторами доступны только основные инструменты для редактирования видео.
- • Нелегко использовать Blender, вам может понадобиться очень много времени, чтобы научиться эффективно его использовать. Этот момент отпугивает многих людей.
Часть 2. Как использовать видео редактор Blender
Шаг 1 : Запустите Blender. Во-первых, вам нужно проверить его максимальный объем памяти и установить его значение немного меньше, чем объем физической памяти на рабочей станции. Обратите внимание, что если вы установите его слишком низким, некоторые операции в Blender могут быть замедлены. Если вы установите его слишком высоко, это может занять память из других приложений и привести к обмену.
Шаг 2 : Выберите режим редактирования видео из выпадающего меню в верхней части окна. Теперь вы увидите все элементы управления редактора видеопоследовательности.

Шаг 3 : Теперь начните воспроизводить видео или перемещайте его покадрово, пока не дойдете до конца клипа, который хотите вырезать. Затем снова нажмите красную кнопку записи, чтобы остановить запись. Вы можете найти вырезанное видео в папке «Мои видео» или в папке для сохранения видео по умолчанию на вашем компьютере. Например, когда я тестировал функцию обрезки VLC, обрезанное видео было сохранено в папке «Видео» на моем ПК.
- • Установите выходной формат и частоту кадров. Вам лучше установить тот же формат вывода и частоту кадров, что и при импорте, иначе видео будет идти с неправильной скоростью или с низким качеством. Также убедитесь, что процентное значение разрешения под размерами изображения равно 100%.
Шаг 4 : Начать редактирование видео.
Используйте контекстное меню, чтобы изменить панель свойств обратно на панель просмотра полосы.
Здесь будут созданы две полосы: аудио-поездка в голубом и видео-полоса в темно-синем.
Щелкните правой кнопкой мыши звуковую полосу, чтобы выделить ее, перейдите к свойствам с правой стороны и щелкните, чтобы отобразить форму волны.
Если ваше видео и аудио не синхронизируются при предварительном просмотре видео, установите параметр AV-sync в нижней части окна временной шкалы. Выберите воспроизведение и проверьте параметр AV-sync, чтобы убедиться, что он выбран.
Если вы хотите сократить или обрезать видео, сначала выберите точку, где вы хотите сделать разрез. Вы можете использовать элементы управления в стиле VCR, чтобы сделать это. Щелкните левой кнопкой мыши в любом месте на временной шкале, щелкните левой кнопкой мыши в любом месте последовательности редактора VLA или непосредственно введите кадр в поле текущего кадра. Зеленая линия указывает текущий выбранный кадр. Как только вы дойдете до точки, где вы хотите выполнить вырезание, удерживайте нажатой клавишу SHIFT и щелкните правой кнопкой мыши как видео, так и аудио фрагменты видео полосы. Выбрав оба варианта, нажмите «К», чтобы выполнить резкое сокращение. На этом этапе вы по существу «разрезали» фильм и аудиодорожки на две отдельные сущности.
Здесь мы возьмем пример, чтобы добавить цветную полосу к вашему видео.
Щелкните полосу видео правой кнопкой мыши и выберите «Добавить»> «Эффект»> «Цвет». Вы можете установить продолжительность цветового эффекта и прозрачность по своему усмотрению.
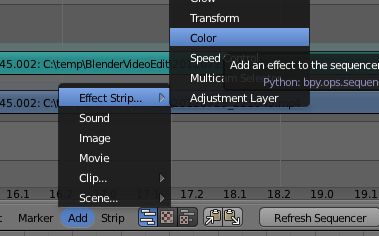
Вы также можете добавить другие эффекты к своему видео таким образом.
Приведенный выше учебник очень прост, чтобы показать вам некоторые основные операции по редактированию видео с помощью Blender, но очевидно, что даже простые операции сложны и трудны для изучения по сравнению с большинством распространенных видеоредакторов на рынке. Это происходит главным образом потому, что Blender специально разработан для моделирования и анимации 3D. Это немного более профессионально для большинства пользователей.
Если вы считаете, что редактирование видео в Blender - это не то, что вам нужно, продолжайте читать, чтобы найти лучшую альтернативу.
Часть 3: Лучшая альтернатива редактированию видео Blender - AnyMP4 Video Converter Ultimate
AnyMP4 Video Converter Ultimate это мощный, но очень простой в использовании редактор видео. Он имеет все функции редактирования видео, которые есть в Blender, и еще более функционален. Вы можете редактировать видео, такие как кадрирование, клип, водяной знак, слияние, фильтры и т. Д. Кроме того, инструмент позволяет сжимать SWF-файл, редактировать метаданные и создавать GIF.
Основные характеристики:
- • С помощью AnyMP4 Video Converter Ultimate вы можете легко выполнять основные действия, такие как вращение, обрезка, вырезание видео.
- • поддерживает Редактирование видео 4K.
- • Вы можете улучшить качество видео с помощью регулировка яркости видео и контрастность, изменение насыщенности и оттенка видео, настройка громкости видео по вашему желанию.
- • Существует широкий спектр фильтров, чтобы сделать ваше видео выдающимся.
- • Вы можете добавлять индивидуальные звуковые дорожки и субтитры к вашему видео.
- • Несколько инструментов для сжатия видео, создания GIF и редактирования метаданных.
Как редактировать видео с AnyMP4 Video Converter Ultimate

Шаг 3 : Начать редактирование видео.
• Нажмите «Edit» (значок волшебной палочки), чтобы открыть интерфейс Edit.
• Вам разрешено поворачивать видео под прямым углом и обрезать видеофайл, чтобы избавиться от краев. Затем нажмите кнопку «ОК», чтобы закончить редактирование.

• Вы можете добавить фоновую музыку к вашему видео в разделе Аудио. Вы также можете отрегулировать громкость, поворачивая ее вверх или вниз. Если звук не идет вверх с изображением, используйте функцию задержки, чтобы сопоставить их.

• Добавить различные эффекты для вашего видео.
На вкладке «Эффекты и фильтры» есть большой выбор готовых фильтров, которые вы можете выбрать. Вы также можете настроить контраст видео / насыщенность / яркость / оттенок, чтобы сделать ваше видео более совершенным.

Шаг 4 : Выберите выходной формат видео или устройство для экспорта видео.
После завершения процесса редактирования вы можете нажать кнопку «Преобразовать все в», чтобы выбрать выходной формат и разрешение. А затем нажмите кнопку «Преобразовать все», чтобы начать редактирование видео.

Часть 4: Часто задаваемые вопросы по редактированию видео в Blender
Подходит ли Blender для редактирования видео?
Blender наиболее известен своими творческими и продвинутыми возможностями 3D-анимации. Он также поставляется с основными функциями редактирования видео, такими как нарезка и склейка видео, а также с более сложными задачами, такими как маскирование видео или цветокоррекция.
Видеоредактор Blender бесплатный?
Blender - это бесплатная программа с открытым исходным кодом для создания 3D и редактирования видео.
Есть ли в Blender водяной знак?
Некоторые шаблоны Blender могут иметь водяной знак, но вы можете удалить их самостоятельно в видеоредакторе.
Изучив процесс редактирования AnyMP4 Video Converter Ultimate, вы определенно обнаружите, что улучшить и улучшить видео с AnyMP4 Video Converter Ultimate стало проще и понятнее. Этот видеоредактор специально разработан для профессионального редактирования видео. Если вы любитель кино или любитель, AnyMP4 Video Converter Ultimate не разочарует вас. Однако, если вы являетесь архитектором или профессиональным художником, основная функция Blender сделает вас замечательной.
Что вы думаете об этом посте.
Рейтинг: 4.8 / 5 (на основе рейтингов 279)
Windows Movie Maker - это бесплатная программа для редактирования видео, разработанная Microsoft. Но это было прекращено Microsoft в прошлом году. Так каковы его лучшие альтернативы? Проверьте эту статью, чтобы найти ответ.
В этой статье мы расскажем о наиболее рекомендуемых Microsoft Video Editors для Windows 5 с подробностями, чтобы вы могли больше узнать об их использовании. Вы также найдете лучшую альтернативу для Windows Video Maker здесь.
В этом посте проведено сравнение среди основных версий Sony Vegas Pro. Поскольку Sony Vegas очень дорогой, здесь мы также рекомендуем 5 лучшие альтернативы.
Знаете ли вы, что вы можете редактировать видео с помощью Adobe Photoshop CS и CC? В Photoshop имеется целый ряд функций анимации и редактирования видео, которые позволяют создавать идеальное видео. Узнайте больше деталей в этом обзоре.
Оригинал: Using Blender as Video Editing Software on Linux
Автор: Swapnil Bhartiya
Дата публикации: 7 июля 2016 г.
Перевод: А.Панин
Дата перевода: 5 декабря 2016 г.

В статье описывается методика использования приложения Blender для монтажа простых видеороликов.
Следует признать, что профессиональный видеомонтаж все еще не является одной из типичных операций, выполняемых с помощью настольных компьютеров, работающих под управлением Linux. Единственным приложением для обработки видеоматериала на профессиональном уровне в Linux на данный момент является приложение Lightworks, исходный код которого пока не доступен для широкой публики.
Если вы самостоятельно попробуете найти программное обеспечение с открытым исходным кодом для видеомонтажа в Linux, вы найдете множество приложений, но каждое из них, по моему опыту, не поддерживает те или иные нужные большинству пользователей функции. Лично я использую для работы со своими видеопроектами в Linux два приложения в зависимости от сложности каждого из проектов: PiTiVi и Blender.
Приложение PiTiVi является крайне простым в использовании, поэтому я не буду много говорить о нем. При работе с этим приложением вам придется лишь перетаскивать клипы на шкалу времени с множеством дорожек, создавая таким образом результирующий фильм. Да, все настолько просто. PiTiVi (Рисунок 1) также предоставляет в распоряжение пользователя некоторые полезные инструменты, позволяющие создавать эффекты и переходы. Я постоянно использую его для создания простых обучающих видеороликов.

Рисунок 1: Приложение PiTiVi.
Настройка Blender
Приложение Blender, с другой стороны, является чрезвычайно проработанным, мощным и функциональным. Но при этом функция видеомонтажа не является его основной функцией; оно предназначено главным образом для трехмерного моделирования и анимации моделей, при этом редактирование видео является лишь его дополнительной функцией. По этой причине интерфейс Blender может напугать начинающего пользователя; так было и в моем случае. Но после того, как вы усвоите принцип работы данного приложения, вы наверняка оцените его мощь.
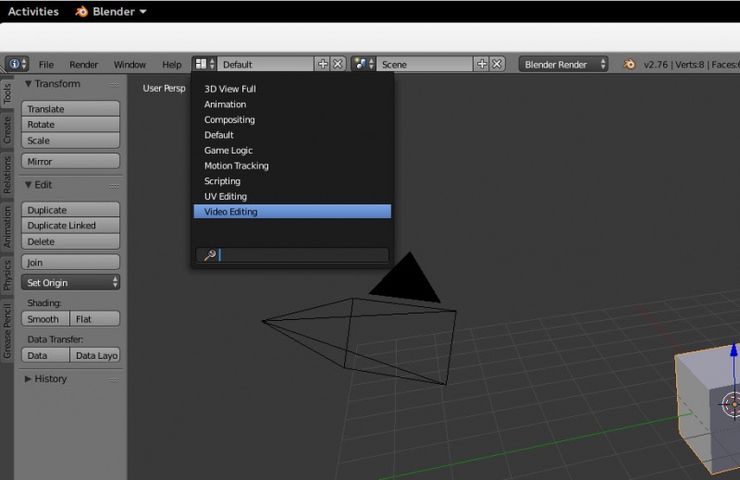
Рисунок 2: Переключение в режим редактирования видео.
Приложение Blender доступно из официальных репозиториев программного обеспечения всех популярных дистрибутивов, поэтому его чрезвычайно просто установить. После установки и запуска Blender вы увидите стандартный интерфейс для работы с трехмерными моделями. Вам придется переключиться в режим редактирования видео, что делается достаточно просто. Для этого нужно лишь воспользоваться меню проекта и изменить режим редактирования проекта с Default на Video Editing (Рисунок 2).
На Рисунке 3 показан интерфейс приложения после выполнения описанной выше смены режима редактирования проекта с обозначением его элементов с помощью букв от a до e .
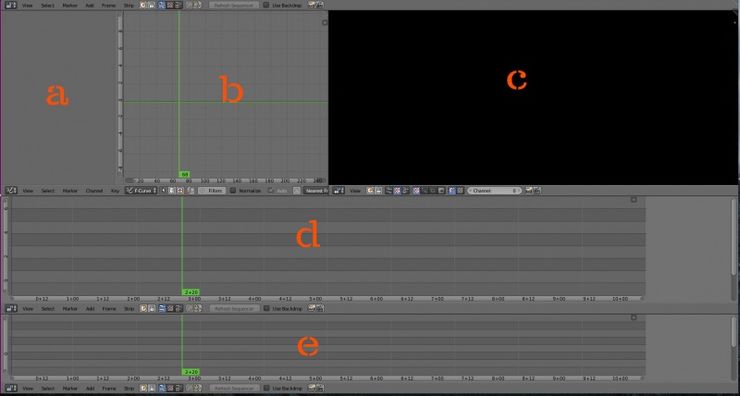
Рисунок 3: Интерфейс приложения в режиме редактирования видео.
Однако, нам понадобятся лишь три элемента интерфейса, которые нужно будет сохранить. Мы сохраним элемент интерфейса с обозначением b , позволяющий изменять настройки проекта. Также мы сохраним элемент интерфейса с обозначением c , позволяющий осуществлять предварительный просмотр клипов, а также элемент интерфейса с обозначением d , представляющий собой шкалу времени. Нам придется избавиться от элементов интерфейса с обозначениями a и e . Для этой цели следует всего лишь удерживая кнопку мыши на разделителях, перетащить их к соответствующим сторонам окна приложения (Рисунок 4).
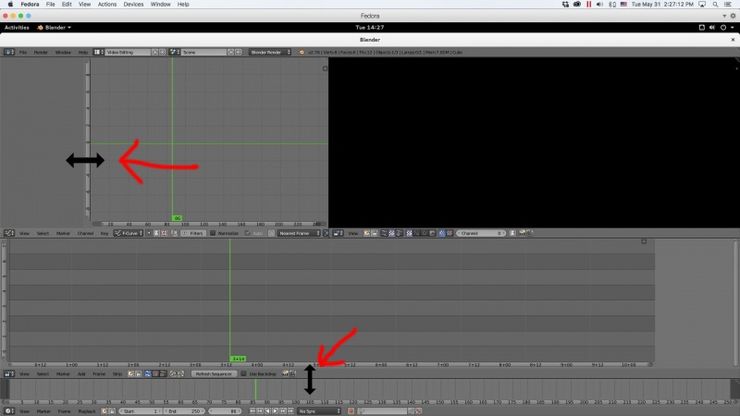
Рисунок 4: Перетаскивание разделителей для скрытия неиспользуемых элементов интерфейса приложения.
Далее нам придется переключить режим элемента интерфейса b с используемого по умолчанию редактора графов на панель свойств; я расскажу о причине, по которой это следует сделать, чуть позже.
Примечание: каждый упомянутый элемент интерфейса имеет свое подменю, которое расположено в его нижней части, поэтому вам придется лишь нажать на иконку без подписи в левой части подменю, расположенного под элементом интерфейса b , и переключить режим этого элемента с Graph Editor на Properties (Рисунок 5).

Рисунок 5: Переключение режима элемента интерфейса.
Вы могли бы использовать вместо редактора графов любой другой режим, но я обычно использую панель свойств, так как она чрезвычайно важна. С помощью нее вы сможете установить свойства своего проекта.
Давайте предположим, что ваш фильм снят с разрешением 1080p с частотой кадров 30fps. Вам придется убедиться в том, что Blender обладает достоверной информацией о вашем проекте. Мне хотелось бы, чтобы рассматриваемое приложение само определяло корректные разрешение и частоту видеоматериала таким же образом, как Adobe Premiere, но оно не обладает такими возможностями, поэтому нам придется самостоятельно установить их. Для этой цели и понадобится панель свойств. Просто измените значения разрешения и частоты кадров проекта с помощью данной панели.
После этого нужно установить путь к директории для сохранения обработанного или экспортированного фильма. Для этого следует перейти к разделу Output на этой же панели и изменить путь к целевой директории с /tmp/ на тот, который вам нужен. Далее вы можете установить форматы аудио и видео для экспортируемого материала.
Для этого в первую очередь следует изменить формат выходного файла с PNG на Xvid и выбрать цветовое пространство RGB. Теперь следует перейти в раздел Encoding и выбрать профиль Xvid из раскрывающегося списка профилей Presets. Для установки формата аудио следует перейти к раскрывающемуся меню Audio Codec и выбрать вариант MP3 (Рисунок 6).

Рисунок 6: Выбор форматов аудио и видео для экспортируемого материала.
Теперь все готово к работе. Однако, вы должны учесть, что все эти настройки будут потеряны при создании следующего проекта, поэтому вам придется сделать данную конфигурацию стандартной конфигурацией приложения. Для этого нужно открыть элемент File главного меню окна Blender и воспользоваться его пунктом Save Startup File (Рисунок 7). Теперь при каждом запуске Blender данные настройки будут использоваться по умолчанию.

Рисунок 7: Сохранение настроек.
На Рисунке 8 показано мое рабочее окружение.
Начало работы
Теперь ничто не помешает вам начать работу над своими фильмами. Вы можете добавить любой клип на шкалу времени, перетянув его из файлового менеджера вашей системы. После этого вы сможете проигрывать этот клип и ставить его на паузу с помощью соответствующих кнопок под шкалой времени, а также сочетания клавиш Alt+A .
Существуют два способа обрезки клипа: мягкая и жесткая обрезка. Мягкая обрезка позволяет работать со всем клипом даже после его обрезки таким же образом, как в Adobe Premiere. Жесткая обрезка, с другой стороны, не позволяет получить доступ к кадрам клипа, которые были обрезаны. Я использую исключительно мягкую обрезку. Для выполнения обрезки клипа достаточно переместить курсор в позицию кадра, с которого вы хотите обрезать его, и нажать кнопку K .
Для перемещения клипа по шкале времени следует нажать клавишу b , и выделить с помощью прямоугольника клипы, которые вы желаете переместить. После этого следует нажать клавишу g для захвата выделенных клипов и переместить их в нужную позицию шкалы времени.
Однако, в процессе работы над проектом вам может просто понадобиться переместить клип на дорожку вниз или вверх без изменения его позиции в рамках шкалы времени. После нажатия клавиши g вы можете нажать клавишу x для фиксации дорожки и перемещения клипа по шкале времени назад или вперед. Вместо нее может использоваться клавиша y для перемещения клипа по дорожкам вверх или вниз без изменения привязки кадров клипа ко времени. Эта функция может оказаться очень полезной при работе с очень сложным проектом, в котором клипы распределяются по множеству дорожек.
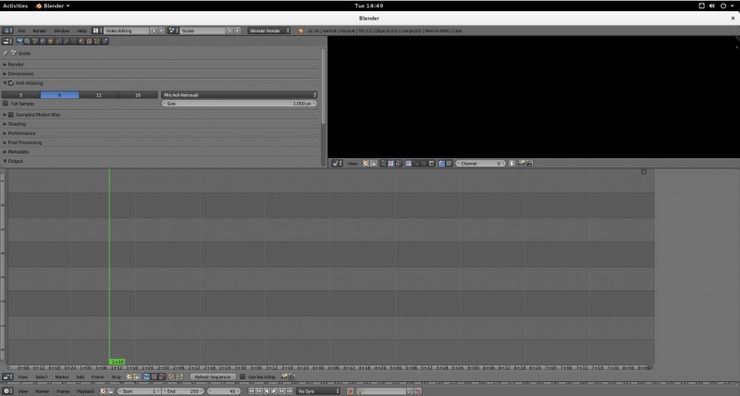
Рисунок 8: Мое рабочее окружение.
Рендеринг проекта
Для рендеринга или экспорта фильма следует перейти к панели свойств проекта и выбрать с помощью нее начальный и конечный кадры фильма. В результате вы должны обнаружить две черные полосы в начале и в конце фильма; они отражают начало и конец материалов проекта, которые будут использоваться при ренедеринге (Рисунок 9).

Рисунок 9. Ренедеринг проекта.
Примечание: В том случае, если в используете не достаточно мощный компьютер или не хотите сильно нагружать свою систему, вы можете выбрать режим использования интерфейса Keep UI с помощью меню под параметрами рендеринга (Рисунок 10).

Рисунок 10: Выбор режима использования интерфейса.
И это все, что нужно для экспорта вашего фильма.
Фактически, в рамках данной статьи мы даже не затронули основных функций приложения Blender. Однако, выполняя описанные действия, вы можете максимально быстро настроить его и начать собственные эксперименты с видеоматериалами. В будущем мы, возможно, рассмотрим и другие, более сложные функции данного поистине мощного приложения.

Blender - бесплатный редактор трехмерной графики и анимации. Несмотря на относительно небольшой размер, функций этого пакета вполне достаточно для работы как обычным пользователям, так и профессионалам.
В программе есть все основные инструменты, которые используются в профессиональных 3D-редакторах. Программа включает в себя средства 3D моделирования, анимации, рендеринга, обработки видео, набор опций для создания интерактивных игр, визуальные 3D эффекты и многое другое. Используя эту программу, можно создавать реалистичные 3D картины, с качеством цифровой фотографии.
В Blender, как и в любой профессиональный 3D-пакет, встроено большое количество примитивов, из которых вы можете собирать свои собственные модели. Различные кольца, кубы, сферы, цилиндры, дополнительные сетки и т.д.
В сравнительно небольшой объем дистрибутива помещено полноценное ядро редактора со всеми основными функциями и минимальным набором текстур/моделей/обработчиков событий. Дополнительные возможности реализуются за счет подключения плагинов - как официальных, созданных авторами редактора, так и разработанных пользователями.
В целом, эта платформа является отличной бесплатной альтернативой титанам трехмерного моделирования.
- Улучшения в работе программы
- Исправлены ошибки
Blender бесплатный редактор трехмерной графики и анимации. Отличная альтернатива титанам.
Мощный инструмент для трехмерного моделирования, с помощью которого можно проектировать.
Базис-Конструктор-Мебельщик - представляет собой полный пакет решений для автоматизации конструирования, производства и продажи мебели.
Дом-3D - интересная площадка для трехмерного проектирования интерьера домов и квартир.
SketchUp Make - программа для создания, просмотра и редактирования 3D проектов домов, дизайна.
Planner 5D - мощное многофункциональное приложение, которое поможет легко и интересно начертить план помещения и создать дизайн интерьера.
Отзывы о программе Blender
Алла. в ответ Виталий про Blender 2.93.5 / 2.80 [19-10-2021]
Думаю что у вас виндовс 7. Ему давно каюк пришел, устарел. Многие проги уже на него обнову не делают.
1 | | Ответить
WarmHour про Blender 2.91 / 2.80 [06-01-2021]
Blender это лучшая бесплатная программа для 3d моделирования! Очень удобная и есть много уроков на ютубе. Возможности практически безграничны. Работает даже на слабом железе.
2 | 5 | Ответить
Юрий про Blender 2.90 / 2.80 [15-11-2020]
Временно использую слабый пк.какую прогу посоветкете для моделирования деталей
4 | 12 | Ответить
Босоногий воришка про Blender 2.79b [15-01-2019]
Чтобы поставить в этой программе полностью русский язык, нужно нажать слева-вверху на вкладку File - User Preferences - System, снизу-справа поставить галочку на International Fonts, далее в появившейся строке выбрать из списка языков "Russian", и там где ниже стоит Translate, включить все эти три кнопки (Interface, Tooltips, New Data) и слева нажать на "сохранить настройки". Готово!
19 | 12 | Ответить
Влад в ответ Босоногий воришка про Blender 2.79b [21-05-2019]
Світлана в ответ Босоногий воришка про Blender 2.82a / 2.80 [17-05-2020]
Чомусь в мене не змінюється мова(((
5 | 3 | Ответить
Степан в ответ Світлана про Blender 2.83.3 / 2.80 [26-07-2020]
Здраствуйте. Для смены языка в программе.
Edit > Preferences >
> Interface >
> (Ставим галку) Translation >
> (Ставим галку) Tooltips >
> (Ставим галку) Interface >
> (Ставим галку) New Data >
> Language ( Выбираем нужный язык , язык интерфейса меняетса автоматически и сразу ).
3 | 4 | Ответить
Ребята! Блендер прога супер, самая стабильная версия 2.66. Не вылетает, в режиме текстурирования рисует отлично. К стати на XPишке работает просто шик. И что не маловажно с Юнити не ругается 3d модели в расширении .blend принимает.
Русский язык понимает. Всем советую.
6 | 6 | Ответить
Первоначальная настройка для видеомонтажа в Blender
Первым делом в шаблоне окон выбираем Video Editing (в качестве альтернативного способа выбора можно несколько раз нажать Ctrl-клавиша вправо-влево).

Включаем Video Editing в наборе окон
В появившемся наборе окон желательно левое верхнее окно поменять на тип Свойства, что в дальнейшем нас избавит от необходимости каждый раз переключаться к первоначальному набору окон с целью настроек параметров видеокодирования.

Меняем левое верхнее окно на тип Свойства
Добавление видеофайлов
В нижнем окне Редактор видеоряда выбираем пункт меню Добавить. В открывшемся контекстном списке выбираем пункт Фильм.

Добавляем видеофайл в окно Редактора видеоряда
Местоположение видеофайла определяется зелёным ползунком, т.е. там где зелёный ползунок будет установлен, там и будет начало видеофайла. Выставить зелёный ползунок в окне Редактор видеоряда можно при помощи ЛКМ или при помощи параметра Текущий кадр в окне Временная шкала расположенного чуть ниже. Впоследствии изменить местоположение начала видеоряда можно перемещая его ПКМ или выбрав его и нажав горячую клавишу G или в правой части окна в закладке Правка ленты выбрав параметр Нач. кадр.
Нижняя шкала деления в окне Редактор видеоряда отображает либо время в секундах, либо количество кадров. Для переключения между этими режимами отображения, можно воспользоваться горячей клавишей Ctrl-T (курсор должен располагаться в этом же окне).

Начало видеофайла в окне Редактор видеоряда определяется местоположением зелёного ползунка
Зелёная полоска №1 обозначает звуковой ряд. Синяя полоска №2 обозначает видеоряд. Если их длинна не совпадает, то это говорит о неправильно заданном параметре Частота кадров в секунду - №3 окна Свойства.

Рассинхронизация аудио- и видеофайлов в окне Редактор видеоряда
Выставляем значение частоты кадров в окне Свойства. Величина зависит от технических характеристик устройства, на котором производилась запись. По этой причине, желательно использовать исходный материал с одинаковыми характеристиками как частоты кадра, так и его линейными размерами (ширина, высота, пропорции).

Задаём частоту кадров нашего видеоролика
Выставляем ползунок в место вставки следующего видеофайла. Через пункт меню Добавить вставляем следующий видеофайл выбрав пункт Фильм.

Вставка следующего видеофрагмента
Время показа видеоролика ограничено стандартными настройками программы (№1) и составляет 250 кадров (порядка до 10 сек.). Для увеличения времени показа выставляем значение кадров в поле №2 окна Свойства или окна Временная шкала.

Ограничение времени видеоролика
Линейные размеры видеоролика можно задать в параметре Предустановки визуализации окна Свойства. При этом может сброситься параметр частоты кадров, его проверяем ещё раз на предмет рассинхронизацией видео дорожки со звуковой дорожкой.

В закладке Вывод окна Свойства (расположено ниже) в параметре Папка №1 - задаётся место сохранения финального видеоролика. В параметре Формат файла № 2 - задаётся формат кодирования видеоролика. По умолчанию видео кодируется в последовательность отдельных кадров с расширением ".jpg", т.е. в обычные картинки.

Настройки параметров вывода
Для кодирования в видеоформат необходимо выбрать тип кодека. Кодеки поддерживающие видео расположены в правом крайнем ряду. Кодеки "AVI JPEG" и "AVI Raw" не поддерживают звук. Поэтому видеоролики со звуком следует кодировать в "H.264", "MPEG", "Ogg Theora" или "Xvid".

Выбор типа кодека для видеоролика
После выбора кодека звук еще не будет по умолчанию добавляться в видеоролик. Необходимо звук активировать, выбрав звуковой кодек в параметре Аудиокодек закладки Кодирование.

Выбор звукового кодека
Для начала кодирования видеоролика нажимаем Анимация (в начале окна Свойства).

Запуск начала кодирования видеоролика
Если возникает необходимость сплошной видеоматериал поделить на части, каждую из которых затем можно будет разместить в различных местах или удалить, то для этого необходимо выбрать ПКМ полосу аудио- или видеотрека, выставить ползунок на место предполагаемого реза, нажать горячую клавишу K (от англ. "knife" - нож).
Читайте также:


