Bizhub 163 программа для сканирования

Загрузить драйверы
Konica Minolta Minolta 163 Scanner
Как обновить драйверы устройств Minolta 163 Scanner вручную:
Эти стандартные драйверы Minolta 163 Scanner можно найти в %%os%% или загрузить из обновления Windows®. Использование этих предустановленных драйверов может поддерживать основные функции вашего Scanner. Перейдите по этой ссылке, чтобы узнать, как установить эти драйверы Konica Minolta.
Программная утилита для автоматического обновления Minolta 163 Scanner:
Рекомендация: Начинающим пользователям Windows рекомендуется обновлять драйверы Konica Minolta Сканер устройства с помощью утилиты для обновления драйверов DriverDoc [DriverDoc - Продукт от Solvusoft]. Данная утилита Windows выполняет автоматическое скачивание, установку и обновление текущих драйверов 163 Scanner, предотвращая установку неправильного драйвера для вашей ОС.
Самым большим преимуществом использования DriverDoc является доступ к более 2 150 000 драйверов (база пополняется на ежедневной основе), благодаря чему вы можете быть уверены, что все драйверы (не только Сканер) на вашем ПК обновляются на постоянной основе.
163 Scanner Часто задаваемые вопросы относительно обновления
Какова цель обновления драйверов 163 Scanner?
Доступ к новым аппаратным функциям, оптимизированная совместимость и общее повышение производительности — преимущества обновления драйверов 163 Scanner. Основными рисками установки неправильных драйверов Сканер являются сбои программного обеспечения, снижение производительности и нестабильность ПК.
Каков процесс обновления драйверов 163 Scanner?
Драйверы Minolta 163 Scanner можно обновить вручную с помощью Device Manager (Диспетчер устройства) или автоматически с помощью программного обеспечения для обновления драйверов.
Как узнать, когда обновлять драйверы 163 Scanner?
Обычной рекомендацией является обновление драйверов 163 Scanner после крупных обновлений Windows.
Почему большинство пользователей пропускают обновления драйверов 163 Scanner?
Большинство людей не выполняют обновления драйверов 163 Scanner, потому что они могут столкнуться с ошибками или сбоями.
Трудности, связанные с обслуживанием водителя
Можно связать ошибки Minolta 163 Scanner с поврежденными или устаревшими системными драйверами. Когда операционная система, от которой зависит ваше устройство, получает обновление, драйверы могут внезапно перестать работать с ней. Вам не нужно беспокоиться, потому что ваша проблема с Сканер, безусловно, будет ремонтироваться с обновленным драйвером.
Это не просто, чтобы получить драйверы Minolta 163 Scanner из-за большого и запутанного официального сайта Konica Minolta. Даже если у вас есть опыт поиска, загрузки и ручного обновления драйверов Minolta 163 Scanner, процесс все равно может быть очень трудоемким и чрезвычайно раздражающим. Вы можете усугубить проблемы только в том случае, если установите неправильный драйвер для вашего оборудования.
Как правило, рекомендуется использовать программное обеспечение драйвера, поскольку обновления могут занимать много времени и сложными. Хорошая служба обновления драйверов гарантирует наличие текущих совместимых драйверов и создает резервную копию всех текущих драйверов, прежде чем вносить какие-либо изменения. Наличие файла резервной копии драйвера поможет вам откатить любой скомпрометированный драйвер до самой последней версии.
Пароль к архиву 123

Внимание! Прежде чем установить драйвер Konica Minolta bizhub C258. Рекомендуем удалить старую версию драйвера. Как удалить драйвер можно прочесть в разделе FAQ.
Скриншоты с установкой Konica Minolta bizhub C258:
Как установить драйвер
- Скачивание. Выбрав адаптированный софт под используемую операционную систему, нужно загрузить его на компьютер. Сохранение установочного файла осуществляется в заданное пользователем место или по умолчанию – в папку «загрузки» или «download».
- Подключение принтера к компьютеру. Перед тем, как приступить к основному процессу интеграции аппарата следует произвести подключение его к ПК и электрической сети.
- Установка. Двойным щелчком левой кнопкой мыши по файлу запускаем мастера установки. Далее выполняем предложенный им действия, после чего процесс будет начат. Об окончании установки пользователь будет уведомлен. Перезагружаем компьютер для завершения интеграции печатного устройства.
Представленное на сайте программное обеспечение проверено на наличие вирусов и работоспособность, что гарантирует пользователю возможность использовать принтер без каких-либо проблем. Также мы рекомендуем систематически выполнять переустановку драйвера – это исключит перебои в работоспособности аппарата.
Windows 10 — 8.1
Версия: 1.4.0.4
Дата: 05.11.2020
Поддерживаемые модели для драйвера V4.
Файлы 7
KM_ScannerDri_v31226f.zip
RTM_TWAIN_v4.0.12000_msi.zip
HDD_TWAIN_v4.0.12000.zip
HDD_ReadMe_en.txt
HDD_TWAIN_v4.0.12000_msi.zip
RTM_ReadMe_en.txt
RTM_TWAIN_v4.0.12000.zip
Фильтр
Тип файла
- Все
- Драйвер (4)
- Инструкция (2)
- Приложение (1)
Операционная система
Платформа
How to download Konica Bizhub 163 driver & software
Downloading your chosen driver from this page will require only a few minutes of your time.
- Determine the OS version where you want to install your printer.
- Now, choose that OS from our list and download the Konica Minolta Bizhub 163 driver associated with it.
If you require any assistance while downloading or installing the printer, so please leave your message in the comment section below, we’ll help you.
Konica Minolta Bizhub C452 Driver Downloads
Operating System(s): Windows 10 (32-bit,64-bit), Windows 8/8.1 (32-bit,64-bit), Win 7 (32-bit,64-bit)
- Konica Minolta Bizhub C452 Windows 10 Driver
- Konica Minolta Bizhub C452 Windows 8/8.1 Driver
- Konica Minolta Bizhub C452 Win 7 Driver
- Download (5036KB) – Download x64 (5812KB)
Operating System(s):Windows Vista (32-bit,64-bit), Win Xp (32-bit,64-bit)
- Konica Minolta Bizhub C452 Win Xp Driver
- Konica Minolta Bizhub C452 Win Vista Driver
- Download (43880KB) – Download x64 (43875KB)
Operating System(s): Windows Server 2000 (32-bit,64-bit), Windows Server 2003 (32-bit,64-bit), Server 2008 (32-bit,64-bit), Server 2012/R2 (64-bit), Server 2016 (32-bit,64-bit)
Operating System(s): Mac OS X 10.2, Mac OS X 10.3, Mac OS X 10.4, Mac OS X 10.5, Mac OS X 10.6, Mac OS X 10.7, Mac OS X 10.8, Mac OS X 10.9, Mac OS X 10.10, Mac OS X 10.11
- Konica Minolta Bizhub C452 Mac 10.9/10/11 Driver Download (11264KB)
- Konica Minolta Bizhub C452 Mac 10.8 Driver Download (9810KB)
- Konica Minolta Bizhub C452 Mac 10.7 Driver Download (17286KB)
- Konica Minolta Bizhub C452 Mac 10.6 Driver Download (22094KB)
- Konica Minolta Bizhub C452 Mac 10.5 Driver Download (24058KB)
- Konica Minolta Bizhub C452 Mac 10.3/4 Driver Download (7390KB)
- Konica Minolta Bizhub C452 Mac 10.2 Driver Download (7354KB).

Видео
Понравилась статья? Поделись с друзьями!
Konica Minolta BH 163 supported operating systems
Windows 98, Windows ME, Windows XP 32 bit, Windows Vista 32 bit 64 bit, Windows 7 32 bit 64 bit, Windows 8 32 bit 64 bit, Windows 8.1 32 bit 64 bit, Windows 10 32 bit 64 bit, Windows 2000 32 bit 64 bit, Windows Server 2003 32 bit 64 bit, Windows Server 2008 32 bit 64 bit, Windows Server 2012 32 bit 64 bit, Windows Server 2016 32 bit 64 bit.
Настройки МФУ Konica Minolta в виде программы
Пользователи МФУ Konica Minolta достаточно часто используют одни и те же сценарии настроек, каждый из которых требует нажатия предварительной замысловатой комбинации. Например:
- Копирование паспортов сотрудников в цвете
- Копирование двусторонних анкет в ч/б режиме
- Сканирование счетов в цвете (синяя печать и подпись) с разрешением 300 dpi в формате PDF
- Сканирование публикаций в ч/б режиме с разрешением 600 dpi в формате JPEG
И опять, для этого надо минимум усилий. Можно сохранить комбинации в виде "Программ" для последующего их вызова. Для еще большего удобства их можно связать с кнопками быстрого доступа.
Сначала выставляем все параметры копирования/сканирования так, как вы хотите их сохранить
Выбор параметров - по кнопке Приложение (в правом нижнем углу)
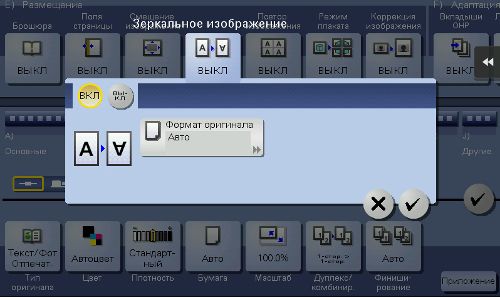
Например зеркальная копия, цвет - зеленый
Далее сохраняем эти параметры в виде программы
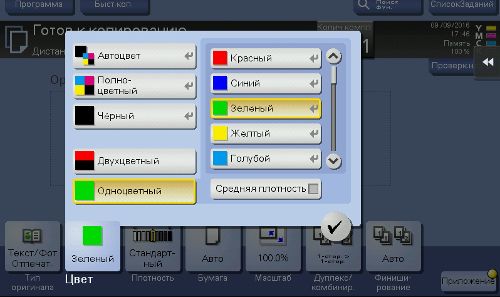
Нажимаем кнопку Программа (в левом верхнем углу)
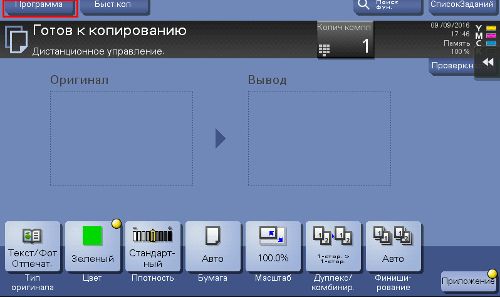

Вводим название программы, которое будет отличать ее от других и сохраняем его
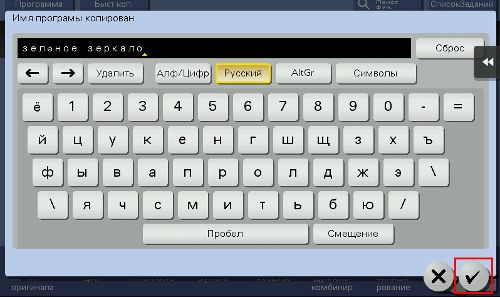
Все. Созданный сценарий теперь доступен через меню Программа и нажатии кнопки Вызов

Для большего удобства созданную программу можно связать с кнопками быстрого доступа как в меню копирования/сканирования, так и в главном меню
Настройки МФУ Konica Minolta в виде программы
Пользователи МФУ Konica Minolta достаточно часто используют одни и те же сценарии настроек, каждый из которых требует нажатия предварительной замысловатой комбинации. Например:
- Копирование паспортов сотрудников в цвете
- Копирование двусторонних анкет в ч/б режиме
- Сканирование счетов в цвете (синяя печать и подпись) с разрешением 300 dpi в формате PDF
- Сканирование публикаций в ч/б режиме с разрешением 600 dpi в формате JPEG
И опять, для этого надо минимум усилий. Можно сохранить комбинации в виде "Программ" для последующего их вызова. Для еще большего удобства их можно связать с кнопками быстрого доступа.
Сначала выставляем все параметры копирования/сканирования так, как вы хотите их сохранить
Выбор параметров - по кнопке Приложение (в правом нижнем углу)
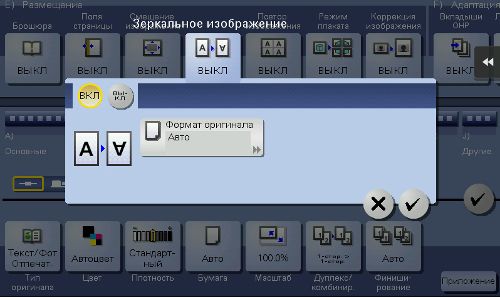
Например зеркальная копия, цвет - зеленый
Далее сохраняем эти параметры в виде программы
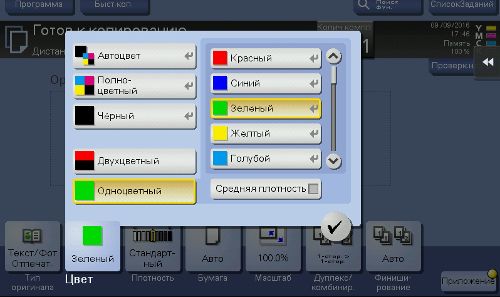
Нажимаем кнопку Программа (в левом верхнем углу)
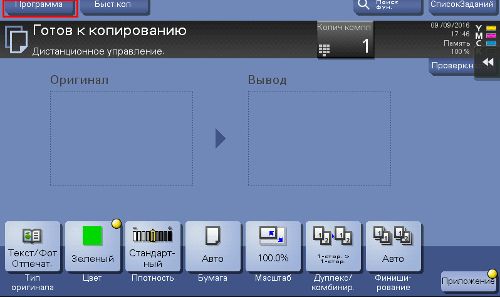

Вводим название программы, которое будет отличать ее от других и сохраняем его
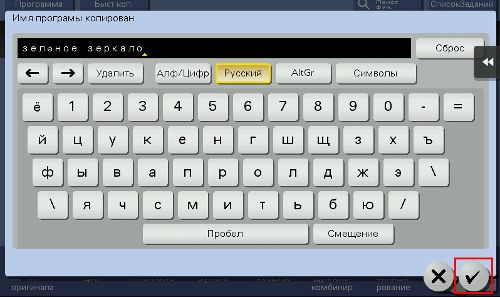
Все. Созданный сценарий теперь доступен через меню Программа и нажатии кнопки Вызов

Для большего удобства созданную программу можно связать с кнопками быстрого доступа как в меню копирования/сканирования, так и в главном меню
Читайте также:


