Bios rc6 render standby что это
Для отключения данного рекламного блока вам необходимо зарегистрироваться или войти с учетной записью социальной сети.
Хорошо, ответь мне, у меня белая машина не заводится, почему?| Хочу полностью отключить интегрированный видеочип в bios. » |
Скрин из чего? ОС Linux?
Запомните, правильно заданный вопрос содержит 50 % ответа, в вашем случае 0%
-------
ВНИМАНИЕ ознакомьтесь, прежде чем создать тему! Процессор - мозг компьютера, блок питания - сердце и печень.
Я спрашивал конкретно про 2 опции bios. Сейчас у большинства uefi и, соответственно, присутствуют данные опции. Хотелось бы про них узнать. Скрин из win8.1x64. Дело в том, что отключив интегр. чип и выделение опер. памяти для него в bios (share memory-auto) я думал, что получу "зарезервировано аппаратно 0 МБ" Но 43 метра куда-то выделяются, может объясните?
Oleg_Pankratiev@vk, Назовите модель системной платы и версию прошивки.
Хотя разговаривать о 43 метрах памяти - смешно Windows резервирует обычно больше.
-------
ВНИМАНИЕ ознакомьтесь, прежде чем создать тему! Процессор - мозг компьютера, блок питания - сердце и печень.
Спасибо, а про render standby и deep render standby? Мне даже не нужно знать, что это, но вот чего они касаются (интегрированной в проц графики, либо дискретной тоже), чтобы спокойно их отключить за компанию
Ment69, благодарю, учту на будущее
| Render Standby и Deep Render Standby. За что они отвечают? Стоит ли их отключать? » |
Да, эти пункты связаны с интегрированным в процессор видеоядром
-------
ВНИМАНИЕ ознакомьтесь, прежде чем создать тему! Процессор - мозг компьютера, блок питания - сердце и печень.
| Конфигурация компьютера | |
| Процессор: AMD Ryzen 5 1400 @3.5GHz & Cooler Master Hyper TX3 | |
| Материнская плата: MSI B350 Pc-Mate | |
| Память: Hynix 2x8Gb DDR4 3000Mhz | |
| HDD: GoodRam Iridium Pro 240Gb + Hitachi HDS721010CLA332 1Tb | |
| Видеокарта: Asrock AMD Radeon RX570 4G (X) | |
| Блок питания: be quiet! System Power 9 500W (HEC) | |
| CD/DVD: ASUS DRW-24B3ST | |
| Монитор: ViewSonic VA2248 22" | |
| ОС: Win 10 Home x64 | |
| Прочее: Принтер Ricoh Aficio SP 112, ИБП Eaton ENV1000H |
Такое впечатление, что у вас на ПК 1гиг оперативной памяти, и вы пытаетесь сэкономить каждый мегабайт

Сетевой интерфейс реализован с помощью Ethernet-контроллера производства Intel с маркировкой WG82579V.

Звуковые функции материнской платы возложены на восьмиканальный HD-аудиокодек Realtek ALC889.

реклама
Системный мониторинг представлен Nuvoton NCT6776F.

Рядом с ней расположилась отвечающая за работу технологии ROG Connect микросхема iROG с маркировкой P128.

Ещё одним незначительным отличием между Maximus IV Extreme и Gene-Z стал разный подход к активации технологии ROG Connect. У версии Extreme на Intel P67 на задней панели есть кнопка включения ROG Connect, очень схожая с кнопкой обнуления настроек CMOS. А на Gene-Z появился переключатель, расположенный на плате между выводами разъемов задней панели и радиатором мосфетов цепи питания процессора.
MSI RTX 3070 сливают дешевле любой другой, это за копейки Дешевая 3070 Gigabyte Gaming - успей пока не началосьКнопки включения, перезагрузки, а также индикатор POST-кодов расположились на привычном многим месте снизу платы. Такой подход более удобен пользователям с открытым стендом, не придется каждый раз тянуться через всю плату к слотам памяти, ведь именно там в последнее время стало модно размещать их.

А вот точки замеров напряжений ProbeIt и кнопка GoButton так и остались рядом с разъемами оперативной памяти.

реклама
Небольшие изменения по сравнению с Maximus IV Extreme коснулись и микросхем BIOS. На Gene-Z всего одна микросхема производства Winbond. Следовательно, возможности использования на случай какой-либо серьезной ошибки резервной версии BIOS у пользователей Gene-Z нет.


Дополнительных 4-pin Molex, как на ASUS Maximus IV Extreme, здесь нет. Видимо, их отсутствие связано с ненужностью такого питания для слотов PCI Express.

Система питания процессора получила двенадцать фаз. Десять из них отданы под сам процессор и формируют напряжение Vcore с помощью контроллера VRM Digi+ с маркировкой ASP1000C. Ещё две фазы обеспечивают напряжение VCC_IO – встроенного контроллера памяти.

За напряжение System Agent Voltage (он же Uncore) отвечает данная силовая часть во главе с контроллером uP6203B.


Подсистема питания оперативной памяти также получила две фазы. В качестве контроллера напряжений по-прежнему используется uP6203B.


И без того качественная система питания ASUS Maximus IV Extreme в версии Gene-Z обзавелась ещё двумя дополнительными фазами. Скорее всего, особой необходимости в увеличении их числа нет, но опять же маркетинговые штучки заставляют производителей наращивать характеристики, дабы подчеркнуть всю крутость новинки. А всю разницу от двух фаз покупатель может почувствовать на своем кошельке.
Система охлаждения ASUS Maximus Gene-Z состоит из двух компонентов – радиаторов мосфетов и чипсета. Для охлаждения мосфетов используются два черных радиатора, соединенных между собой тепловой трубкой.
реклама

Форма радиаторов дублирует СО с Maximus IV Extreme, а её главным достоинством является большое число ребер, что должно улучшать отвод тепла, благодаря большей площади.

Вся система охлаждения крепится с помощью шести подпружиненных винтов.

реклама
Судя по отпечатку элементов на термопрокладке, контакт можно назвать вполне хорошим. Хотя стоит отметить, что к центру прижим ослабевает.


А вот радиатор чипсета совсем новый. С ним инженеры ASUS мудрить не стали, сделав его монолитным. По ощущениям, он даже холоднее, чем его собрат с Maximus IV Extreme.


Никаких нареканий система охлаждения тестируемой платы не вызывает, все выполнено на высоком уровне.
реклама

BIOS материнской платы Maximus IV Gene-Z основан на интерфейсе UEFI, как и все остальные модели ASUS на чипсетах Intel Z68/P67. Те же два режима – стандартный и расширенный, переключаться между ними можно в меню Exit. Нет смысла рассказывать о каждой опции подробно, настройки в целом от платы к плате в пределах одной платформы остаются теми же.
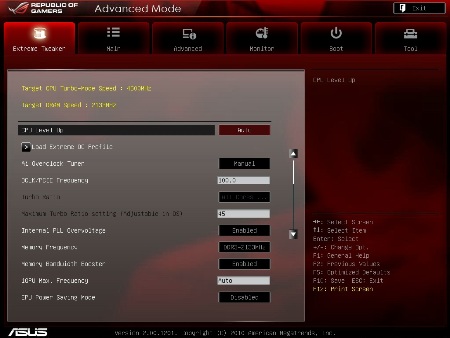
Режим Advanced встречает пользователей вкладкой Extreme Tweaker. Именно здесь находится настоящий рай для оверклокеров. Из нововведений можно отметить появление строчки iGPU Max. Frequency – возможность изменения частоты встроенного графического ядра. Также есть параметр Memory Bandwidth Booster, который на материнках других производителей не встречается. Он отвечает за небольшую прибавку в скорости передачи данных для оперативной памяти.
реклама
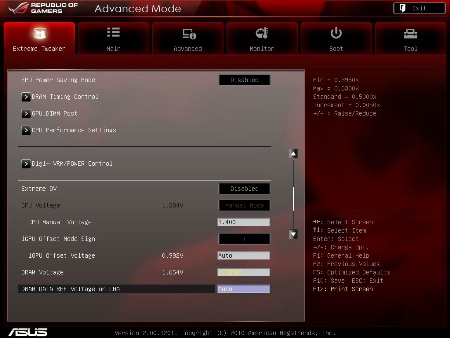
Ниже - параметр Extreme OV. Он пригодится экстремальным оверклокерам, позволив подать напряжение выше 1,6 В и 1,8 В соответственно на процессор на оперативную память. Возможности набора логики Intel Z68 позволяют одновременно разгонять процессор и графическое ядро, поэтому в BIOS добавился пункт для увеличения напряжения на встроенном графическом ядре.
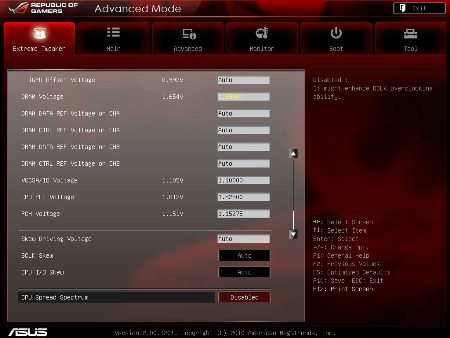
Помимо изменения напряжений основных параметров CPU, у материнской платы есть небольшой подраздел для более тонкой настройки, позволяющей немного увеличить разгон по базовой частоте BCLK. Для этого нужно более тщательно подбирать значения следующих параметров – Skew Driving Voltage, BCLK Skew, CPU I/O Skew.
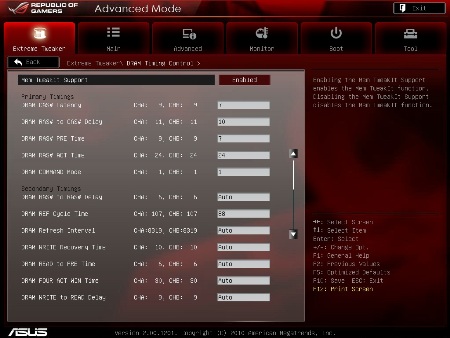
реклама
В подразделе DRAM Timings Control пользователю открывается широкий выбор настроек таймингов оперативной памяти. Здесь же можно включить или отключить поддержку функции MemTweakIt.

В разделе Digi+ VRM/Power Control можно управлять системой питания процессора, к примеру, выставить рабочее напряжение мосфетов или частоту их работы. Также есть уже привычная опция Load-Line Calibration, которая помимо процентного соотношения снабжена комментарием в скобках, что лучше выбирать для определенных частот.
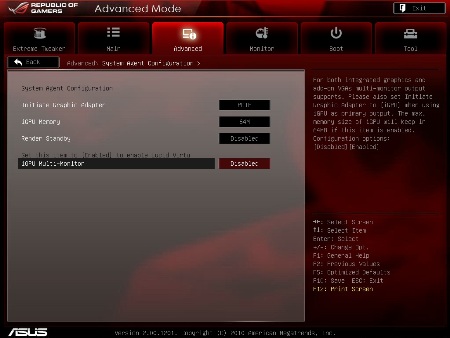
И ещё, один из важных параметров, влияющих на производительность – это Render Standby и iGPU Multi-Monitor. Их отключение приводит к постоянной работе только дискретной видеокарты, уравнивая производительность Intel P67 и Z68.
Render Standby – функция активации и деактивации механизма энергосбережения, интегрированного в процессоры Intel графического ядра при переходе компьютера в спящий режим. Для обеспечения максимальной энергоэффективности данная опция должна быть включена (Enable). При отключении данной функции (Disable) произойдет переход к работе только дискретной видеокарты.

RC6 Render Standby BIOS
Render Standby – дословный перевод: «Перевод в режим ожидания» или «Рендеринг в режиме ожидания»
Intel RC6 — графическое ядро Intel C-State 6
Render C-State (RC6) — это метод, предназначенный для оптимизации средней мощности графического движка во время простоя движка рендеринга. RC6 подключается, когда движок рендеринга графики, блиттер-движок и видео движок не имеют действующей нагрузки, над которой в данный момент работают, и когда не выполняются транзакций графической памяти.
Если происходит простой движка рендеринга, то графический VR понижает шину графического напряжения (VAXG) в состояние более низкого напряжения (0,3 В). Синхронизация частоты рендеринга отключается.
Надеюсь, статья «RC6 Render Standby BIOS что это» была вам полезна.
Не нашли ответ? Тогда воспользуйтесь формой поиска:
Дело в том, что в последнем случае за вывод изображения на мониторы отвечают два разных устройства и в большинстве случаев требуется небольшие пляски с бубном в настройках биоса, которые я Вам и хочу показать на примере мат.платы от Asus .
скидки от 50% Хотите знать и уметь больше?
Обучим, расскажем, покажем, трудоустроим!
Станьте опытным пользователем, администратором серверов и сетей, веб-дизайнером или кем-то из смежной сферы!
Вводная
Чтобы Вы понимали, речь идет о такой вот "занимательной" ситуации:
Как Вы поняли занимательного в этом не очень много, но решение есть. Не могу сказать точно додумались ли до автоматизма этого процесса, но в большинстве случаев управление поддержкой мультимониторности в этом случае требуется включать вручную.
Что делать и как с этим взлетать
Для начала включаем всё, что надо включить, т.е мониторы, кабели питания и разъёмы.
Затем включаем или перезагружаем (на случай, если Вы зачем-то втыкали всё при включенном питании) компьютер. После чего жмём в кнопочку DEL (на клавиатуре) на самой ранней стадии загрузки компьютера (еще до логотипа Windows ). Попадаем в BIOS .
Внутри заходим в подраздел " Параметры графики ":
Где включаем функцию " iGPU Multi-Monitor ", которая, как и гласит описание отвечает за нужный нам функционал, т.е за поддержку нескольких мониторов:

Послесловие
В двух словах как-то так. Как и всегда, если есть какие-то разумные дополнения (особенно названия функции и её расположение в Вашей мат.плате), мысли и всё такое прочее, то добро пожаловать в комментарии к этому материалу.
New Member
Привет!
Нет возможности пока поменять БП и оперативку.
В биосе функцию Render Standby поставил в значение Disabled.. и ступоры вроде прекратились, понаблюдаю ещё, отпишусь
Добавлено спустя 2 минуты 3 секунды:
Вообще причем здесь это, но результат заметен
Объясните пожалуйста почему так?

BIOS вашего компьютера скрывает немалые резервы оптимизации системы. После настройки ПК начнет работать быстрее, стабильнее, экономичнее и тише. Вы получаете дополнительную мощь процессора и сэкономите более $1000!

BIOS вашего компьютера скрывает немалые резервы оптимизации системы. После настройки ПК начнет работать быстрее, стабильнее, экономичнее и тише. Вы получаете дополнительную мощь процессора и сэкономите более $1000!
Спящий режим Подбор таймингов Автоматический запуск Настройка SATa В этой статье
- 13 самых интересных опций BIOS
- Перепрошивка: три способа обновить BIOS
- Экстремальный тюнинг: Intel Core 2 Duo E4300
- EFI: BIOS будущего
Строгий голубой экран с низким разрешением, таинственные обозначения, малопонятные технические термины на английском языке — так обычно воспринимает начинающий пользователь BIOS (Basic Input/Output System, базовая система ввода-вывода). Впрочем, она и профессионалов нередко ставит в тупик. Если сразу после включения компьютера нажать клавишу «Delete» (на десктопе) или «F2» (на ноутбуке), открывается меню настройки BIOS. Чтобы выйти из него, нужно, как правило, нажать клавишу «Esc» или «F10» (с сохранением изменений). Правильно настроив BIOS, вы полностью реализуете потенциал «железа» и добьетесь от своего ПК таких успехов, о каких, возможно, и не мечтали.
В этой статье мы опишем важнейшие параметры BIOS и покажем, что нужно сделать, чтобы ускорить (иногда весьма существенно) работу вашего компьютера. Обратите внимание: названия некоторых пунктов меню BIOS зависят от модели материнской платы. Мы упоминаем их так, как предлагают ведущие производители плат. Однако отметим: даже в разных линейках одного и того же производителя названия могут меняться в зависимости от версии BIOS и модели «материнки». Впрочем, если вы хотя бы немного знаете английский, то наверняка разберетесь, какие надписи в BIOS вашего ПК соответствуют тем, что упоминаются в нашей статье.
(вставка) BIOS: аварийное восстановление
Если компьютер после изменения конфигурации BIOS не хочет запускаться, попробуйте вернуть исходную (заводскую) настройку, отменив все внесенные изменения (функция «Reset»). Для этого отключите ПК от сети и переставьте перемычку на материнской плате в положение, включающее функцию Reset» (см. руководство к материнской плате), а затем верните перемычку в исходное положение. Также можно извлечь батарейку, питающую микросхему BIOS, секунд на 30, а потом снова поставить ее на место.
Активация режима простоя
ACPI Suspend Type, ACPI Suspend Mode, Standby Mode Компьютер может находиться в разных состояниях, в зависимости от того, делаете ли вы на нем что-либо, давно ли оставили его без присмотра. Обычное активное, рабочее состояние под управлением операционной системы обозначается в BIOS как «SO». Режим, в который система переводится на время краткосрочного перерыва в работе и из которого она может быстро выходить, называется «S1».
Третий вариант, при котором все открытые файлы записываются из оперативной памяти на жесткий диск, а потребление энергии практически равно нулю, обозначается как «S3». По умолчанию в BIOS часто активирован только режим «S1». В этом режиме компьютер быстрее «просыпается», но потребляет гораздо больше энергии, чем в других режимах.
CHIP РЕКОМЕНДУЕТ Лучше выберите вариант «Auto» или «S1&S3»: тогда операционная система сможет сама выбирать, насколько глубоко нужно «усыпить» компьютер при переходе в режим «Standby». Режим «S3» вы узнаете легко: в «спящем» состоянии компьютера будут выключаться все вентиляторы, а чтобы «разбудить» компьютер, нужно будет нажать кнопку питания («Power»). В таком режиме ПК потребляет чрезвычайно мало электроэнергии.
Автоматическая регулировка частоты CPU
С 1 Е Support, C1E Function, Cool’n’Quiet, Cool’n’Quiet control Материнские платы последних моделей с новыми процессорами Intel (поддерживающими функции С1Е) и AMD (с аналогичной функцией «Cool’n’Quiet») способны автоматически уменьшать тактовую частоту процессора, когда нагрузка на него невелика, «на лету» уменьшая значение множителя. У процессоров серии Core это значение понижается до 6, у AMD64 — до 5.
CHIP РЕКОМЕНДУЕТ Включите этот режим: уменьшив множитель, вы снизите напряжение, подаваемое на ядро CPU — нагрев процессора уменьшится, а вместе с ним и скорость вращения вентилятора, и уровень шума. В BIOS материнских плат для процессоров AMD нужно выбрать режим «Auto», для плат Intel — «Enabled».
ВНИМАНИЕ Если у вас процессор AMD, в Windows следует также выбрать схему «Минимальное энергопотребление».
Ручная регулировка тактовой частоты CPU
Ratio CMOS Setting, CPU Multiplier, CPU Frequency Multiple Рабочая частота CPU вычисляется путем умножения тактовой частоты на ее множитель. Например, рабочая частота процессора Intel Core 2 Duo E4300 равна 200 МГц х 9 = 1800 МГц. Большинство современных CPU позволяют уменьшить множитель, в частности, модель Е4300 — до шести.
CHIP РЕКОМЕНДУЕТ Если на материнской плате вашего ПК установлен не самый мощный процессор Celeron, вы можете без особых затруднении разогнать его и повысить скорость работы почти на 10%. Секрет кроется в том, что необходимо уменьшить множитель и увеличить тактовую частоту системной шины (FSB). Наоборот, уменьшая множитель (при неизменной частоте FSB), вы снизите тактовую частоту процессора, тем самым уменьшив уровень шума вентилятора, так как процессор станет потреблять меньше энергии и, следовательно, излучать меньше тепла.
(вставка) Варианты апдейта: три способа обновить BIOS
Напомним старое доброе правило: «Работает — не трогай». Но иногда обновить BIOS материнской платы просто необходимо. Вот несколько надежных способов, как это сделать: С помощью утилит Windows. Для обновления BIOS используются специальные утилиты от разработчиков материнской платы (Live Update). Такие программы поставляются в комплекте с материнской платой, на тех же дисках, что и драйверы, либо размещаются на сайте производителя. Достоинство этого способа обновления в том, что программа сама определяет корректность инсталлируемой версии BIOS.
Через меню самой BIOS. У многих материнских плат команда перепрошивки есть в меню самой BIOS — необходимо лишь заранее скачать подходящее обновление и указать путь к файлу новой микропрограммы.
Остальное сделает утилита, записанная в памяти материнской платы.
С носителя. Создайте загрузочную дискету, запишите на нее утилиту для перепрошивки и образ BIOS.
Перезагрузите ПК и запустите эту утилиту из командной строки. Современные материнские платы (у которых размер BIOS превышает 2 Мбайт) позволяют использовать загрузочный CD или USB-драйв.
(вставка) Утилиты для настройки BIOS.
CrystalCPUID 4.10. Позволяет изменять тактовую частоту процессора прямо из Windows ClockGen 1.0.5.3.
Служит для согласования тактовых частот (FSB, PCIe, RAM) CPU-Z 1.39. Предоставляет доступ ко всей информации о системе
(вставка) Специальные утилиты: настройка BIOS из Windows
Некоторые параметры BIOS легко изменять с помощью специальных программ прямо из Windows.
CrystalCPUID. В этой утилите регулируются значения множителя и напряжение, подаваемое на ядро процессора, в зависимости от загрузки CPU. CrystalCPUID работает только с новыми процессорами: Intel Pentium 4 (от З ГГц), моделями серии Core, а также Athlon. Параметры настраиваются через меню «File/Multiplier Management Setting». С помощью меню «Real Time Clock» можно отслеживать текущую частоту процессора.
Регулировка подаваемого на CPU напряжения
CPU VCore Adjust, CPU Over Voltage Control, CPU Voltage, CPU Vcore Voltage Этот пункт меню BIOS позволяет регулировать напряжение, подаваемое на центральный процессор. По умолчанию предлагается режим «Auto».
Автоматический разгон
Dynamic Overclocklng, Al Tuning, Overclock Options, Overclock Profile Многие ведущие производители, такие как Abit, ASUS, Gigabyte и MSI, включают в BIOS своих материнских плат возможность динамического (то есть автоматически изменяемого в зависимости от нагрузки на центральный процессор) разгона компонентов системы — CPU, видеоплаты и оперативной памяти. Когда эта функция активна, то при интенсивной нагрузке материнская плата автоматически увеличивает производительность системы где-то на 20%.
CHIP РЕКОМЕНДУЕТ Если вы не хотите разгонять систему, переведите эту функцию в положение «Disabled» или «Auto».
Если же вам интересно получить первый опыт в оверклокинге, то это самый подходящий вариант, поскольку риск при динамическом разгоне системы сводится к минимуму.
Для материнских плат ASUS необходимо активировать режим AI N.O.S. в меню «Advanced | JumperFree Configuration | AI Tuning».
У плат MSI есть несколько режимов разгона, в том числе Captain, позволяющий ускорить работу компьютера приблизительно на 5%.
ВНИМАНИЕ Как и вообще при оверклокинге, при динамическом разгоне системы пользователь должен понимать, что стабильность разогнанного ПК напрямую зависит от качества используемых комплектующих.
Ускорение загрузки системы
Quick Boot , Quick Booting В режиме «быстрой» загрузки отменяются тестирование оперативной памяти и опрос жестких дисков при включении компьютера. За счет этого удается сэкономить несколько секунд. CHIP РЕКОМЕНДУЕТ Если в BIOS вашей материнской платы есть такой режим, советуем его активировать («Enabled»).
Отключение неиспользуемых устройств
SATA/PATA Control, Hard Disk Controller, P-ATA Keep Enabled На материнских платах с расширенной комплектацией устанавливаются дополнительные контроллеры оптических приводов и жестких дисков, RAID-контроллеры SATA и РАТА.
CHIP РЕКОМЕНДУЕТ Если к вашей материнской плате не подключены дополнительные устройства, отключите «лишние» контроллеры — тем самым вы ускорите загрузку ПК, так как система не будет зря тратить время на поиск и попытки распознавания несуществующих устройств.
Автоматическая регулировка скорости вентилятора!
CPU / Chassis Fan Control , CPU Q — Fan Control , CPU Fan Ratio , CPU Fan Start В BIOS есть самые разные режимы работы кулеров, позволяющие настроить систему так, чтобы вентиляторы либо медленнее вращались (и система работала бы тише), либо интенсивнее обдували разогнанные и сильно разогретые компоненты. Кроме прочего, можно настроить систему и на автоматический выбор режима вентиляции.
CHIP РЕКОМЕНДУЕТ По возможности следует всегда выбирать вариант автоматического выбора интенсивности вентиляции (режим «Enabled» либо «Auto») — тогда компьютер будет гораздо меньше шуметь, по крайней мере во время пауз в работе.
В некоторых случаях (например, для материнской платы ASUS P5B) предусмотрено несколько профилей: в режиме «Performance» процессорный кулер работает на полную мощь, но это редко имеет смысл. Более интересен режим «Optimal», когда скорость вращения вентилятора зависит от температуры центрального процессора. Если кулер хороший, а вам хочется тишины, выбирайте режим «Silent» — тогда вентилятор будет вращаться еще медленнее.
Отмена проверки LAN
POST Check LAN Cable, LAN Cable Status При включении компьютера BIOS проверяет, правильно ли подключен кабель локальной сети. Если все в порядке, то BIOS продолжает загрузку операционной системы, если же нет — загрузка приостанавливается, и компьютер ждет от пользователя подтверждения на продолжение работы.
CHIP РЕКОМЕНДУЕТ Этот режим полезен лишь тогда, когда кабель обязательно должен быть подсоединен (например, если компьютер подключен к корпоративной сети). В остальных случаях разумнее выбрать режим «Disabled», чтобы сократить время загрузки.
Автоматический запуск компьютера
Power On/Resume By RTC Alarm, Power On Source Timer Иногда бывает необходимо, чтобы компьютер сам включился в строго определенный день и время.
CHIP РЕКОМЕНДУЕТ Если вы хотите записать на мультимедийный компьютер телепередачу, а оставлять его включенным — даже «спящим» — вам не хочется, установите этот пункт BIOS в положение «Enabled», введите желаемую дату и время. Можно даже настроить компьютер на ежедневное включение.
Разгон оперативной памяти
Configure DRAM Timing by SPD, DRAM Timing Setting Для того чтобы контроллер оперативной памяти корректно «общался» с модулями RAM, необходимо правильно выбрать задержку. Как правило, это время обозначается аббревиатурой CAS (Column Address Strobe, строб адреса столбца) и задается количеством тактовых циклов. Если оперативная память работает не на максимально возможной тактовой частоте, уменьшение задержки может увеличить производительность вашего компьютера на несколько процентов.
ВНИМАНИЕ Изменение таймингов оперативной памяти иногда приводит к тому, что компьютер перестает загружаться. В этом случае необходимо восстановить настройки BIOS в заводское состояние. После этого, если ваша энергия еще не иссякла, можете возобновить эксперименты.
(вставка) Глоссарий: особенности работы с «железом» через BIOS
Тайминг.
Количество тактовых циклов, необходимое для выполнения какой-либо операции с оперативной памятью (чтения, записи, доступа к ячейке). Чем меньше тайминги, тем лучше. Для того чтобы память работала стабильно, ее частота и тайминги должны изменяться одновременно. Чтобы получить наилучшую производительность ПК, частоту и тайминги приходится подбирать опытным путем.
Джампер.
Перемычка, замыкающая контакты на материнской плате. Обычно джампер нужен для настройки или сброса параметров BIOS.
Множитель. Число, равное отношению тактовой частоты процессора к частоте системной шины. В современных моделях CPU, как правило, пользователь не может изменять этот параметр.
Standby. Состояние ПК, в котором процессор почти полностью бездействует и выключается питание почти всех компонентов системы, но данные в оперативной памяти сохраняются.
Образ bios. Файл (как правило, с расширением BIN), в котором записан код BIOS для данной модели материнской платы или видеоадаптера. Образ BIOS записывается в микросхему с помощью специальной программы, которая запускается с системной дискеты, компакт-диска, флэш-драйва или прямо из Windows.
Контроллер. Микросхема, которая служит посредником между периферийным устройством или каналом связи и центральным процессором, освобождая CPU от непосредственного управления этим оборудованием.
Изменение последовательности выбора загрузочного диска
Boot Device Priority , Boot Order , Boot Sequency В меню выбора загрузочного диска BIOS предлагает указать последовательность опроса приводов, с которых должна загружаться ОС.
CHIP РЕКОМЕНДУЕТ В качестве первого источника выберите жесткий диск, на котором установлена операционная система, — тогда BIOS не будет тратить время на поиски загрузочной дискеты, CD/DVD или сетевого диска. Конечно, если вы частенько экспериментируете с новыми ОС, которые загружаются с DVD (например, Knoppix-Linux), или переустанавливаете систему каждые два дня, будет удобнее выбрать в качестве первого загрузочного диска DVD-привод.
Конфигурация винчестеров SATA
SATA Configuration, SATA Controller, SATA Mode, SATA Port Speed Settings Современные жесткие диски, оснащенные портом SATA, с большинством материнских плат способны работать в одном из трех режимов: IDE для совместимости с устаревшим стандартом РАТА; в более производительном AHCI (для винчестеров SATA второго поколения) и в быстрых, надежных RAID-массивах, состоящих из нескольких HDD.
CHIP РЕКОМЕНДУЕТ На компьютере с уже инсталлированной операционной системой самым разумным решением будет оставить этот режим без изменений — иначе есть опасность того, что машина перестанет запускаться. Экспериментировать стоит разве что в том случае, когда полная переустановка системы неизбежна. Тогда можно попробовать следующие варианты.
Если производительность компьютера для вас не очень важна, то выбирайте простой режим — IDE.
Если вы желаете объединить несколько жестких дисков, чтобы резервировать данные (массив RAID 1) или ускорить работу ПК (массив RAID 0), тогда выбирайте вариант RAID. Учтите только, что при установке Windows придется инсталлировать дополнительный драйвер для RAID — он, скорее всего, входит в инсталляционный пакет, прилагаемый к материнской плате.
Режим AHCI для жесткого диска тоже потребует при инсталляции Windows установить специальный драйвер. Зато он поддерживает «горячее подключение» винчестеров SATA (при работающей системе) и расширение NCQ (этот набор инструкций сортирует обращения к жесткому диску по принципу кратчайшего пути и способен ускорить работу компьютера примерно на 10%).
BIOS завтрашнего дня: Extensible Firmware Interface
Девять лет назад Intel представила новую разработку под названием EFI (Extensible Firmware Interface — расширяемый микропрограммный интерфейс). EFI прочили в наследники классической BIOS. И хотя сегодня уже вышла версия EFI 2.0, на персональных компьютерах она пока что не нашла применения (несмотря на обещания внедрить «новинку» девятилетней давности самое позднее к выходу в свет Windows Vista). Тем не менее с 2005 года к проекту присоединились Microsoft, AMD, Dell, HP, IBM, а также производители BIOS — компании AMI и Phoenix. С этого времени новый стандарт стал называться UEFI (United EFI).
Самыми главными достоинствами EFI являются сетевые модули (доступ в сеть без драйверов), поддержка графики высокого разрешения и собственный загрузчик операционной системы. Помимо этого непосредственно в EFI можно интегрировать системные драйверы устройств, что позволит им работать с любой операционной системой. Еще одно достоинство: EFI без дополнительных ухищрений (к которым приходится прибегать в классической BIOS) полностью совместима с 64-разрядной операционной системой. Несмотря на очевидные преимущества EFI, в марте 2006 года Microsoft удалила запланированную было поддержку EFI из Vista. Это позволило Apple вновь стать первопроходцем: EFI уже сегодня работает на всех компьютерах IntelMac.
Эту известную фразу произнёс персонаж любимой народом комедии Гайдая. А мы в этом контексте рассмотрим, что означают основные группы настроек, которым соответствуют пункты, что мы видим при первоначальном входе в BIOS Setup (рис.1):

Итак, начнём. Что же скрывается под каждым пунктом в главном меню?
Начинаем настройки
Как войти в настройки BIOS написано выше. Приступим к возможным настройкам.
При помощи стрелок клавиатуры «вверх-вниз», «лево-право» выбираем и открываем вкладку Standard CMOS Features (рис.1). Нажимаем Enter:

Из доступных регулировок здесь можно изменить дату и время, параметры жёстких дисков и других накопителей. На рисунке 2 видно, что в системном блоке два жёстких диска. Используйте клавиши со стрелками для перемещения и нажмите клавишу Enter, чтобы выбрать нужную опцию, Esc, чтобы вернуться обратно.
IDE Channel 0 Master . Здесь указываются характеристики или тип накопителя (например, жесткого диска), подключенного как основной, к первичному (или единственному) IDE-каналу стандартного IDE/SATA-контроллера чипсета материнской платы (или, для старых компьютеров, просто IDE-контроллера чипсета). Как правило, оптимальным вариантом будет установка для этой опции значения auto.
IDE Channel 0 Slave . Здесь указываются характеристики или тип накопителя (например, жесткого диска), подключенного как ведомый, к первичному (или единственному) IDE-каналу стандартного IDE/SATA-контроллера чипсета материнской платы (или, для старых компьютеров, просто IDE-контроллера чипсета). Как правило, оптимальным вариантом будет установка для этой опции значения auto.
На рис.2 (отмечено зелёным прямоугольником) отображается общий объем памяти системы.

Некоторые источники рекомендуют выбрать привод, переведя к нему курсор, нажать Enter, затем записать значения параметров Цилиндры, Головки, Секторы и LBA, изменить тип накопителя с AUTO на USER и снова ввести те же данные. Если есть режимы LBA Mode, Block Mode и 32-bit Transfer Mode, то их следует включить.
Переходим на следующую по порядку вкладку Tiger Central Control Unit (рис.4,5):


Smart Boot Menu. При установке значения Enabled (включено), во время загрузки будет появляться дополнительное меню, позволяющее выбрать загрузочный диск вне зависимости от указанного в настройках BIOS Setup. При установке Disabled (отключено) будет использоваться обычный порядок загрузки.
Auto Detect PCI Clk . Позволяет уменьшить уровень электромагнитного излучения компьютера. При включении функции перестают подаваться сигналы на неиспользуемые слоты шин PCI. Здесь можно выбрать по усмотрению. Уменьшение уровня незначительно, поэтому можно выбрать и Disabled (отключено).
Настройки памяти находятся в разделе DRAM Configuration . Придётся немного отвлечься от опций на рис.5 и перейти к открытой вкладке опции DRAM Configuration (рис.6). Здесь пошли тонкие настройки. Жмём Enter.
Как запоминающее устройство, DRAM-память представляет собой модуль различных конструктивов, состоящий из электрической платы, на которой расположены микросхемы памяти и разъём, необходимый для подключения модуля к материнской плате (из Википедии).

Если впереди названия опции стоит крестик, значит её регулирование запрещено изготовителем!
Timing Mode. Это опция установки параметров работы оперативной памяти. При выборе значения Auto информация берется из микросхемы SPD модуля памяти. Если же выбрать Manual, то появится возможность подстроить все характеристики памяти вручную с целью получения максимального быстродействия. Если при ручной настройке памяти возникли проблемы (компьютер стал работать нестабильно, появились ошибки при работе программ), вернитесь к автоматическому конфигурированию. Автоматические настройки рекомендуется использовать при установке новых программ и операционной системы.
DQS Training Control. Возможные значения: Perform DQS, Skip DQS. По шине памяти может передаваться специальный строб-сигнал, говорящий о готовности данных. Он позволяет скомпенсировать изменение температуры и дрейф напряжения питания. Эту возможность рекомендуется использовать и выставить значение Perform DQS, а при выборе Skip DQS в отдельных случаях вы можете столкнуться с проблемой нестабильной работы компьютера.
CKE base power down mode. Определяет переход оперативной памяти в энергосберегающий режим. Если эта опция активирована (значение Enabled), то в отсутствии открытых страниц памяти при переходе процессора в энергосберегающий режим, модули будут отключены путем подачи низкого уровня на вход CKE. Если учесть, что выход из энергосберегающего режима приведет к дополнительным тактам ожидания со стороны процессора, можно установить для данной опции Disabled (отключено).
Memory Hole Remapping. Когда общий объём оперативной памяти в системе 4 и более Гб, включение этой опции (Enabled) переносит блоки адресов, используемые картами расширения, в адресное пространство за 4-м Гбайтом. Это позволяет увеличить объем доступной операционной системе памяти (в противном случае операционная система увидит только 3—3.5 Гбайта). Для полноценной поддержки такого объема необходимо использование 64-х разрядных процессоров и 64-х разрядных версий операционных систем (либо серверных версий 32-х разрядных операционных систем, допускающих расширение физических адресов — PAE). При меньшем объеме оперативной памяти обязательно выключите эту опцию (Disabled), иначе возможны проблемы в работе карт расширения, видеокарты (например, зависание или резкое падение производительности в трехмерных играх). Также эту опцию следует отключить, если у вас установлена обычная 32-х разрядная операционная система Windows XP, иначе возможен обратный эффект, когда вместо 3—3.5 Гбайт операционная система будет рапортовать всего о 2 Гбайтах оперативной памяти.
Auto Optimize Bottom IO. При включении опции (Enabled) распределение ресурсов для карт расширения выполняется так, чтобы операционной системе был доступен максимальный объем оперативной памяти. Когда в отдельных случаях это приводит к конфликту между картами расширения, тогда опцию следует перевести в положение Disabled (отключено)
Bottom of [31:24] IO space. Опция уточняет расположение адресного пространства карт расширения. Можно оставить значение по умолчанию (D0), тогда адреса карт расширения будут иметь вид D0xxxxxx). Заниматься оптимизацией есть смысл, только если у вас установлено 4 и более Гб оперативной памяти и вы используете 32-х разрядную операционную систему. Тогда можно попытаться постепенно увеличивать значение опции и перенести начало адресного пространства карт расширения как можно выше, отслеживая отсутствие конфликтов. Это увеличит доступный объем оперативной памяти ОС.
DDRII Timing Item. Эта опция избавляет от ручной установки всех параметров работы оперативной памяти. При выборе значения Enabled информация берется из микросхемы SPD модуля памяти. Если же отключить автоматическое конфигурирование, выбрав Disabled, то становится возможным подстроить все характеристики памяти, добившись максимального быстродействия. Если при ручном конфигурировании памяти возникли проблемы (компьютер стал работать нестабильно, появились ошибки при работе программ), вернитесь к автоматическому конфигурированию. Также рекомендуется использовать автоматическое конфигурирование и при установке новых программ и, особенно, при установке операционной системы.
TwTr Command Delay. Возможные значения: зависят от типа памяти, может присутствовать вариант Auto. Минимальное время между окончанием операции записи и подачей команды на чтение (параметр tWRT или, в других источниках, tWTR). Учитывая, что немногие производители приводят значение этого параметра для своих модулей памяти, оптимальным вариантом будет установка Auto.
Trfc0 for DIMM0. Возможные значения: зависят от типа памяти, может присутствовать вариант Auto. Опция аналогична Row Refresh Cyc Time, только позволяет указать параметры модуля памяти, вставленного в первый разъем.
Trfc1 for DIMM1. Позволяет указать параметры модуля памяти, вставленного во второй разъем.
Trfc2 for DIMM2. Позволяет указать параметры модуля памяти, вставленного в третий разъем.
Trfc3 for DIMM3. Позволяет указать параметры модуля памяти, вставленного в четвёртый разъем.
(Twr) Write Recovery Time. Возможные значения: зависят от типа памяти, может присутствовать вариант Auto. Устанавливает задержку между окончанием операции записи и началом регенерации памяти (часть параметра tRAS). Обычно этот параметр называют временем восстановления для цикла записи, сокращенное обозначение — tWR. Для памяти SDRAM характерны задержки в 1 или 2 такта, DDR SDRAM характеризуется задержками от 1 до 4 тактов, DDR2 SDRAM — от 1 до 6 тактов, DDR3 SDRAM — от 1 до 15 тактов. Поскольку найти правильное значение этого параметра для конкретных модулей памяти бывает достаточно сложно, оптимальным вариантом будет установка Auto.
(Trtp) Precharge Time. Возможные значения: 2, 3, 4, Auto. Минимальный интервал между подачей команды на чтение до команды на предварительный заряд (параметр tRTP). Возможные значения колеблются от 2 до 4 тактов, значение Auto позволяет автоматически установить нужное значение.
(Trc) Row Cycle Time. Возможные значения: зависят от типа памяти, может присутствовать вариант Auto. Задает количество тактов, требуемое на полный цикл доступа к строке данных (параметр tRC в диаграмме доступа). Для SDRAM обычно лежит в диапазоне от 6 до 8 тактов, для DDR SDRAM — от 7 до 11 тактов, для DDR2 SDRAM — от 13 до 20 тактов, для DDR3 SDRAM — от 24 до 40 тактов. Если присутствует вариант Auto, информация берется из микросхемы SPD.
Возвращаемся к параметрам на рис.5 и продолжаем. Для удобства восприятия рис.5 я продублировал:

Tiger Intelligent Stepping. Опция дает возможность произвести автоматический разгон компонентов компьютера (процессора, оперативной памяти, шин). При выборе значения Auto (или Default) используются стандартные значения всех частот, Manual позволяет регулировать все параметры вручную, а Energy Saving, Office, Data Mining, Power Gaming (как вариант, Step 1, Step 2 и Step 3) представляют собой готовые профили разгона (от минимума к максимуму). Не забывайте, что разгон способен привести к нестабильной работе компьютера.
CPU Frequency. Задает частоту системной шины процессора. В зависимости от версии BIOS, это может быть как физическая частота системной шины, так и эффективная частота передачи данных. Возможные параметры зависят от модели процессора.
PCIE Clock . Возможные значения: от 100Mhz до 145M-200Mhz. Дает возможность указать рабочую частоту для шины PCI Express. Нормальное значение — 100 МГц. Разгон шины PCI Express обычно не практикуется. Напротив, при оверклокинге стараются зафиксировать частоту шины PCI Express на отметке в 100 МГц.
CPU Clock Multiplier. Позволяет указать множитель процессора (соотношение частоты работы процессора к физической частоте системной шины). Выставить Auto.
AMD K8 Cool control. Технология энергосбережения от компании AMD. При малой нагрузке или простое процессор автоматически уменьшает частоту и напряжение питания, снижая, таким образом, свое энергопотребление. Как только нагрузка возрастает, частота и напряжение автоматически поднимаются до своих нормальных значений. Рекомендуется всегда использовать эту технологию (Auto).
PCI/SATA/HT Spread Spectrum. Включение этих трёх опций способно уменьшить уровень электромагнитного излучения компьютера за счет худшей формы сигналов шины PCI Express/шины, SATA/шины, HyperTransport соответственно. Конечно, эти функции можно выключить, если Вы особо увлечены разгоном компьютера.
CPU Vcore Over Voltage Setting. Позволяет вручную повысить напряжение питания ядра процессора. Установите Default, если вы не занимаетесь разгоном, в этом случае будет использовано штатное значение напряжения питания. Не рекомендуется увеличивать напряжение питания ядра процессора более чем на 0.2 В относительно штатного значения (оно приводится на упаковке процессора, его показывают многие диагностические утилиты, нередко оно отображается непосредственно в BIOS Setup), иначе велика вероятность выхода процессора из строя. Не забывайте и про достаточное охлаждение — даже незначительное увеличение напряжения ощутимо повышает тепловыделение процессора.
DRAM Voltage Select. Позволяет вручную указать напряжение питания модулей памяти. Установка завышенного напряжения питания позволяет достичь более высоких частот работы памяти, одновременно сохраняя приемлемыми задержки при обращении к ней. Если вы не занимаетесь оверклокингом, лучше оставить штатное напряжение питания модулей памяти. Не рекомендуется увеличивать напряжение питания модулей памяти более чем на 0.2 В относительно штатного значения (особенно для обычной памяти, не адресованной оверклокерам), иначе велика вероятность выхода модулей из строя. Не забывайте про достаточное охлаждение (дополнительные корпусные вентиляторы) при разгоне модулей памяти — увеличение напряжения питания заметно повышает их тепловыделение.
DRAM Voltage Select. Позволяет вручную задать напряжение питания системного контроллера чипсета. Его увеличение способно в некоторых случаях повысить разгонный потенциал материнской платы. Если вы не занимаетесь оверклокингом, используйте значение Default. Не рекомендуется повышать напряжение питания системного контроллера чипсета более чем на 0.2 В относительно штатного значения, иначе есть риск выхода из строя материнской платы. Не забывайте и про достаточное охлаждение (дополнительные корпусные вентиляторы) — увеличение напряжения повышает тепловыделение чипсета.
LDT Voltage Select. Дает возможность поднять напряжение шины HyperTransport, используемой в качестве системной современными процессорами AMD. Необходимость в этом может возникнуть при разгоне процессора, как одна из мер повышения стабильности работы компьютера. Впрочем, в большинстве случаев поднятия напряжения не требуется — рекомендуется оставить штатное значение 1.2В (вариант Default). LDT (Lightning Data Transport) — черновой (рабочий) вариант названия шины HyperTransport.
Читайте также:


