Azureware wireless lan driver ошибка
Почему мой ноутбук Acer не подключается к Wi-Fi? Причины разные. Например, если на вашем ноутбуке отключен Wi-Fi, у вас, несомненно, возникнет эта проблема; или если драйвер сетевого адаптера поврежден, Acer также не сможет подключиться к Wi-Fi.
Вот исправления для ноутбука Acer, который не подключается к Wi-Fi. Необязательно пробовать их все; просто двигайтесь вниз по списку, пока все снова не заработает.
- Включите функцию WLAN на своем ноутбуке
- Убедитесь, что служба WLAN AutoConfig запущена.
- Обновите драйвер адаптера беспроводной сети
- Изменить настройки управления питанием
- Разрешите соединения Wi-Fi в вашей антивирусной программе
- Подключение к беспроводной сети вручную
Исправление 1. Включите функцию WLAN на своем ноутбуке.
Новые модели ноутбуков позволяют людям включать WiFi с помощью переключателя WiFi. Поэтому, если на вашем ноутбуке есть переключатель, попробуйте переключить его на НА чтобы включить Wi-Fi на вашем ноутбуке.

Если вы не видите переключатель Wi-Fi на ноутбуке, попробуйте включить функцию Wi-Fi в настройках. Вот как это сделать:
2) Нажмите Сеть и Интернет .
3) Нажмите вай-фай слева и переключите кнопку Wi-Fi на На .
4) Перезагрузите ноутбук Acer, попробуйте подключиться к WiFi и посмотрите, работает ли он.
Исправление 2: Убедитесь, что служба автонастройки WLAN работает.
Служба автонастройки WLAN (или настройка беспроводной сети в Windows XP) предоставляет логику, необходимую для настройки, обнаружения, подключения и отключения от беспроводной локальной сети (WLAN). Если эта служба отключена, все адаптеры WLAN на вашем компьютере не будут работать должным образом. Поэтому вы должны убедиться, что служба WLAN AutoConfig работает правильно.
Для этого выполните следующие действия:
1) На клавиатуре нажмите кнопку Windows logo key и р в то же время, чтобы вызвать окно 'Выполнить'.
2) Тип services.msc и нажмите Хорошо .

3) Прокрутите вниз и дважды щелкните Автонастройка WLAN (или же Конфигурация беспроводной сети в Windows XP).

4) Обязательно установите Тип запуска к Автоматический , а Статус услуги является Бег . Затем нажмите Применять и Хорошо чтобы сохранить изменения.

5) Перезагрузите ноутбук и подключитесь к WiFi.
Теперь проверьте, подключается ли ваш ноутбук Acer к Wi-Fi или нет.
Если нет, не паникуйте. Есть и другие решения.
Исправление 3. Обновите адаптер беспроводной сети.
Если адаптер беспроводной сети отсутствует или поврежден, ноутбук Acer не сможет подключиться к Wi-Fi. Чтобы исключить это как причину вашей сетевой проблемы, вам следует обновить драйвер адаптера беспроводной сети до последней версии.
Запись : Поскольку ваш ноутбук Acer не подключается к Wi-Fi, вы можете попробовать подключение к Ethernet, чтобы обновить драйвер, или загрузить драйвер на USB-накопитель на другом компьютере с доступом в Интернет.
Есть два способа обновить драйвер адаптера беспроводной сети: вручную и автоматически .
- Обновите драйвер вручную : Вы можете перейти на веб-сайт своего сетевого адаптера, найти последнюю версию своего адаптера беспроводной сети, а затем загрузить и установить ее на свой ноутбук.
- Обновите драйвер автоматически : Если у вас нет времени или терпения, вы можете сделать это автоматически с помощью Водитель Easy .
Driver Easy автоматически распознает вашу систему и найдет для нее подходящие драйверы. Вам не нужно точно знать, в какой системе работает ваш компьютер, вам не нужно рисковать, загружая и устанавливая неправильный драйвер, и вам не нужно беспокоиться о том, что вы ошиблись при установке.
Вы можете автоматически обновлять драйверы с помощью СВОБОДНЫЙ или же За версия Driver Easy. Но с версией Pro это займет всего 2 клика (и вы получите полную поддержку и 30-дневная гарантия возврата денег ):
2) Запустите Driver Easy и нажмите Сканировать сейчас . Затем Driver Easy просканирует ваш компьютер и обнаружит все проблемные драйверы.

3) Щелкните значок Обновить рядом с беспроводным сетевым устройством для автоматической загрузки драйвера (это можно сделать с помощью СВОБОДНЫЙ версия), затем установите его на свой компьютер.
Или нажмите Обновить все для автоматической загрузки и установки правильной версии всех проблемных драйверов (это можно сделать с помощью Pro версия , и вам будет предложено выполнить обновление, когда вы нажмете Обновить все ).

4) После обновления перезагрузите компьютер, чтобы изменения вступили в силу.
Теперь подключите свой ноутбук к Wi-Fi и посмотрите, правильно ли он работает.
Ваша проблема не устранена? Не волнуйся. Переходим к следующему методу.
Исправление 4: изменение настроек управления питанием
Настройки управления питанием для адаптера беспроводной сети соотносят производительность Wi-Fi с уровнем заряда аккумулятора. Когда у вашего ноутбука Acer меньше энергии, он может отключить адаптер беспроводной сети для экономии энергии. Поэтому вам следует проверить и изменить настройки управления питанием.
1) На клавиатуре нажмите кнопку Логотип Windows ke у и р в то же время, чтобы вызвать окно 'Выполнить'.
2) Тип devmgmt.msc и нажмите Хорошо .

3) В диспетчере устройств дважды щелкните Сетевые адаптеры щелкните правой кнопкой мыши на своем беспроводной сетевой адаптер , и выберите Свойства .

4) Щелкните значок Управление энергопотреблением вкладка и снимите флажок рядом с Разрешить компьютеру выключить это устройство для экономии энергии . Затем нажмите Хорошо .

5) Перезагрузите ноутбук.
Теперь попробуйте подключиться к WiFi и посмотрите, работает ли он.
Исправление 5: Разрешите соединения Wi-Fi в вашей антивирусной программе
Ваша антивирусная программа может помешать вашему ноутбуку подключиться к Wi-Fi, поэтому вы можете временно отключить антивирусную программу на своем компьютере, а затем попытаться подключиться к Wi-Fi.
Если вашему ноутбуку Acer удалось подключиться к Wi-Fi, то виновата ваша антивирусная программа. В этом случае вы должны добавить свое WiFi-соединение в исключение антивируса и убедиться, что ваше WiFi-соединение разрешено через антивирусную программу.
Примечание: не забудьте повторно включить антивирусную программу позже.
Исправление 6: вручную подключитесь к беспроводной сети
Если описанные выше методы не помогли решить вашу проблему, вы можете попробовать подключиться к сети Wi-Fi вручную на портативном компьютере Acer.
1) Тип Панель управления в поле поиска на рабочем столе и щелкните Панель управления в результате.

2) Убедитесь, что выбрали Просмотр по маленьким иконкам или же Просмотр крупными иконками , затем щелкните Центр коммуникаций и передачи данных .

3) Нажмите Создать новое подключение или сеть .

4) Выберите Подключение к беспроводной сети вручную , затем щелкните следующий .

5) Введите необходимую информацию для вашего Wi-Fi, включая Имя сети , Тип безопасности , и Электронный ключ . Обязательно установите флажок рядом с Запускать это соединение автоматически , затем щелкните следующий .

6) Следуйте инструкциям на экране, чтобы завершить процесс.
Тогда ваш ноутбук Acer должен иметь возможность подключаться к беспроводным сетям.
Если у вас есть какие-либо вопросы, не стесняйтесь оставлять нам комментарии ниже.
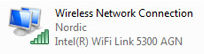
Всем привет! Ну что, обучаемся компьютерной грамотности? Все верно, похвально, чем больше знаем, тем меньше проблем! Итак, кто у нас сегодня в гостях? А вот кто, это гость по имени Wireless Lan Driver, я о нем сегодня расскажу и надеюсь вы все поймете
Значит что такое Wireless Lan Driver? Давайте разберем по словам. Первое слово идет Wireless, это означает беспроводное, в данном случае имеется ввиду беспроводной интерфейс передачи данных. Второе слово это Lan, это означает сеть, ну имеется ввиду компьютерная сеть. Ну и третье слово Driver указывает на то что это принадлежит к категории драйверов. Теперь если все собрать в кучу, что получится что Wireless Lan Driver это драйвер беспроводной сети, ну то есть Wi-Fi. Если вы удалите этот драйвер, то беспроводной сети вам не видать, и интернет по Wi-Fi вам уже не словить, так что будьте внимательны
Хорошо, а где взять этот драйвер? Сегодня 2017-тый год, поэтому все современные виндовсы сами ставят этот драйвер, вам нужно только установить адаптер Wi-Fi. Но может быть такое что придется вручную ставить дрова, тогда вам нужно взять модель адаптера и пойти в поисковик, где написать модель устройства и слово driver
Могут быть проблемы, например вы вроде драйвера поставили, а напротив Wi-Fi адаптера в диспетчере устройств стоит восклицательный знак:

Еще один пример:

Что в таком случае делать? Может быть такое что вы поставили НЕ ТОТ драйвер, ибо модели адаптеров могут быть очень похожи, но драйвера для них все равно разные! Тут нужно удалить драйвер и поставить новый. Можно скачать и поставить вручную, а можно доверить это дело программе DevID Agent, я ней пользовался, вроде не плохая, так что можете поискать и скачать (она бесплатная), кстати вот как эта прога выглядит:
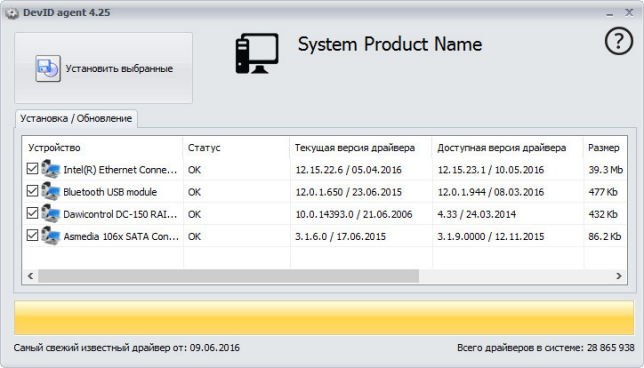
А вот картинка когда драйвера так бы сказать стоят ровно и нет проблем:

Иногда вместе с драйверами идут фирменные проги, вернее даже не иногда, а довольно часто. Например вот я нашел картинку, тут изображена программа Intel(R) PROSet/Wireless, смотрите:

В этой программе как видите можно находить Wi-Fi сети, подключаться к ним, обновлять список.. Вообще есть мнение что такие программы якобы лучше работают с Wi-Fi сетями чем сама винда. Ну не знаю, я в это не особо верю, может быть в Windows XP и стоит такую прогу ставить, а вот в современную винду например Windows 10 я бы не ставил. У меня стоит Windows 10 и было дело я подключал Wi-Fi адаптер USB, кстати установился как и положено сам, никаких приколов. Ну так вот у меня без всяких программ прекрасно ловились сети и к сети я подключался тоже без проблем
Вот например фирменная утилита REALTEK 11n USB Wireless LAN Utility:
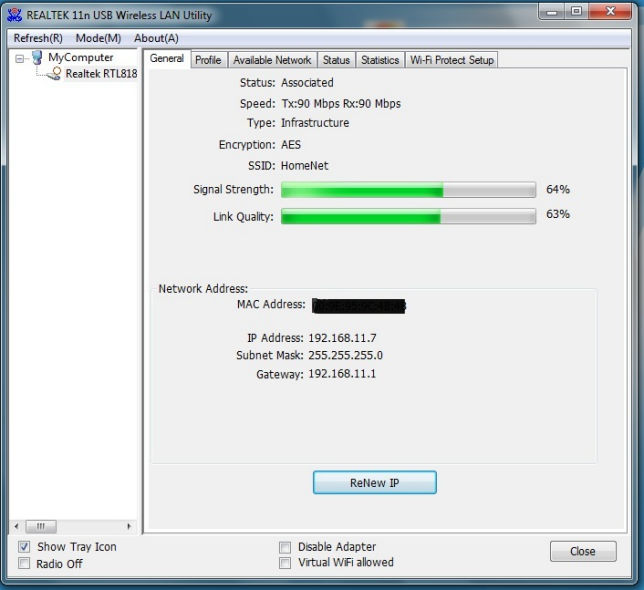
Программа как вы поняли для Wi-Fi адаптеров фирмы REALTEK модели 11n, ну вроде это модель. Кстати REALTEK молодцы: и сетевые карты делают, и звуковые чипы делают и даже Wi-Fi адаптеры делают и при этом качество норм и цена доступная! Так, вернемся к утилите этой, тут вы можете оценить уровень сигнала, также какая-то инфа отображается, ну там IP-адрес, маска, шлюз… В общем опять же, ОСОБОЙ пользы я не вижу в этой утилите…
Я ребята вот нашел интересную картинку, вроде как в программе AIDA64 можно узнать модель неопознанного устройства, смотрите:
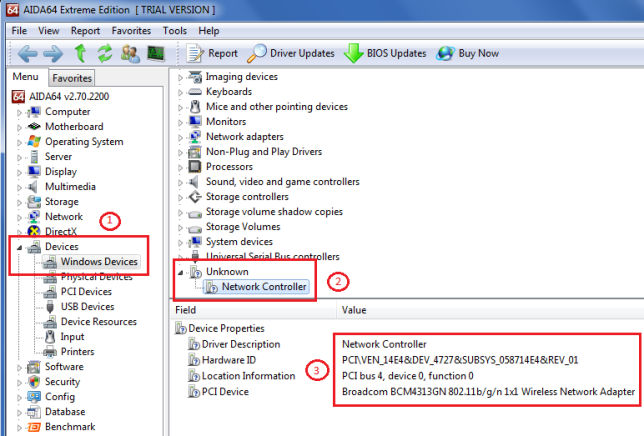
Видите, тут выбираете устройство, и внизу там написано в поле PCI Device что именно это за устройство. PCI это разьем на плате, то есть это не USB адаптер, а PCI, возможно что если адаптер будет USB, то тут тоже будет нужна инфа. Короче я не знал о таких способностях A />
Вот ребята вроде я все и написал тут, надеюсь все было понятно? Теперь вы знаете что такое Wireless Lan Driver? И надеюсь что понимаете важность этого драйвера! Все, покедова и удачи вам
Drivers with software for Asus laptops
Supported operating systems: Windows 7
To start downloading this file, find the download link under item 1 and click on it.
To find other drivers, utilities, or instructions, select one of the options under item 2 to go to the search Main page or another section of the site.

You can start downloading the AzureWave Wireless LAN Driver and Application for Asus A40JC, A42JC, A42JY, A42JZ, A52JE, Eee PC 1201HA, Eee PC 1201NL, Eee PC 1201PN, Eee PC 1201T, Eee PC X101H, K40AB, K40AD, K42DR, K42Jr, K42JY, K42JZ, K50AB, K50AD, K50AF, K50C, K50ID and other Asus laptops. To start download file, click green «download» button on page below. We advise you to use a variety of download managers like «FlashGet» or «Download Master». Also, you can go back to the list of drivers and choose a different driver for Asus A40JC Laptop.
This file have a compressed RAR file format. RAR is a proprietary archive file format that supports data compression, error recovery and file spanning. Use WinRAR to create, open and extract content from RAR files and other compressed file formats.
Сегодня мы подключаемся к Интернету через Ethernet-кабель, Wi-Fi и PLC. Однако, несмотря на это, иногда у нас возникают проблемы с нашим сетевым адаптером Wi-Fi, потому что он плохо обнаруживается. В этом случае мы сосредоточимся на сбое некоторых старых карт Wi-Fi. Со временем ваши драйверы могут устареть, и они могут перестать работать. Затем наступает время, когда мы должны найти наиболее подходящий способ обновления этих драйверов различными способами. В этом руководстве мы объясним, как решить проблемы с драйвером 802.11n WLAN, предложив несколько альтернатив.
Первое, что мы собираемся сделать, это объяснить, на кого это решение может повлиять. Кроме того, мы предложим возможные причины, по которым может произойти этот сбой, а затем предложим различные решения для устранения проблем с драйвером 802.11n WLAN.

Какие проблемы с драйвером 802.11n WLAN и что может их вызвать
Освободи Себя проблемы с драйвером 802.11n WLAN можно определить как сбой, который происходит, когда сетевой адаптер Wi-Fi, соответствующий стандарту 802.11n, перестает работать, и мы не можем подключиться к какой-либо сети Wi-Fi. Обычно карты Wi-Fi этого типа совместимы со стандартами 802.11b, 802.11g и, как я упоминал ранее, 802.11n. Следует также отметить, что они работают в диапазоне 2.4 ГГц и больше подвержены помехам от сетей соседей, поскольку у них мало каналов. По сравнению с более современными сетями 5 ГГц они лучше поддерживают расстояние, но имеют гораздо более низкую скорость. Обычно в диапазонах 2.4 ГГц достигается средняя скорость 60 или 80 Мбит / с.
Проблема обычно связана с устареванием драйвера 802.11n. Если вы не знаете, контроллер - это компьютерная программа, которая позволит нашей операционной системе взаимодействовать с периферийным устройством, которым в данном случае будет наш адаптер Wi-Fi. Следует также отметить, что драйвер является важным элементом программного обеспечения, без которого мы не смогли бы использовать наше оборудование.

Что касается 802.11n стандарт, он был утвержден в сентябре 2009 года. Его теоретическая максимальная скорость может обеспечить скорость до 1,000 Мбит / с с четырьмя антеннами благодаря квадратурной амплитудной модуляции 1024QAM. Однако, как я упоминал ранее, маршрутизаторы, как правило, имеют более низкую конфигурацию, чем эта, и вместе с помехами от соседних сетей это приводит к значительному снижению скорости. Без сомнения, это был один из наиболее часто используемых правил, и он до сих пор используется в сочетании со стандартом 802.11ac.
- Драйвер устарел. Операционные системы постепенно обновляются и меняются. Например, в Windows XP у нас было несколько пакетов обновлений, а в Windows 10 каждые 6 месяцев появлялись важные обновления.
- Когда мы меняем операционную систему, например, при миграции с Windows 7 на 10 или даже при новой установке.
- Также потому, что Windows неправильно обнаружила наш адаптер Wi-Fi.
В этой статье в целях безопасности, чтобы получить улучшения и не иметь проблем, мы рекомендуем обновить драйверы.
Пример сбоя с драйвером 802.11n WLAN
- Мы идем в Меню Пуск .
- Мы пишем Панель управления и нажмите enter.
- Мы выбираем Оборудование и звук .
- Мы идем к Устройства и принтеры и нажмите на Диспетчер устройств .
Затем мы перейдем к Cеть адаптеры раздел, и если у нас возникнут проблемы с драйвером 802.11n WLAN, мы увидим что-то похожее на это:

Желтый значок на карте Wi-Fi говорит нам, что дела идут не очень хорошо. Затем, щелкнув по нему правой кнопкой мыши, мы собираемся щелкнуть свойства, чтобы получить дополнительную информацию.

Во вкладке General он показывает нам причину, в этом случае это устройство не может запуститься. (Код 10). Одна вещь, на которую мы рекомендуем обратить внимание, - это водитель, который носит, поэтому, если он изменится, мы сможем сопоставить различия. Для этого мы собираемся перейти к контроллер screen, и мы получим следующие результаты:

Как правило, чтобы легче увидеть изменения, нам больше всего помогает посмотреть дата драйвера и версия драйвера.
Как устранить неполадки с драйвером 802.11n WLAN в Windows
Очевидно, эти проблемы связаны с отсутствием подходящего драйвера, который позволяет операционной системе взаимодействовать с картой Wi-Fi. Поэтому наша цель - обновить драйвер.
Таким образом, также из Диспетчер устройств , Сетевые адаптеры , выбираем наш, и правой кнопкой мышки кликаем на Обновить драйвер .

Следующим шагом, который мы собираемся сделать, будет Автоматический поиск драйверов .

В том случае, если Windows есть несколько доступных драйверов, он установит их, и мы исправим проблемы с драйвером 802.11n WLAN.

Если мы вернемся к диспетчеру устройств, мы увидим, что желтый треугольник исчез, и он определяет его как адаптер Wi-Fi N. Также, если мы вернемся к Свойства , Общие , мы видим, что он уже работает корректно.

С другой стороны, если мы также вернемся к контроллер , мы видим, что дата и версия драйвера изменились, поэтому у нас больше нет того же самого.

А если позже мы вернемся на панель задач и нажмем на значок сети, мы увидим, насколько у нас уже есть доступные сети Wi-Fi.

Как вы могли заметить, мы соединены сетевым кабелем Ethernet. Это то, что, по возможности, лучше всего делать таким образом, потому что это позволит вам загружать драйверы из Интернета. Если этого не сделать, я буду искать только базовые драйверы, которые остаются после установки Windows. С другой стороны, в Обновить драйвер у нас есть другой вариант, который мы не видели Проверьте мой компьютер на наличие драйверов :

Затем появится этот экран:

- Поиск водителей в этом месте : если они у вас есть на CD / DVD или загружены на жесткий диск, USB-память или другой тип хранилища, нажав на Приложения и указав путь, вы сможете установить драйверы.
- Выберите из списка доступных драйверов для вашего компьютера. . Это те, которые остаются после установки Windows.
Если мы выберем второй вариант, после деактивации мы увидим следующее: Совместимые устройства .

Это вариант, который имеет очень мало шансов решить проблемы с драйвером 802.11n WLAN. Это будет рекомендовано только в том случае, если у вас нет подключения к Интернету в то время, но шансы на успех будут очень низкими.
Загрузка драйвера беспроводной сети 802.11n от производителя
Еще одна вещь, которую мы не должны исключать для решения проблем с драйвером 802.11n WLAN, - это посещение веб-сайта производителя этой карты Wi-Fi или ноутбука. Самые известные бренды ноутбуков обычно имеют раздел поддержки с драйверами для сетевых адаптеров и многим другим. Если это USB-адаптер, мы могли бы сначала посмотреть на его производителя:

На обратной стороне может быть наклейка или информация, которая поможет нам узнать модель, а затем перейти на свой веб-сайт и загрузить ее.

Один из самых известных производителей, который также производит карты Wi-Fi, - это Intel, поэтому, если вы знаете модель, вам следует перейти к центр загрузки Intel чтобы скачать последние версии.
Наконец, вы узнали, как обновлять драйверы различными способами, чтобы решить проблемы с помощью драйвера 802.11n WLAN.

Такие модули сразу встроены в ноутбуки, смартфоны и планшеты. Для стационарных компьютеров нужно подобные передатчики брать отдельно. «Wireless Lan Driver» — это драйвер или программа, которая способна запустить подобный модуль на вашем ноутбуке или компьютере. Без него модуль просто будет мёртвых железом.
Установка драйвера
И так вы уже узнали, что такое беспроводной LAN драйвер, но давайте научимся его устанавливать. Очень часто это требуется после переустановки операционной системе на ноутбуке. Иногда нужно обновить этот драйвер, чтобы он работал лучше. Бывает, что вирусы или вредоносное ПО ломает драйвер и его нужно переустановить.
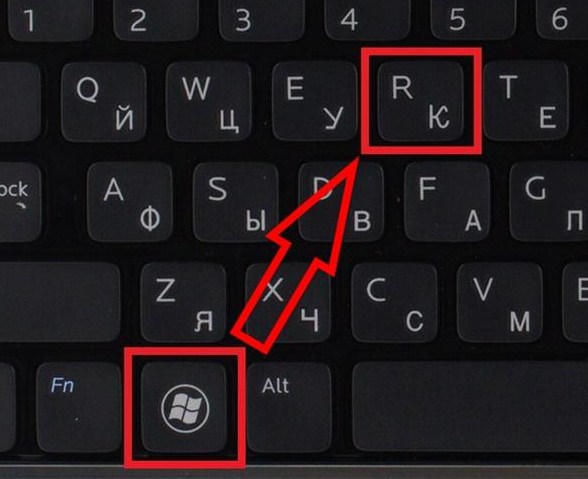
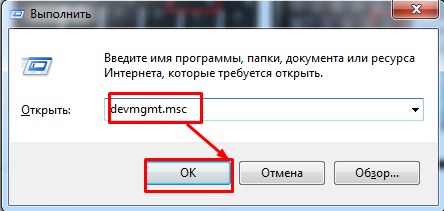
- Пропишите команду как на картинке выше и нажмите «ОК».
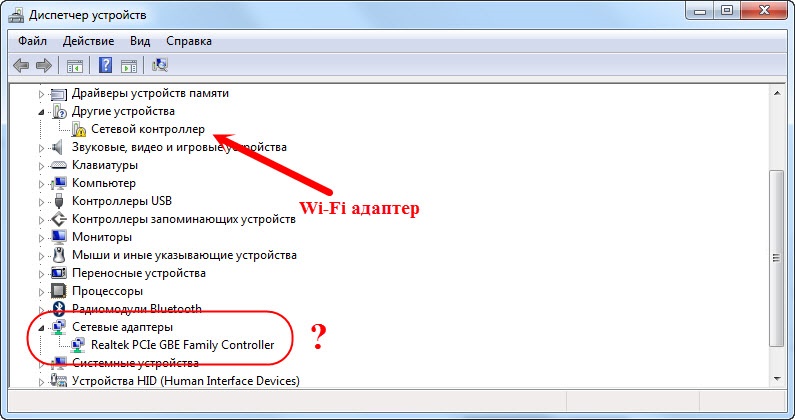
- Вообще драйвер, если ранее его не было должен установить автоматом при первом подключении к интернету. Для подключения вы можете использовать провод. Просто возьмите сетевой кабель и воткните в сетевую карту, а свободный конец в свободный LAN разъём на роутере.
- Если драйвер не установился, то зайдите в «Другие устройства» и нажав правой кнопкой выберите «Обновить драйверы».
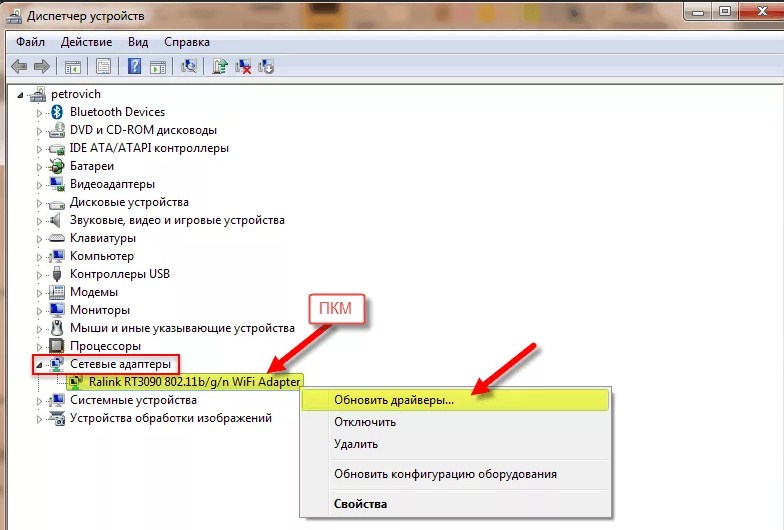
- Если он у вас уже установлен, но вы хотите обновить, то выполните те же инструкции, но уже с установленным устройством. Далее выбираем вариант автономного поиска в интернете и устанавливаем ПО. Но не всегда можно таким образом или установить или обновить «дрова».
Откуда можно скачать драйвер
Если вы не можете подключиться по проводу или установить через диспетчер устройств, можно скачать ПО с интернета. Для этого нам нужно узнать полное название или ИД.
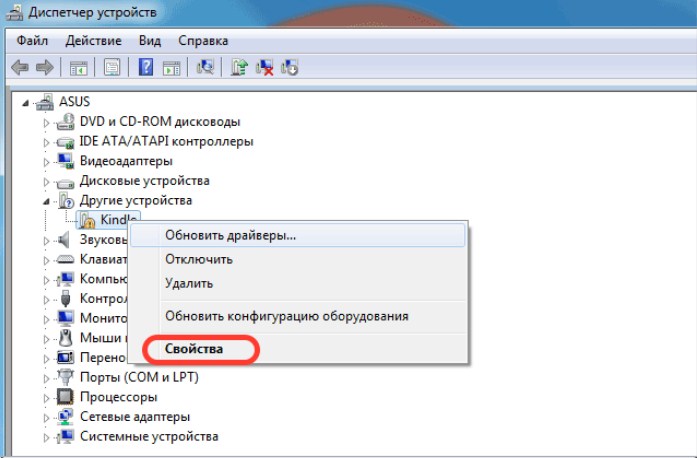
- Нажимаем по устройству правой кнопкой и заходим в свойства.
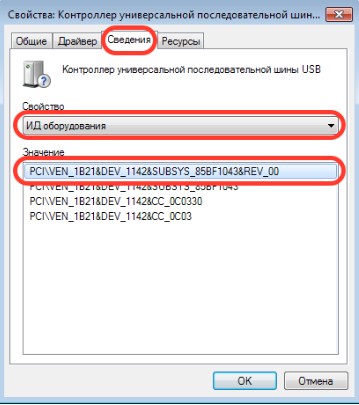
- В третьей вкладке установите в свойствах «ИД оборудования». Теперь нажмите правой кнопкой по первой строке и скопируйте название.
ПРИМЕЧАНИЕ! Если по ИД не находит, можно скопировать название сетевой карты. Например, устройство Wi-Fi Wireless Wlan PC.
- Заходим на сайт .
- Вставляем эту надпись в строку и нажимаем «Искать». Далее просто скачиваем драйвер для своей ОС. Не перепутайте «битность» и тип операционной системы. Её можно узнать в «свойствах» моего компьютера.
Вывод
Читайте также:


