Автоматическое обновление ссылок в excel как включить
Обобщаем с умом: внешние ссылки и консолидация в Excel
Внешние ссылки в Excel
Думаю, каждый из Вас знает, что внешняя ссылка в Эксель – это ссылка на ячейку, находящуюся в другой книге. И самый распространенный способ собрать данные из разных источников в одну – как раз внешние ссылки.
Если итоговая таблица достаточно простая, этот способ можно использовать, иначе – легко запутаться, да и утомительно вручную внести несколько сотен ссылок на ячейки, высока вероятность ошибки. Тем не менее, для маленьких таблиц это действительно решение.
Существует много способов сослаться на ячейку с другого листа, или книги. Я расскажу Вам самый простой:
- Откройте все файлы – свод и исходники
- Кликните по ячейке, в которую нужно вставить ссылку, и введите знак равно (как вы это делаете, когда создаете формулы).
- Выберите файл с исходным значением и кликните на этом значении. В строке формул появится ссылка на это значение.
- Если к этому значению нужно прибавить другие из остальных источников – допишите «+» и повторяйте п.3-4 до полного заполнения.
- Когда все ссылки на ячейки сделаны, нажмите Enter , будет просчитан сводный результат.
Внешняя ссылка имеет специфический внешний вид: имя файла в квадратных скобках, имя листа, восклицательный знак, координаты ячейки:

Когда Вы закроете исходные файлы, к ссылке слева добавится еще и адрес файла-исходника:
По умолчанию, все внешние ссылки абсолютные, т.е. при копировании не изменяются. Если нужно, сделайте их относительными, нажимая F4 до получения необходимого типа ссылки.
Не перемещайте файлы-исходники, т.к. это разорвет связи, и внешние ссылки работать больше не будут.
Если на одном компьютере открыт и сводный документ и исходник, изменения в исходной таблице сразу же «подтянутся» и в свод. Если хотя бы одна из этих книг закрыта – понадобится принудительное обновление. Так же, при повторном открытии сводного файла, Эксель предложит обновить данные. Сделайте это, если нужно актуализировать информацию.
Управление внешними ссылками
Чтобы управлять ссылками на источники в других книгах, нажмите на ленте Данные – Подключения – Изменить связи . В открывшемся окне отобразится весь список подключенных файлов и кнопки-команды:
- Обновить – принудительное обновление всех ссылок
- Изменить – указать новую книгу Excel, в которой располагаются подключенные данные
- Открыть – открывает документ-источник
- Разорвать связь – удаляет внешние ссылки из этой связи, заменяет их на значение
- Состояние – обновляет статус доступности файлов с данными
- Запрос на обновление связей – укажите программе, нужно ли обновлять данные при открытии файла
Если у Вас большой файл с несколькими листами, может понадобиться много времени на поиски внешних ссылок. Так как быстро найти внешние ссылки в документе Excel? Предложу рецепт. Все подобные ссылки имеют общий элемент – открывающая и закрывающая квадратные скобки, в которые записано имя файла-исходника. В других случаях такие скобки используются редко. Нажмите Ctrl+F для открытия окна поиска, в поле «Найти» введите квадратную скобку и нажмите «Найти все». В результатах поиска точно будут все внешние ссылки.
Применение внешних ссылок – самый простой и очевидный способ собрать данные из нескольких таблиц в одну. Но если данных достаточно много, этот метод неприменим. Тогда пользуемся инструментом «Консолидация».
Консолидация данных в одну таблицу
Этот инструмент упрощает сведение информации в одну таблицу данных, это удачный способ автоматизации процесса.
Рассмотрим его работу на примере. У нас есть 3 файла с данными о продажах трех подразделений компании. Нужно собрать общие показатели по организации, и сделать это быстро, ведь информация нужна «на вчера».
Давайте выполнять. Открываем все файлы-исходники и свод. Активируем «Свод». Ищем на ленте Данные – Работа с данными – Консолидация . Откроется окно подключения внешних данных.
Теперь пошагово выполняем:
- В поле «Функция» выбираем «Сумма» (или что-то другое, если нужно)
- В поле «Ссылка» указываем ссылку на данные в первом файле-источнике (вместе с шапкой). Лучше всего, указать столбцы полностью, например A:D . Тогда не нужно будет переопределять диапазон при добавлении новых данных.
- Нажимаем «Добавить», ссылка появляется в поле «Список диапазонов»
- Повторяйте п. 2-3, пока не добавите ссылки на все файлы-исходники
- Установите галочки «Подписи верхней строки» и «Значения левого столбца», чтобы Эксель сам подобрал заголовки шапки и категории в строках
- Установите галку «Создавать связи с исходными данными», тогда консолидация будет сделана с помощью ссылок на ячейки. Иначе – будут просто вставлены итоговые значения.
- Нажмите Ок для завершения настройки консолидации.
В итоге, в файле «Свод» появится сведенный список из таблиц всех подключенных файлов. Если установили галочку «Создавать связи с исходными данными», итоговая таблица будет структурирована, можно развернуть каждый пункт и увидеть детали по каждому подразделению отдельно

Если исходные таблицы изменились, можно переформировать свод. Для этого повторно откройте окно «Консолидация» и нажмите Ок.
Такой вот простой инструмент, решающий одну из самых противных задач в Эксель. Я предпочитаю применять именно его, ручная работа по внесению ссылок – не для меня. Рекомендую и Вам пользоваться. Хотя, более удачным решением будет применение сводной таблицы (когда это возможно), или создание собственной VBA-программы с детальными настройками сведения.
На этом оставлю Вас экспериментировать с Консолидацией, и приступаю к написанию поста о защите данных в Эксель. Читайте, эта информация сейчас, как никогда актуальна. До встречи!
Microsoft Excel
трюки • приёмы • решения
Как в Excel 2013 обновить ссылки и изменить источник связи
Общее назначение ссылок — это предотвращение появления одинаковых формул или данных на различных книгах и листах. В случае когда какая-либо книга содержит необходимую вам информацию, вы можете использовать ссылки для связывания данных без повторного их создания в другой книге.
Для успеха таких действий данные в книге-клиенте должны всегда быть согласованы с данными в книге-источнике. Для того чтобы увериться в этом, примите к сведению:
- Если обе книги — источник и клиент — открыты, Excel автоматически обновляет ссылки, как только данные в книге-источнике меняются.
- Если открыта книга-источник в тот момент, когда вы открываете книгу-клиент, Excel также производит автоматическое обновление.
- Если книга-источник закрыта в момент открытия книги, использующей ее данные. Excel выводит строку предупреждения о том, что автоматическое обновление ссылок отключено. В таком случае нажмите на кнопку Параметры, установите переключатель в положение Включить это содержимое и нажмите на кнопку ОК. Вы также можете включить автоматическое обновление ссылок для всех книг. Для этого нажмите на кнопку Файл, далее Параметры, Центр управления безопасностью, затем нажмите на кнопку Параметры центра безопасности, далее на вкладке Внешнее содержимое переведите переключатель в положение включить автоматическое обновление для всех связей в книге.
- Если вы не обновили ссылки при открытии зависимого документа, вы можете обновить их в любое время впоследствии. Для этого нерейдите на вкладку Данные ленты инструментов, далее нажмите на кнопку Изменить связи. На экране вы увидите диалоговое окно Изменение связей. В этом окне выберите необходимую связь и нажмите на кнопку Обновить.
Если имя документа, содержащего подгружаемые данные, изменилось, вам необходимо будет изменить и ссылку для поддержания данных в актуальном виде. Вы можете непосредственно изменить все связи, выполнив следующие шаги:
- Откройте книгу-клиент и активируйте ее. Перейдите на вкладку Данные ленты инструментов, затем нажмите на кнопку Изменить связи. На экране вы увидите диалоговое окно Изменение связей.
- Нажмите на ссылку (связь), с которой хотите работать.
- Нажмите на кнопку Изменить. Excel выведет на экран окно поиска/указания файлов, где вы можете указать путь к необходимому документу.
- Нажмите Закрыть для возврата к книге.
Курс для школьников, испытывающих страх перед математикой или потерявших к ней интерес. Занятия по подготовке к ЕГЭ по математике ведут два преподавателя: опытный психолог помогает вернуть интерес к учебе; опытный педагог-математик по специальной программе восполняет пробелы в знаниях. Ученики не только обучаются математике, но и получают стойкий психологический результат: уверенность в себе, возможность учиться дальше самостоятельно, интерес к предмету.
Как устранить неполадки «Автоматическое обновление ссылок отключено»
Как я могу узнать, что вызывает эту ошибку, и устранить это условие?
Читать еще: Как в excel определить день недели по датеЯ использую очень полезную надстройку FINDLINK , чтобы найти расположение внешних ссылок. Он работал большую часть времени, но он не работает в одном конкретном случае.
Ссылка . Он дает 3 варианта: Используйте команду «Найти», Используйте макрос VBA, Используйте Kutools для Excel.
Ссылка , Существует совпадение с предыдущим элементом.
Мастер удаления ссылок от Microsoft (указано, что оно относится к Microsoft Excel 2000 Standard Edition, Microsoft Excel 97 Standard Edition).
Как в excel обновить ссылки
Спасибо нашему интернету ! Нашел ответ. необходимо создать событие в разделе ЭтаКнига для открытой Книги1 в Microsoft Visual Basic и написать
Private Sub Workbook_SheetChange(ByVal Sh As Object, ByVal Target As Range)
ThisWorkbook.UpdateLink Type:=xlExcelLinks
End Sub
Надо не забыть в Visual Basic затем откомпилировать и сохранить всю Книгу1.
Все обновляется, но при условии что Книга2 не открыта на редактирование вторым пользователем.
Немного помучился. И эту проблему решил, включив для Книга2 на совместный доступ и затем сохранив.
Однако еще одна проблема возникла в связи с тем, что данные в Книге1 не хотели обновляться пока пользователь не сохранит свои изменения в Книге2.
Проблема решилась внесением в Книгу1 дополнительных обработки событий:
Private Sub Workbook_SheetCalculate(ByVal Sh As Object)
ActiveWorkbook.Save
End Sub
Private Sub Workbook_SheetChange(ByVal Sh As Object, ByVal Target As Range)
ThisWorkbook.UpdateLink Type:=xlExcelLinks
ActiveWorkbook.Save
Для Книги2 внес аналогично обработчик событий (обработки изменения и пересчета данных), затем откомпилировав и сохранив:
Как в excel обновить ссылки
Исходные данные для расчета могут быть не только в одной рабочей книге, но и в разных книгах. Чтобы связать книги Excel, необходимо предварительно открыть все связываемые книги, а затем при создании формулы перейти в нужную книгу Excel, открыть нужный лист, выделить ячейку или диапазон ячеек, ввести знак следующей операции или завершить формулу клавишей Enter.

Изначально в формуле будет прописан адрес ячейки следующего вида:
[Курсы валют.xlsx]ЦБ’!$B$3,
где в квадратных скобках указывается название файла — в приведенном примере ссылки — Курсы валют.xlsx, затем название листа ЦБ и адрес ячейки — $B$3. По умолчанию, ссылка на ячейку другого файла абсолютная, однако при необходимости ее можно сделать и относительной и смешанной.
При открытии файла (если другие книги-источники будут закрыты) на экране появляется ПРЕДУПРЕЖДЕНИЕ СИСТЕМЫ БЕЗОПАСНОСТИ [SECURITY WARNING], которое сообщает, что автоматическое обновление ссылок отключено. Если нажать Включить содержимое [Enable Content], то результаты расчетов будут обновлены.

Вид ссылки немного изменяется — в него добавляется полный путь расположения файла, например:
‘D:Материалы EXCEL Level 2[Курсы валют.xlsx]ЦБ’!$B$3.

Для редактирования связи с внешним источником на вкладке Данные [Data], в группе Подключения [Connections], выбрать Изменить связи [Edit Links]

В окне Изменение связей [Edit Links] выбрать нужное действие:
- Обновить [Update Values] – обновление выделенного источника. Состояние Неизвестно свидетельствует о том, что в данном окне обновление данных из источников не производилось. После выполнения команды Обновить состояние изменяется на OK.
- Изменить [Change source] – изменение внешнего источника в случае смены имени файла или перемещения источника в другую папку. Следует помнить, что структура книги изменяться не должна, т.к. внутри выбираемого файла название листа и адрес нужной ячейки должны совпадать с изначально заданными в формуле.
- Открыть [Open Source] – открытие файла-источника.
- Разорвать связь [Break Link] — разорвать связь с внешним источником. Формулы в ячейках заменяются значениями, которые получены в ячейках на данный момент. Команду отменить нельзя, поэтому следует создать копию файла, чтобы при необходимости остался исходный файл с формулами для последующих обновлений.
- Запрос на обновление связей [Startup Prompt] – возможность настроить вариант обновления при открытии файла:
— Пользователь указывает, нужно ли задавать вопрос [Let users choose to display the alert or not]]
— Не задавать вопрос и не обновлять связи [Don’t display the alert and don’t update automatic links]
— Не задавать вопрос и обновлять связи [Don’t display the alert and update links]
Оставьте комментарий!
У меня, обычно, возникает проблема как увидеть сами ячейки, в которых в формулах ссылки на другие файлы. Можно же это как-то сделать?
присоединяюсь к вопросу
Занятно-занятно, нигде раньше на такое не натыкался.
Тема довольно интересная для новичка
спасибо, я нашел ответы на свои вопросы
Спасибо, кратно и информативно
открыл источники, пишу формулу, но при переходе к другому файлу, формула завершается ? Как быть?
Лёня, вероятнее всего, у вас открыта программа excel несколько раз и в каждой из них уже открыты файлы. Закройте файлы и откройте в одном окне программы
Я правильно понимаю, что использование внешних файлов в любых командах оставляет след в окне «Изменить связи»?
может ли быть так. что у меня есть ссылки на другие файлы, но данная команда недоступна?
Здорово, прочитал 2 статьи про внешние источники и нашел ответы на свои вопросы!
Если у меня файл находится на общем диске, то мне подойдет такой алгоритм действий?
Жанна, алгоритм будет такой же
А я считаю, что все это верно и очень точно подмечено! И таких мелочей можно накопать тысячу!
Все просто, когда знаешь. Я вечно ищу все по всем ячейкам. Хорошо быть умной! Я тоже хочу. Спасибо вам за сайт, очень полезный ресурс, мне ВСЁ-ВСЁ-ВСЁ здесь очень нравится…
Есть ли подобная команда, при использовании данных с разных листов, но внутри одной книги?
Может быть такое, что ссылки на другие файлы вроде как есть, но в окне Изменить связи я их не вижу?
Arn, возможно, используется в качестве источника в окне Данные — Проверка данных. Посмотрите.
Прошу прощения, что вопрос немного не по Excel, но где подобная команда в PowerPoint?
Robert, если 2013 офис, то открываете Файл — Сведения и в правой части найдете «изменить связи»
ДД!
У меня 4 файла в одной папке ссылаются друг на друга, но при открытии этих файлов на другом компьютере все формулы ломаются. Что делать?
ДД, Алёна!
Если Вы на другом компьютере и у Вас только один файл, то это правильно. Если Вы все файлы храните в одной папке и её перемещаете (копируете) на другой компьютер, то Excel сам ссылки корректируют. Но если расположение иное, то через команду «Изменить источник» необходимо «рассказать» об их новом расположении — простым открытием.
Я внимательно вчитываюсь в каждую статью и радуюсь новым знаниям
Boris, ничего нового не встречала
Здравствуйте! как по умолчанию установить относительную ссылку на другую книгу? Именно относительную, что бы каждый раз не убирать значки доллара. подскажите. пжлст, очень нужно.
Татьяна, здравствуйте!
Стандартными средствами такое не встречалось. Придется всё-таки 3 раза нажимать клавишу F4.
Если я разорвал связь с источником. Есть ли способ быстренько вернуть?
Увы, если Вы не создали копию файла, то только создавать формулы заново.
Можно сделать так, чтобы при открытии файла сразу обновлялись все связи?
Когда знаешь — всё просто, когда не знаешь — мучения. Спасибо Вам огромное за Ваш труд!
Добрый день! как открыть файлы с перекрестными ссылками на другом компьютере без ломки ссылок и без изменения расположения каждый раз при открытии файлов на другом компьютере?
Открыть без обновления
Почему когда я открываю файл на своем компьютере, у меня никогда не предлагается выбрать ОБновление?
Варианта, обычно два:
1) Может,открыть файл-источник
2) настройка в программе на автоматическое обновление связей без вопроса к пользователю
Есть возможность уменьшить размер файла, если в нем есть линки на другие файлы?
Mila, можно попробовать через VBA
У меня есть 5 файлов, 1-й ссылается на 2-й, 2-й на 3-й и т.д. Когда открываю 1-й и обновляю, то ничего не происходит. Что я делаю не так?



Изменить источник.credit: Изображение предоставлено Microsoft

Найдите источник workbook.credit: Изображение предоставлено Microsoft

Изменить настройки приглашения при запуске. Кредит: Изображение предоставлено Microsoft

Проверьте и обновите links.credit: Изображение предоставлено Microsoft
Как обновить все перекрестные ссылки одновременно в Word?

Word не будет обновлять номера перекрестных ссылок автоматически, но вам не нужно заново создавать каждый из них по отдельности.
Ссылки сайта Google 101: что такое ссылки сайта?

Ранее блог Google рассказывал нам об эволюции ссылок сайта. Вы, вероятно, заметили ссылки в своем ежедневном просмотре, даже если вы этого не сделали
Ссылки на сайты Google 101: как получить ссылки на сайты Google

Вчера мы начали серию, вдохновленную эволюцией дополнительных ссылок Google, в которой мы рассмотрели определение дополнительных ссылок Google. Сегодня мы будем искать

- Повторное использование чего угодно: Добавляйте наиболее часто используемые или сложные формулы, диаграммы и все остальное в избранное и быстро используйте их в будущем.
- Более 20 текстовых функций: Извлечь число из текстовой строки; Извлечь или удалить часть текстов; Преобразование чисел и валют в английские слова.
- Инструменты слияния : Несколько книг и листов в одну; Объединить несколько ячеек / строк / столбцов без потери данных; Объедините повторяющиеся строки и сумму.
- Разделить инструменты : Разделение данных на несколько листов в зависимости от ценности; Из одной книги в несколько файлов Excel, PDF или CSV; От одного столбца к нескольким столбцам.
- Вставить пропуск Скрытые / отфильтрованные строки; Подсчет и сумма по цвету фона ; Отправляйте персонализированные электронные письма нескольким получателям массово.
- Суперфильтр: Создавайте расширенные схемы фильтров и применяйте их к любым листам; Сортировать по неделям, дням, периодичности и др .; Фильтр жирным шрифтом, формулы, комментарий .
- Более 300 мощных функций; Работает с Office 2007-2019 и 365; Поддерживает все языки; Простое развертывание на вашем предприятии или в организации.
Удивительный! Использование эффективных вкладок в Excel, таких как Chrome, Firefox и Safari!
Экономьте 50% своего времени и сокращайте тысячи щелчков мышью каждый день!
1. Нажмите Данные > Редактировать ссылки, см. снимок экрана:

2. В Редактировать ссылки диалоговое окно, нажмите Подсказка при запуске внизу, см. снимок экрана:

3. А потом в выскочившем Подсказка при запуске диалог, вы можете выбрать Не отображать оповещение и не обновлять автоматические ссылки or Не отображать ссылки оповещения и обновления как вам нужно.

Вы также можете решить эту проблему, перейдя в Параметры Excel, чтобы проверить вариант, сделайте следующее:
1. Пожалуйста, перейдите, чтобы нажать Файл > Параметры (В Excel 2007 щелкните Офисы кнопка> Excel Параметры), в Параметры Excel диалоговое окно, нажмите Advanced на левой панели, а затем снимите флажок Попросить обновить автоматические ссылки под Общие раздел, см. снимок экрана:

Когда дело доходит до работы с электронными таблицами, Microsoft Excel - это мировой справочник. Когда мы работаем с несколькими книгами в одной организации, нас может заинтересовать импорт данных из нескольких внешних источников данных, таких как другая книга Excel, база данных, файлы CSV и т. Д. Хотя связывание с другими книгами является очень распространенной задачей, мы можем иногда возникают проблемы, из-за которых Excel не может обновить некоторые ссылки.
Какие ссылки и причины вызывают проблему

В Excel есть инструмент под названием Ссылки или внешние ссылки это позволит нам скопировать все данные с одного листа и вставить их в другой, как в одной книге, так и в разных книгах. Эта ссылка означает, что при изменении данных исходного листа это изменение также влияет и выполняется на целевом листе. Важно уточнить, что эта функция отличается от функции копирования и вставки или гиперссылок, поскольку таким образом не выполняется обновленный процесс связывания. Таким образом, каждый раз, когда исходное содержимое ссылки обновляется, оно также будет выполняться в книге, в которую мы добавили ссылку.
Далее мы увидим различные действия, которые мы можем предпринять, чтобы попытаться решить проблемы при обновлении ссылок в Microsoft Excel.
Найдите внешние ссылки, чтобы решить проблему
В нашей книге все ячейки, содержащие ссылки или внешние ссылки, имеют имя книги, на которую они ссылаются, поэтому ячейка будет содержать расширение книги. Это то, что мы можем использовать для поиска ячеек и их восстановления, чтобы решить проблему с обновлением.
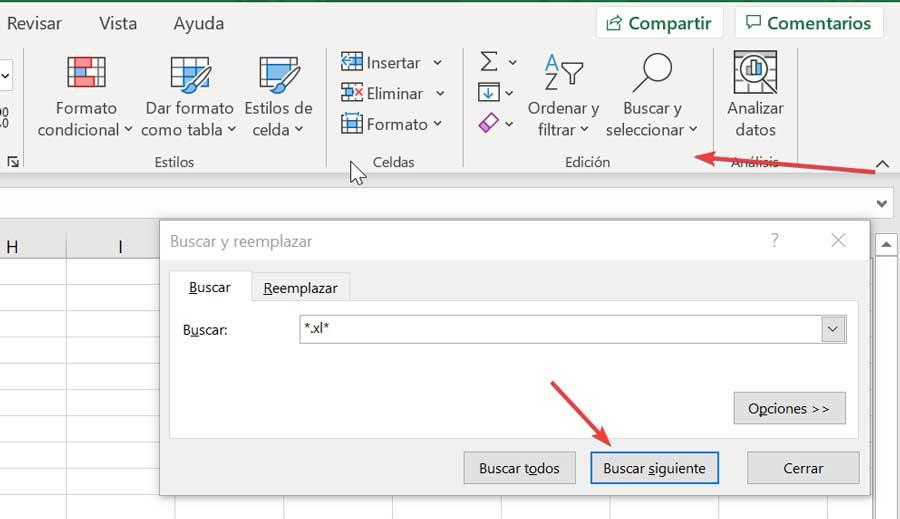
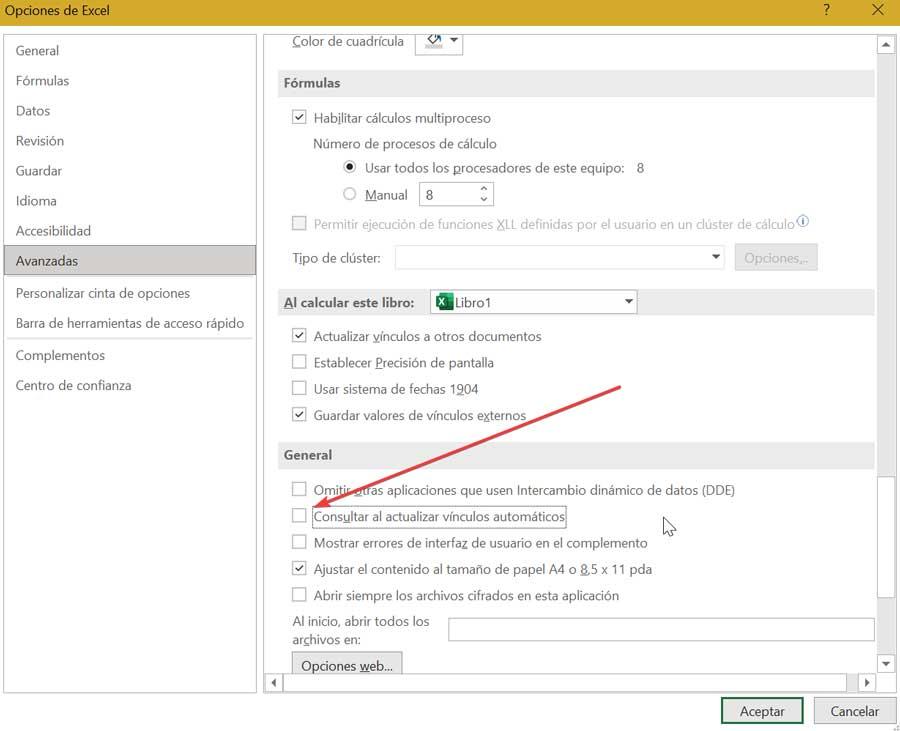
Контроль обновления ссылок
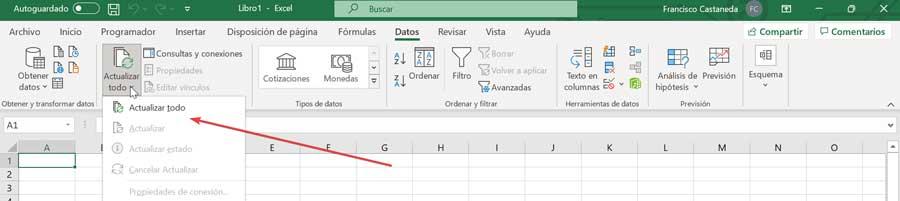
Чтобы обновить ссылки, на вкладке «Данные» мы должны нажать кнопку «Обновить все».
Разблокировать защищенную таблицу
Иногда мы можем обнаружить, что проблема с обновлением ссылок в Excel может возникнуть, когда мы защищаем электронную таблицу. Если мы установили пароль, который защищает наш лист, мы можем попытаться удалить его, чтобы увидеть, решит ли он проблему.
Для этого достаточно будет щелкнуть правой кнопкой на вкладке «Лист» в левой нижней части. Это приведет к появлению контекстного меню, в котором мы должны выбрать опцию «Снять защиту листа «. Если наша электронная таблица защищена паролем, мы должны ввести правильный пароль и нажать «Применить». Если он не заблокирован каким-либо паролем, нажатие на «Снять защиту с листа» автоматически разблокирует защищенный лист.
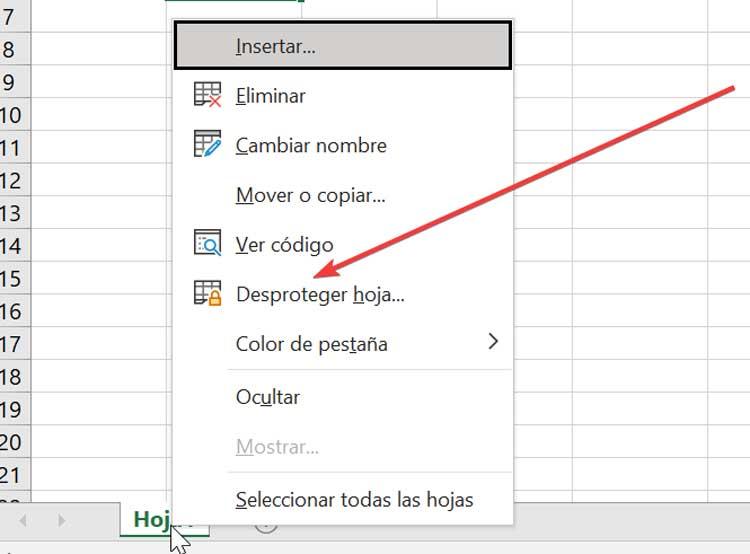
В качестве альтернативы мы также можем разблокировать защищенную электронную таблицу на вкладке «Обзор», которую мы находим в верхней правой части Excel. Отсюда в разделе «Защитить» нажмите кнопку «Снять защиту с листа».
Восстановить битые ссылки
Перед тем, как сделать этот вариант, удобно, чтобы сохраняем резервную копию нашей книги Excel. Позже мы открываем книгу Excel, которая показывает нам ошибку со ссылками, и щелкаем вкладку «Данные». Здесь мы увидим, что команда «Редактировать ссылки» недоступна, если наша книга не содержит ссылок.
Отключить DDE (динамический обмен данными)
Освободи Себя Протокол динамического обмена данными DDE был разработан Office, чтобы иметь возможность обмениваться данными между различными приложениями, которые его составляют, например, между PowerPoint и Excel, Word и Excel и т. д. Когда мы пытаемся открыть документ с помощью этого протокола, появится окно с предупреждением, указывающее, мы хотим обновить данные связанных файлов.
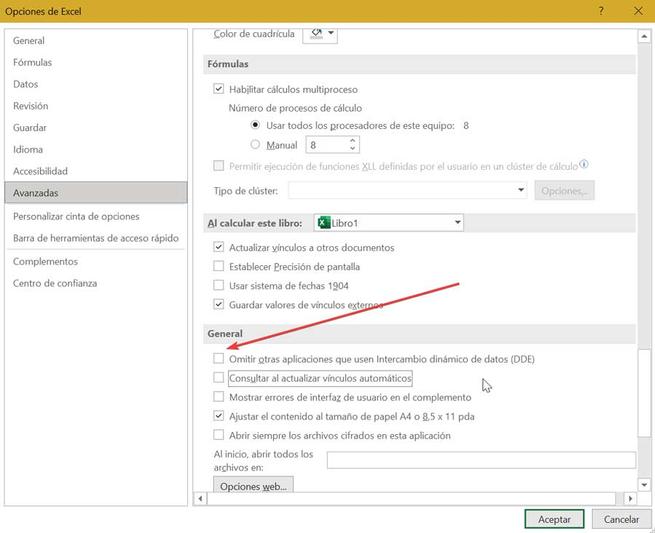
Если мы хотим отключить его, мы можем щелкнуть по вкладке «Файл» и «Параметры». В новом окне в разделе «Дополнительно» мы смотрим в раздел «Общие» и устанавливаем флажок «Пропустить другие приложения, использующие динамический обмен данными (DDE)» в Excel.
Читайте также:


