Автоматический подсчет в автокаде
7 декабря 2015 k-igor
Благодаря вашим комментариям, замечаниям и предложениям я совершенствую свои навыки проектирования, в том числе и повышаю производительность своей работы. В этой статье я расскажу, как можно быстро посчитать количество блоков в программе AutoCAD.
Когда полезен автоматический подсчет блоков?
Автоматическим подсчетом блоков я начал пользоваться совсем недавно. Я уже вам рассказывал про свои некоторые динамические блоки. Например, выключатели освещения, розетки, светильники.
Если на плане 5-10 розеток, то посчитать их не составит труда. А вот если у вас большой объект, то подсчет выключателей, розеток и светильников может затянуться на десятки минут.
В настоящее время я занимаюсь переработкой всех своих динамических блоков и в скором времени представлю их на блоге. Это будет некий полуфабрикат проекта, который значительно сократит время проектирования. Будут не только блоки, но и некоторые готовые решения, которые можно будет использовать в своем проекте.
Автоматический подсчет блоков идеально подходит для подсчета выключателей и розеток на плане. Для светильников он не очень подходит, т.к. разные светильники могут иметь одинаковое графическое изображения. А делать блок под каждый светильник, считаю, не очень целесообразно.
Пример автоматического подсчета выключателей.
1 Дорабатываем блок.
Заходим в редактор блоков и добавляем скрытый атрибут:

Добавляем скрытый атрибут
Это один из вариантов подсчета. Я изначально считал свои блоки именно через скрытые атрибуты.
Но, можно считать блоки через видимости блока. Это гораздо проще. Не требуется добавлять никаких атрибутов.
Добавленный атрибут (видимость блока) – это идентификационное имя блока, по которому будет выполнен подсчет.
2 Извлечение данных.
Заходим в Сервис->Извлечение данных.
Указываем все нужные настройки и получаем количество блоков.
Экспорт количества блоков можно сделать в виде таблицы в самом файле AutoCADа, но я предпочитаю сохранять в отдельном файле *.xls.
Подробнее смотрите в видео:
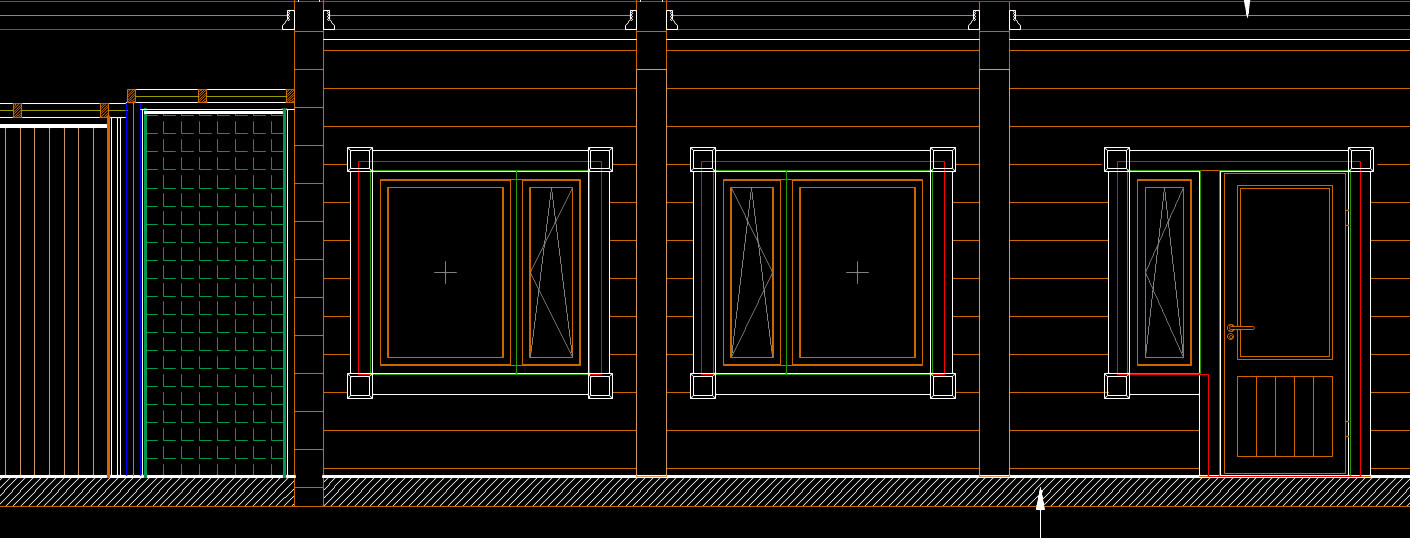
Создание атрибутов блоков в Автокаде позволяет хранить полезную информацию в чертеже, экспортировать ее для последующего использования в электронных таблицах или базах данных для генерации различных спецификаций. Как правильно выполнять извлечение данных в Автокаде, рассмотрим далее.
Рациональная работа в Автокаде. Формируем таблицу из атрибутов блоков
Чтобы осуществить подсчет блоков в Автокаде, давайте смоделируем ситуацию. Допустим, у нас на чертеже есть несколько блоков: Плитка №1, Плитка №2 и Плитка №3, каждому из которых присвоено сразу же несколько атрибутов - «МАТЕРИАЛ», «ПЛОЩАДЬ», «РАЗМЕР» и «ЦВЕТ».
Вхождение этих блоков у нас задано в произвольном порядке и количестве. Перед нами стоит задача – обобщить информацию! Нам нужно не просто определить количество блоков Автокад, но и выполнить простейшие манипуляции с данными, которые присвоены объектам .

Рис. 1. Чертеж AutoCAD, содержащий блоки с атрибутами.
Перейдите на вкладку «Вставка» и в панели «Связывание и извлечение» выберите команду «Извлечь данные». Местоположение данной панели на ленте у вас может отличаться от указанного на рис. 2, т.к. по умолчанию она расположена правее.

Рис. 2. Команда AutoCAD "Извлечь данные".
Появится диалоговое окно, в котором нужно последовательно пройти 8 шагов.
1. Поставить галочку напротив «Создать новое извлечение». Нажать «Далее». Появится диалоговое окно сохранения извлеченных данных, в котором следует указать имя файла и нажать «Сохранить».

Рис. 3. Извлечение данных в Автокаде - Шаг 1.
2. Указать источник извлечения данных. Это может быть либо весь чертеж, либо отдельные объекты. Рассмотрим пример, где выделены конкретно наши блоки.

Рис. 4. Шаг 2 - Определение источника данных в Автокаде.
3. В параметрах отображения поставим галочку напротив «Отображать только блоки с атрибутами». Вы можете варьировать варианты выбора объектов.

Рис. 5. Шаг 3 - Выбор объектов AutoCAD.
4. В фильтре категорий оставим только значение «Атрибут».

Рис. 6. Шаг 4 - Выбор свойств в Автокаде.
5. На данном шаге следует уточнить данные. Т.е. то, что будет сводиться в таблицу. В нашем случае поменяем местами столбцы, добавим итоговую ячейку «Сумма» для столбца «Количество плитки». Столбец отсортируем по возрастанию. Данные действия можно совершать, нажав ПКМ по табл. и выбрав нужное значение.

Рис. 7. Шаг 5 - Уточнение данных AutoCAD.
На данном этапе можно вставлять собственные формулы.
Рассчитаем, какую площадь занимает определенный вид плитки. У нас есть значение площади одной плитки и их количество. Соответственно, нажимаем ПКМ по табл., выбираем «Вставить столбец с формулой» и в появившемся окне «собираем» нужную формулу.

Рис. 8. Работа с ячейками таблицы извлечения данных AutoCAD.

Рис. 9. Возможные ошибки в AutoCAD из-за некорректного значения атрибута.
6. На следующем этапе нужно определиться, куда извлекать данные: непосредственно в сам чертеж или во внешний файл, например, Excel.

Рис. 10. Шаг 6 - Выбор типа вывода данных AutoCAD.
7. Определяем стиль (внешний вид) таблицы по своему усмотрению.

Рис. 11. Шаг 7 - Настройка стиля таблицы с извлекаемыми данными AutoCAD.
8. Нажимаем «Готово». В графическом пространстве чертежа нужно указать точку вставки табл.

Рис. 12. Шаг 8 - Заключительный этап извлечения данных в Автокаде.
Таким образом можно извлекать нужную информацию прямо с чертежа. Это очень полезное свойство блоков с атрибутами. Можно не только посчитать количество блоков в Автокаде, но и выполнять различные манипуляции с данными.

Автор:
Подсчет экземпляров объекта в чертеже
- Щелкните правой кнопкой мыши объект или блок в области рисования.
- Выберите «Количество».

Подсчет блоков с помощью палитры «Количество»
На палитре «Количество» отображаются все блоки в чертеже и их количество.
Фильтрация подсчета на основе свойств блоков
- Щелкните блок правой кнопкой мыши на палитре «Количество».
- Выберите один или несколько фильтров свойств в списке «Развернуть по».
Доступные фильтры включают общие свойства подсчитываемых блоков, такие как слой, масштаб и состояние зеркального отражения. Дополнительные фильтры отображаются для пользовательских параметров и атрибутов подсчитываемых блоков.
Просмотр сведений о количестве
- На палитре «Количество» щелкните требуемый блок правой кнопкой мыши и выберите «Просмотр сведений счетчика».
- На панели инструментов «Количество» щелкните значок «Сведения о количестве».
На палитре «Количество» отображаются сведения о количестве для выбранного объекта или блока, а также отчет об ошибках (при наличии).
Создание таблицы «Количество»
Прим.: Обновите поле количества с помощью команды РЕГЕН.Вставка поля счетчика

- Щелкните правой кнопкой мыши объект в области рисования.
- Выберите «Количество».
- Нажмите «Вставить поле счетчика» на панели инструментов «Количество».
- Разместите поле в текущем чертеже щелчком мыши.
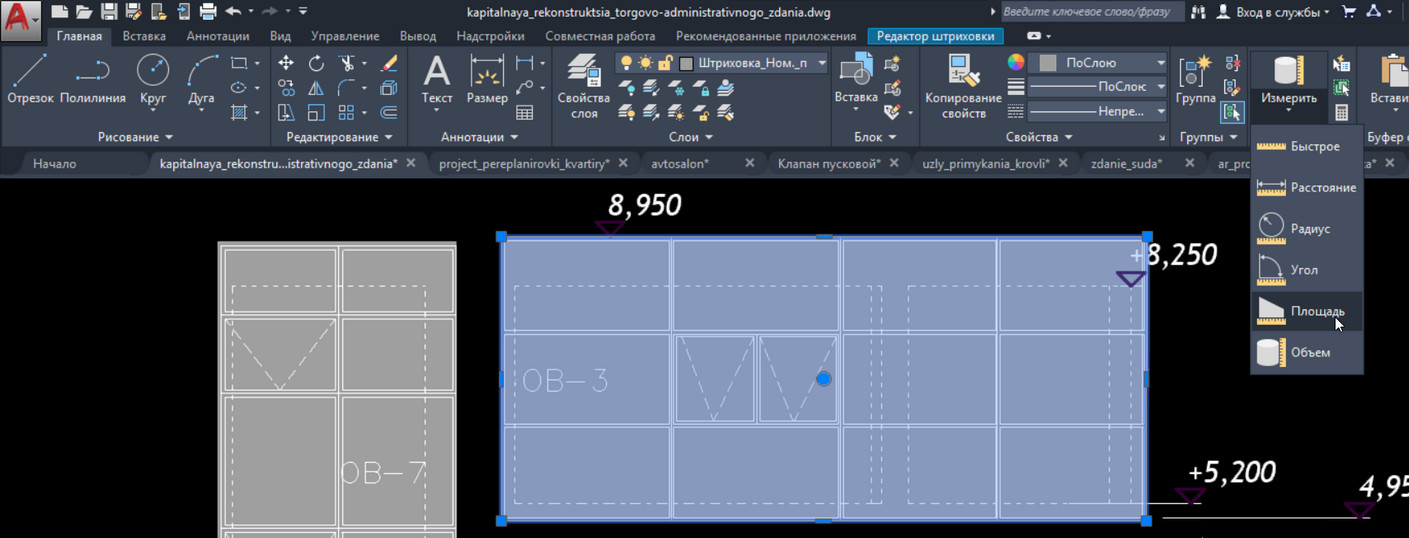
Рассмотрим, как в Автокаде измерить площадь. В первую очередь, советую ознакомиться с видеоматериалом, в котором я рассматриваю рациональный способ определения/измерения площади для объектов любой формы. Суть данного подхода состоит в том, чтобы определить площадь штриховки в Автокаде, которая и будет соответствовать искомому параметру для нужного контура (см. урок про площадь в Автокаде 2014).
Как найти площадь в Автокаде стандартным способом?
Определить площадь в Автокаде можно с помощью стандартного инструмента, который расположен на вкладке «Главная» - панель «Утилиты» - ниспадающий список «Измерить» - команда «Площадь» (см. рис.).

После выбора команды следует указать точки по периметру фигуры. Значение площади отобразится в Журнале командной строки. Там же появится и периметр объекта. Площадь отображается в мм 2 . Позже рассмотрим, как ее переводить в м 2 .

Особый интерес представляют субопции команды «Площадь»:
- о Б ъекты - для отображения площади нужно указать контур замкнутой фигуры;
- Д обавить площадь - позволяет подсчитывать площадь сразу нескольких объектов. Для этого нужно активировать данную субопцию, после чего здесь же обратиться к параметру «объекты» и в графическом поле выбрать замкнутые фигуры в нужном количестве.
- В ычесть площадь - действие противоположное. Позволяет убрать объекты из ранее выбранных для подсчета общей площади.
ПРИМЕЧАНИЕ : Читайте, как в AutoCAD объединить объекты в цельные 2D примитивы.
Как изменить единицы измерения площади в AutoCAD/Автокад?
Как в Автокаде померить площадь - мы уже знаем, однако значения отображаются в мм 2 , а это не очень удобно. Чтобы перевести их в привычные м 2 , воспользуемся быстрым калькулятором. В свободном месте графического пространства нажимаем ПКМ и выбираем «БыстрКальк» (см. рис.).

Журнал командной строки можно увеличить путем растягивания его границ с помощью мышки. Далее находим нужное значение площади/периметра, копируем его (Ctrl+C) и вставляем значение в калькулятор. Здесь следует немного поработать со списком «Преобразование единиц» (см. рис.).

Нажав на знак «+» возле «Преобразование единиц», нужно установить «Тип единиц», выбрав из списка «Площадь». Далее следует изменить значение поля «Преобразовать из» на «Квадратные миллиметры». Чтобы преобразуемое значение отобразилось в соответствующем поле, достаточно щелкнуть ЛКМ внутри этого поля (см. рис.).

При таком подходе преобразование единиц площади из мм 2 в м 2 выполняется автоматически.
Как узнать площадь в Автокаде через свойства объекта?
Подсчет площади в Автокаде выполняется автоматически и для стандартных замкнутых примитивов, таких как окружности, прямоугольники или, что намного интереснее, полилинии, создающей контур, данное значение можно посмотреть в палитре «Свойства» (горячая клавиша Ctrl+1).
ПРИМЕЧАНИЕ : Преобразование единиц площади из мм 2 в м 2 можно осуществлять путем вызова быстрого калькулятора, нажав на соответствующую кнопку в поле «Площадь» (см. рис.). Сам принцип аналогичен вышеописанному.

Площадь в Автокаде 2013 и 2015. Есть разница?
Существенные изменения программа претерпела, начиная с 2009 версии (читать подробнее про версии AutoCAD). Поэтому площадь в Автокаде 2012-2015 версии, так же, как и 2009-2010, определяется по одному и тому же принципу, описанному выше.
Как видите, простейшие расчеты в Автокаде выполняются автоматически, а их значения можно посмотреть в свойствах объекта. Теперь вы знаете, как определить площадь в Автокаде и преобразовать это значение в удобные для вас единицы измерения.
Читайте также:


