Автокад узел с увеличением как вынести
Автор:
Можно использовать панорамирование для перемещения вида по области рисования или зумирование для изменения экранного увеличения.
Панорамирование и зумирование — два наиболее часто используемых инструмента в продуктах на основе AutoCAD. Они определяют способ манипулирования видом и навигации по чертежу для проверки, изменения или удаления геометрии.
В основном панорамирование и зумирование вида осуществляются с помощью колесика мыши. Зумирование вида — вращение колесика, а панорамирование вида — нажатие колесика и перетаскивание указателя.
С помощью параметра "В реальном времени" команды ПАН можно просматривать различные участки чертежа, перемещая курсор в нужном направлении. Команда ПАН, как при панорамировании камерой, не изменяет расположения и абсолютных размеров объектов; изменяются лишь размеры отображаемой части чертежа, т. е. вида.
Увеличение или уменьшение вида достигается путем изменения коэффициента экранного увеличения, как и при увеличении или уменьшении камерой. ПОКАЗАТЬ не изменяет абсолютных размеров объектов; изменяется лишь кратность увеличения вида на экране, т. е. размеры отображаемого фрагмента чертежа.
При работе с мелкими деталями чертежа часто возникает необходимость уменьшить чертеж, чтобы просмотреть сделанные изменения на общем виде. Для быстрого возврата к предыдущему виду служит команда ПОКАЗАТЬ с параметром "Предыдущий".
Здесь описываются наиболее часто используемые нестандартные функции.
Показ прямоугольной области крупным планом
Зумирование определенной прямоугольной области удобно выполнять, указывая два противоположных угла этой области.

Нижний левый угол заданной области становится нижним левым углом вида. Другой указанный угол может не совпадать с углом нового вида, так как вид приобретает такие размеры, чтобы точно покрывать область видового экрана.
Показать в реальном времени
С помощью параметра "Реальное время" можно динамически зумировать вид, перемещая курсор вверх или вниз. Нажатием правой кнопки мыши можно вызвать контекстное меню с дополнительными параметрами управления видом.
Показ увеличенного изображения одного или нескольких объектов
"ПОКАЗАТЬ объекты" отображает вид с максимально возможным увеличением, который включает в себя только выбранные объекты.
Отображение всего чертежа
Команда "Показать до границ" выполняет вывод с максимальным возможным коэффициентом экранного увеличения всех объектов чертежа так, чтобы они заполнили графическую область или текущий видовой экран. Расчет коэффициента выполняется с учетом объектов на отключенных слоях. Объекты на замороженных слоях не учитываются.
ПОКАЗАТЬ с параметром "Все" - вывод пользовательских лимитов чертежа или границ чертежа, в зависимости от того, какой вид больше.

Восстановление предыдущего вида
Изменения вида сохраняются программой при открытом чертеже. "ПОКАЗАТЬ предыдущий" восстанавливает последний вид чертежа, каждый раз возвращаясь обратно на один уровень подобно команде "Отменить".
При восстановлении предыдущего вида изменения чертежа не восстанавливаются, восстанавливается только вид.
Панорамирование и зумирование с помощью сенсорной панели
- Увеличить. Плавно раздвиньте большой и указательный пальцы.
- Уменьшить. Сдвиньте большой и указательный пальцы вместе.
- Панорамирование. Проведите двумя пальцами в том направлении, в котором необходимо переместить содержимое.
Отключите режим работы с сенсорной панелью с помощью параметра "Сенсорная панель", который отображается по умолчанию на панели "Выберите режим" на ленте.

Автор:
Выносные элементы с прямоугольной или круговой границей можно создавать на основе любого вида чертежа в документации модели.
Прим.: Документация модели доступна только в 64-разрядных системах.
Создание выносного элемента с прямоугольной границей


- Нажмите вкладку "Лист" > панель "Создать вид" > раскрывающийся список "Выносной элемент" > "Прямоугольный" . найти
- Выберите вид, который требуется использовать в качестве родительского.
Совет: Формат выносного элемента определяется текущим стилем выносного элемента. Эти параметры можно переопределить на контекстной вкладке ленты "Создание выносного элемента". Например, можно указать идентификатор выносного элемента, масштаб и видимость метки выносного элемента.
Прим.: При необходимости после создания выносного элемента положение идентификатора можно изменить.
Создание выносного элемента с круговой границей


- Выберите вкладку "Лист" > панель "Создать вид" > раскрывающийся список "Выносной элемент" > Круговой . найти
- Выберите вид, который требуется использовать в качестве родительского.
Совет: Формат выносного элемента определяется текущим стилем выносного элемента. Эти параметры можно переопределить на контекстной вкладке ленты "Создание выносного элемента". Например, можно указать идентификатор выносного элемента, масштаб и видимость метки выносного элемента.
Прим.: При включении подразумеваемых зависимостей (CONSTRAINTINFER = 1) к этой точке применяется зависимость совмещения.
Прим.: При необходимости после создания выносного элемента положение идентификатора можно изменить.
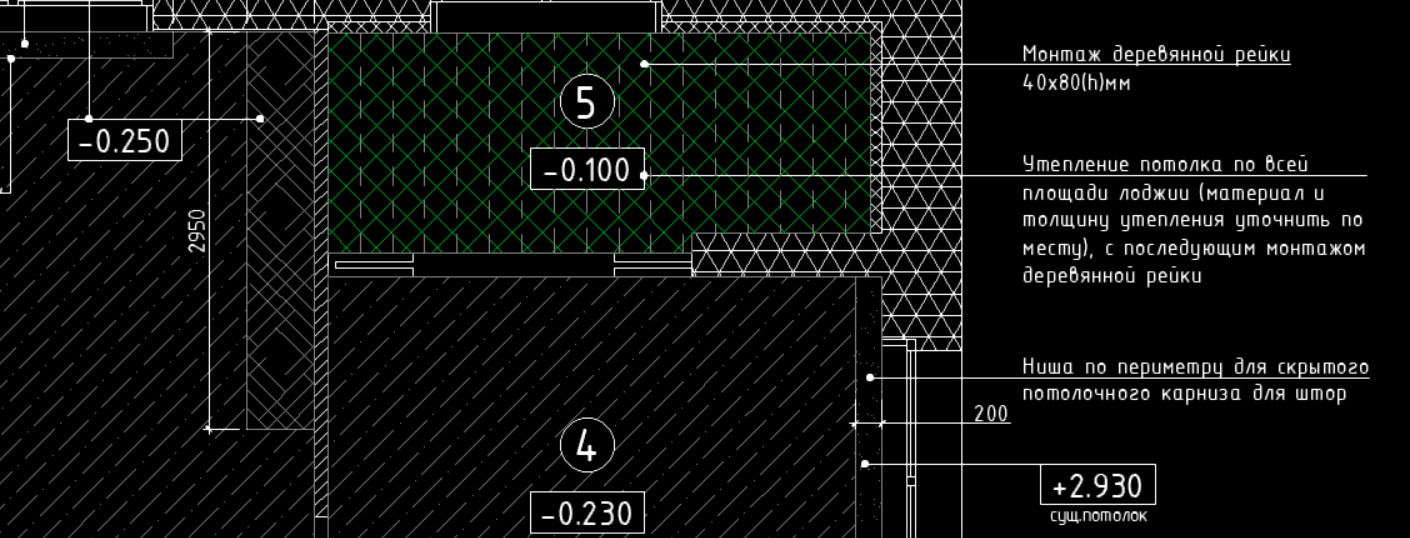
Выноска в Автокаде – обязательный элемент оформления чертежа. Чтобы не чертить ее вручную, рационально использовать команду «МВыноска». Она находится на вкладке «Аннотации», панель «Выноска». Мультивыноска сочетает в себе непосредственно саму выноску (состоящую из отрезков или сплайнов) и примечание, в виде многострочного текста или блока с атрибутами. Данный объект представляет собой единый цельный сложный примитив.
При оформлении чертежа особое внимание заслуживает стиль мультивыноски, который определяет ее внешний вид (см. рис.).
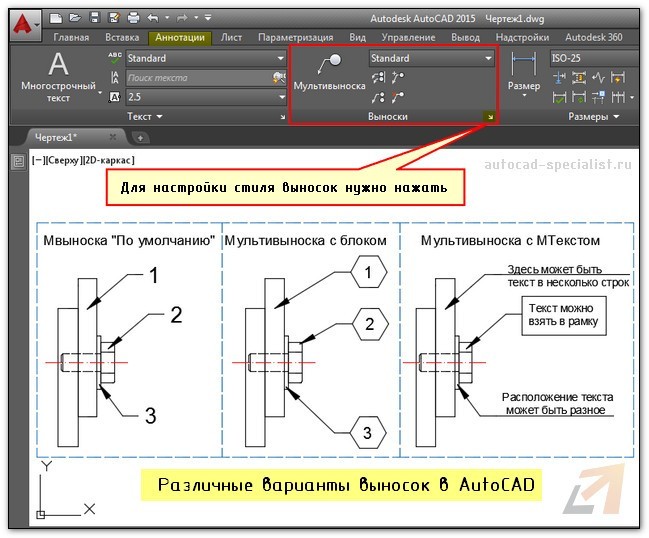
Как сделать выноску в Автокаде?
Воспользуйтесь командой «Мультивыноска» и укажите две точки в графическом пространстве, которые будут определять ее местоположение и размер. После чего введите необходимое примечание в виде цифр, букв и т.д. Для настройки стиля вызовите диспетчер стиля мультивыносок и нажмите «Редактировать» (или создать Новый…).
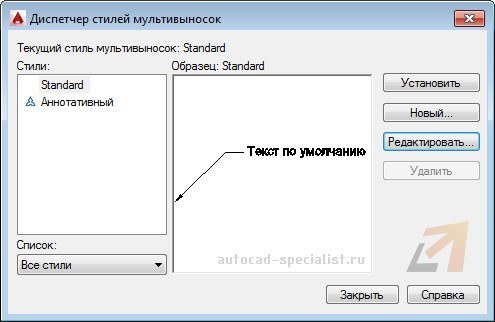
В появившемся диалоговом окне можно настроить формат и структуру выноски. В формате выноски можно выбрать следующие основные параметры:
- тип выноски: прямая или сплайн;
- цвет, тип линии и ее толщина;
- символ стрелки, определяющий ее внешний вид, значение размера.
Во вкладке «Структура выноски» есть важный параметр – величина полки. Варьируя данное значение, можно видеть, как будет меняться внешний вид объекта в миниатюре. Можно управлять масштабом мультивыноски.
Во вкладке «Содержимое» можно настраивать тип мультивыноки: МТекст или Блок. Если выбран многострочный текст, то ниже отобразятся многочисленные параметры по его настройке. Особое внимание заслуживает «Соединение выноски», где в разделе Присоединение слева/справа можно настраивать местоположение текст.
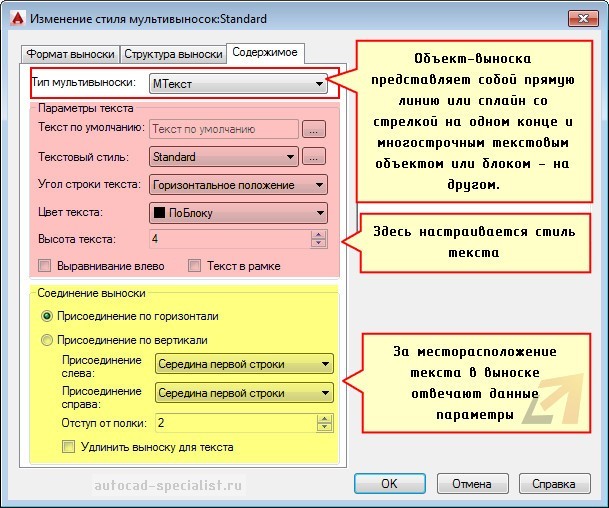
Если типом мультивыноски выбран «Блок», то настройки меняются. Вам предлагается выбрать блок-источник, определяющий графический вид примечания. Все блоки заданы с атрибутами, т.е. при вставке такой выноски вам будет предложено указать текстовое или цифровое значение (читать подробнее про атрибуты блока в AutoCAD). Также предусмотрена возможность создавать собственные блоки (пользовательские) для большей маневренности.
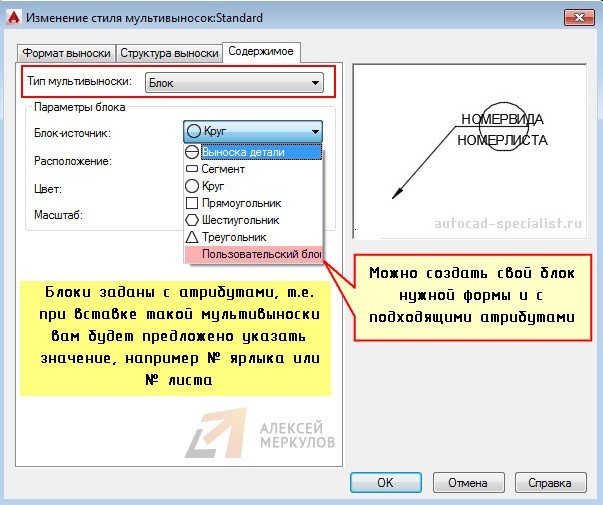
Таким образом, выноска в AutoCAD позволяет автоматизировать процесс оформления чертежей, а обширные настройки стиля делают мультивыноску универсальным инструментом.

Рассмотрим, как настроить привязки в Автокаде. Почти всегда в AutoCAD требуется чертить объекты, точно привязывая их друг к другу. Например, точно построить отрезок, начинающийся из угла уже построенного прямоугольника. Далее мы вам расскажем, как работать с Автокадом, включить привязки в Автокаде и правильно их настроить.

Чтобы подобные построения можно было выполнять с помощью мыши, в системе AutoCAD предусмотрен режим "объектной привязки". Когда мы начнем строить отрезок и подведем курсор к углу прямоугольника, то курсор автоматически "притянется" к нужной точке.
Чтобы осуществить объектную привязку в (autocad) автокад, необходимо выполнить следующие шаги:
Включение/выключение привязки в автокаде осуществляется нажатием ЛКМ (левой кнопки мыши) на пиктограмму "Привязка" на строке состояния. Чаще всего я использую горячую клавишу вызова - F3.

У этого режима "объектной привязки" в autocad имеется множество методов. Например, один метод привязки в автокаде (autocad) указывает, как курсор должен привязываться к прямолинейным отрезкам. Другой - дает возможность привязаться к середине отрезка, и так далее.
Настроить режим объектной привязки в автокаде можно в диалоговом окне "Режимы рисования" ➾ вкладка "Объектная привязка".
Вызываем это окно следующим образом.
- Наводим курсор мыши на пиктограмму "Объектная привязка".
- Нажимаем ПКМ правой кнопки мыши.
- В появившемся контекстном меню выбираем пункт "Настройка".
Вот как выглядит вкладка "Объектная привязка" в окне "Режимы рисования" в autocad.

На вкладке содержится перечень всевозможных методов объектной привязки в автокаде. Каждый метод имеет свои характерные точки, связанные с определенными объектами.
Возле каждого метода объектной привязки в autocad (автокад) показан внешний вид маркера, появляющегося в районе соответствующей характерной точки при «привязывании» к ней курсора.
Для наглядности описание методов объектной привязки я свел в таблицу.
| Метод объектной привязки | Объекты, к которым применяется привязка | Характерные точки метода объектной привязки |
|---|---|---|
| Конточка | Отрезки, дуги и сплайны | Конечные точки объектов |
| Середина | Отрезки, дуги, сплайны | Привязка будет осуществляться к серединам объектов |
| Центр | Круги, эллипсы и дуги | Центры кругов, эллипсов и дуг |
| Узел | Специальные объекты Точка | Привязка в автокаде (autocad) осуществляется к центру точки |
| Квадрант | Круги, эллипсы и дуги | Точки, делящие указанные объекты на квадранты (четверти). Это точки, соответствующие углам 0, 90,180 и 270 градусов |
| Пересечение | Пересечение любых объектов | Точки пересечения объектов |
| Продолжение | Условная линия, являющаяся продолжением отрезков и дуг | Точки на линиях, образующих продолжение отрезков, дуг и полилиний. Для срабатывания данного метода необходимо установить курсор на конец отрезка или дуги и немного подождать. Затем следует двигать курсор, как бы продолжая линию или дугу. Появится пунктирная линия, которая является условным продолжением объекта. А на пунктире появится привязка в виде косого знака «+». |
| Твставки | Блоки, атрибуты блока и текст | Для блоков привязка привязка в автокаде (autocad) будет производиться к базовым точкам вставки. О тексте в autocad и его характерных точках вставки читайте в другом уроке. |
| Нормаль | Прямолинейные отрезки, дуги, круги, эллипсы и сплайны | Точки на объектах в предполагаемом месте окончания перпендикуляра. Этот метод позволяет строить перпендикуляры к различным объектам в автокаде. |
| Касательная | Дуги, круги и эллипсы | Характерная точка появляется в предполагаемой точке касания. Этот метод позволяет строить касательные к дугам, кругам и эллипсам |
| Ближайшая | Все объекты | Привязка происходит к точке, в данный момент наиболее близко расположенной к курсору |
| Кажущееся пересечение | Все объекты | Позволяет осуществить привязку к воображаемому пересечению объектов. При этом характерная точка высвечивается в воображаемой точке пересечения |
| Параллельно | Отрезки | Позволяет строить отрезки параллельно выбранным. Сначала надо построить первую точку параллельного отрезка. Затем подвести курсор к исходному объекту, параллельно которому мы будем строить отрезок. Необходимо немного подождать, пока маркер связи не изменит вид на знак «+». Затем перемещайте курсор из начальной точки параллельно выбранному объекту. При этом появится вспомогательная пунктирная линия, проходящая точно параллельно выбранному объекту. |
Для наглядности приведу пример каждого из методов объектной привязки в autocad на рисунках.
Читайте также:


