Автокад тип линии со стрелкой
Типы линий для AutoCAD можно создавать самостоятельно и для этого не надо быть гением или программистом.
Как создать линию в Автокаде. Теория
Типы линий могут состоять из штрихов, точек и пробелов, текстов или форм. Описание стандартных типов линий Автокада хранится в текстовых файлах acad.lin и acadiso.lin, расположенных в одной из системных папок Support, путь доступа к которой можно найти в окне «Параметры».

Или просто воспользоваться поиском.
Если открыть блокнотом один из файлов типов линий acad.lin или acadiso.lin, увидите строки вроде этих:
*штрихпунктирная,Штрихпунктирная __ . __ . __ . __ . __ . __ . __ . __
Это и есть описание типов линий. Каждый тип определяется двумя строками, к примеру:
*штрихпунктирная,Штрихпунктирная __ . __ . __ . __ . __ . __ . __ . __
Описание очень простое, первая строка после * содержит имя «штрихпунктирная», а после запятой описание «Штрихпунктирная __ . __ . __ . __ . __ . __ . __ . __».
Вторая строка «A,.5,-.25,0,-.25» содержит определение типа линии, должна начинаться с «А,» а далее:
- длина штриха определяется положительным числом .5 (ноль не пишут у 0.5);
- длина пробела определяется отрицательным числом -.25 (или -0.25 просто ноль опускают);
- точка кодируется 0.
Вот собственно кодировка простой линии.
Запись в квадратных скобках ["Г",STANDARD,S=2.54,U=0.0,X=-2.54,Y=-1.27] означает в типе линий текст "Г", стиль которого STANDARD, а значения S, U, X и Y определяют масштаб, вертикальный угол выравнивания и смещение по осям соответственно.
Так, ну а форма (элемент) вставляется аналогично тексту [BOX,ltypeshp.shx,x=-2.54,s=2.54] , с той лишь разницей, что указывается имя формы (элемента) BOX из файла ltypeshp.shx и параметры масштаба и выравнивания.
Если имя формы или файл *.shx не найден, тип линий загружается и может использоваться, но без внедренной формы.
Создание линий в Автокаде
В общем можно сделать копию файла типов линий, вносить в него изменения, а затем уже подгружать в Автокад, но для создания сложных типов линий с формами (элементами) для условного обозначения инженерных коммуникаций, границ и контуров придется скомпилировать файл формы с расширением SHX. Сделать это проще с помощью встроенных инструментов меню EXPRESS.
Создание типов линий в Автокаде
Давайте создадим сложные типы линий с помощью встроенных инструментов меню ЕXPRESS в Автокаде.
Для начала скачайте и откройте файл с подготовленными материалами для работы, кликнув здесь.
Создание типа линии с текстом:
1. Запустите команду из верхнего меню Express → Tools → Make Linetype .

Или наберите в командной строке MKLTYPE.
2. Укажите имя файла, скажем «myline.lin», и его место, где будет храниться определение типа линии.
Важно. Данный файл должен располагаться либо в папке с чертежом, либо в папке со вспомогательными файлами AutoCAD. Лучше создать отдельную папку для всех файлов (типов линий и форм) и добавить ее в список вспомогательных файлов (см.здесь).
3. На следующий запрос «Enter linetype name:» введите название типа линии «dorroggi».
4. Далее укажите не обязательно описание типа линии, к примеру «тип линии -dorroggi-».
5. Укажите левую начальную и конечную точку (выделенную кругом) повторяющегося сегмента линии.
6. Выберите объекты (черного цвета), входящие в состав линии.

И вуаля, все готово. Назначьте линии ниже созданный тип, выбрав его из диспетчера типов линий.

Важно. Обратите внимание, что текст должен быть однострочный. Для корректного отображения текста, в используемом стиле не должно быть указано размера шрифта по умолчанию, иначе он будет принят за коэффициент масштаба.
Создание типа линии с формой (элементом):
1. Первым делом определите форму запустив команду из верхнего меню Express → Tools → Make Shape .

Или введите в строке состояния MKSHAPE.
2. Укажите имя файла формы «myform» и сохраните в папку (с чертежом или системную) с типом линий.
3. Дальнейший порядок действий происходит подобно созданию блока. Укажите имя формы «kust».
4. На следующий запрос «Enter resolution <128>:» (разрешения формы) можете оставить значение по умолчанию.
5. Укажите последовательно нижнюю левую точку вставки и объекты формы.

Созданная форма будет являться элементом типа линии условного обозначения кустарника в живой изгороди.
7. Запустите команду ФОРМА (_SHAPE) и вставьте форму «kust» в разрыв ниже, аналогично вставке блока. Значения масштаба и угла поворота оставьте по умолчанию.
8. Создайте тип линии аналогично типу с текстом, заменив ранее созданный файл «myline.lin». Укажите объекты и крайние точки сегмента линии в соответствии с рисунком ниже.

Вот так, все легко и просто…Еще раз, храните файлы типов линий и форм в одной папке, путь доступа к которой указан в настройках, чтоб не создавать себе лишних хлопот.
Хоть и не сложно создать пользовательский тип линии, но зачем тратить время, если большую часть работы за вас уже сделали.
Архив следует распаковать, и в настройках AutoCAD указать пусть доступа к вспомогательным файлам, или просто закинуть содержимое папок в уже имеющийся каталог Support (см.здесь).
Полезно. Для корректного открытия чертежа у других пользователей, следует сформировать комплект чертежа со всеми дополнительными вхождениями. Как это сделать читайте здесь.
Интересно. Как создать пользовательский тип штриховки, смотрите тут.
Типы линий для Автокада. Видеоурок
Премьера урока по созданию пользовательских типов линий в Автокаде уже скоро…
Если остались вопросы после просмотра урока по созданию типов линий для Автокада, оставляйте их ниже в форме для комментариев.
В уроке мы научимся быстро делать стрелку из полилинии. Это полезный навык, т.к. объекты со стрелками довольно часто встречаются в чертежах, а мультивыноска не всегда подходит по своему внешнему оформлению. Пользователи, которые стрелки делать не умеют, частенько «взрывают» размеры или мультивыноски, чтобы позаимствовать стрелки оттуда. Но мы так делать не будем, поскольку есть более интересный способ.
Если знать, что у объекта «Полилиния» в AutoCAD есть интересные свойства — «Начальная ширина сегмента» и «Конечная ширина сегмента», стрелка создается очень просто. Анимация, представленная ниже, наглядно демонстрирует как это работает:
Данным способом можно создавать и более сложные стрелки — изогнутые и двухсторонние:

Причем, совершенно не обязательно вводить параметры начальной и конечной ширины сегмента в процессе построения, это можно сделать и после — через палитру «Свойства». Там стоить обратить внимание на раздел «Геометрия». Где сначала предлагается выбрать текущую вершину. Это делается с помощью маленьких стрелочек, расположенных справа (крестик на предпросмотре показывает какая именно вершина выбрана). А затем нужно задать значения ширины сегмента, относящегося к ней. На представленном примере, я сначала построил полилинию с нужным числом вершин, а потом поменял значения ширины при первой и пятой вершинах:

Значения указываются в единицах вашего чертежа. Каждый сегмент имеет отдельные значения ширины для начала и конца, именно эту особенность мы используем для получения стрелок. Значение ширины равное «0» означает, что толщина линии будет соответствовать заданной в настройках слоя, к которому относится объект (или заданной в свойствах самого объекта, если значение переопределено).
Красивые стрелки получаются при соотношении 1:2 ширины сегмента к его длине. На примерах, представленных выше ширина конца сегмента со стрелкой — 3 мм, а длина сегмента — 6 мм. При масштабировании таких полилиний, указанные значения изменяются пропорционально без каких-либо искажений.
Хочется отметить, что иногда встречаются чертежи, в которых полилиниям задано отличное от нуля значение «Глобальной ширины» — такие линии всегда выглядят жирными, вне зависимости от того, включено ли отображение веса линий в чертеже или нет, и не реагируют на изменения толщины линии в настройках слоя или объекта. Это может сбивать с толку:

Наличие таких линий значительно усложняет процесс редактирования документа. Рекомендуется возвращать значение глобальной ширины равное 0 всем полилиням и задавать их толщину исключительно через редактирование веса линий.
Стрелка является довольно примитивной вещью. Однако разработчики AutoCAD не добавили в функционал программы этот объект. И сегодня вы узнаете способы рисования стрелки в AutoCAD.

Стрелку в Автокаде можно сделать быстро несколькими способами.
Как самостоятельно начертить стрелку в Autocad?
Как же начертить стрелку в Автокаде? Первым способом её создания является рисование при помощи двух команд: «Рисование» и «Редактирование».
Этот способ является самым долгим, однако, вы сможете нарисовать любой вид фигуры. Инструменты, которые необходимы для создания нашей фигуры: команды «Отрезок», «Зеркало», «Штриховка».
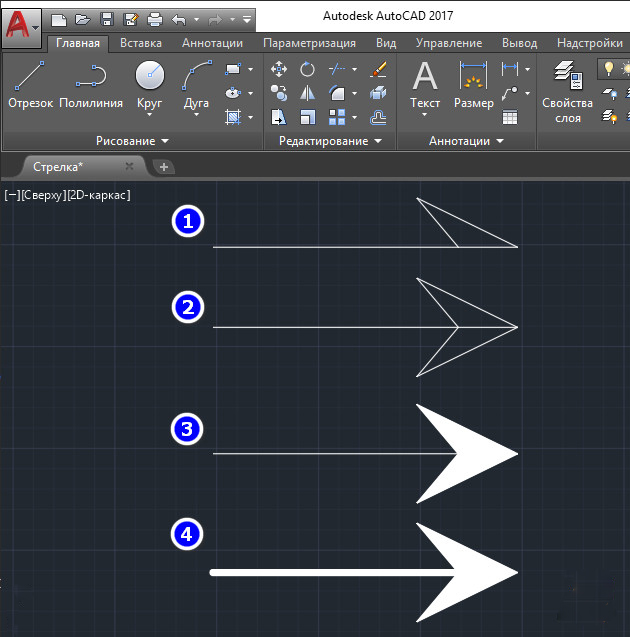
Порядок действий
- Берём «Отрезок» и создаём заготовку стрелочки.
- Чтобы наш объект был красивым и ровным, берём «Зеркало», которое создаст отражение нашей заготовки.
- Теперь в ход идёт инструмент «Штриховка», который закрасит пустую область стрелки.
- Далее, необходимо указать свойства линии, чтобы получить нужную толщину.
- Если полученный предмет слишком большой/маленький, то примените масштабирование.
Как быстро сделать стрелочку
Как сделать стрелку в Автокаде более быстрым способом? При использовании этого метода вам не придётся делать всё с самого нуля. Будем применять инструмент «Размер».
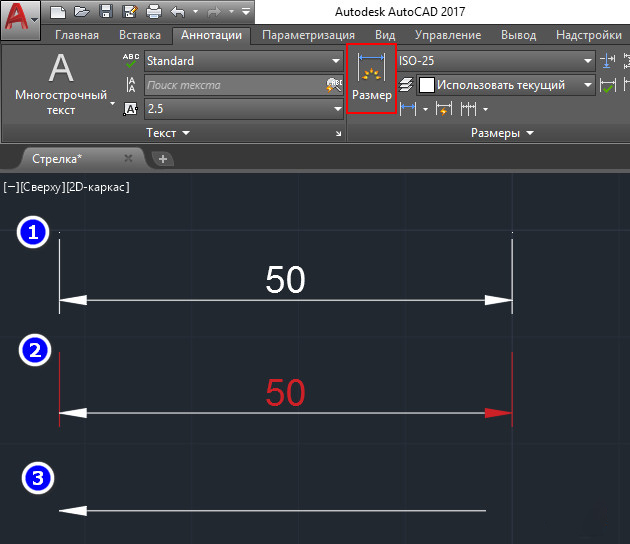
- Переходим в «Аннотации», кликаем на параметр «Линейный размер». Из списка выбираем понравившийся тип и размер нашей фигуры.
- После не забудьте о такой вещи, как поставить размер на рисунке. Можно выбрать произвольное число.
- В ход идёт команда «Расчленить», используя которую мы сможем удалить все ненужные части чертежа.
- Для более простого рисования сделайте блок.
- Для направления и перемещения объекта используйте соответствующие команды.
Ещё один способ быстрого создания стрелки
Ещё один метод, с помощью которого можно нарисовать стрелку в Автокаде, он чаще всего применяется пользователями.

- Находим функцию «Полилиния». Указываем на рабочем экране первую точку в любом месте, а после переходим к опции «Ширина».
- Для начала укажите толщину линии. Например, 4 мм. для начальной и столько же для конечной ширины линии. После ставим вторую точку на экране. Такой длины у нас будет предмет.
- Затем обращаемся к «Полилинии» для построения всей стрелки. Далее, переходим к установке ширины каждой из них. Начальную ширину, к примеру, укажем 40 мм., а конечную 0 мм.
Итоги
Вот мы и разобрались, как в Автокаде построить стрелку. Найдите тот способ, используя который вы быстрее всего создадите нужный объект, и используйте его в дальнейшем. Надеемся, что у вас не осталось никаких вопросов по этой теме. Но если они у вас есть, то мы готовы выслушать их в комментариях. А также будем благодарны за лайк и репост этой статьи в социальный сетях.

Порой сложные вопросы являются относительно легкими и понятными, но бывает наоборот, вопрос простой, а объяснение - тяжелое. Сегодня мы заденем область графики и проектирования. Программа AutoCAD является универсальной в своей сфере. Проектировщики, дизайнеры, архитекторы, конструкторы работают в ней постоянно. Новичку будет сложно воспринимать адекватно эту среду проектирования, так как большое количество вкладок, инструментов и настроек будет морально давить на него. В этой статье будет говорить о том, как нарисовать стрелку в "Автокаде". Существует три метода выполнения этой задачи.

Программа AutoCAD
Это система автоматического проектирования, которая предназначена для создания конструкторской документации. Разработчиком этой САПР-программы является компания Autodesk - общепризнанный лидер разработок программ автоматического проектирования. Пользователь может работать как в режиме 2D, так и в 3D. Программа способна работать с проектами любой сложности и загруженности. Удобный интерфейс, который позволяет работать людям, не имеющим специальных знаний в этой области. Для упрощения задач используются подключенные библиотеки, которые хранят в себе множество моделей.

Как нарисовать стрелку в "Автокаде". Первый способ
Такая функция изначально не предусматривалась разработчиками. Но можно воспользоваться функциями "рисования" и "редактирования". Тогда нарисовать стрелку в "Автокаде", как в любом другом графическом редакторе, становится реально. Это простой, но не самый быстрый способ.
- Во вкладке "Главная", в группировке "Рисование" выбираем "Отрезок". В свободном месте нарисуйте прямую линию, на конце образуйте замкнутый треугольник (как будто стрелку разделили продольно).
- Применяем к линии параметр "Зеркало", который находится в панели "Редактирование". Теперь образовалась стрелка за счет горизонтального переноса частей.
- В группе "Рисование" находим пункт "Штриховка" и применяем ее на переднюю часть стрелки.
- С помощью настроек можно увеличить ширину всей полученной стрелки.
- После того как в "Автокаде" нарисовали стрелку, приступаем к ее масштабированию и повороту. В панели "Редактирование" выбираем пункт "Масштаб", а затем выбираем нужный объект.
Второй способ рисования
Есть более быстрый и эффективный способ, как нарисовать стрелку-указатель в "Автокаде".
- Необходимо зайти во вкладку "Аннотации", в графу "Размеры" и выбрать пункт "Линейный". Определитесь с нужным для вас видом и разграничьте размер стрелки.
- Переходим во вкладку "Главная", графа "Редактирование", функция "Расчленить" (можно использовать "Разорвать в точке"). Удаляем ненужные элементы, оставляя при этом стрелку.
- Корректируем ее положение и размер на чертеже.

Третий способ
Третьим способом можно сделать объект сплошной линией, как нарисовали стрелку в "Автокаде" раннее с помощью размеров и отрезков. Это самый популярный и быстрый способ рисования стрелок.
- Нам понадобится команда "Полилиния", которая находится на панели "Рисование".
- Выбираем произвольное место на чертеже и ставим точку. Затем вызываем контекстное меню (клавиша "Вниз") и из списка выбираем параметр "Ширина". Ставим произвольное значение для начальной ширины, например, 1 и для конечной тоже 1. Создаем нужную длину для основания стрелки и ставим точку.
- Не выходя из режима "Полилиния", продолжаем работать с концом стрелки. Вызываем контекстное меню, пункт "Ширина". Начальную ширину выбираем больше, чем в основании стрелки, например, 5. Значение конечной ширины устанавливаем на 0. С помощью мышки регулируем угол и длину стрелки.
- Чтобы сохранить полученный объект нажимаем клавишу Enter.
Этот способ удобен тем, что возможно задавать произвольные значения для параметров стрелки.
Читайте также:


