Автокад сохраняет через командную строку как исправить
Весьма актуальным является вопрос восстановления чертежей после системного сбоя, аварийного завершения работы программы и др. возможных причин. В данной статье уделим особое внимание проверке файлов AutoCAD на наличие ошибок, а также рассмотрим “Диспетчер восстановления чертежей” AutoCAD. Не зная, как выполнить восстановление файла Автокад, можно потратить уйму времени на создание чертежа заново.
Как происходит исправление ошибок в AutoCAD?
Разработчики AutoCAD предусмотрели возможность программных сбоев и учли это. Поэтому при возникновении такой ситуации, в рабочем чертеже стараются сохранить последние внесенные изменения, а сам файл помечается как поврежденный. Когда программа запускается после неполадки, то автоматически запускается процедура проверки файлов на наличие в них ошибок. Так же автоматически происходит их восстановление. При этом происходит восстановление сохраненной базы изменений.
Бывает такой вариант, что файл AutoCAD открывается без проблем, однако в нем пропадает часть информации, или чертеж вообще пустой, хотя вы уверены, что объекты из него не удаляли. Тогда необходимо вручную проверить чертеж. Для этого переходим в “Файл” → “Утилиты” и выбираем команду “Проверить” (см. рис).
Диспетчер восстановления чертежей AutoCAD.
В Автокад восстановление файлов можно выполнять через более мощный инструмент, так называемый “Диспетчер восстановления чертежей”. При запуске программы после сбоя он открывается по умолчанию. Однако его можно вызвать принудительно через “Утилиты” (см. рис. выше). Благодаря Диспетчеру восстановлению подлежит максимально возможное количество изменений, которые были внесены в чертеж с момента последнего сохранения и до «вылета» программы.
Как видно из рис. ниже, Диспетчер содержит файлы архива, которые удалось сохранить до сбоя, а также все подробности, в частности, название файлов, место их хранение и время их последнего сохранения. Давайте более подробно рассмотрим с какими файлами предстоит работать.
Диспетчер восстановления чертежей AutoCAD содержит список файлов в порядке их последнего сохранения , т.е. файл автосохранения (. *sv$ ), стоящий на первом месте, предоставляет больший интерес, т.к. он имеет последние изменения, которые были внесены в чертеже (см. дату сохранения на рис.).
В Диспетчере файл с расширением *.dwg содержит внесенные в него изменения на тот момент, когда вы вручную сохранили файл AutoCAD. В «Подробностях» эту информацию можно посмотреть.
Что касается файла *.bak, то это резервная копия, которая появляется во время сохранения вами чертежа, т.е. когда выполняется действие “Меню” – “Сохранить” или Ctrl+S. Важно то, что при каждом сохранении этот файл перезаписывается, но при этом в документе хранится версия проекта на момент предыдущего сохранения. Как правило, он бывает полезен, если вы испортили файл, например, что-то удалили или внесли нежелательные поправки, после чего сохранили файл, и возможности «откатить» последние действия нет.
Итак, для восстановления файла нужно дважды щелкнуть ЛКМ по проекту с расширением ( .*sv$ ), он откроется в AutoCAD. Этот чертеж будет содержать данные, которые были внесены на момент последнего автосохранения, но при этом утеряны изменения, сделанные в интервале автосохранения. После этого, перейдите в “Меню” и выберите «Сохранить как…». Задайте новое имя и место сохранения файла. Все, можете продолжать работу!
Ну, что ж, теперь вы знаете, что делать, если в AutoCAD файл чертежа испорчен. Ознакомьтесь также с материалом, в котором рассказывается про временные файлы AutoCAD и их отличие от файлов Автосохранения.
Восстановление Автокад. Сброс пользовательских настроек
Работая в любой программе, всегда хочется ее настроить и оптимизировать под себя. Однако очень часто бывает, что можно случайно закрыть какую-то панель или, еще хуже, изменить доступ к важным системным папкам. Это может сильно затруднит работу. Поэтому важно знать, как восстановить Автокад по умолчанию .
Стоит отметить, что не обязательно полностью сбрасывать все настройки и возвращать программу в первоначальный вид. Можно попробовать решить проблему локально! В этом вам поможет следующий материал:
Но, если ваша проблема более глобальная, то придется сбросить все настройки.
AutoCAD: сброс настроек
Чтобы восстановить настройки рабочего пространства в Автокаде нажмите меню «Пуск» на панели задач вашего компьютера, затем найдите папку «AutoCAD», как показано на рис.
Нажмите «Восстановить параметры по умолчанию». При этом сама программа Автокад должна быть обязательно закрыта . Появится диалоговое окно восстановления.
Здесь следует выбрать второй вариант «Сброс пользовательских настроек» . Буквально через 30 сек. программа Автокад автоматически примет все настройки, которые заложены разработчиками по умолчанию.
Вот такие нехитрые действия позволят вам избежать неприятных ситуаций и в любой момент вернуть прежний вид программы.
Это означает, что режим отображения диалоговых окон в Автокаде отключен. Т.е. команды работают, но только через командую строку. Иногда такой режим используется, но в основном это пережиток прошлых старых версий Autocad. При таком виде никаких диалоговых окон не появляется.
Итак, чтобы вернуть нормальный вид, нужно включить отображения окон в Автокаде. Введите в командной строке команду:
Это включит глобальную переменную диалоговых окон в режим отображения.


Теперь можно пробовать чертеж "Сохранить как".
Знания
Изучите основы и оттачивайте навыки для повышения эффективности работы в AutoCAD
Support
Проблема
Причины
Для системной переменной FILEDIA задано значение 0 (ноль).
Специально для AutoCAD Electrical. Это может произойти, если не завершена какая-либо задача, предусматривающая обновления в рамках всего проекта с открытием и закрытием чертежей.
- Отмена действия посредством клавиши ESC в процессе отрисовки чертежа в проекте.
- Отмена действия посредством клавиши ESC в процессе изменения нумерации листов с использованием команды AEPROJUPDATE.
- Непредвиденная отмена выполнения пользовательского сценария при запуске для каждого чертежа с помощью утилит в рамках проекта.
Решение
Отображение диалогового окна при использовании «Открыть», «Сохранить как» и других команд
В командной строке AutoCAD введите FILEDIA.
Использование отслеживания системных переменных:
Некоторое программное обеспечение сторонних разработчиков и процедуры LISP могут устанавливать для системной переменной FILEDIA значение 0. В AutoCAD 2016 или более поздней версии настраивать список системных переменных, изменение которых приведет к появлению предупреждения, можно с помощью функции отслеживания системных переменных. Используйте переменную FILEDIA, чтобы узнать, когда изменилась настройка, и добавить ее в список по умолчанию.
Настройка отслеживания системных переменных:
- В командной строке AutoCAD введите СИСТПЕРЕММОНИТОР, чтобы открыть окно отслеживания системных переменных.
- Убедитесь, что для переменной FILEDIA задано значение 1.
Чтобы получать уведомление при задании для FILEDIA значения 0, введите 1 в столбце рекомендуемых значений.
Если системная переменная FILEDIA отсутствует в списке, нажмите кнопку Изменить список и выберите FILEDIA в разделе Доступные системные переменные, а затем щелкните стрелку вправо (>>), чтобы переместить FILEDIA в список Отслеживаемые системные переменные.
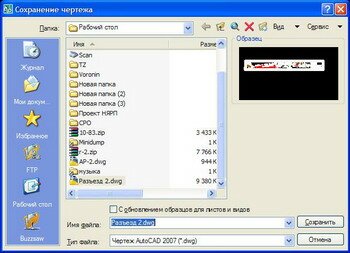

Как восстановить меню Сохранить как
– нажмите Пуск –> Выполнить… –> в поле Открыть введите regedit –> OK;
[HKEY_CURRENT_USERSoftwareAutodeskAutoCADR**.*ACAD-****:***FixedProfileGeneral Configuration];
– найдите REG_DWORD-параметр FileDialog со значением , установите 1 (или совсем удалите этот параметр);
– закройте Редактор реестра.
Примечания
1. Меню Файл –> Сохранить как отвечает за сохранение копии текущего чертежа (рисунка) под новым именем. Вы можете вызвать это меню вводом в окне командной строки команды сохранитькак:
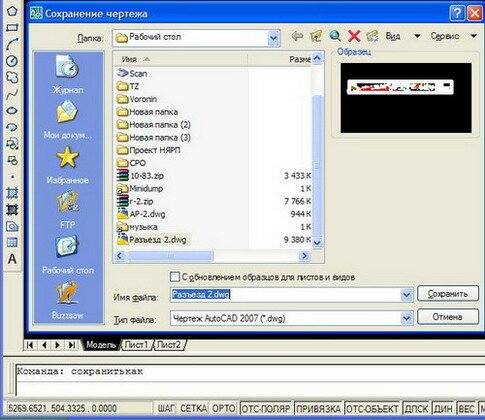
2. Целочисленная системная переменная FILEDIA управляет отображением диалоговых окон навигации (чтение/запись/сохранение файлов). Может иметь следующие значения:
– – диалоговые окна не отображаются. Тем не менее, возможность принудительного вызова диалогового окна файла сохраняется: для этого нужно ввести тильду (
) в ответ на подсказку команд (то же справедливо для функций AutoLISP иADS);
– 1 – отображает диалоговые окна. Однако, если пакетный файл или программа AutoLISP/ObjectARX активны, на экран выводится обычная подсказка.
3. Если значение системной переменной FILEDIA равно , при запуске команды СОХРАНИТЬКАК в окне командной строки отображается следующий запрос:
Текущий формат файла: Чертеж AutoCAD 2007
Задайте формат файла [R14(LT98<97)/(2000(LT2000)/2004(LT2004)/2007(LT2007)/Стандарты/DXF/Шаблон] :
– задайте опцию, нажмите Enter;
– на запрос Сохранить чертеж как: введите имя файла, нажмите Enter.
4. Для русифицированной версии AutoCAD 2007 значение переменной FILEDIA хранится в разделе
[HKEY_CURRENT_USERSoftwareAutodeskAutoCADR17.0ACAD-5001:419FixedProfileGeneral Configuration];
для русифицированной версии AutoCAD 2006 – в разделе
[HKEY_CURRENT_USERSoftwareAutodeskAutoCADR16.2ACAD-4001:419FixedProfileGeneral Configuration].
5. Будьте осторожны при манипуляциях с Реестром ! Некорректное использование Редактора реестра может привести к возникновению серьезных неполадок, вплоть до переустановки операционной системы!
Проблема:
AutoCAD
File -> Open (Ctrl+O)
Вместо диалогового окна, появляется строчка (вроде той когда набираешь команду с клавиатуры) и пишется (дословно не помню), но переводится как введите имя файла. Как вернуть диалоговое окно в стиле проводника ?
Решение:
FILEDIA (системная переменная)
Доступна в R12-2008
Из справки 2007ру:
Подавляет отображение диалоговых окон навигации к файлу.
Тип: целый
Сохранен в: реестр
Начальное значение: 1
0 - Диалоговые окна не отображаются. Но в этом режиме диалоговое окно можно вызвать принудительно, если ввести тильду (
С некоторыми командами можно работать как в командной строке, так в диалоговых окнах. Это полезно при использовании сценариев.
Чтобы выполнить команду не из диалога, а из командной строки, надо ввести дефис (-) перед именем команды (для многих команд). Например, команда layer (слой) в командной строке откроет диалог "Диспетчер свойств слоев".
Но команда -layer (-слой) выведет тот же набор параметров и опций в командной строке.
Параметры, отображаемые в диалоговом окне, могут незначительно отличаться от выводимых в командной строке.
Подавление вывода диалоговых окон полезно для обеспечения совместимости с более ранними версиями AutoCAD и для использования пакетных файлов.
Следующие системные переменные оказывают влияние на открытие диалоговых окон:
ATTDIA указывает, должно ли использоваться диалоговое окно для ввода атрибутов команды ВСТАВКА.
CMDNAMES задаёт вывод имён (английских) текущей активной команды и прозрачной команды.
EXPERT указывает, нужно ли выводить диалоговые окна с предупреждениями.
FILEDIA управляет появлением диалоговых окон для чтения и записи файлов. Например, если FILEDIA=1, при выполнении команды СОХРАН В открывается диалоговое окно "Сохранение чертежа". Если FILEDIA=0, команда СОХРАН В будет выполнена после выбора нужной опции в командной строке.
Переменные FILEDIA и EXPERT полезны при выполнении команд с помощью сценариев.
Весьма актуальным является вопрос восстановления чертежей после системного сбоя, аварийного завершения работы программы и др. возможных причин. В данной статье уделим особое внимание проверке файлов AutoCAD на наличие ошибок, а также рассмотрим “Диспетчер восстановления чертежей” AutoCAD. Не зная, как выполнить восстановление файла Автокад, можно потратить уйму времени на создание чертежа заново.
Как происходит исправление ошибок в AutoCAD?
Разработчики AutoCAD предусмотрели возможность программных сбоев и учли это. Поэтому при возникновении такой ситуации, в рабочем чертеже стараются сохранить последние внесенные изменения, а сам файл помечается как поврежденный. Когда программа запускается после неполадки, то автоматически запускается процедура проверки файлов на наличие в них ошибок. Так же автоматически происходит их восстановление. При этом происходит восстановление сохраненной базы изменений.
Бывает такой вариант, что файл AutoCAD открывается без проблем, однако в нем пропадает часть информации, или чертеж вообще пустой, хотя вы уверены, что объекты из него не удаляли. Тогда необходимо вручную проверить чертеж. Для этого переходим в “Файл” → “Утилиты” и выбираем команду “Проверить” (см. рис).
Диспетчер восстановления чертежей AutoCAD.
В Автокад восстановление файлов можно выполнять через более мощный инструмент, так называемый “Диспетчер восстановления чертежей”. При запуске программы после сбоя он открывается по умолчанию. Однако его можно вызвать принудительно через “Утилиты” (см. рис. выше). Благодаря Диспетчеру восстановлению подлежит максимально возможное количество изменений, которые были внесены в чертеж с момента последнего сохранения и до «вылета» программы.
Как видно из рис. ниже, Диспетчер содержит файлы архива, которые удалось сохранить до сбоя, а также все подробности, в частности, название файлов, место их хранение и время их последнего сохранения. Давайте более подробно рассмотрим с какими файлами предстоит работать.
Диспетчер восстановления чертежей AutoCAD содержит список файлов в порядке их последнего сохранения , т.е. файл автосохранения (. *sv$ ), стоящий на первом месте, предоставляет больший интерес, т.к. он имеет последние изменения, которые были внесены в чертеже (см. дату сохранения на рис.).
В Диспетчере файл с расширением *.dwg содержит внесенные в него изменения на тот момент, когда вы вручную сохранили файл AutoCAD. В «Подробностях» эту информацию можно посмотреть.
Что касается файла *.bak, то это резервная копия, которая появляется во время сохранения вами чертежа, т.е. когда выполняется действие “Меню” – “Сохранить” или Ctrl+S. Важно то, что при каждом сохранении этот файл перезаписывается, но при этом в документе хранится версия проекта на момент предыдущего сохранения. Как правило, он бывает полезен, если вы испортили файл, например, что-то удалили или внесли нежелательные поправки, после чего сохранили файл, и возможности «откатить» последние действия нет.
Итак, для восстановления файла нужно дважды щелкнуть ЛКМ по проекту с расширением ( .*sv$ ), он откроется в AutoCAD. Этот чертеж будет содержать данные, которые были внесены на момент последнего автосохранения, но при этом утеряны изменения, сделанные в интервале автосохранения. После этого, перейдите в “Меню” и выберите «Сохранить как…». Задайте новое имя и место сохранения файла. Все, можете продолжать работу!
Ну, что ж, теперь вы знаете, что делать, если в AutoCAD файл чертежа испорчен. Ознакомьтесь также с материалом, в котором рассказывается про временные файлы AutoCAD и их отличие от файлов Автосохранения.
Восстановление Автокад. Сброс пользовательских настроек
Работая в любой программе, всегда хочется ее настроить и оптимизировать под себя. Однако очень часто бывает, что можно случайно закрыть какую-то панель или, еще хуже, изменить доступ к важным системным папкам. Это может сильно затруднит работу. Поэтому важно знать, как восстановить Автокад по умолчанию .
Стоит отметить, что не обязательно полностью сбрасывать все настройки и возвращать программу в первоначальный вид. Можно попробовать решить проблему локально! В этом вам поможет следующий материал:
Но, если ваша проблема более глобальная, то придется сбросить все настройки.
AutoCAD: сброс настроек
Чтобы восстановить настройки рабочего пространства в Автокаде нажмите меню «Пуск» на панели задач вашего компьютера, затем найдите папку «AutoCAD», как показано на рис.
Нажмите «Восстановить параметры по умолчанию». При этом сама программа Автокад должна быть обязательно закрыта . Появится диалоговое окно восстановления.
Здесь следует выбрать второй вариант «Сброс пользовательских настроек» . Буквально через 30 сек. программа Автокад автоматически примет все настройки, которые заложены разработчиками по умолчанию.
Вот такие нехитрые действия позволят вам избежать неприятных ситуаций и в любой момент вернуть прежний вид программы.
Читайте также:


