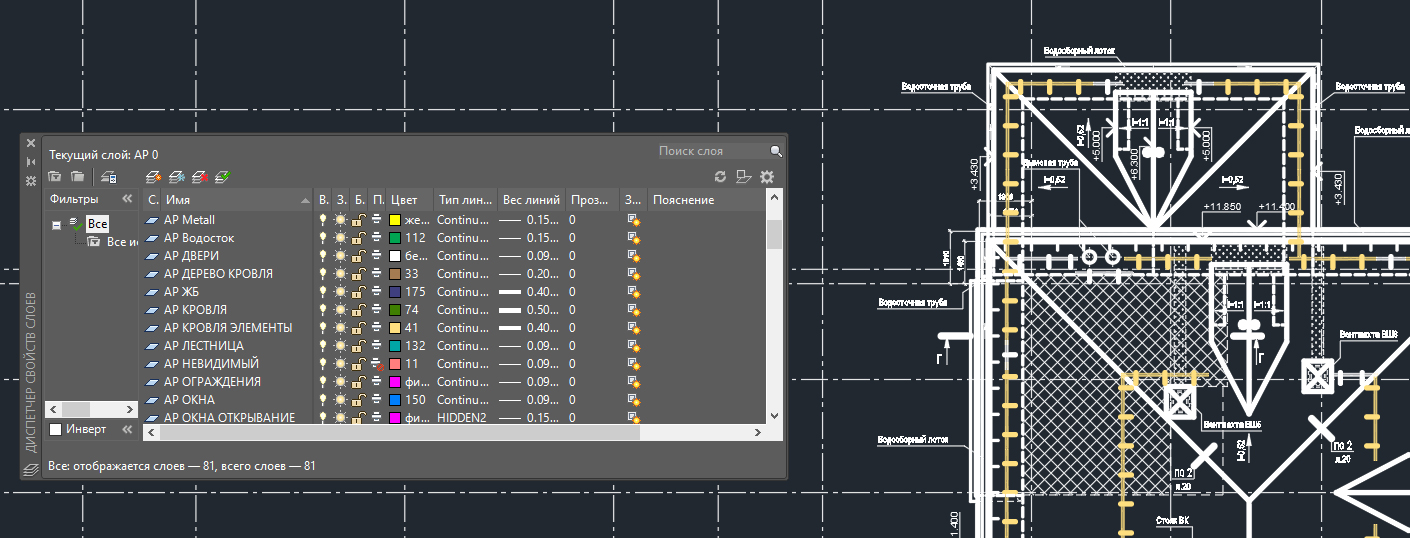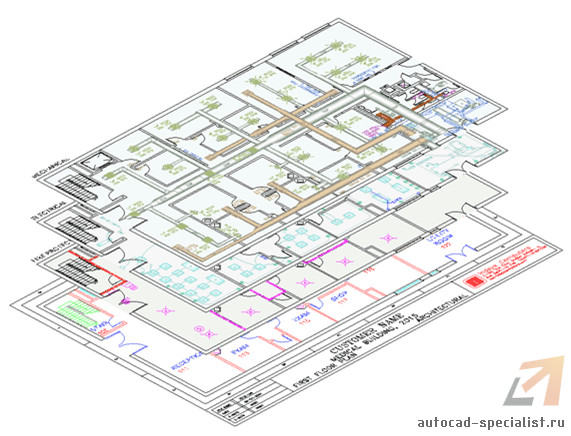Автокад по слою vp что это
Автор:
Можно добавлять, удалять или переименовывать слои, изменять их свойства, устанавливать переопределения свойств видовых экранов в видовых экранах листа, а также добавлять описания слоев.


Наведите курсор на изображение, чтобы найти область, при щелчке на которую можно выполнить переход в раздел справки по этим элементам управления.
Слои и свойства слоев

Создание слоя с именем по умолчанию, которое можно сразу же отредактировать. Новый слой наследует свойства выделенного в списке слоев.
Создание слоя и замораживание его во всех существующих видовых экранах листа. Эта кнопка имеется на вкладке "Модель" или на вкладках "Лист".

Удалить слой
Удаляет выбранные слои. Ниже перечислены слои, которые нельзя удалить.
- Слой 0 и слой определяющих точек (Defpoints)
- Слои, содержащие объекты, включая объекты в определениях блока
- Текущий слой
- Слои, используемые во внешней ссылке
- Слои в частично открытом чертеже (недоступно в AutoCAD LT).

Установка выбранного слоя текущим. Новые объекты автоматически помещаются на текущий слой. (системная переменная CLAYER)
Список слоев
Свойства слоя можно изменить с помощью списка слоев. Выберите текущую настройку, чтобы изменить свойства выбранного слоя или группы слоев.
Прим.: Список слоев можно отфильтровать и отсортировать, чтобы упростить поиск и выбор слоев, которые требуется изменить. Прим.: Чтобы повысить производительность, все слои по умолчанию обозначены как содержащие объекты . Эту функцию можно включить в настройках слоя.Отображается имя слоя или фильтра. Нажмите F2 для ввода нового имени.
Включение и отключение выбранных слоев. Включенные слои видны на экране и выводятся на печать. Если слой отключен, он будет невидимым и не может быть напечатан, даже если параметр в столбце "Печать" активен.

Заморозить
Замораживание выбранных слоев. Слои можно заморозить для повышения производительности и уменьшения времени регенерации при построении сложных чертежей. Объекты на замороженных слоях не отображаются, не печатаются и не регенерируются.
В чертежах, в которых поддерживается 3D-моделирование, визуализация замороженных слоев не выполняется. (Не применяется к версии AutoCAD LT.)
Совет: Рекомендуется замораживать слои, объекты которых нужно оставить невидимыми на долгое время. Если есть необходимость в частом переключении параметров видимости, то надо использовать параметр "Вкл/Откл", чтобы избегать регенераций чертежа.
Блокирование и разблокирование выделенных слоев. Объекты на блокированном слое не могут быть модифицированы. Объекты на заблокированных слоях выглядят затененными, и при наведении курсора на такой объект отображается значок блокировки.


Вызов диалогового окна "Выбор цвета", где можно задать цвет для выбранных слоев.
Вызов диалогового окна "Выбор типа линий", где можно задать тип линий для выбранных слоев.
Вызов диалогового окна "Вес линий", где можно задать вес линий для выбранных слоев.
Вызов диалогового окна "Прозрачность", где можно задать прозрачность для выбранных слоев. Допустимые значения находятся в интервале от 0 до 90. Чем больше значение, тем более прозрачными выглядят объекты.
Вызов диалогового окна "Выбор стиля печати", где можно изменить стиль печати для выбранных слоев. При работе с цветозависимыми стилями печати (когда системной переменной PSTYLEPOLICY присвоено значение 1) изменить стиль печати, связанный со слоем, невозможно.

Печать
Управление возможностью вывода выбранных слоев на печать. Запрещение печати слоя не влияет на видимость его на экране. Слои, которые выключены или заморожены, не выводятся на печать, независимо от настроек в столбце "Печать".

Замораживание на новых ВЭ
Замораживание выбранных слоев на новых видовых экранах. Например, замораживание слоя DIMENSIONS на новых видовых экранах ограничивает отображение размеров на этих видовых экранах, но не влияет на их видимость на созданных ранее видовых экранах. Если же позднее на каком-либо из видовых экранов размеры должны присутствовать, для него можно переопределить состояние замороженности слоя.

Замороженный на ВЭ (функция доступна только на вкладке листа)
Замораживание выбранных слоев на текущем видовом экране листа. Если слой уже заморожен или отключен на чертеже, разморозить слой в текущем видовом экране листа невозможно.

Цвет ВЭ (функция доступна только на вкладке листа)
Установка переопределения цвета, соответствующего выбранному слою, в текущем видовом экране листа.
Тип линий ВЭ (предусмотрено только на вкладках "Лист")
Установка переопределения типа линий, соответствующего выбранному слою, в текущем видовом экране листа.
Вес линий ВЭ (предусмотрено только на вкладках "Лист")
Установка переопределения веса линий, соответствующего выбранному слою, в текущем видовом экране листа.
Прозрачность ВЭ (предусмотрено только на вкладках "Лист")
Установка переопределения прозрачности, соответствующей выбранному слою, в текущем видовом экране листа.
Стиль печати ВЭ (предусмотрено только на вкладках "Лист")
Установка переопределения стиля печати, соответствующего выбранному слою, в текущем видовом экране листа. Параметры переопределения не видны в данном видовом экране или не выводятся на печать, если для визуального стиля данного чертежа установлено значение "Концептуальный" или "Реалистичный". При работе с цветозависимыми стилями печати (когда системной переменной PSTYLEPOLICY присвоено значение 1) задать переопределение стиля печати невозможно.
Необязательное текстовое описание слоя или фильтра слоев.
Управление списком слоев

Фильтрация списка по имени при вводе символов в текстовом поле.

Вызов диалогового окна "Свойства фильтра слоев", где можно создать фильтр слоев. Фильтры слоев позволяют отобразить в Диспетчере свойств слоев только те слои, которые имеют соответствующие параметры и свойства. Например, можно ограничить список слоев только теми слоями, которые включены и разморожены.

Новый групповой фильтр
Создание фильтра слоев, включающего только те слои, которые будут помещены в него путем перетаскивания.
Отображение всех слоев, не удовлетворяющих критериям выбранного фильтра слоев.
Список фильтров
Отображение списка фильтров слоев данного чертежа. Нажмите , чтобы развернуть или свернуть список фильтров. Если список фильтров свернут, используйте кнопку "Фильтр слоя" () в левом нижнем углу Диспетчера свойств слоев, чтобы развернуть его.
Существует шесть стандартных фильтров:
- Все.Выводит список всех слоев текущего чертежа.
- Все слои без внешних ссылок. Добавление в список всех слоев, на которые не ссылается чертеж внешней ссылки.
- Все используемые слои. Добавление в список всех слоев, которые содержат объекты.
- Внешние ссылки. Добавление в список всех слоев, на которые ссылается чертеж внешней ссылки.
- Переопределения видового экрана. Добавление в список всех слоев, которые содержат переопределения свойств в текущем видовом экране листа.
- Несогласованные новые слои. Добавление в список новых несогласованных слоев, добавленных с момента последнего открытия, сохранения, перезагрузки или печати чертежа. Если включена функция уведомления о новых слоях, новый слой считается несогласованным до тех пор, пока он не будет подтвержден как согласованный.
Прочие инструменты

Вызов Диспетчера конфигураций слоев, в котором можно сохранять и восстанавливать наборы параметров слоев (т. н. конфигурации слоев), а также управлять ими.

Обновить
Обновление порядка списка слоев и сведений о статусе слоев.

Параметры
Отображение диалогового окна "Параметры слоев", где можно задать различные параметры отображения.
Контекстное меню метки столбца
Составление списка всех столбцов по их именам. Флажок указывает на то, что столбец включен в область отображения. Щелкните имя столбца, чтобы отобразить его или скрыть. Функции "Замораживание на ВЭ", "Цвет ВЭ", "Тип линий ВЭ", "Вес линий ВЭ" и "Стиль печати ВЭ" доступны только в активном видовом экране листа.

Вызов диалогового окна "Адаптация столбцов слоев", в котором можно включать и отключать режим скрытия и отображения столбцов или изменить порядок столбцов.
Развернуть все столбцы
Изменение ширины всех столбцов в соответствии с их заголовками и содержимым.
Изменение ширины выбранного столбца в соответствии с его заголовком и содержимым.
Оптимизировать все столбцы
Изменение ширины всех столбцов в соответствии с содержимым каждого из них.
Изменение ширины выбранного столбца в соответствии с его содержимым.
Фиксировать столбец (или Освободить столбец)
Замораживание столбца и всех столбцов слева от него, видимых при прокрутке. Чтобы использовать прокрутку для столбцов, необходимо их разморозить.
Восстановление стандартных настроек столбцов
Настройка отображения и ширины по умолчанию для всех столбцов.
Контекстное меню "Список слоев"


Вызов списка фильтров. Снимите этот флажок, чтобы скрыть список. Аналогично функции .
Показать фильтры в списке
Отображение фильтров слоев в верхней части списка слоев. Снимите этот флажок, чтобы в списке слоев отображались только слои.

Установка выбранного слоя текущим. Аналогично функции .

Создание нового слоя. Аналогично функции .
Изменение имени слоя.

Удаление выбранных слоев из файла чертежа. Аналогично функции .
Изменение описания для выбранного слоя. Если фильтры слоя отображаются в списке слоев, то при редактировании описания фильтра это описание изменяется также на всех слоях в фильтре.
Удалить из группового фильтра
Удаление выделенных слоев из группового фильтра слоев, который выбран в списке фильтров.
Удаление новых слоев из фильтра несогласованных новых слоев. Этот параметр доступен, только если выбраны несогласованные слои. Если включена функция уведомления о новых слоях, новый слой считается несогласованным до тех пор, пока он не будет подтвержден как согласованный.
Удаление переопределения ВЭ для
Этот параметр доступен только в видовых экранах листа. Удаление переопределения одного или всех свойств на выбранных (или на всех) уровнях текущего или всех видовых экранов. В раскрывающемся меню, в зависимости от места расположения курсора в момент вызова контекстного меню, отображаются различные параметры. Чтобы удалить переопределение одного свойства, щелкните правой кнопкой мыши на этом переопределении.
Замораживание нового слоя во всех видовых экранах

Создание слоя и замораживание его во всех существующих видовых экранах листа, а также в новых видовых экранах. Аналогично функции .
ВЭ — замораживание слоя
Замораживание выбранного слоя во всех новых и существующих видовых экранах листа.
Размораживание слоя на всех видовых экранах
Размораживание выбранного слоя во всех новых и существующих видовых экранах листа.
Изолировать выбранные слои Отключение всех слоев за исключением выбранных. Объединение выбранных слоев в Объединение выбранных слоев в указанный слой. Объекты на выбранных слоях будут перенесены в новый слой и унаследуют его свойства. Выбрать все
Выделение всех слоев, которые отображаются в списке слоев.
Отмена выбора всех слоев в списке.
Выбрать все, кроме текущего
Выделение всех слоев, отображаемых в списке, за исключением текущего слоя.
Выделение всех элементов списка, за исключением выделенных в настоящий момент.
Отображение всех слоев, не удовлетворяющих критериям активного фильтра свойств слоев.
Вызов списка фильтров слоев, включая фильтры слоев по умолчанию. Щелкните фильтр, чтобы применить его к списку.
Сохранение параметров текущего слоя в виде конфигурации слоев.
Отображение Диспетчера конфигураций слоев, где можно выбрать конфигурацию слоев, которую надо восстановить. Эта операция восстанавливает только те параметры, которые были указаны в Диспетчере конфигураций слоев при сохранении конфигурации слоев.
Контекстное меню "Список фильтров"

Настройка видимости слоев в выбранных фильтрах.
Настройка блокировки и разблокировки слоев в выбранных фильтрах.
Управление настройками замораживания слоев в выбранных фильтрах на текущем видовом экране листа.
Замораживание всех слоев, не включенных в выбранный фильтр.
- Все видовые экраны.
- Во всех видовых экранах листа: установка режима "Замороженный на ВЭ" для всех слоев, которые не находятся в выбранном фильтре.
- В пространстве модели: замораживание всех слоев, которые не находятся в выбранном фильтре, за исключением текущего слоя.
- Текущий видовой экран листа: установка режима "Замораживание на ВЭ" для всех слоев, которые не находятся в выбранном фильтре.
- В пространстве модели: отключение всех слоев, которые не находятся в выбранных фильтрах, за исключением текущего слоя.
![]()
Вызов диалогового окна "Свойства фильтра слоя". Аналогично функции .
Новый групповой фильтр
![]()
Создание группового фильтра слоев. Аналогично функции .
Преобразовать в групповой фильтр
Преобразование выбранного фильтра по свойствам в групповой фильтр.
Изменение имени выбранного фильтра слоев.
Удаление выбранного фильтра слоев. Пользователь не может удалить фильтры "Все", "Все используемые слои" или фильтры слоев внешних ссылок.
Вызов диалогового окна "Свойства фильтра слоев", в котором можно изменить определения выбранного фильтра свойств слоев. Этот параметр доступен, только если выбран фильтр свойств слоев.
Добавление или замена слоев в выбранном фильтре группы слоев. Этот параметр доступен, только если выбран групповой фильтр слоев.
![]()
Автор:
Слои позволяют упорядочивать объекты в чертеже по их функции или по назначению. С помощью слоев можно визуально упростить чертеж и повысить производительность при отображении за счет скрытия нерелевантных данных.
Прежде чем приступить к построению чертежа, создайте набор слоев. Для плана дома могут потребоваться такие слои, как слой фундамента, слой плана этажа, слой дверей, слой электрических компонентов, слой арматуры и т. д.
В этом примере отображаются только объекты на слое плана этажа, поскольку другие слои отключены.
![]()
В чертежах других типов имена слоев и их количество будут отличаться от представленных. После создания стандартного набора слоев можно сохранить чертеж как файл шаблона (DWT), который можно будет использовать при построении нового чертежа.
Для сложных чертежей рекомендуется более сложный стандарт именования слоев. Например, имена слоев могут начинаться с 3 цифр, за ними следует код наименования, соответствующий порядку расположения этажей в здании, номер проекта, данные исследований и свойств и т. д. Такое правило именования также упрощает управление порядком слоев и ограничивает количество слоев, отображаемых в списке.
Инструменты слоев
![]()
Для управления слоями можно использовать Диспетчер свойств слоев. найти
- Создание, переименование и удаление слоев
- Задание текущего слоя, на котором автоматически создаются новые объекты
- Задание свойств по умолчанию для объектов на слое
- Настройка отображения или отключение объектов на слое
- Управление печатью объектов на слое
- Блокирование слоя для предотвращение редактирования
- Управление свойствами отображения слоя для видовых экранов листа
- Сортировка, фильтрация и группирование имен слоев
Помимо Диспетчера свойств слоев доступ к инструментам управления слоями можно получить на панели "Слои" вкладки "Главная" ленты.
Например, с помощью кнопки "Выкл" можно отключить слои любых выбранных объектов.
Текущий слой
Все новые объекты по умолчанию помещаются на текущий слой. Текущий слой обозначается в Диспетчере свойств слоев зеленым флажком.
![]()
Слой нельзя сделать текущим в следующих случаях.
- Слой заморожен
- Слой входит в состав внешней ссылки
Для некоторых типов объектов можно задать слой по умолчанию, отличный от текущего, настроив системную переменную. Типы таких объектов перечислены далее.
- Размерные объекты: системная переменная DIMLAYER.
- Объекты текста и многострочного текста: системная переменная TEXTLAYER (добавлена в обновлении 2020.1 Update).
- Объекты штриховки: системная переменная HPLAYER.
- Объекты осевой линии: системная переменная CENTERLAYER.
- Объекты маркера центра: системная переменная CENTERLAYER.
- Преобразованный текст SHX из импортированных файлов PDF: Системная переменная PDFSHXLAYER.
Видимость слоя
Для управления видимостью объектов на слое можно включить или отключить слой или использовать команды замораживания или размораживания.
Можно отключать и включать слои при необходимости. Объекты на отключенных слоях не отображаются в чертеже.
Замораживание и размораживание слоев похоже на их включение и отключение. Разница заключается в том, что замораживание неиспользуемых слоев при работе с чертежами, содержащими большое количество слоев, позволяет ускорить отображение и регенерацию. Например, объекты на замороженных слоях не учитываются при выполнении команды "ПОКАЗАТЬ ДО ГРАНИЦ".
Блокирование слоев
Блокирование слоев позволяет предотвратить случайное изменение расположенных на них объектов. По умолчанию объекты на заблокированных слоях выглядят затененными, и при наведении курсора на такой объект отображается значок блокировки.
![]()
![]()
Для заблокированных слоев можно задать уровень слияния с фоном или скрыть их. найти
Функция затенения заблокированных слоев позволяет визуально упростить чертеж с сохранением наглядности и возможности объектной привязки.
В этом примере задан уровень слияния с фоном 90 %, 50 % и 25 %.
![]()
При работе с заблокированными слоями нужно помнить о следующем.
- Затенение заблокированного слоя приводит к уменьшению видимость прозрачных объектов.
- Затенения заблокированного слоя не влияет на отображение объектов при печати.
- Для объектов, расположенных на заблокированных слоях, ручки не отображаются.
Кроме того, вместо задания слияния с фоном можно скрыть объекты на блокированных слоях.
![]()
Это позволяет быстро задать уровень слияния с фоном 0 % и вернуться к предыдущему уровню. Если лента не используется, запустите команду СЛОЙОТД.
Фильтры слоев
Чертежи могут содержать десятки и даже сотни слоев. Фильтр слоев ограничивает количество отображаемых имен слоев в окне Диспетчера свойств слоев и в списке элемента управления слоями на ленте. Можно создать фильтры по свойствам на основе имени, цвета и других свойств слоев. Например, можно создать фильтр по свойствам, который будет выводить список всех слоев, содержащими в именах буквы "mech" и выделенных красным цветом.
Можно также создавать групповые фильтры слоев. Для этого нужно создать группу и добавить в нее нужные слои. Например, можно создать группу с именем Tool Fixture, в которую будут включены все слои на чертеже, связанные с держателями резцов. Если выбрать группу Tool Fixture в Диспетчере свойств слоев, в списке отобразятся только слои из этой группы.
Переопределение текущего слоя по типу объекта
По умолчанию все новые объекты создаются на текущем слое. Для некоторых типов объектов можно задать слой по умолчанию на основании типа объекта, а не текущего слоя. Например, если все размерные объекты необходимо создать на слое с именем 040 Dim, задайте для системной переменной DIMLAYER значение 040 Dim. Все созданные впоследствии размеры будут автоматически назначены этому слою.
![alt]()
Рассмотрим управление слоями в Автокаде. Далее вы узнаете:
- Как добавить элементы в слой.
- Как объединить слои и быстро выделить все объекты.
- Как переместить элементы чертежа с одного слоя на другой.
- Каков порядок отображения слоёв в Диспетчере свойств.
Как добавить элемент в слой в Автокаде?
Все построения в системе AutoCAD производятся на текущем слое. По умолчанию это слой "0" (нулевой).
Чтобы сделать в AutoCAD другой слой текущим, просто выберите его в раскрывающемся списке "Слои" на вкладке "Главная". После этого можете приступать к работе в AutoCAD. Все объекты будут принадлежать выбранному вами слою.
При смене текущего слоя на чертеже не должно быть выделенных объектов. Если таковые имеются, то сначала следует нажать "Esc", чтобы снять выделение.
Иногда при работе в AutoCAD необходимо перейти на слой, на котором находится определенный объект или построение. Если таковых много, то перебирать все слои с целью поиска нужного — только зря тратить время.
Нажмите на кнопку "Сделать слой объекта текущим". Затем укажите объект, на слой которого вы хотите перейти.
![Рис. 1 - Как сделать слой объекта в Автокаде текущим]()
Как объединить слои в Автокаде?
Иногда может понадобиться слияние слоев в Автокаде для сокращения их количества на чертеже. Как в Автокад все слои переместить на 1 слой? Чтобы это сделать быстро, воспользуйтесь командой "Объединить" (или в командной строке пропишите СЛОЙОБЪЕД), которая находится на панели "Слои" (рис. 2).
![Рис. 2 - Объединение слоев в AutoCAD]()
После нажатия "Да" произойдет объединение слоев в AutoCAD. Из списка автоматически удалится слой, который был объединен. Всем объектам будут присвоены свойства нового слоя: цвет, тип линии и т.д.
Как выделить все объекты слоя в Автокаде?
Самый быстрый способ осуществить выбор всех элементов слоя Автокад 2015 (и др. версиях) - использовать палитру "Быстрый выбор" (или команду _qselect). Для ее вызова нужно на палитре "Свойства" (Ctrl+1) нажать "Быстрый выбор" (рис. 4).
![Рис. 4 - Вызов палитры "Быстрый выбор"AutoCAD]()
Откроется диалоговое окно для быстрого выбора объектов. Нужно указать фильтр выбора (Свойства) → Слой, выбрать слой по его названию (рис. 5).
![Рис. 5 - Как выделить все объекты слоя в Автокаде]()
Выделить объекты можно через изоляцию других слоев. Это позволяет на время скрыть все слои, кроме текущего, что обеспечивает удобный доступ ко всем элементам чертежа.
Количество объектов в слое AutoCAD
Используя вышеописанный способ быстрого выделения всех объектов, можно также быстро узнать их количество.
![Рис. 6 - Определение количества объектов на слое в Автокаде]()
Как переместить элементы чертежа с одного слоя на другой в AutoCAD?
Чтобы быстро перенести элементы в AutoCAD с одного слоя на другой:
- Выделите данные элементы любыми известными способами.
- Выберите нужный слой в раскрывающемся списке "Слои".
- В результате выделенные элементы будут перенесены на выбранный вами слой.
![Рис. 7 - Перемещение объектов с одного слоя AutoCAD на другой]()
Порядок слоев в Автокаде
Один из моих читателей задал вопрос: "Как в Диспетчере слоев выполнить перемещение слоев по высоте (Автокад 2010)?". Положение слоев в Автокаде выстраивается в алфавитном порядке. Можно сортировать слои по имени (по возрастанию/убыванию). При этом не предусмотрено изменение последовательности вручную (рис. 8).
Один из способов, как в Автокаде сделать слой выше - это изменить имя слоя. Например, можно поставить знак подчеркивания "_". Но, как правило, рационально пользоваться фильтрами слоев.
![Рис. 8 - Сортировка слоев по имени в Диспетчере параметров слоев]()
Длина линий в слое Автокада. Считать суммарное значение
Чтобы автоматически подсчитать суммарную длину линий в слое, площадь или объем, нужно воспользоваться специальным дополнением к AutoCAD (скачать GeomProps). Необходимо однократно загрузить arx-файл для нужной версии Автокада при помощи команды _APPLOAD (или _ARX). После этого добавляется новая группа в палитру Свойства (Ctrl+1) --->Геометрические свойства с полями Площадь (сумма), Длина (сумма), Объем (сумма).
![alt]()
Очень часто в системе AutoCAD необходимо поменять цвет объекта, толщину и тип линий. Постоянно менять параметры линии при вычерчивании то одного объекта, то другого - нецелесообразно.
Для удобства и эффективности работы в системе AutoCAD предусмотрено использование так называемых слоев. Разберем, что такое слой в пакете AutoCAD и для чего он нужен.
Каждый слой в AutoCAD представляет собой прозрачный лист бумаги, на котором начерчены определенные объекты. Например, только внешние или внутренние несущие стены, перегородки, окна и т.д.
При наложении слоев друг на друга получается окончательный чертеж. Вы можете создать необходимое количество слоев.
![Рис. 1 - Работа со слоями Автокаде]()
Работа со слоями в Автокаде 2015 осуществляется с помощью Диспетчера параметров и специальных команд. Вот несколько операций, которые можно производить со слоями:
① Каждому слою в AutoCAD можно задавать свое персональное имя.
② Для каждого слоя можно установить свой цвет, тип и толщину линии.
③ Любой из слоёв можно сделать видимым или невидимым.
④ Для каждого слоя можно установить свои параметры печати.
Работа со слоями в Автокаде дает массу преимуществ. Т.е. вы можете группировать объекты одного типа на отдельных слоях.
Каждому слою можете назначать свои параметры черчения (тип, цвет и толщину линий), которые будут использоваться автоматически при выборе слоя.
Вы можете мгновенно изменять чертежи. Например, сделав слой с перегородками невидимым.
Список имеющихся на чертеже слоев доступен на вкладке "Главная" в группе "Слои".
![Рис. 2 - Список слоев в чертеже Автокад]()
Что такое нулевой слой в Автокаде?
По умолчанию для новых чертежей создается нулевой слой в Автокаде (слой AutoCAD "0"). Он предназначен для того, чтобы каждый проект содержал как минимум один слой. Слой "0" нельзя удалить. Его не получится переименовать.
Все остальные слои в Автокаде Вы создаете и настраиваете сами.
Как показывает практика, на нулевом слое удобно создавать блоки AutoCAD. Это связано с некоторой особенностью очистки чертежа после блоков.
Для чего нужен слой defpoints в Автокаде?
Defpoints - это служебный слой AutoCAD, который появляется автоматически в чертеже при добавлении хотя бы одного размера. Этот слой отвечает за ручки привязки размеров к объектам Автокада. Этот слой нельзя ни удалить, ни переименовать. Поэтому при работе в программе не обращайте на него никакое внимание.
Как пользоваться слоями в Автокаде?
Давайте на практике посмотрим, как происходит работа со слоями Автокад. В качестве примера откройте чертеж из папки C:\Program Files\Autodesk\AutoCAD 2013\Sample\Sheet-Sets\Manufacturing. В этой папке находятся примеры чертежей, которые помещаются на вашем компьютере при установке AutoCAD.
Я открою чертеж "VW252-02-1000.dwg".
Просмотрите список слоев, имеющихся в нем. В списке найдите слой "Dimentions" (в переводе с англ. "размеры") и щелкните мышкой по изображению лампочки перед названием слоя. В результате лампочка как бы "потухнет".
Теперь щелкните мышкой в любом месте рабочего пространства за пределами списка слоёв. Что изменилось?
![Рис. 3 - Пример, как работать в слоях в Автокаде]()
![Рис. 4 - Отключение слоя "Размеры" в Автокаде]()
С чертежа исчезли все размеры. Т.е. мы сейчас просто отключили слой с размерами.
Теперь опять раскройте список слоёв и еще раз щелкните по лампочке. И перейдите в рабочее пространство. Слой с размерами станет видимым. Это небольшой пример, как пользоваться слоями в Автокаде.
Читайте также: