Автокад настройка сохранения по умолчанию
какая переменная или как поменять формат по умолчанию липом/макросом.
Просто надо некоторые чертежы сохранять в 2004, а остальные в 2007.
Еси быть точнее не чертежы, а команда WBlock сохраняет в 2007, а надо в 2004 (для другой программы использующей тоже dwg но 2004 года).
тоисть подойдёт как общий формат для всех чертежей,
так и сугубо для WBlock
Наткнулся на поразительную вешь:
Запущены AutoCAD 2006 и AutoCAD 2010. В 2010 копирую в буфер обмена объект, перехожу в 2006 и хочу вставить. Фига. Думаете, ругается на несовместимость? Нет, просто автоматически на передний план вылезает AutoCAD 2010 и туда вставляется этот объект. Ладно, скопировал в буфер объект из 2010 и выгрузил его. Пробую вставить в 2006. Вставился, собака, но как OLE-объект. Positron, filedia обнулить, в ком. строке набрать _saveas и можно сразу ввести версию сохранения Хмурый, это относится к сохранению. А как быть с _wblock? Или с экспортом в DWG?
Или вот некоторые копируют фрагмент чертежа через буфер обмена прямо в проводник. Там вообще речи ни о какой версии не идет.
Про настройки, вкурсе, я ищу в коде как бы это зделать, чтоб когда надо в 2004, а когда ненадо в 2007.
Бо щас в ручную мучаюсь.
Гуглил пол дня и 0, серовно неверю что такая простая вещЧ невозможна, просто смешно
Серовно буду искать.
Формат сохранения файла по умолчанию - хранится в реестре, а не в переменной,
но все же можно с помощью команды из команднойй строки поменять формат
(setenv "DefaultFormatForSave" "36")
где:
1 - AutoCAD R12 DXF
12 - AutoCAD 2000 DWG
13 - AutoCAD 2000 DXF
24 - AutoCAD 2004 DWG
25 - AutoCAD 2004 DXF
36 - AutoCAD 2007 DWG
37 - AutoCAD 2007 DXF
48 - AutoCAD 2010 DWG
49 - AutoCAD 2010 DXF
50 - AutoCAD 2010 DWT
60 - AutoCAD 2013 DWG
61 - AutoCAD 2013 DXF
62 - AutoCAD 2013 DWT
Когда я отправляю файл заказчику, то по его требованию нужно сохранять файл в версии dwg2007.
Сам я работаю в Автокаде 2012, (то есть версия dwg2010)
Если поставить в настройках автокада по умолчанию поставить - сохранять в версии 2007, то напрягает немного долгое сохранение фаила,
так как происходит конвертирование с 2010 в 2007. А во время работы в Автокаде одна из самых нажимаемых кнопок - конечно же Save.
Поэтому чтобы не тратить свои нервы, я оставил по умолчанию формат dwg2010. Ну а перед отправкой - делаю уже контрольное сохранение
в формате dwg2007, с помощью дополнительной пользовательской кнопки на панели инструментов, к которой привязана пользовательская команда приведенная в коде
При работе в AutoCAD иногда возникает необходимость сохранить чертеж в более ранней версии — например, Вы работаете в 2017-м, а Ваши смежники/клиенты — в AutoCAD 2009.
Формат dwg файлов изменяется примерно раз в три года, иногда реже. Например, есть версии 2000, 2004, 2007, 2010, 2013 и самая последняя на данный момент — 2018. AutoCAD 2009 по умолчанию будет сохранять файлы в dwg 2007, а Ваш 2017-й — в dwg 2013. Поэтому, чтобы клиенты смогли открыть Ваш проект, Вы каждый раз вынуждены пересохранять его в более раннюю версию через «Сохранить как» («Save As»), выбирая нужный формат файла в самой нижней строке окна сохранения:

И если делать это приходится довольно часто (большинство Ваших клиентов просят присылать чертежи в формате 2007 или 2010), имеет смысл один раз настроить сохранение в более ранней версии и просто забыть про эту проблему.
Заходим в «Настройки» программы — правая кнопка мыши в любом месте графической зоны и выбираем пункт «Параметры»:

Далее идем в раздел «Открытие/Сохранение» и в выпадающем списке выбираем формат файла для сохранения по умолчанию (у меня это «чертежи AutoCAD 2010») и жмем «Ок»:

Теперь все Ваши чертежи по умолчанию будут сохранятся в нужном Вам формате. Маленькая и простая настройка, а жизнь упрощает ощутимо!
Статья была Вам полезна? - жмите Лайк — мне будет приятно 😉
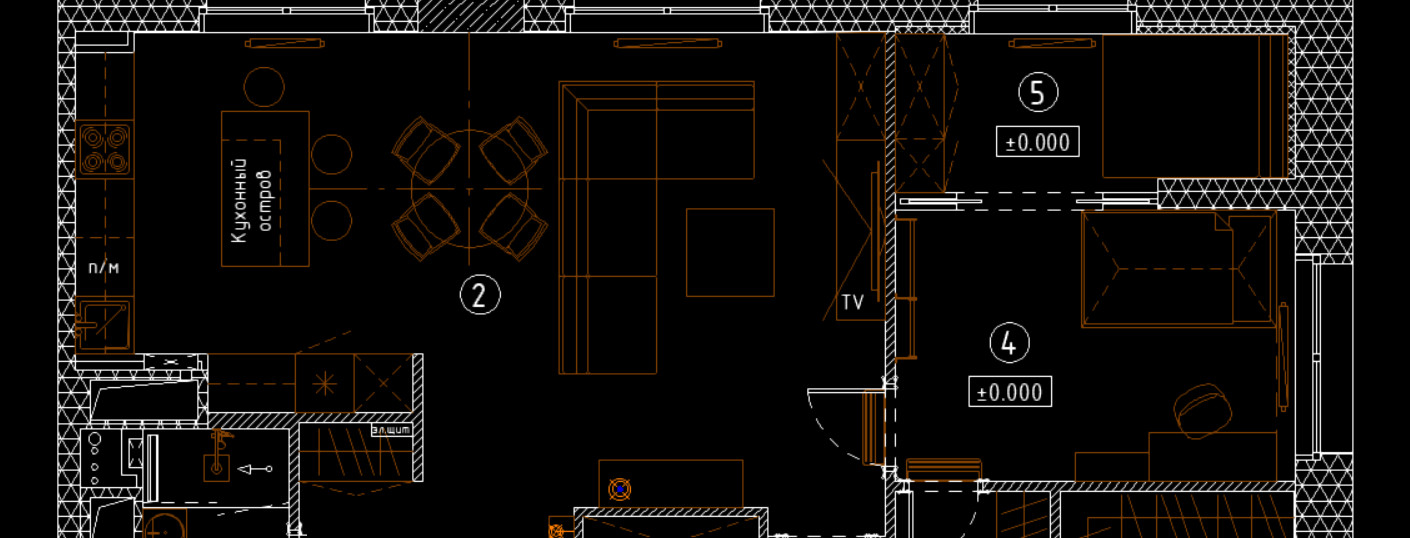
Документы с расширением *.sv$ - это файлы автосохранения Автокада. Не стоит путать их с временными, которые имеют расширение *.sс$.
Пользователь может отключить автоматическое сохранение (читать подробнее про настройку автосохранения), а вот временные файлы Автокада создаются всегда, независимо от настроек. Нужны они, чтобы программа нормально функционировала. Отключить их создание нельзя, но временные файлы AutoCAD *.sс$ сами удаляются, если работа в программе нормально завершается.
При аварийном окончании работы эти файлы сохраняются на вашем компьютере в специально отведенном месте на диске. Открыть их путем переименования расширения вручную на *.dwg не получится.
Однако для нас при восстановлении чертежей они не представляют особого интереса. Поэтому сконцентрируем все внимание на файлах автосохранения (*.sv$). Читайте про процесс восстановления чертежей с помощью этих файлов.
Почему у файлов автосохранения (*.sv$) такое сложное название?
Ранее мы определились, что в случае, если активна опция автосохранения файлов, программа по истечению установленного временного интервала сохраняет чертеж в специальную папку. При этом имя автосохраненного файла генерируется автоматически. Форма записи имеет следующий вид:

Где хранятся файлы автосохранения Автокад?
Диспетчер восстановления чертежей Автокад открывает файлы автосохранения по умолчанию. Однако бывает так, что в Диспетчере нет подходящего файла, т.к. он имеет очень позднюю дату сохранения.

Теперь вы знаете, где хранятся временные файлы Автокада, файлы автосохранения и резервные копии. Поэтому, если случилось так, что в испорчен файл Автокад, его можно восстановить посредством изменения расширения с (*.sv$) на (*.dwg) или (*.bak) на (*.dwg).
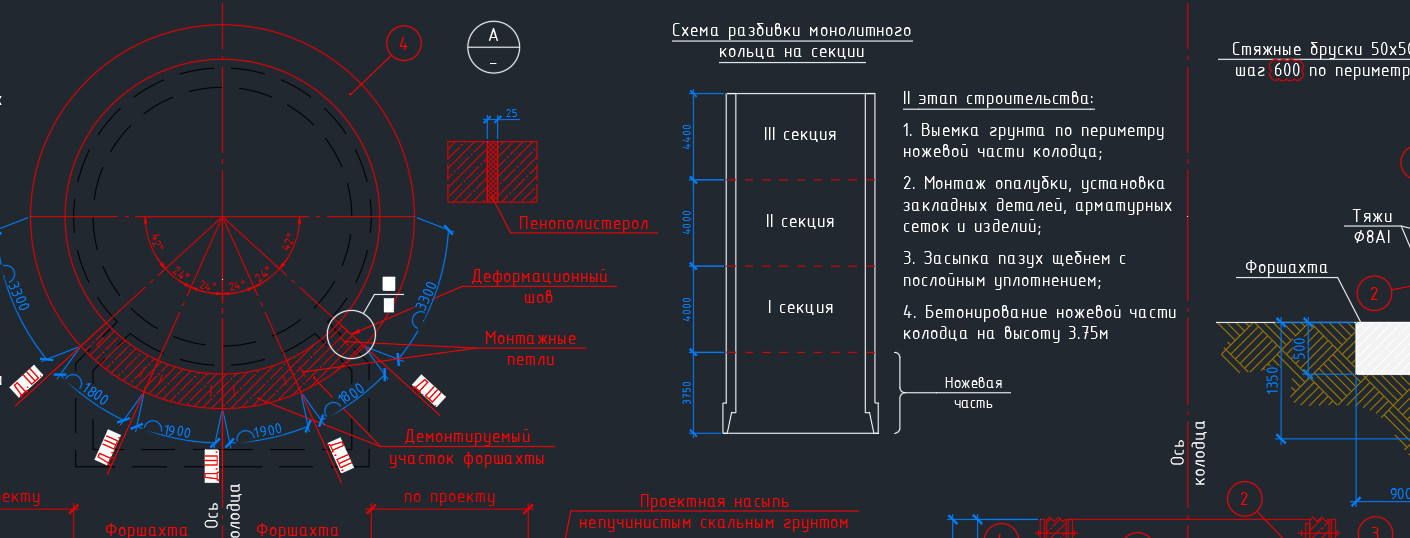
Работая в любой программе, всегда хочется ее настроить и оптимизировать под себя. Часто бывает, что можно случайно закрыть какую-то панель или, еще хуже, изменить доступ к важным системным папкам. Это может сильно затруднить работу. Поэтому важно знать, как восстановить Автокад по умолчанию.
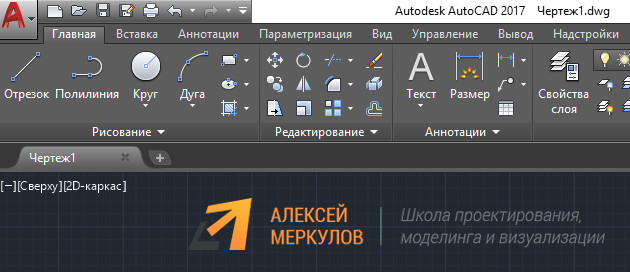
Стоит отметить, что необязательно полностью сбрасывать все настройки и возвращать программу в первоначальный вид. Можно попробовать решить проблему локально. В этом вам поможет следующий материал:
Если ваша проблема более глобальная, то придется сбросить все настройки.
AutoCAD: сброс настроек
Чтобы восстановить настройки рабочего пространства в Автокаде, нажмите меню «Пуск» на панели задач вашего компьютера. Затем найдите папку «AutoCAD», как показано на рис. 2.
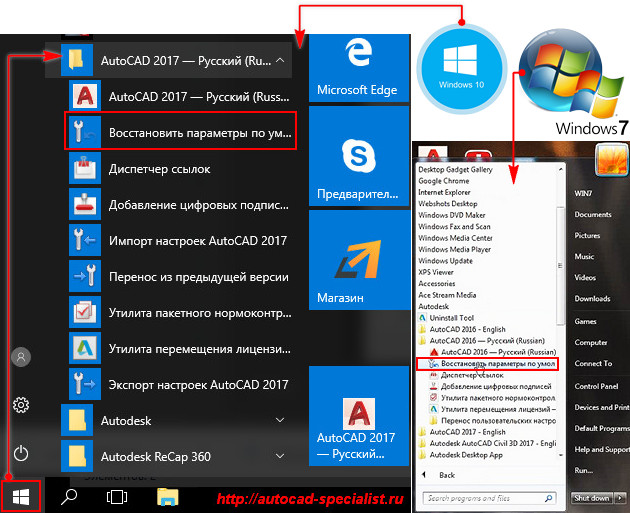
Нажмите «Восстановить параметры по умолчанию». При этом сама программа Автокад должна быть обязательно закрыта. Появится диалоговое окно восстановления.
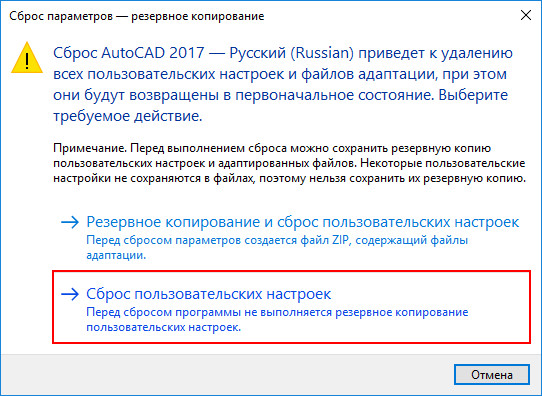
Здесь следует выбрать второй вариант «Сброс пользовательских настроек». Буквально через 30 сек. программа Автокад автоматически примет все настройки, которые заложены разработчиками по умолчанию.
Такие нехитрые действия позволят вам избежать неприятных ситуаций и в любой момент вернуть прежний вид программы.
Читайте также:


