Автокад как пишется по английскому
AutoCAD ® — это программное обеспечение автоматизированного проектирования (САПР), с помощью которого архитекторы, инженеры и строители создают точные 2D- и 3D-чертежи.
- Разработка, проектирование и аннотирование 2D-геометрии и 3D-моделей с помощью тел, поверхностей и объектов-сеток
- Автоматизируйте такие задачи, как сравнение чертежей, подсчет, добавление блоков, создание спецификаций и т. д.
- Адаптация с помощью надстроек и API
Экономьте время благодаря специализированным инструментариям
Согласно данным, полученным в результате анализа 7 сценариев, при выполнении задач с помощью специализированных инструментариев AutoCAD производительность повышалась в среднем на 63 %.*
Простое подключение благодаря веб- и мобильному доступу
Доступ к AutoCAD где и когда угодно (видеоролик: 1 мин 18 с)
Работайте в едином пространстве проектирования AutoCAD практически на любом устройстве. Просматривайте эскизы, вносите правки, добавляйте аннотации и создавайте чертежи где угодно при помощи мобильного приложения AutoCAD или его веб-версии в браузере на компьютере.
Рабочие процессы
Узнайте, как специализированные инструментарии, входящие в пакет AutoCAD, помогут вам сэкономить ценное время.
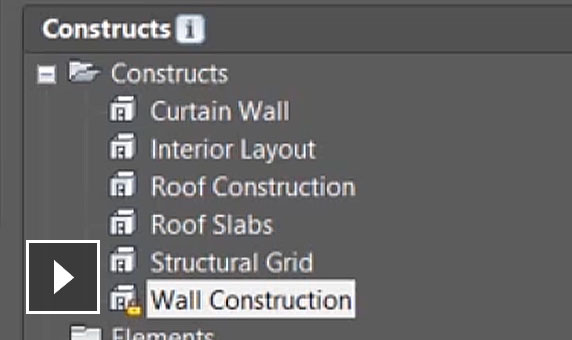
AutoCAD + инструментарий Architecture
Ускорьте процесс архитектурного проектирования с помощью инструментария Architecture, входящего в состав AutoCAD. (видеоролик: 1 мин 58 с)
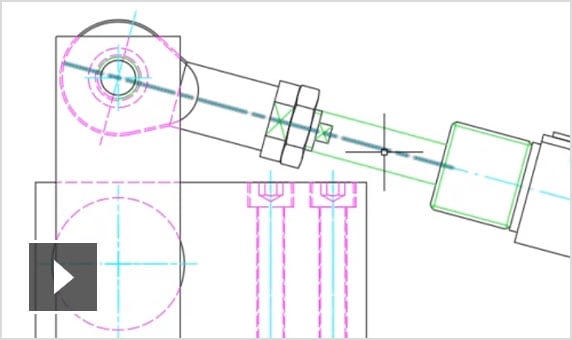
AutoCAD + инструментарий Mechanical
Ускорьте разработку механических систем с помощью инструментария Mechanical, входящего в пакет AutoCAD. (видеоролик: 1 мин 51 с)
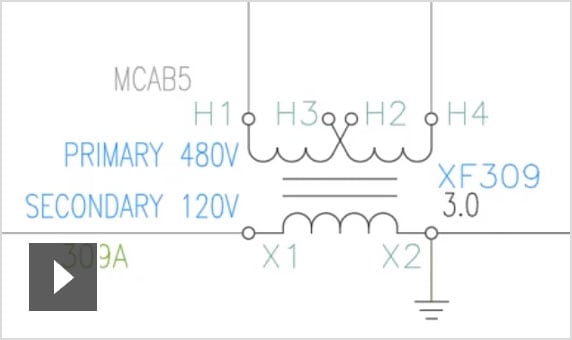
AutoCAD + инструментарий Electrical
Экономьте время при проектировании электрических систем благодаря инструментарию Electrical, входящему в пакет AutoCAD. (видеоролик: 1 мин 48 с)
Сравнение с аналогичными продуктами
Узнайте, чем AutoCAD отличается от схожих продуктов.
Посмотрите, как используют AutoCAD другие

AutoCAD для создания неповторимых интерьеров
Благодаря AutoCAD дизайнер теперь может воплощать идеи по оформлению зданий и интерьеров в ярких персонализированных проектах.
Изображение предоставлено компанией Studio GLDN.

AutoCAD и трансформация бизнеса
Из-за отмены мероприятий в связи с пандемией компания, которая занималась сценическими конструкциями и подвесом сценического оборудования, переориентировала свои конструкции для использования в медицинской отрасли.
Изображение предоставлено компанией Mountain Productions

Повышение эффективности работы с AutoCAD
Компания Martz Technologies перешла с AutoCAD LT на AutoCAD и инструментарий Electrical, который предоставляет больше возможностей и обеспечивает высокую эффективность.
Изображение предоставлено компанией Martz Technologies
Покупайте напрямую в Autodesk
Приобретая решения напрямую у нас, вы получаете максимально выгодные условия и сроки.
Преимущества покупки в Autodesk
Нужен совет специалиста по продажам?
Специалисты горячей линии с удовольствием помогут вам. Заказ на покупку можно также разместить по телефону
* Данные о производительности были получены в ходе исследований, проведенных внешним консалтинговым агентством по заказу Autodesk. В 7 сценариях эксперты сравнили эффективность выполнения опытными пользователями AutoCAD распространенных задач: с использованием специализированных инструментариев AutoCAD и только стандартных возможностей. Для расчета общего повышения производительности они сложили время выполнения определенных задач при помощи инструментариев и базовых функций AutoCAD, а затем определили процентную разницу между двумя суммами по всем 7 примерам. Как и при других тестах производительности, результаты могут различаться в зависимости от используемого компьютера, операционной системы, фильтров и даже исходного материала. Несмотря на все предпринятые меры по обеспечению максимальной объективности тестов, результаты могут не совпадать. Сведения о продукте и спецификации могут быть изменены без уведомления. Компания Autodesk передает эту информацию на условиях «как есть», не предоставляя никаких гарантий, ни явных, ни подразумеваемых.
Стоимость годовой подписки на AutoCAD составляет
Стоимость подписки на AutoCAD на 3 года составляет
Как перейти с бесплатной пробной версии AutoCAD на платную подписку?
Откройте пробную версию программного обеспечения и нажмите «Подписаться» на экране приветствия или посетите страницу продукта AutoCAD. При покупке подписки введите те же адрес электронной почты и пароль, которые использовались для входа в учетную запись пробной версии. Узнайте больше о переходе с пробной версии на платную подписку.
Где можно получить бессрочную лицензию на AutoCAD?
Программное обеспечение AutoCAD доступно только по подписке. Бессрочные лицензии больше не продаются. Узнайте больше о программе лицензирования программного обеспечения (английский).
Какие версии AutoCAD можно будет использовать после оформления подписки на текущую версию?
Можно ли установить AutoCAD на несколько компьютеров?
Как запретить автоматическое продление подписки или отменить ее?
Можно ли использовать однопользовательскую лицензию AutoCAD для работы на платформах Mac и Windows?
Да, при наличии подписки на AutoCAD можно использовать AutoCAD на устройствах Mac и Windows. Вы можете использовать одни и те же учетные данные (имя пользователя и пароль) подписчика для активации программного обеспечения на платформе Windows или Mac. Год выпуска версий должен совпадать; кроме того, необходимо загрузить и установить ПО, соответствующее вашей операционной системе. (Если вы скачали бесплатную пробную версию AutoCAD и хотите испытать ее на обеих платформах, необходимо получить две пробные версии: одну для Windows и вторую для Mac. Эти версии можно скачать и попробовать одновременно или по очереди. Обратите внимание, что мобильное приложение AutoCAD не входит в пробную демоверсию, но входит в подписку).
При оформлении подписки на AutoCAD вы получаете полный доступ к новому мобильному и веб-приложению AutoCAD. Эти приложения обеспечивают быстрый и удобный доступ к файлам DWG™, где бы вы ни находились, практически с любого устройства. Кроме того, имеется возможность создавать, редактировать чертежи, добавлять размеры и аннотации с помощью основных инструментов и технологий AutoCAD.
Допускается ли работа с одной подпиской на AutoCAD несколькими пользователями?
Подписки, продаваемые через Интернет, являются однопользовательскими: открыть, активировать и использовать рабочее место по такой подписке может только один пользователь. На одном рабочем месте не могут работать несколько пользователей, но можно приобрести дополнительные однопользовательские лицензии и затем назначить эти рабочие места различным пользователям.
Переводы отсутствуют Добавить
Примеры
Эта программа автоматически генерирует AutoCAD файл по заданным параметрам труб и узла сварки.
This program automatically generates AutoCAD file for given parameters of pipes and welding node.
Поддержка AutoCAD, AutoCAD LT, Autodesk Inventor Professional, Autodesk 3ds Max, Autodesk 3ds Max Design и платформы Autodesk Revit для информационного моделирования зданий (BIM) на Mac OS X будет осуществляться с помощью Parallels Desktop.
Autodesk will now support use of AutoCAD software, AutoCAD LT software, Autodesk Inventor Professional software, Autodesk 3ds Max software, Autodesk 3ds Max Design software and the Autodesk Revit software platform for building information modeling (BIM) on Mac OS X via Parallels Desktop. Autodesk added official support for these products on the Mac via Boot Camp earlier this year.
Мы дизайнеров с более чем восьми лет опыта работы в САПР (Solid Works, Solid Edge, AutoCad и т.д.).
We are designers with more than eight years experience in CAD systems (Solid Works, Solid Edge, AutoCad, etc.
В наших блогах освещаются вопросы автоматизированного проектирования, работы в 3D, советы по использованию AutoCAD 2010.
Because we are all passionate, we want to share our experience with you. In our blogs, you will find information on CAD, 3D, tips for AutoCAD 2010.
KitoX Toolset приложение для AutoCAD состоит из группы наборов разных команд, позволяющих облегчить и ускорить процесс черчения и редактирования чертежа.
KitoX Toolset application for AutoCAD consists of couple different command sets and makes drafting work faster and easier.
Вы будете постоянно получать самую свежую информацию о самых эффективных инструментах AutoCAD 2010, о выходе новых версий, их русификации, о семинарах, конференциях и выставках, о новых материалах на сайте и многом другом.
In our newsletters, you will discover the best of AutoCAD 2010, as well as useful CAD-related websites, AutoCAD 2010 discussion forums and users comments.
BricsCAD Pro содержит все функциональные возможности BricsCAD Classic и дополнительно предлагает средства твердотельного 3D моделирования с поддержкой технологии прямого вариационного моделирования, двумерные и 3D-аппаратные библиотеки, рендеринг высокой четкости, библиотеку материалов рендеринга, просмотр механических сборок и систему разработки, совместимую с AutoCAD ObjectARX, которая поддерживает сотни сторонних прикладных программ.
BricsCAD Pro contains all the functionality of BricsCAD Classic, and adds 3D Direct Modeling, 2D and 3D hardware libraries, high-definition rendering, a render materials library, mechanical assembly viewing and an AutoCAD ObjectARX-compatible development system that supports hundreds of third-party application programs.
Возможно, вы новичок в AutoCAD и желаете побыстрее приобщиться к богатству и славе настоящих конструкторов.
Or maybe you’re completely new to drafting and yearn for the wealth and fame of the drafter’s life.
Возможно, в данный момент вы используете одну из предыдущих версий, например AutoCAD Release 14 или (б-р-р!)
Maybe you currently use an older version, such as AutoCAD Release 14 or (shudder!)
"Однако вы могли слышать, как чертежники, работающие в AutoCAD, упоминали о ""WB-блокировании"" фрагмента чертежа."
But you may hear AutoCAD drafters talk about “wblocking” part of a drawing.
Интеграция с MS Office, AutoCAD и другими существующими у клиента приложений.
BLOB or similar technology is not used, which provides a high level of performance and protection of documents and data in the system.
Задавайте вопросы и делитесь собственным опытом эффективного использования AutoCAD 2010.
Ask your questions and share information concerning the best way to use AutoCAD 2010 in the forums.
Уверен, Пак освоит AutoCAD, если только разберется, как обращаться с мышью.
I’m pretty sure that Puck could learn AutoCAD, if only he could figure out how to manipulate a mouse.
Поскольку AutoCAD пытается поддержать всех сразу, этот процесс может показаться чересчур запутанным.
As usual, AutoCAD tries to support them all and, in so doing, makes things a bit convoluted for everyone.
В состав архитектурного набора входили архитектурные элементы (окна, двери, лестницы и перила), основанные на продукте ADT фирмы Autodesk, поэтому TurboCAD смог открывать и читать файлы с этими элементами, полученные в ADT (DWG), чего не мог сделать AutoCAD.
Architectural features included architectural object types (windows, doors, stairs and rails) based on Autodesk’s ADT product, meaning that while TurboCAD could now read an ADT (DWG) file with these architectural object types, AutoCAD itself could not.
Программы для подготовки исходного образа: CorelDRAW®, Corel PHOTO-PAINT или Adobe Photoshop для двумерных изображений, и 3D Studio Max для трехмерных объектов. Также возможно использование других 2D и 3D пакетов (Windows Paint и AutoCad).
To prepare 3D images MAXScript (script is supplied with machine) converts 3ds Max figures to the dot arrays and exports them to the Sculptor environment.
На панели навигации дизайн центра отобразится список чертежей, открытых в данный момент в AutoCAD. 5.
DesignCenter’s navigation pane displays a list of drawings that you currently have open in AutoCAD. 5.
В AutoCAD стили печати сгруппированы в таблицах печати, каждая из которых хранится в отдельном файле.
AutoCAD groups plot styles into plot style tables, each of which is stored in a separate file.
(Выше уже отмечалось, что AutoCAD воспринимает выноски как особый тип размерных объектов.)
(As we warn you earlier, AutoCAD treats leaders as a special kind of dimension object.)
AutoCAD — 2-х и 3-х мерная система автоматизированного проектирования и черчения компании Autodesk .
AutoCAD is a CAD software application for 2D and 3D design and drafting , developed and sold by Autodesk , Inc.
AutoCAD would pop up a message, warning of potential stability problems, if a user opened a 2007 version DWG file which did not include this text string.
И если вы будете достаточно терпеливы, AutoCAD постепенно приноровится и станет более послушной.
If you’re patient with it, AutoCAD, like an errant puppy, will gradually become more obedient.
В этой связи Инженерная секция предлагает создать в Группе по разработке проектов должность помощника инженера категории полевой службы в целях удовлетворения потребностей в должности инженера-проектировщика/специалиста по системе автоматизированного проектирования “AutoCad”, обладающего навыками использования обновленного программного обеспечения “Autodesk/AutoCad”, для подготовки двумерных и трехмерных чертежей и планов с использованием новейших технологий.
In this regard, the Engineering Section is proposing to establish an Engineering Assistant Field Service post in the Project Design Unit to meet the need for a Design Engineer/AutoCad Specialist, competent in using updated Autodesk/ AutoCad software to prepare state-of-the-art two- and three-dimensional drawings and plans.
У вас должен быть компьютер с установленной программой AutoCAD или AutoCAD LT (предпочтительно версии 2006).
You need to have a computer system with AutoCAD or AutoCAD LT (preferably the 2006 version).
Каждый файл чертежа, созданный в AutoCAD, может содержать ссылки на файлы различных типов (табл. 16.2).
Each drawing file created in AutoCAD can contain references to three kinds of files, as described in Table 15-2.

На чертежах в AutoCAD текст используется в виде надписей, пояснений или буквенно-цифровых обозначений.
Рассмотрим, какие виды текста в автокаде бывают. Также разберёмся, как написать текст и как редактировать текст в автокаде.
Значения размеров не являются текстовыми объектами.
Виды текста в AutoCAD
В системе AutoCAD предусмотрено два вида текста — однострочный и многострочный.
Это два разных разных объекта. Каждый из них предусматривает использование разных команд.
Для создания текста система AutoCAD может использовать как свои собственные векторные шрифты, так и Windows-шрифты, установленные на компьютере. Работа с векторными шрифтами осуществляется быстрее, а значит, и их использование является предпочтительным. Особенно это существенно для маломощных компьютеров.
Создание и редактирование однострочного текста в AutoCAD

Перейдите на вкладку "Главная" ➾ панель "Аннотации" ➾ "Однострочный".
Я рекомендую пользоваться набором первых букв вызова команд. Для однострочного текста - это "ДТ".

После вызова команды программа попросит Вас указать точку вставки текста. При этом в командной строке появится следующий запрос:
[ Тек.текстовый стиль:"Стандарт" Высота текста:2.5000 Аннотативный: нет
Начальная точка текста или [Выравнивание /Стиль]: ]
В первой строке этого запроса выводится информация о текущих настройках текстового стиля - название стиля и высота текста. Стили текста в автокаде будут рассматриваться в другом уроке.
Во второй строке запроса необходимо указать точку, которая будет характеризовать месторасположение текста - так называемую точку вставки текста. По умолчанию вводимый текст будет располагаться справа от этой точки. Точку можно указать, задав координаты или указав просто ЛКМ (левой кнопкой мыши).
Далее необходимо указать размер шрифта. Запрос высоты появляется в том случае, если текущий текстовый стиль имеет нулевую высоту.
В моем случае высота текста задана 2,5 мм. Если у Вас появляется такое числовое поле, то введите туда значение 2.5.
Следующий шаг - это задание угла поворота текста. По умолчанию угол наклона принят равным 0, то есть никакого наклона нет, текст выводится по горизонтали.
Если вы с этим согласны, то нажмите Enter. Если нет - задайте свое значение угла поворота текста в автокаде.

Вам будет предложено ввести сам текст. При этом появится мигающий курсор. Введите любой текст.
Чтобы создать еще одну строку с текстом, нажмите Enter. Вы перейдете на следующую строку.
Чтобы закончить написание текста в автокаде, нажмите еще раз Enter.

При создании нескольких строк с помощью однострочного текста в автокаде, каждая строка текста является независимым объектом, который можно переносить и форматировать.
В этом и заключается их разница с многострочным текстом, в котором весь текст, из скольких бы он строк ни состоял, воспринимается и обрабатывается как один объект.
Строки однострочного текста необязательно должны располагаться друг под другом. Вы можете их создавать в разных местах чертежа. Для этого после окончания ввода одной строки вместо нажатия Enter щелкните мышкой в том месте, где следует создать другую однострочную надпись.

Чтобы отредактировать однострочный текст в autocad, произведите двойной щелчок ЛКМ по самому тексту. После этого текст станет выделен и будет активен для редактирования.

Можно вводить новый текст поверх старого. Либо мышкой выделить ту часть, которую надо отредактировать.
При нажатии ПКМ в режиме редактирования Вам станет доступно контекстное меню по работе с однострочным текстом в автокаде.
Выравнивание однострочного текста.
По умолчанию вводимый текст располагается справа от указанной точки вставки и над ней.

Однако это не всегда удобно. Бывают ситуации, когда необходимо расположить текст слева от точки вставки, ниже ее и т.д.
Такая возможность в AutoCAD реализована в виде опции "Выравнивание". Обратите внимание на самый первый запрос программы при вызове команды "Текст".
[ Начальная точка текста или [Выравнивание /Стиль]: ]
В ответ на нее в командной строке или просто на рабочем пространстве нажмите клавишу "В".
После ее вызова в командной строке появится запрос, предназначенный для выбора нужного вида выравнивания:

Рассмотрите эти варианты выравнивания текста в автокаде на наглядном рисунке. Кстати, эти точки также являются точками привязки к тексту.

Есть еще две дополнительные опции, предназначенные для размещения текста
точно между двумя указанными точками:
✗ Опция "впИсанный". Выбор опции можно произвести, нажав клавишу "И", а затем Enter на клавиатуре.
Далее потребуется просто указать две точки, между которыми должен располагаться
текст. Он будет выводиться таким образом, чтобы заполнить
все пространство между двумя указанными точками. Ширина букв текста будет установлена автоматически. И пропорционально ширине будет принята и высота текста.
Если точки будут находиться не на одной горизонтали, то строка текста в autocad будет выведена под наклоном к оси X.
✗ Опция "По ширине". Выбор опции можно произвести, нажав клавишу "П", а затем Enter на клавиатуре.
Далее также указываем две точки расположения строки текста. Разница между опциями состоит лишь в том, что от Вас потребуется указать еще высоту текста. У меня эта высота задана 2,5 мм. Ширина букв по-прежнему будет вычисляться автоматически, исходя из расстояния между точками.
При этом возможны искажения: если граничные точки строки текста будут далеко друг от друга, а высота будет небольшой, то буквы будут непропорционально широкими.

Создание и редактирование многострочного текста в AutoCAD
Под многострочным текстом в AutoCAD понимается массив текста, состоящий из нескольких строк или даже абзацев, столбцов. Воспринимается он как единый объект.
Для многострочного текста используется встроенный в AutoCAD текстовый редактор. Он позволяет форматировать не только целые фразы целиком, но и отдельные слова, буквы. В нем существует возможность проверки орфографии.
Для создания многострочного текста на чертеже в системе AutoCAD я использую короткую команду "МТ". Для ознакомления я покажу вам, где находятся кнопки вызова команд однострочного и многострочного текста в автокаде.

в которой должен располагаться текст. Для этого потребуется сначала указать месторасположение первого угла области, а затем - второго угла (по диагонали).
Обращайте внимание на командную строку! Появится запрос:
[ Текущий текстовый стиль: "Стандарт" высота текста: 2.5 Аннотативный: Нет
Первый угол: ]
Верхняя строка напоминает о текущем текстовом стиле и высоте текста. Во второй строке Вы можете ввести значение координат первого угла прямоугольной области. Я делаю это графически, указывая точку на чертеже мышью.
Далее указываем второй угол, противоположный первому. Значение можно задать с помощью координат или мышью. При использовании мыши на экране будет отображаться рамка, показывающая размеры текстовой области.

После того, как Вы задали текстовую область в AutoCAD, появится окно встроенного текстового редактора. На ленте инструментов AutoCAD возникнет специальная вкладка "Текстовый редактор". С помощью неё можно задать или изменить настройки внешнего вида текста.
Работа в текстовой области абсолютно аналогична работе в любом текстовом редакторе.
По окончании ввода текста нажмите комбинацию клавиш "Ctrl"+"Enter".

Редактирование многострочного текста в AutoCAD
Чтобы приступить к редактированию многострочного текста, следует дважды щелкнуть по нему ЛКМ. В результате откроются окно ввода текста и вкладка "Текстовый редактор", с помощью которых Вы сможете произвести все необходимые правки и изменения.
Здесь также доступно контекстное меню, с помощью которого можно копировать и вырезать текст, снимать всё проделанное форматирование, объединять абзацы и прочее.

Удобно редактировать параметры текста (выравнивание, угол поворота, ширину текстового блока, стиль текста и т. д.) с помощью окна "Свойства". Для начала выйдите из редактора, выделите саму текстовую область и нажмите комбинацию клавиш "Ctrl"+"1".

Импорт текста в автокаде из различных источников
Часто бывает необходимо внести на чертеж многострочный текст, который
уже имеется в некотором текстовом файле.
Если имеющийся текст находится в формате .txt или .rtf, то удобно импортировать текст в автокад следующим образом.
Откройте два окна (Окно AutoCAD и окно проводника с текстовым файлом) одновременно. Зажмите ЛКМ на текстовом файле и, не отпуская ее, перетащите файл в область окна AutoCAD.
Весь текст скопируется в AutoCAD.

Я чаще всего использую буфер обмена Windows. Т.е. открываю файл любого формата, выделяю нужный мне текст и нажимаю комбинацию клавиш "Ctrl"+"C". А затем перехожу в AutoCAD, вхожу в текстовый редактор и нажимаю комбинацию клавиш "Ctrl"+"V".
Если неудобно нажимать данные комбинации, Вы всегда можете воспользоваться контекстным меню, вызывается нажатием правой кнопки мыши. А там уже выбирать нужный пункт "Копировать", "Вырезать" или "Вставить".

Теперь Вы знаете, как создать, импортировать и копировать текст в AutoCAD. А также разобрались с понятиями "однострочный" и "многострочный" текст в автокаде.

За внешний вид текста в системе AutoCAD отвечают текстовые стили. В стиле текста в автокаде определены такие параметры шрифта, как:
- имя и начертание шрифта;
- угол наклона букв;
- степень сжатия/растяжения букв и др.
По умолчанию текущим текстовым стилем в автокаде является стиль "Standard". Чтобы его сменить, после вызова команды создания однострочного текста в autocad - "ДТ" выберите опцию "Стиль". Т.е. на запрос Вам надо набрать с клавиатуры букву "С".

Потом программа AutoCAD попросит Вас ввести название текстового стиля, который хотите использовать. И по умолчанию в текстовом поле будет стоять значение "Standard".
Вы в свою очередь пишете название текстового стиля. Если вы его не помните, то на этот запрос введите ответ в виде знака "?".
Система AutoCAD ответит вам запросом:

Далее просто нажмите на клавишу "Enter". Перед Вами появится текстовое окно AutoCAD. В нем будет выведен полный список всех имеющихся текстовых стилей. Внизу окна Вам необходимо будет ввести название нужного стиля.

Нажмите "Enter". Теперь Вы вернетесь к первичному запросу, в котором Вас будут просить указать начальную точку вставки текста.
Наверняка в списке имеющихся стилей текста у Вас будет всего 2 стиля. Это "Standard" и "Аннотативный". По мере работы в программе AutoCAD Вам придется настраивать собственные текстовые стили. Задавать для них параметры, удовлетворяющие вашим требованиям.
Теперь разберём, как создать собственный стиль текста в Автокаде.
Создание собственных текстовых стилей AutoCAD
При создании нового текстового стиля Вам следует придерживаться стандартов ГОСТ 2.304 - 81.
Создание, изменение или определение стилей текста в автокаде производится через диалоговое окно "Стили текста".
Вызвать его можно через вкладку "Главная" ⇒ панель "Аннотации" ⇒ кнопка "Стиль текста".
Рекомендую набрать с клавиатуры короткую команду вызова окна - "СТ".
Для начала создадим новый стиль текста и оставим название так, как предлагает нам программа автокад. Для этого нажмем на кнопку "Новый", а затем "ОК". Можете задать имя стиля.
В справке AutoCAD написано, что "Имя стиля текста может содержать до 255 символов. В именах можно использовать буквы и цифры, а также некоторые специальные знаки: знак доллара ($), подчеркивание (_) и дефис (-)".
Теперь приступаем к настройке параметров нового текстового стиля в AutoCAD.
1. Меняем шрифт текстового стиля.
Собственные векторные шрифты AutoCAD в этом списке оканчиваются на . shx, а Windows-шрифты (шрифты типа True Туре) выделены сдвоенной буквой Т в начале.

Я обычно использую шрифт ISOCPEUR. При этом стал доступен список "Начертание" . Т.к. выбранный мною шрифт является шрифтом Windows. Я оставляю обычный.

2. Задаем высоту текста в автокаде.
Я обычно задаю высоту стандартно по ГОСТ 2,5мм. При вводе текста AutoCAD уже не будет просить Вас задать его высоту.
Если же Вы укажете в поле "Высота" значение 0, то сохраните возможность каждый раз при вводе текста задавать его высоту.
Поставьте пока значение 2,5мм. В процессе работы в программе Вы поймете, как удобнее - задавать высоту текста или нет.
3. Степень растяжения текста.
Данный параметр отвечает за сжатие и растяжение символов в тексте. По умолчанию этот параметр равен
1, что соответствует стандартному виду шрифта.
Для выбранного шрифта я использую степень растяжения - 0.8.
4. Задаем угол наклона текста.
Это угол наклона символов текста. Значение угла наклона текста может лежать в диапазоне от -85 до 85 градусов.
По умолчанию он равен 0. Положительные значения будут приводить к наклону букв вправо, а отрицательные - к наклону влево.

5. Дополнительные эффекты текстового стиля.
Перевернутый. Эффект зеркального отображения текста относительно горизонтальной оси.
Справа Налево. Эффект зеркального отображения текста относительно вертикальной оси.
Вертикальный. Данный эффект текстового стиля в автокаде размещает текст по вертикали.
Вертикальное направление может быть выбрано, только если оно поддерживается используемым шрифтом. Для шрифтов TrueType оно недопустимо. В нашем случае этот шрифт не поддерживает данный эффект стиля текста.


С настройкой параметров текстового стиля AutoCAD мы закончили.
Теперь нажмите кнопку "Применить", чтобы активировать все настроенные параметры созданного стиля AutoCAD. Далее - на кнопку "Сделать текущим". Только что созданный стиль станет стилем по умолчанию.
После этого можно закрывать диалоговое окно "Стили текста".
Вновь созданные стили сохраняются вместе с чертежом. При этом они доступны только из чертежа, на котором были созданы.
Вы можете импортировать созданные стили текста автокада на другой компьютер. О том, как это сделать, я расскажу в другой статье.
Подведем итог. Теперь Вы понимаете, что такое стиль текста в автокаде, и знаете, как создать его и настроить.
Читайте также:


