Автокад 2006 как работать
22 марта компания Autodesk объявила о выходе 20-й, юбилейной версии САПР AutoCAD 2006. А уже в мае-июне появится русская версия этого наиболее распространенного в мире универсального программного продукта для автоматизации проектных работ.
Да, можно остановиться, сесть на пенек и пропустить несколько версий. Сделать обновление на новую версию через несколько лет. Но при этом придется пропустить вперед конкурентов с новыми, более производительными программами.
Во-вторых, пользователи, которые приобрели AutoCAD 2005 c подпиской, получат 2006-ю версию автоматически в рамках оформленного договора (именно так было и на моем предприятии).
Насколько мне известно, все три версии AutoCAD были задуманы Autodesk как единая серия программ. Будущий функционал системы должен был равномерно наращиваться и распределяться между версиями. Задачей компании было удержать и расширить свой рынок САПР. Для ее выполнения руководством компании было принято решение о сокращении сроков создания новых версий AutoCAD в два раза с целью быстрейшего воплощения в жизнь пожеланий пользователей. Три года назад версия носила условное кодовое название AutoCAD Rio. Теперь юбилейная, 20-я версия в реестре Windows имеет кодовое наименование R16.2. (рис. 2).
В постепенном наращивании функционала AutoCAD есть много преимуществ. Если пользователь видит полностью новый продукт, то у него возникает психологический барьер: надо заново учиться работать. Тот же, кто работал в предыдущих версиях, может спокойно работать и в новой версии в рамках своих знаний по AutoCAD 2004 или 2005. При этом освоение новых возможностей программ происходит постепенно, в процессе работы. В этом пользователю поможет семинар по новым возможностям программы (рис. 3), который включает демо-ролики и упражнения для быстрого знакомства с новыми функциями по всем трем версиям AutoCAD.
Настройка меню в AutoCAD 2006
Вывод таков: вы можете смело переносить все ваши русскоязычные наработки в новую среду AutoCAD 2006.
Динамические блоки в AutoCAD 2006
Для создания из обычных блоков динамических и их последующего редактирования создан специальный редактор блоков. В состав этого редактора входят инструментальная палитра с тремя закладками инструментов параметров и соответствующих действий и горизонтальная панель с кнопками для управления функциями редактора. На рис. 7 показан переход в указанный режим редактирования блока стрелки с управлением видимости.
Для создания параметрического блока не нужно знать языки программирования. Из любого стандартного блока AutoCAD можно создать параметрический объект простыми командами с инструментальной палитры.
Улучшенный интерфейс редактирования примитивов на чертеже в AutoCAD 2006
Последние использованные пользователем данные можно вызвать через контекстное меню. Например, при запросе расстояния через команду Recent Input контекстного меню пользователю доступен список ранее введенных координат X и Y (рис. 12). Если выполняется команда, где в качестве параметра требуется угол, то через команду Rotate контекстного меню будут предлагаться числовые значения ранее использованных углов поворота. В этом же контекстном меню есть пункт вызова очень удобного калькулятора.
Новый калькулятор Quick Calculator в AutoCAD 2006
Редактирование текста в AutoCAD 2006
В AutoCAD 2006 появилось много возможностей по работе с многострочным текстом. Редактирование по месту применимо и к однострочному, и к многострочному тексту. Дополнительные возможности для редактирования текста доступны как из новой инструментальной панели (кнопка Options) (рис. 14), так и из контекстного меню.
Управлять набором инструментальных панелей редактора многострочного текста стало очень легко. Так, можно вызвать на экран панель, которая позволяет управлять форматированием текста, опциями, линейкой и прозрачностью фона.
Редактирование таблиц в AutoCAD 2006
Новые возможности таблицы в сочетании с новым Мастером извлечения атрибутов решают задачу автоматического получения спецификации как для машиностроительных чертежей, так и для строительства. Для этого чертежи надо создавать из готовых блоков с атрибутами. В качестве атрибутов, или постоянных параметров, заносится информация, которую необходимо получить в спецификации. Например, для генеральных планов надо применять атрибуты код здания по экспликации и его полное функциональное наименование. Блоки удобно размещать на инструментальных палитрах для последующего использования в чертежах.
На рис. 16 приведен пример формирования таблицы данных по атрибутам чертежа. Все параметры таблицы, в том числе и внешний вид, настраиваются. При изменении атрибутов или параметров блоков в чертеже можно выполнить регенерацию чертежа и получить таблицу спецификации с обновленными данными.
Инструментальная палитра в AutoCAD 2006
Менеджер восстановления чертежа в AutoCAD 2006
К улучшениям AutoCAD 2006 можно отнести новый менеджер восстановления чертежа, который позволяет просматривать резервные файлы (BAK) или автоматически сохраненные версии чертежей без необходимости вручную перерывать папки и переименовать расширения файла (рис. 18). По команде DRAWINGRECOVERY или из выпадающего меню данный менеджер запускается в отдельном окне. Он позволяет пользователю быстро восстановить поврежденные файлы чертежа после непредвиденного завершения AutoCAD. С его помощью можно также открывать резервные копии чертежей с расширением *. bak.
Заключение
В AutoCAD 2006 есть и другие новые возможности, повышающие производительность проектировщика. Я не ставил перед собой задачу полного их описания, а хотел лишь выделить те, которые показались мне наиболее интересными и полезными.
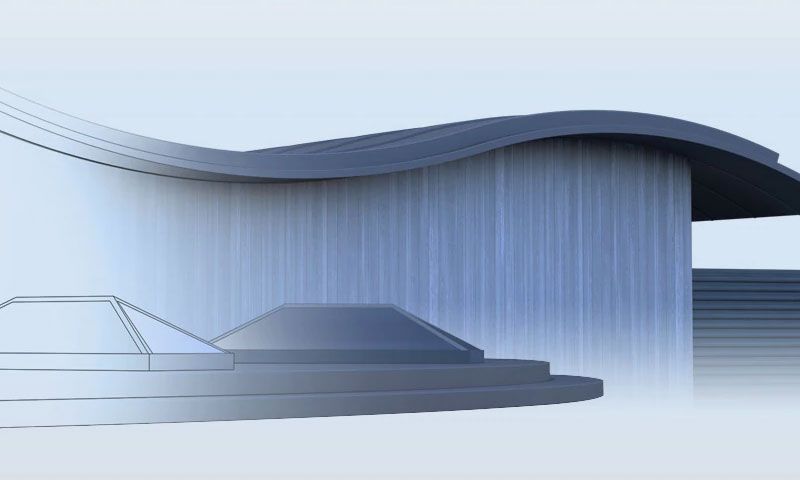
Доцент, к.т.н. Пьянов Вадим Львович,
гл. специалист отдела "Информационных технологий",
ОАО "Гипротрубопровод",
работает в AutoCAD с 1986г. (10 версия).
22 марта 2005 года компания Autodesk объявила о выходе 20-ой, юбилейной, версии САПР "AutoCAD 2006". Уже в мае-июне выйдет русская версия этого наиболее распространенного в мире универсального программного продукта для автоматизации проектных работ.
Можно предвидеть различные реакции на эту новость. Для одних это хорошо, другие раздражённо говорят, что только успели купить и освоить сначала 2004, потом 2005, как опять нужно покупать, переустанавливать и изучать. Но это реальная рыночная конкуренция. Это движение вперед. Только тот, у кого мощнее мотор, первым придет к финишу. Только та организация, у которой лучше САПР, - выиграет тендер, быстрее и качественнее выполнит проект.
Да, можно остановиться, сесть на пенек и пропустить несколько версий. Сделать обновление на новую версию через несколько лет. При этом видеть, как тебя обходят конкуренты с новыми, более производительными программами.
Одна из таких новых и мощных программ - AutoCAD 2006. Для начала отмечу некоторые положительные моменты перехода на новую версию.
Во-первых, если пользователь работал в среде AutoCAD 2004, то, посмотрев на окно 2006 (рис.1), он увидит вполне привычную среду проектирования. Её новые мощные возможности скрыты значительно глубже и раскроются потом - в процессе работы.
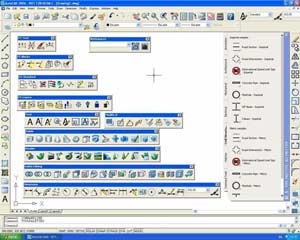
Рис. 1 Графическое окно новой версии AutoCAD 2006.
Во-вторых, те пользователи, которые приобрели AutoCAD 2005 c подпиской, получают новую версию 2006 автоматически в рамках оформленного договора (именно так было и на моем предприятии).
Насколько мне известно, все три версии AutoCAD были задуманы Autodesk как единая серия программ. Будущий функционал системы должен был равномерно наращиваться и распределяться между версиями. Задачей компании было удержать и расширить свой рынок САПР. Для её выполнения руководством компании было принято решение о сокращении сроков создания новых версий AutoCAD в два раза с целью быстрейшего воплощения в жизнь пожеланий пользователей. Три года назад версия носила условное кодовое название "AutoCAD Rio". Теперь юбилейная 20-ая версия в реестре Windows имеет кодовое имя R16.2. (рис. 2).
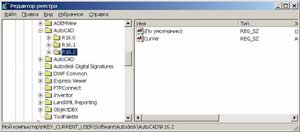
Рис. 2 Окно реестра с установкой всех трех версий
AutoCAD 2004, 2005, 2006 на одном компьютере.
Все указанные версии AutoCAD совместимы по файлам и могут работать в одной информационной среде САПР. Правда, конечно, с некоторыми уточнением. Таблицы с формулами, созданные в AutoCAD 2006, можно просматривать, но нельзя редактировать в полном объеме в AutoCAD 2004. Это замечание относится ко всем новым графическим объектам AutoCAD, таким как динамические графические блоки, фоновая маска текста и т.д. Как всегда, полная совместимость существует только "снизу вверх".
В постепенном наращивании функционала AutoCAD есть много преимуществ. Если пользователь видит полностью новый продукт, то у него возникает психологический барьер: надо заново учиться работать. Здесь же другая ситуация. Тот, кто работал в предыдущих версиях, может спокойно работать в новой 2006 версии, в рамках старых знаний команд AutoCAD 2004 или 2005. При этом освоение новых возможностей программ идет постепенно, в процессе работы. В этом пользователю может помочь Семинар по новым возможностям программы. Семинар включает в себя демо-ролики и упражнения для быстрого знакомства с новыми функциями по всем трем версиям AutoCAD.
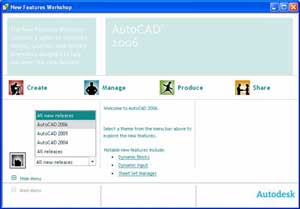
Рис. 3 Окно семинара включает описание всех трех версий AutoCAD.
Настройка меню в AutoCAD 2006.
Сразу можно предвидеть вопрос беспокойных пользователей: а как быть с нашими наработками в настройках меню? Хочу сразу успокоить. Новые инструментальные средства в AutoCAD 2006 упрощают процесс настройки пользовательского интерфейса, предоставляя единый центр для создания и редактирования компонентов пользовательского интерфейса. Старые файлы меню (MNU, MNS и MNC) заменены XML-файлом CUI (Custom User Interface), а прежнее диалоговое окно Customize (Настройка) заменено новым мощным диалоговым окном настройки пользовательского интерфейса. Такое окно включает две закладки: Customize и Transfer (Настройка и Преобразование).
С помощью окна Преобразования я компилировал файл меню из русской версии AutoCAD 2004 с расширением MNU в меню нового AutoCAD с расширением CUI (рис. 4). Преобразование прошло автоматически и без ошибок.
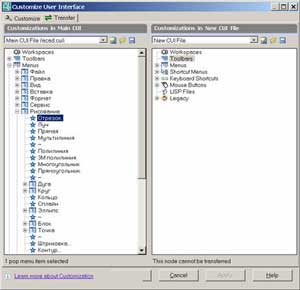
Рис 4. Диалоговое окно Преобразование AutoCAD 2006
с файлом меню от русской версии AutoCAD 2004.
Далее, поскольку в новой версии пока доступен только английский интерфейс, то логично было загрузить в среду AutoCAD 2006 указанное выше откомпилированное меню. Все работает. Можно открыть другую закладку Настройки (Рис. 5) и там провести уточнение по всем командам меню.
Заключение: можно смело переносить все Ваши русскоязычные наработки в новую среду AutoCAD 2006.
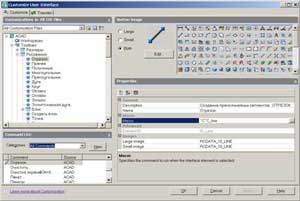
Рис. 5. Диалоговое окно Настройки для русской версии меню.
Динамические блоки в AutoCAD 2006.
Динамические блоки, точнее сказать - это параметрические графические блоки, которые динамически изменяют свою ориентацию, параметры или графическое отображение посредством операций со специальными треугольными "ручками". Блоки в AutoCAD 2006 - важная часть всех ранее созданных чертежей. Они придают чертежу структурный вид и позволяют экономить размеры памяти и самого графического файла. Каждая повторная вставка блока дополняет графическую базу чертежа только параметрами координат точки вставки данного блока в чертеж, масштабом и углом поворота.
Теперь средствами AutoCAD 2006 можно создавать компактные библиотеки с параметрическими графическими блоками. На рисунке 6 показано шесть вариантов вставки с инструментальной палитры одного динамического графического блока. После вставки блока, сделав активной треугольную ручку (красный цвет), из контекстного меню выбирается один из шести видов отображения стрелки.
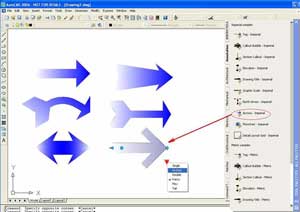
Рис. 6 Вставка динамического блока с инструментальной
палитры и изменение вида его отображения.
Для создания из обычных блоков динамических блоков и их последующего редактирования создан специальный Редактор блоков. В состав этого редактора входит инструментальная палитра с тремя закладками инструментов параметров и соответствующих действий и горизонтальная панель с кнопками для управления функциями редактора. На рисунке 7 показан переход в указанный режим редактирования блока стрелки с управлением видимости
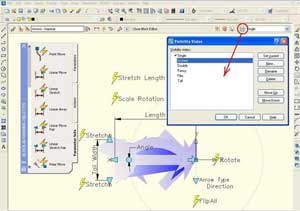
Рис. 7 Режим редактирования динамического блока.
Вызов окна управления видом отображения динамического блока.
Для создания параметрического блока не нужно знать языков программирования. Из любого стандартного блока AutoCAD можно создать параметрический объект простыми командами с инструментальной палитры.
Специальные треугольные ручки внутри динамического блока позволяет перемещать, масштабировать, растягивать, поворачивать, делать массивы и выполнять зеркальную переброску геометрии отдельного фрагмента блока. Геометрические размеры редактируемых блоков могут быть ограничены определенными приращениями и значениями минимума и максимума. Например, параметрический блок можно растягивать в заданном направлении на 1-5 мм. При этом шаг выполнения команды можно задать равным 1 мм, т.е. растяжение или сжатие будет происходить дискретно на пять позиций. Для лучшего выполнения команды изменения размеров блока крайние дискретные положения блока отмечаются продольными рисками. Сразу видны границы изменения блока и его промежуточные положения. На рисунке 8 показан динамический блок "окно". У данного блока два изменяемых параметра - высота и ширина. Они отмечены синими треугольными ручками. При выборе ручки она становится активной и изменяет свой цвет с синего на красный. Для удобства пользователя изменение ширины блока сопровождается дополнительным полем под указателем курсора. В этом поле динамически отображается числовое значение ширины окна.

Рис. 8 Изменение ширины параметрического блока "окно"
по заранее заданным значениям с помощью специальной "ручки".
Список числовых значений параметров легко создается и доступен для редактирования и пополнения. На рисунке 9 показан пример рассматриваемого блока "окно" в режиме редактирования. Специальные поля в диалоговой палитре "Свойства" отображает возможные числовые значения. Для дополнения нового значения вызывается специальное окно.
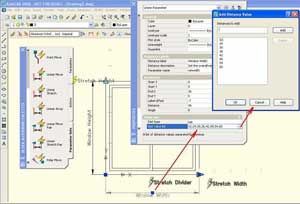
Рис. 9 Добавление дополнительных числовых значений.
Кроме того, размеры графического блока могут изменяться в соответствии со списком фиксированных значений параметра. Все параметры, соответствующие отдельным полям, представлены в окне Свойства редактируемого блока. Числовые значения доступны для просмотра и изменения.
К одному определению динамического блока можно применить множество параметров. Например, кроме линейного параметра можно применить параметр Align (Выравнивание), чтобы "окно" автоматически выравнивалось вдоль геометрии стены. Можно добавить параметр Flip (Переброска), чтобы зеркально перебрасывать геометрию блока в нужном направлении.
Как начать работать в AutoCAD? Интерфейс программы. Самое начало.
Итак, Как начать работать в AutoCAD? Прочитали эту фразу? Отлично! Значит, нам пора поздороваться! Доброго времени суток! Мы очень рады приветствовать Вас на нашем сайте. Отдельный раздел которого посвящен одной из самых востребованных программ в строительной отрасли всего мира. В России в том числе – AutoCAD от компании Autodesk.
Про данный программный продукт написано огромное количество статей/заметок/учебников и прочей литературы. Наш сайт не будет первым, кто научит Вас как начать работать в AutoCAD.
Видео на тему: AutoCAD для начинающих. Начало работы.
Наши статьи и учебные материалы составлены таким образом, чтобы конечный результат, направленный на освоение всех необходимых функций САПР AutoCAD был достигнут в максимально короткий срок.
С эффективной системой внедрения теоретических знаний в практическую значимость для каждого из Вас.
И самое главное – обучение на нашем сайте абсолютно БЕСПЛАТНО!
Всегда есть такие люди, которые спрашивают: «Как начать работать в AutoCAD?». Или же, не знают, как спросить и с чего начать.
Как начать работать в AutoCAD? Начинаем!
И так, ищем на рабочем столе ярлык для запуска и запускаем его!
AutoCAD, довольно сложная и мощная программа, но не смотря на это она может работать и на не совсем новых компьютерах. Однако, это зависит от сложности и объема тех файлов, с которыми вы работаете.
Другими словами, если у вас большой сложный чертеж, то он будет требовать больше вычислительных мощностей от компьютера.

Но вот запуск программы – это всегда процесс не быстрый. Поэтому приготовьтесь немного подождать.

Ускорить запуск AutoCAD может установка программы на современный высокоскоростной твердотельный SSD диск.

После запуска программы Вы увидите окно программы:

Мы специально выделили разными цветами наиболее значимые элементы интерфейса окна AutoCAD. И сейчас расскажем про каждый из них. Сверху/вниз, слева/направо и по порядку! J Поехали!

Красным прямоугольником обведена кнопка вызова главного меню программы, при помощи которого Вы можете «Создать файл», Открыть существующий, Сохранить, Распечатать или Экспортировать файл чертежа в другой формат.
Например, в формат PDF, для просмотра на компьютере, где не установлен AutoCAD. Или для демонстрации заказчику. Также тут представлен список последних файлов, с которыми Вы работали, для быстрого и удобного их открытия.

Зеленым цветом выделена «Панель быстрого доступа», которая содержит команды из «Главного меню», а также другие полезные команды.
Содержимое панели можно настроить, для этого необходимо нажать на кнопку с маленьким треугольником в конце панели, направленным острием вниз.
Откроется меню адаптации панели и путем установки или снятия нужных «галочек» добавляем или убираем кнопки команд с панели.

По центру строки заголовка окна выводится название программы, тип лицензии и название файла. «Чертеж 1.dwg» - это имя файла AutoCAD «по умолчанию» и оно изменится, когда мы сохраните файл под своим именем. «.dwg» - это расширение файла AutoCAD. Из-за этой аббревиатуры, русскоязычные пользователи файлы Автокада еще называют «дэвэгешками».
![]()
В правой части окна заголовка находится «Облачное меню», которое позволяет получить доступ к справочной информации и «облачным сервисам» компании Autodesk.
![]()
Ниже, синим цветом, выделена «Лента команд». Автокад как и многие программы, имеет современный «Ленточный интерфейс», который позволяет оптимизировать рабочее пространство окна.
Предоставив пользователю доступ к нужным командам в минимальное количество кликов мышью.
Название «активной» ленты команд на рисунке подчеркнуто синей пунктирной линией «Главная». Нажатие на другие вкладки активизирует переход к ним.

Каждая лента команд разделена на «Области». Для примера, на рисунке голубым цветом выделена область команд «Рисование».

Названия областей подобраны не случайно.Они подсказывают пользователю, кнопки каких команд собраны на этой области.
Например, кнопки в области команд «Рисование» отвечают за создание 2D примитивов и прочих элементов (круг, прямоугольник, дуга…).
Элемент интерфейса кнопок
Отдельно хочется отметить элемент интерфейса кнопок команд, который встречается на разных областях у разных кнопок – это «маленький треугольник», направленный острием вниз.
Он говорит нам о том, что данная кнопка отвечает за несколько, логически объединенных в себе команд. Проще говоря, эта кнопка может выполнять не одну команду, а несколько.

Например, нажатие на треугольник/стрелочку возле кнопки с командой построения «Прямоугольника» открывает доступ к кнопке построения «Многоугольника» или как его сейчас именуют в AutoCAD – «Полигон».

Количество дополнительных кнопок команд может быть небольшим (пара/тройка новых команд). Или же, как в случае с командой «Круг» - перед Вами откроется довольно внушительный список новых команд.


Этот же маленький треугольник/стрелочка, который нам встречался ранее на панели быстрого доступа. Для открытия меню адаптации панели, встречается и возле названий областей команд.
Нажатие на него откроет доступ к дополнительным кнопкам, команды которых используется реже чем, те что присутствуют в области всегда.
Да, хотелось бы отметить тот факт, что не все команды присутствуют на лентах команд и панелях. Некоторые команды можно запустить из командной строки, но об этом поговорим позднее.
И так, напоминаем, мы рассматриваем «Интерфейс программы AutoCAD» на примере версии 2018. Изучив основные элементы верхней части окна программы, переходим к основному рабочему пространству программы AutoCAD.
Рабочее пространство начинается сразу после ленты команд. Его озаглавливают ярлыки или вкладки открытых файлов. Они выделены оранжевым прямоугольником на нашем рисунке.
Сколько файлов можно использовать в AutoCAD одновременно?
Автокад может работать с несколькими файлами одновременно. И вместо вкладок «Чертеж1», «Чертеж2» у Вас будут названия этих файлов.
Рабочее поле представлено «бесконечным пространством» или «пространством модели» разделенным на клеточки. Именно здесь, в пространстве модели мы будем создавать 2D примитивы, окружности и прямоугольники. Использовать инструмент «Полилиния» и, путем редактирования всего этого – получать готовый чертеж!
В правом верхнем углу рабочего поля имеется «компас». Или его еще называют «видовой куб». Он обведен фиолетовым кругом.
Его задача - помогать нам. Ориентироваться в пространстве модели, так как в Автокаде можно не только создавать 2D элементы, но также и моделировать в 3D, но обо всем по порядку.
Также, ниже видового куба, находится дополнительная панель, которая позволяет управлять видом рабочего пространства.
В нижней части окна, находится один из самых важных элементов интерфейса – «Командная строка» или «Строка команд».
Она выделена желтым прямоугольником на нашем рисунке. Здесь можно «вручную», при помощи клавиатуры давай Автокаду команды на выполнение различных действий, будь то создание элементов или их редактирование, да и вообще, системные команды.

Также, желтым прямоугольником выделены вкладки переключения между «пространством модели» и «пространством листа».
Их мы рассмотрим в наших следующих статьях. Как и выделенную красным цветом панель, где есть кнопки включающие или отключающие дополнительные режимы моделирования.
На этом наша статья подошла к завершению. Мы рассмотрели интерфейс программы AutoCAD, познакомились с основными понятиями окна программы.
И теперь уже знаем, где и чего «нажимать»! Теперь можете попробовать самостоятельно пощелкать мышью выбирая различные команды построения элементов.
А в следующей статье мы подробно рассмотрим команды создания 2D элементов чертежей.
Основы работы в AutoCAD. Настройка рабочего пространства
Всем привет! В этой статье мы поговорим с вами о том, как настроить рабочее пространство в AutoCAD и разберем основные принципы работы программы.
После запуска AutoCAD мы видим окно программы, оформленное в темных тонах, а его рабочее пространство и вовсе представлено «черным полем» с «серой сеткой».
Для тех, кто привык работать в Word и других программах, оформленных в светлых тонах – будет немного непривычно. Но советую просто постараться привыкнуть. Со временем даже заметите, что ваши глаза устают меньше!
Видео на тему: [Урок AutoCAD 3D] Настройка рабочего пространства

Как уже рассказывалось в нашей предыдущей статье Интерфейс программы. Как начать работать в AutoCAD:
«… Рабочее пространство начинается сразу после ленты команд. Его озаглавливают ярлыки или вкладки открытых файлов. Они выделены оранжевым прямоугольником на нашем рисунке»
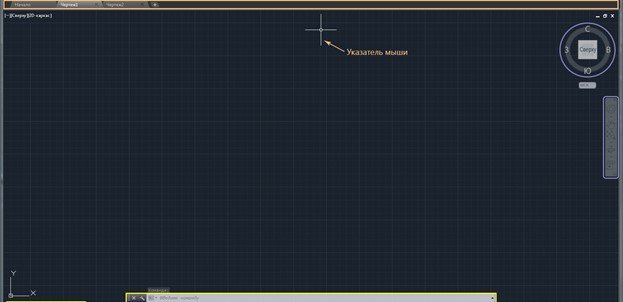
И давайте попробуем уже что-нибудь нарисовать.

Как рисовать в AutoCad
Выбираем на ленте команд кнопку «Отрезок» и щелкаем в двух местах в рабочем пространстве. (Когда мы, говоря о компьютерной мыши, просто говорим «щелкаем» - то мы имеем ввиду щелчок левой кнопкой мыши).
Получился небольшой отрезок, сантиметров пять длинной. Но так ли это, на самом деле?

Давайте нажмем кнопку «Esc» на клавиатуре. Она прерывает процесс выполнения любой команды и нажимать в AutoCAD вы ее будете довольно часто. И теперь узнаем, какой же длинны на самом деле наш отрезок.
Двойной щелчок по отрезку открывает окошко «Быстрых свойств», где мы видим основные параметры выбранного объекта.

Параметр «Длина» имеет значение 1128.5344 и указывается в миллиметрах.
Это десятичное число, с четырьмя знаками «после запятой», правда в AutoCAD в роли «арифметической запятой» выступает «точка».
В автокаде объекты создаются с точностью «четыре знака после запятой», а наш якобы пятисантиметровый отрезок на самом деле имеет длину больше метра! Как же так получилось?
Рабочее пространство можно приближать и отдалять. Когда мы создавали наш отрезок рабочее пространство было сильно отдалено от нас, и вместо коротенькой черточки получилась метровой длины линия.
Мы подошли к основным пунктам настройки рабочего пространства. Перед тем как начинать создавать чертеж в автокаде, необходимо:
- Приблизить/отдалить рабочее пространство получив нужный масштаб;
- Включить/отключить «дополнительные помощники»;
- Определить, где находится точка «абсолютного нуля».
Приближение/отдаление рабочего пространства в большинстве случаем производится при помощи «колеса мыши». Вращая его в ту или иную сторону, вы получите нужный результат.
Про «дополнительные помощники» мы поговорим позже. А сейчас научимся «панорамировать» и искать точку «абсолютного нуля».
Давайте постараемся приблизить поле так, чтобы квадраты сетки стали очень большими. Примерно так:

Клеточки сетки обычно настроены таким образом, что каждый квадрат имеет размер 10х10 мм.
Если теперь мы попробуем нарисовать такой же отрезок как в прошлый раз, то его длина будет уже другой. Смотрите, получилось почти 19 миллиметров! ?

Панорамирование
Ну если с масштабами более или менее разобрались, тогда перейдем к панорамированию. Это необычное интересное слово означает «перетаскивание рабочего пространства» внутри экрана.
Ведь понятно, что места будет постоянно не хватать, и вы будете перемещать рабочую зону внутри монитора, внутри окна программы.
Делается это, нажатием на колесо мыши и удерживая его, перемещается курсор, а вместе с ним и рабочее поле программы.
Курсор мыши в этот момент принимает форму ладони, которая как бы хватает. Тащим черное поле.
Получилось? Отлично! Если нет, или возникли вопросы – пишите в комментариях! Мы вам обязательно поможем и решим ваш вопрос.
Теперь рассмотрим понятие «абсолютного нуля». Наше «бесконечно черное пространство», которое можно сравнить со звездным небом тоже имеет свою «полярную звезду», то есть точку, которая всегда остается на одном месте.
Объекты в автокаде создаются и подчиняются прямоугольной системе координат, то есть, каждая точка имеет свое значение «Икса» и «Игрека» - X, Y ?
А значения этих параметров отсчитываются от «точки абсолютного нуля». Если применить это к нашему отрезку, то он соединяет две точки. Начало в точке с координатой Х=3190 и Y= 1447, а Конец – в точке с координатой Х=3207 и Y= 1456 (это значения в нашем случае, у вас координаты будут другими).
Давайте найдем точку с координатами Х=0 и Y=0. При помощи вращения колеса мыши максимально отдалите рабочее пространство.
Когда увидите «Начало координат» и красную линию Х, уходящую вправо, и зеленую линию Y уходящую вверх – остановитесь. Мы нашли её! Это и есть – точка абсолютного нуля! А маленькая белая точка справа, чуть правее и ниже перекрестия мыши это наш отрезок длинной 19 мм.
Мы так сильно отдалили рабочее пространство, что смотрим на него как будто с высоты девяти этажного дома. И он выглядит просто маленькой точкой!
Теперь вы умеете панорамировать и выбирать нужный масштаб отображения рабочего пространства и понимаете, что то, как выглядит объект и какие он имеет размеры – это абсолютно разные вещи!
До встречи в следующих статьях, где мы научимся создавать 2D примитивы в AutoCAD с указанием конкретных координатных точек.
Дорогой читатель! Добавьте этот сайт в закладки своего браузера и поделитесь с друзьями ссылкой на этот сайт! Мы стараемся показывать здесь всякие хитрости и секреты. Пригодится точно.
Читайте также:


