Avr studio прошивка через usb программатор инструкция

Картинка для привлечения внимания — xkcd
Представьте себе, что вы попали на необитаемый остров. И вам жизненно необходимо запрограммировать микроконтроллер. Зачем, спросите вы? Ну, допустим, чтобы починить аварийный радиомаяк, без которого шансы на спасение резко падают.
Радуясь, что еще не забыли курс ассемблера, вы кое-как написали программу палочкой на песке. Среди уцелевших вещей каким-то чудом оказалась распечатка документации на контроллер (хорошо, что вы еще не успели пустить её на растопку!), и программу удалось перевести в машинные коды. Осталась самая ерунда — прошить её в контроллер. Но в радиусе 500 километров нет ни одного программатора, не говоря уже о компьютерах. У вас только источник питания (батарея из картошки кокосов) и пара кусков провода.
Как же прошить МК фактически голыми руками?
В качестве подопытного будет выступать МК ATtiny13 фирмы Atmel. Описанная методика работает практически с любым контроллером семейства AVR, разве что коды команд могут незначительно отличаться.
- SCK — тактовый сигнал, синхронизирует все операции обмена данными;
- MOSI (Master Out Slave In) — линия данных от ведущего устройства к ведомому;
- MISO (Master In Slave Out) — линия данных, наоборот, от ведомого устройства к ведущему;
- RESET — для разрешения прошивки по SPI нужно подать логический «0» на этот вывод.

Для своего же удобства можно добавить индикацию входных сигналов. Схема усложняется, но не чрезмерно:
Рис. 2. Схема с индикацией сигналов.
Защита от дребезга

К сожалению, просто используя кнопки для формированя сигналов SPI, хорошего результата мы не добьёмся. Причина этого — в неприятном явлении, которое называется дребезг контактов. При замыкании механические контакты соударяются, отскакивают друг от друга, и вместо одного импульса получается несколько. Для подавления дребезга придется собрать простую схему из пары логических элементов:
Рис. 3. RS-триггер для подавления дребезга.
Это RS-триггер, который переключается в состояние «1» в момент замыкания нижнего контакта переключателя и игнорирует остальные импульсы дребезга. Сброс триггера обратно в «0» происходит при замыкании верхнего контакта, то есть при отпускании кнопки.
«Ишь, разбежался!» — скажет читатель, — «Я же на необитаемом острове сижу. Где я тут возьму триггеры?» Хорошо, можно избавиться от дребезга и без электронных схем. Нужно только заменить «сухой» контакт на мокрый жидкостный. Выключателем будут служить два электрода, опускаемые в проводящую жидкость.
Сигналы MOSI и RESET не требуют подавления дребезга, в отличие от SCK: здесь значение имеет только уровень сигнала в момент выборки, а не его фронты.

Рис. 4. Временная диаграмма работы SPI.
SPI является синхронным интерфейсом: все операции синхронизированы фронтами тактового сигнала (SCK), который вырабатывается ведущим устройством. Максимальная скорость передачи ограничена величиной 1/4 тактовой частоты контроллера. На минимальную же скорость нет никаких ограничений: без тактового сигнала обмен данными «замораживается», и интерфейс может оставаться в статическом состоянии сколь угодно долго.
Передача по SPI осуществляется в полнодуплексном режиме, по одному биту за такт в каждую сторону. По возрастающему фронту сигнала SCK ведомое устройство считывает очередной бит с линии MOSI, а по спадающему — выдает следующий бит на линию MISO. Все внимание на рисунок 4.
- Перевод контроллера в режим программирования;
- (опционально) Чтение идентификатора устройства;
- Стирание;
- Запись во flash;
- (опционально) Проверка записанного;
Включение режима программирования
Режим программирования включается подачей «0» на ногу RESET. Но есть некоторые тонкости. Atmel рекомендует сначала выставить на выводах RESET и SCK низкий уровень, а только потом подавать на контроллер питание. Если такой возможности нет, нужно после включения питания подать «0» на SCK, а затем положительный импульс на RESET:

Рис. 5. Перевод МК в режим программирования.
Но и это еще не все. Далее нужно передать команду на собственно включение режима программирования: 10101100 01010011 xxxxxxxx xxxxxxxx

Рис. 6. Команда «Program Enable».
Биты, обозначенные как x, могут быть любыми. Во время передачи третьего байта контроллер должен переслать обратно второй байт (01010011). Если это произошло, значит, все хорошо, команда принята, контроллер ждет дальнейших инструкций. Если ответ отличается, нужно перезагрузить МК и попробовать все сначала.
Проверка идентификатора

Рис. 7. Команда «Read Signature Byte».
Прежде чем что-либо писать в память МК, нужно убедиться, что перед нами именно та модель, которая нужна. Каждая модель контроллера имеет свой трехбайтный идентификатор (Signature). Прочитать его можно командами вида
00110000 000xxxxx xxxxxxbb xxxxxxxx
Вместо bb (третий байт команды) следует подставить 00 для первого байта идентификатора, 01 — для второго и 10 — для третьего. Соответствующий байт идентификатора будет передан контроллером при отправке 4-го байта команды.
Для ATtiny13 значение идентификатора равно 00011110 10010000 00000111 (0x1E 90 07).
Очистка контроллера

Рис. 8. Команда «Chip Erase».
Следующим шагом будет очистка памяти МК, которая осуществляется посылкой команды «Chip Erase»
10101100 100xxxxx xxxxxxxx xxxxxxxx
Этой командой выполняется стирание содержимого Flash и EEPROM (все ячейки будут содержать FF), а также снятие lock-битов, если они установлены.
Запись во flash-память
Память программ (Flash) в ATtiny13 состоит из 512 двухбайтных слов (1К байт). Адрес слова имеет разрядность 9 бит. Flash-память разделена на страницы, каждая страница имеет размер 16 слов (всего получается 32 страницы). Запись во flash осуществляется в два этапа.
Сначала необходимо загрузить данные в буфер страницы, для этого используется команда «Load Program Memory Page»
01000000 000xxxxx xxxxbbbb iiiiiiii — для загрузки младшего байта слова, и 01001000 000xxxxx xxxxbbbb iiiiiiii — для загрузки старшего.
4 младших бита 3-го байта команды bbbb — адрес слова на странице, iiiiiiii — загружаемый байт. Сначала всегда должен загружаться младший байт слова, а затем — старший байт того же слова.

Рис. 9. Команда «Load Program Memory Page».
После того, как буфер страницы загружен, нужно выполнить команду «Write Program Memory Page» 01001100 0000000a bbbbxxxx xxxxxxxx для записи страницы непосредственно в память контроллера.
Младший бит второго байта и старшие 4 бита третьего a:bbbb — пятибитный номер страницы для записи.

Рис. 10. Команда «Write Program Memory Page».
Все это выглядит довольно запутанно, но ничего сложного нет. Адрес любого байта памяти программ состоит из 10 бит: ppppp:bbbb:w, где
ppppp — номер страницы (используется в команде «Write Program Memory Page»);
bbbb — адрес слова на странице (в команде «Load Program Memory Page»);
w — бит, определяющий старший или младший байт в слове (зашифрован в первом байте команды «Load Program Memory Page»).
Чтение flash

Рис. 11. Команда «Read Program Memory».
После записи прошивки в МК неплохо бы проверить записанное, так как никакой проверки целостности данных не выполнялось. Единственный способ проверки состоит в том, чтобы прочитать весь объем flash-памяти и сравнить с оригиналом.
Читать память программ легче, чем писать в нее. Забудьте про страничную организацию, чтение выполняется побайтно. Команда «Read Program Memory» выглядит так:
00100000 0000000a bbbbbbbb xxxxxxxx — для чтения младшего байта слова, и 00101000 0000000a bbbbbbbb xxxxxxxx — для старшего.
Младший бит второго байта и весь третий байт a:bbbbbbbb — адрес слова в памяти. Прочитанный байт возвращается во время передачи 4-го байта команды.
Завершение программирования
Пожалуй, самая простая операция. Чтобы завершить программирование и перевести МК в рабочий режим, достаточно подать на RESET логический уровень «1». Контроллер запустится и будет работать по новой программе.

Настало время воспользоваться полученными знаниями на практике. Жертва эксперимента — ATtiny13 — воткнут в макетную плату, рядом собран формирователь сигналов, всё готово:
Рис. 12. Экспериментальная схема.
Шить будем программу вида «проще некуда»:
Всё, что она делает — это выдает единицу на ногу PB1 и уходит в бесконечный цикл. В машинных кодах она занимает всего четыре слова:
Для прошивки её в контроллер необходимо набрать следующие команды:
Ключ на старт, поехали!
Всего 425 нажатий, и МК оживает. Теперь вас точно найдут и спасут с этого проклятого острова.
Существует несколько способов программирования микроконтроллеров семейства AVR. В данной статье мы рассмотрим один из наиболее популярных в настоящее время способов программирования данных микроконтроллеров – с помощью программатора USBASP v2.0 и программы Atmel Studio 7.0. Хотя на нашем сайте уже есть достаточно подробные статьи про программатор USBASP и программу Atmel Studio 7.0 я все таки решил перевести с иностранного сайта и эту статью – вдруг кто то найдет в ней для себя что то интересное.

В данной статье будут рассмотрены следующие вопросы:
- Установка драйвера USBASP.
- Скачивание и установка Atmel Studio.
- Установка WinAVR для Atmel Studio.
- Установка микроконтроллера Atmega16 с кварцевым генератором и одним светодиодом.
- Создание и загрузка программного кода в Atmega16.
Рассмотрим подробно все эти вопросы. Установку драйвера для программатора USBASP будем рассматривать на примере операционной системы Windows10 – но все сказанное в этом разделе будет справедливо и для других версий Windows.
Установка драйвера для USBASP в Windows 10
После скачивания драйвера выполните следующую последовательность действий:
1. Распакуйте из архива скачанные файлы и поместите их на рабочий стол.
2. Подсоедините модуль USBASP v2.0 к своему компьютеру.
3. Откройте в Windows диспетчер устройств (Device Manager).
4. Теперь вы можете увидеть подсоединенный USBASP в списке устройств.

5. Кликните правой кнопкой мыши по “USBasp” и выберите “Обновить драйвер (Update Driver)”.

6. Select “Произвести поиск драйвера на своем компьютере (Browse my computer for driver software)”.

7. Найдите в открывшемся окне распакованную папку с драйвером для USBASP и щелкните "Открыть".



Чтобы сделать выполните следующие шаги:
- нажмите кнопку Shift и удерживая ее нажатой перезагрузите свой компьютер (кликните Restart в меню Windows пока держите ее нажатой);
- когда ваш компьютер перезагрузится не отпускайте кнопку Shift до тех пор пока не увидите “Advanced Options (Расширенные настройки)” на синем экране;

- отпустите кнопку Shift и кликните на “Startup Settings”;
- кликните на “Troubleshoot (Устранение проблем)”;

- выберите “Advanced Options (Расширенные настройки)”;

- после этого вы увидите на экране список расширенных опций и кнопку “Restart” в правом нижнем углу – кликните на ней;

- подождите пока компьютер снова перезагрузится. После этого вы увидите на экране ряд настроек;
- в открывшемся списке настроек выберите пункт “Disable Driver Signature Enforcement (Отключить цифровую подпись драйвера)”. Чтобы ее выбрать просто нажмите кнопку "7" на вашей клавиатуре (не путать с кнопкой "F7");

- после нажатия этой кнопки компьютер перезагрузится и цифровая подпись драйвера будет отключена;
- после этого снова выполните шаги 1-8 из данного раздела статьи и драйвер для программатора USBASP будет успешно установлен.
Скачивание и установка Atmel Studio
Выполните следующую последовательность действий:
2. Также вам необходимо скачать приложение WinAVR чтобы иметь возможность загружать программы в микроконтроллер AVR с помощью USBASP.
После этого вам необходимо создать тестовый проект в Atmel Studio 7.0. Для этого выполните нижеследующую последовательность действий.
3. Подсоедините USBASP v2.0 к USB порту вашего компьютера и подождите пока он правильно определится.
4. Откройте Atmel Studio.
5. Выберите пункт меню “File”, в нем “New” и выберите “project”.

6. Теперь назовите ваш проект, выберите место расположения проекта и выберите компилятор “GCC C Executable Project”. Кликните на “Ok” и продолжайте.

7. После этого вам будет необходимо выбрать ваше устройство для программирования. В нашем случае это будет микроконтроллер Atmega16A. Если вы будете программировать другие микроконтроллеры, например, Atmega8, Atmega32, то для их программирования также можно использовать программатор USBASP.

8. После этого для вас будет создан файл main.c, где вы можете писать ваш программный код.
Но после создания проекта финальный шаг, который вам необходимо выполнить – это установить внешние инструментальные средства (WinAVR).
Установка WinAVR в Atmel Studio
1. В пункте меню “Tools (Инструменты)” выберите “External Tools (Внешние инструменты)”.

2. У вас откроется окно, где вы должны будете ввести имя вашего инструментального средства.
3. В пункте “Title (название)” введите имя вашего внешнего инструментального средства. Можно выбрать любое имя, но в рассматриваемом примере мы выбрали имя “USBasp”. Поставьте галочку в пункте ”Use Output Window” и снимите галочку с пункта “Prompt for arguments” как показано на нижеприведенном рисунке.
4. Теперь ведите “Command”. Там будет необходимо указать путь к “avrdude.exe” – его вы можете найти в папке где установлена WinAvr. Просто найдите “WinAVR-20100110” на диске “C” вашего компьютера – куда вы устанавливали WinAvr.
5. Введите аргументы. Это самый важный шаг в этой последовательности действий поскольку от них будет во многом зависеть корректность работы приложения. Поскольку в рассматриваемом нами случае мы используем внешние инструментальные средства, то можно ввести следующие аргументы:
<avrdude -c usbasp -p atmega8 -U flash:w:$(ProjectDir)Debug\$(TargetName).hex:i>
6. Больше аргументов можно найти по этой ссылке.
7. Введите аргументы в поле для ввода аргументов. Оставьте поле “Initial directory (Начальный директорий)” без изменений.

8. После заполнения всех полей нажмите “Apply” и затем “Ok”.
В результате этих шагов вы сможете использовать внешние инструментальные средства чтобы загружать программы в микроконтроллер. Проверим это с помощью тестового проекта (программы) “blink.c”. Файл main.c вы можете найти в конце этой статьи. Теперь скопируйте main.c в Atmel studio.
Схема устройства с мигающим светодиодом для Atmega16
Схема устройства, которую необходимо собрать, приведена на следующем рисунке. Соедините кварцевый генератор и светодиод с микроконтроллером Atmega16.

Внешний вид макетной платы в этом случае будет выглядеть следующим образом:

Также вы должны соединить микроконтроллер и USBASP как показано на следующей схеме:

Компоновка и загрузка программного кода в Atmega16
1. Сохраните файл main.c.
2. Подсоедините светодиод к контакту PORTA0 микроконтроллера Atmega16 как было показано на вышеприведенном рисунке.
3. Выберите пункт меню “Build” и затем выберите “Build Blink”.


5. Теперь выберите пункт меню “Tools” и выберите в ней созданные внешние инструментальные средства. В нашем случае это будет “USBasp”. Кликните по нему.


7. Вы успешно загрузили тестовую программу с мигающим светодиодом в микроконтроллер используя USBASP v2.0 and Atmel Studio 7.0 и можете увидеть как мигает светодиод в собранной схеме. Теперь вы можете аналогичным образом загружать в микроконтроллер любые другие программы.

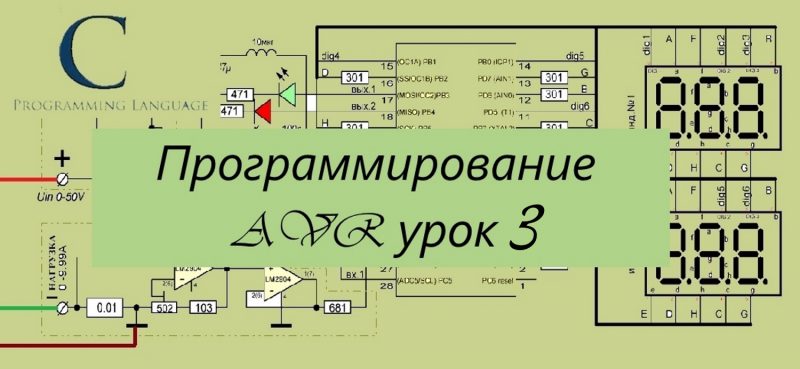
Для программирования опытного экземпляра (atmega 8) будем использовать программатор USBASP. Он выглядит следующим образом:


К разъему будет подключатся шлейф, в который подключаются джамперы, что в свою очередь будут подключены к гнездам макетной платы, на которой установлен микроконтроллер:



Первый вывод отмечен на разъеме стрелочкой.
Подключаем джамперы в 10 контактный разъем. Задействуем следующие выводы MOSI, RST, SCK, MISO, VTG (VCC), GND.
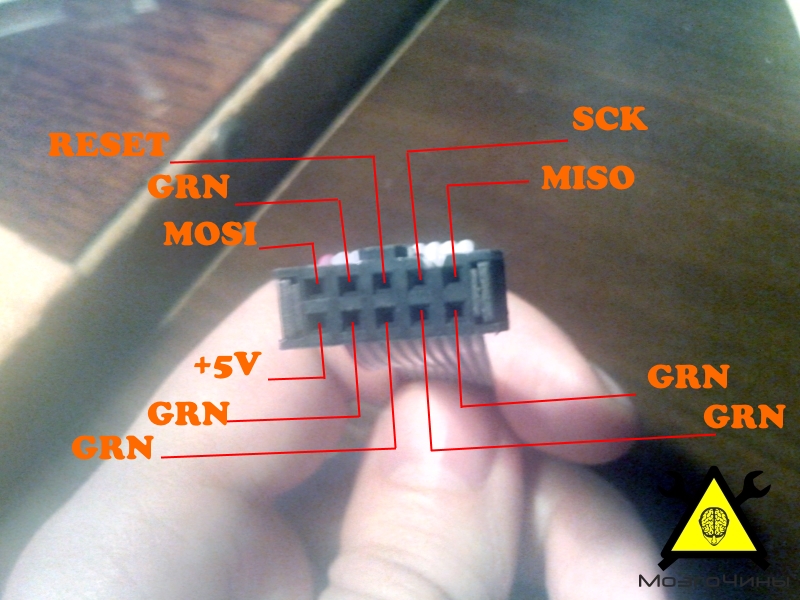
Надеюсь вы уже скачали datasheet на atmega8. Если нет, его можно скачать здесь. Смотрим на распиновку выводов микроконтроллера.
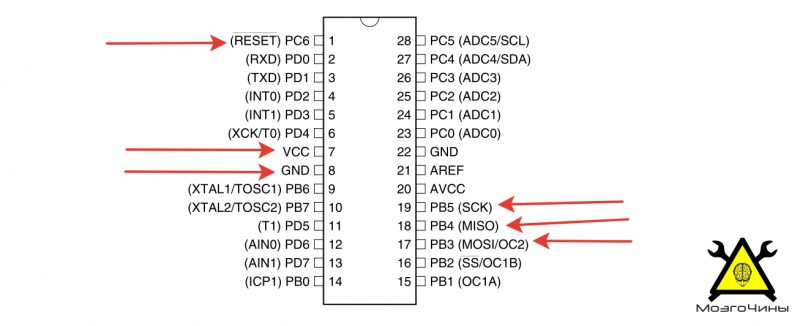
Соединяем джамперы со следующими выводами:
- VCC к 7 выводу МК;
- SCK к 19 выводу МК;
- MISO к 18 выводу МК;
- MOSI к 17 выводу МК;
- GND (10 вывод программатора) к 8 выводу МК;
- RST к 1 выводу МК;
Для дальнейшем успешной работы, операционная система при первом запуске шайтан-машины (программатора) предложить установить необходимые для работы устройства драйвера.
При работе с экспишкой проблем возникнуть не должно. Скачиваем драйвер. Создаём папку, в которую распаковываем скаченный архив. После чего в мастере установки оборудования указываем путь на папку с разархивированным драйвером.
Если вы работаете в windows 7 или выше, могут возникнуть небольшие трудности. Драйвера для программатора достаточно старые, поэтому у них нет цифровой подписи. При попытке установить такой драйвер операционка выдаст, что-то на подобии этого *
После того, как отключите проверку подписи, в мастере установки оборудования укажите путь на папку с разархивированным драйвером.
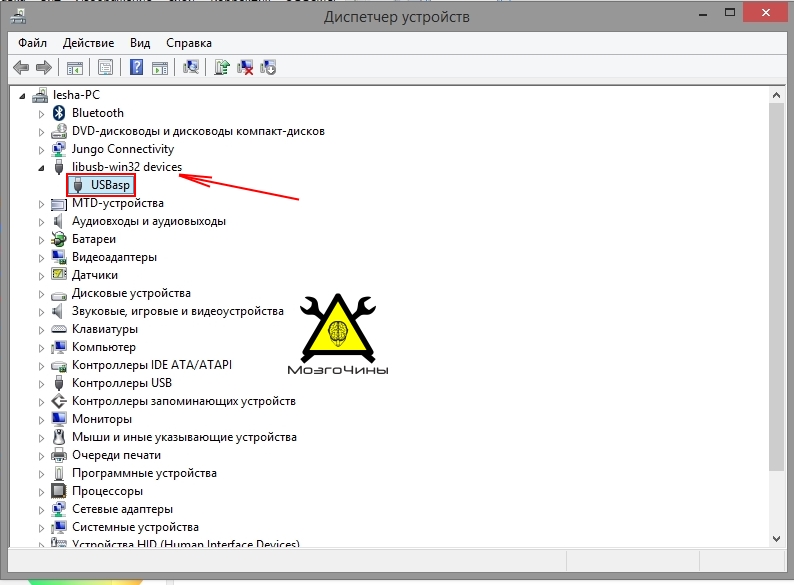
Надеюсь у вас всё получилось и программатор готов к работе.
Переходим к сбору схемы со светодиодом.

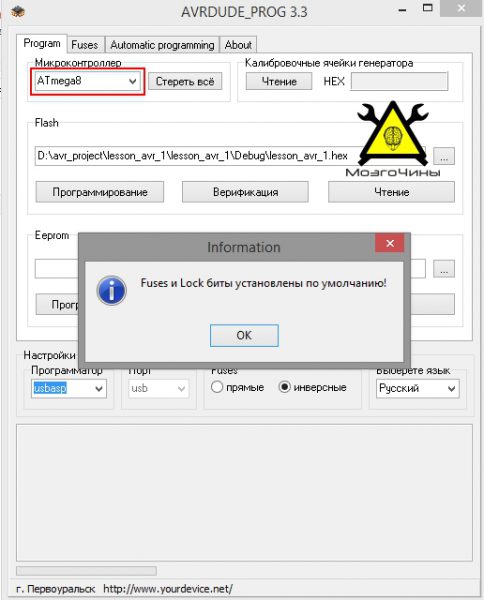
Выбираем atmega8 из списка микроконтроллеров. После того, как выбрали МК появиться окошко, которое известит о том, что фьюзы и Lock биты установлены по умолчанию.
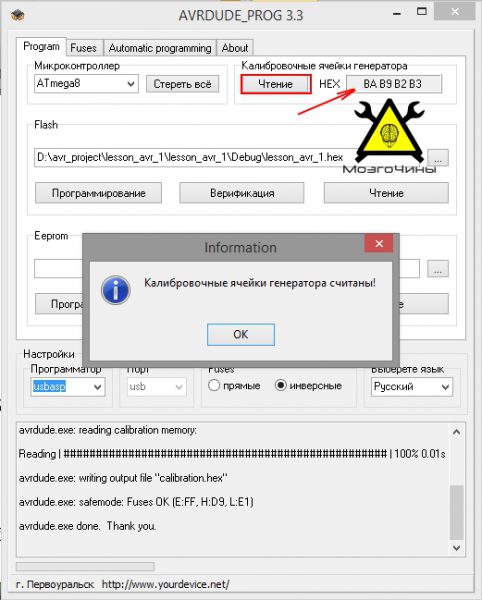
Затем открываем вкладку фьюзы (Fuses). Простыми словами Fuses — это конфигурационные настройки МК, с которыми лучше не играть. Для случая, когда вы приобрели такой же контроллер, как я и у вас нет внешнего кварцевого резонатора (вы используете внутренний генератор тактовой частоты), выставляете точно такие галочки, как представлены на картинке. Обязательно возле пункта «инверсные» должна стоять галочка.
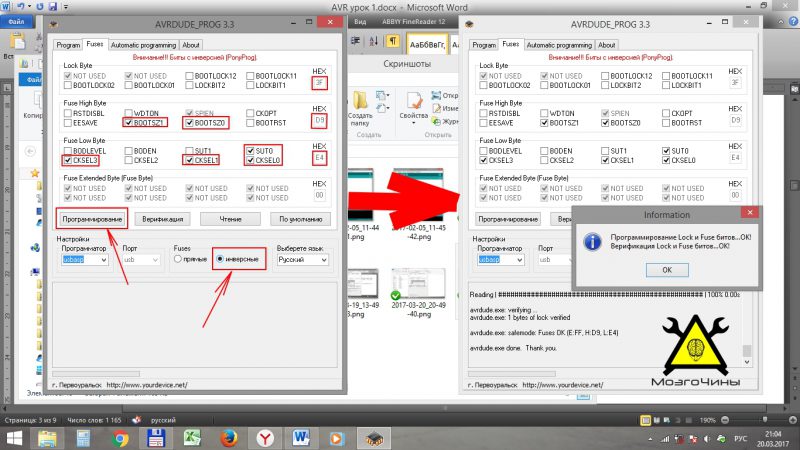
После того, как мы уже сообщили программе, какой именно микроконтроллер будем шить, выбираем файл прошивку, которую написали в прошлом уроке. Она имеет расширение HEX. Находится в папке «Debug»
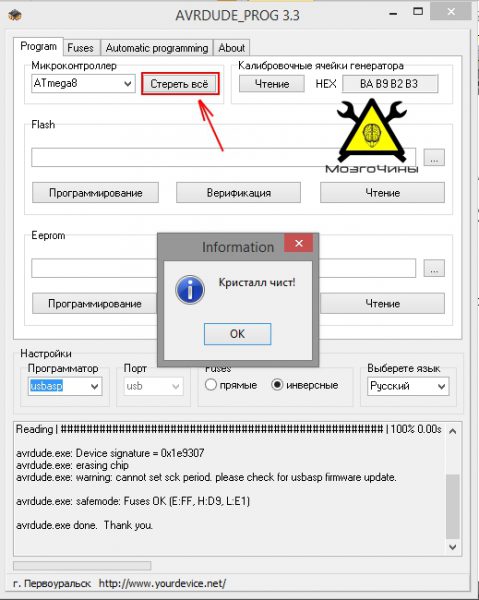
В данном посте мы попробуем правильно подключить микроконтроллер для того чтобы залить в его память прошивку, т.е. другими словами как правильно прошить микроконтроллер AVR.
Поэтому не будем забивать свой мозг всякой не нужной информацией а рассмотрим самый простой и популярный способ внутрисхемного программирования МК семейства Atmel при помощи USBASP программатора.
В этом примере мы покажем как прошить микроконтроллер ATTINY213-20PU

Программатор USBASp
Программатор USBASp советую покупать с сайта Алиэкспресс, такой программатор обойдется вам в пределах 130 рублей, а если постараться то можно найти и дешевле.

А так выглядит программатор с другой стороны.

Разъем программатора для подключения микроконтроллеров, как видно на фото всего 10 штырей.

Вместе с программатором должен идти такой шлейф.

Подключаем один конец шлейфа к нашему USBAsp

А к другому мы будем подключать программируемый МК. На разъеме имеется специальная метка которая указывает на первый вывод.

Распиновка выглядит следующем образом.


Подключение микроконтроллера
Далее берем наш программируемый микроконтроллер и вставляем его в макетную плату. Макетные платы отлично подходят для программирования таких МК.

После чего берем проводки джемпера и втыкаем их в разъем шлейфа. Нам понадобится следующие выводы: RST,MOSI, SCK, MISO, VTG (VCC) и GND. Всего получается шесть проводков.

После чего нам эти провода нужно правильно подключить к МК, для этого нам нужно найти на него документацию, и посмотреть назначение выводов.

Теперь когда мы назначение выводов микроконтроллера и программатора. Нам нужно сделать следующее:
- к выводу 20 МК подключаем вывод VTG (тот же VCC);
- к выводу 19 МК подключаем вывод SCK (UCSK);
- к выводу 18 МК подключаем вывод MISO;
- к выводу 17 МК подключаем вывод MOSI;
- к выводу 10 МК подключаем вывод GND;
- к выводу 1 МК подключаем вывод RST;
От том как правильно подключать микроконтроллер была отдельная статья. Должно получиться вот так:

Подключение программатора USBASp
Далее нам нужно вставить программатор UBSAsp в USB порт компьютера, в диспетчере устройств, должно появиться новое устройство, с восклицательным предупреждающим знаком, это говорит нам о том что на это устройство не установлены драйвера. И компьютер пока не понимает как с ним работать.

Для того чтобы ПК начал правильно понимать как работать с программатором нам нужно установить драйвера.

Прошивка микроконтроллера
После того как мы установили драйвера, можно приступить к программированию микроконтроллера. Программировать будем при помощи программы AVRDUDEPROG. После запуска программы должно появиться такое окно, где нам нужно в списке выбрать нам микроконтроллер ATtiny2313.


Далее нам нужно выбрать сам файл c расширением HEX.

выбираем наш файл «Lesson 1.hex»


Если мы все сделали правильно, то должно высветиться такое окно:

Есть еще один момент, после того как мы прошили МК, нам нужно установить FUSE бит CKDIV8, для этого переходим во вкладку Fuses.
CKDIV8 — fuse бит, который делит частоту кварцевого (или иного имеющегося) тактового генератора на 8. То есть при включенном этом бите и применении кварцевого резонатора на 8 МГц реальная тактовая частота МК составит 1 МГц.

Схема устройства
Представленная схема довольно проста, и имеет всего 3 светодиода подключенные к порту МК через сопротивления. Перед тем как начинать собирать готовое устройство лучше знать некоторые особенности правильного подключения микроконтроллера.
Читайте также:


