Avchd что это за формат чем открыть
Видео высокой четкости (High Definition, HD) в последние годы активно проникает из профессионального в бытовой сектор. На прилавках магазинов все больше телевизоров и плазменных панелей имеют заветные надписи "Full HD" и "HD Ready", а в отделах видеокамер значительную часть полок занимают камеры, способные снимать HD-видео. Даже цифровые фотокамеры-"мыльницы", имеющие функцию видеосъемки, все чаще способны снимать видео с разрешением не 640х480 точек, а 1280х720, а то и полноценное FullHD-видео с разрешением 1920х1080 точек (подробнее о современных видеокамерах можно прочитать в Путеводителе по цифровому видео).
В данном цикле статей мы постараемся дать ответы на некоторые вопросы, возникающие при работе с HD-видео, и рассказать, как решать наиболее распространенные задачи.
2. Что такое AVCHD?
Также не следует думать, что сжатие видео в формате AVC автоматически означает, что камера лучше, чем все остальные, не записывающие видео в этом формате. Качество изображения в первую очередь зависит от качества оптики, правильности работы автомата замера экспозиции, малошумности матрицы (об этом см. ниже), реального разрешения матрицы (или матриц, если их 3), алгоритмов обработки изображения процессором камеры, величины потока сжатых данных (битрейта), реализации кодера и других параметров.
- Видео и звук хранятся в контейнере MPEG Transport Stream.
- Звук в бытовых AVCHD-камерах хранится в формате AC3 (Dolby Digital).
Существует множество видеокамер, умеющих снимать видео высокой четкости в формате AVC, но не соответствующих стандарту AVCHD, например, фотовидеокамеры, сохраняющие видео в контейнерах MP4 и MOV (QuickTime). Технические особенности разных форматов HD-видео в формате AVC будут рассмотрены в следующих частях статьи.
3. Почему AVCHD?
Формат MPEG2 за счет междукадрового сжатия более эффективен по коэффициенту компрессии, чем DV, но за счет того, что площадь полного HD-кадра больше, чем SD, в 5-6 раз (для PAL и NTSC соответственно), требует большого потока данных для получения высокого качества результата. Поэтому для уменьшения заметности артефактов сжатия пришлось пойти на хитрость. На ленте сохраняется изображение, сжатое по горизонтали до разрешения 1440х1080 точек, а при воспроизведении оно растягивается до полного разрешения 1920х1080. Такой подход называется анаморфированием изображения, и пиксель в видео получается неквадратным. Это позволило достичь некого компромисса между качеством видео и потоком данных.
Однако, на динамичных сценах с большим количеством мелких деталей (колышущаяся на ветру листва, мелкие брызги воды у фонтана, сплав по горной реке) потока MPEG2-данных в 25 мегабит в секунду бывает недостаточно, и HDV-изображение иногда рассыпается на мелкие квадраты (хотя заметность этого обычно невысока). Ситуация усугубляется тем, что из-за высокого разрешения пиксели у матриц HD-видеокамер обычно мельче (имеют меньшую площадь), чем у хороших DV-видеокамер обычной четкости, в результате шумы имеют более высокий уровень, и изображение компрессируется с меньшей эффективностью.
Как известно, шумы являются высокочастотными компонентами изображения, и при большом их количестве значительная часть сжатого потока данных расходуется на сохранение шумов вместо "полезной", основной части изображения. Поэтому эффективность сжатия видео тем выше, чем меньше в нем шумов исходно. Некоторый выигрыш в качестве дает предварительное подавление шумов в изображении, но слишком агрессивное шумоподавление вносит искажения и ухудшение детализации изображения.
4. Копирование AVCHD-видео с камеры в компьютер
Но и после финализации диск может по-прежнему не распознаваться компьютером. Причина этого обычно в том, что на AVCHD-дисках используется файловая система UDF 2.5, а в системе Windows XP по умолчанию нет поддержки этой файловой системы. Чтобы она появилась, необходимо установить соответствующий драйвер. В частности, для этого достаточно установить программу Nero InCD (более подробно об этом можно прочитать в FAQ по цифровому видео). После установки драйвера файлы на DVD-диске будут доступны через DVD-привод компьютера.
AVCHD-видеокамеры с другими носителями данных (Flash, жесткий диск) обычно подключаются к компьютеру по интерфейсу USB 2.0 кабелем, имеющимся в комплекте, и после подключения доступны в компьютере как съемный диск. Flash-носитель можно поместить во Flash Drive и копировать данные с него в компьютер вообще без участия видеокамеры, что имеет определенные удобства (например, можно иметь несколько Flash-карт, одна из которых находится в камере и используется для съемки видео, а данные с другой в это время копируются в компьютер).
Некоторые монтажные программы и плееры могут "не понимать" нестандартные расширения файлов, поэтому может понадобиться сменить расширение видеофайлов на .mpg.
Если копирование видеофайлов вручную представляет определенную трудность или неудобство, нелишним будет обратиться к компакт-диску, который обычно имеется в комплекте с AVCHD-видеокамерой. На нем обычно имеется программа, позволяющая перенести видео с видеокамеры в компьютер, и даже осуществить несложный монтаж. Причем, она может представлять интерес и для "продвинутых" пользователей, которые умеют копировать видео с камеры вручную.
Например, в комплекте с некоторыми видеокамерами имеется программа Picture Motion Browser.

5. Просмотр AVCHD-видео
После того, как видео скопировано в компьютер, возникает очевидное желание его просмотреть. По умолчанию в системе Windows, скорее всего, нет нужных декодеров, поэтому просмотреть видео с помощью Windows Media Player не удается.
Как уже было сказано выше, в комплекте с видеокамерами обычно имеется некоторое программное обеспечение (ПО), позволяющее скопировать видео с камеры в компьютер. Зачастую оно же может выполнять и функции плеера. Поэтому, первым делом можно попробовать установить ПО с прилагающегося диска, скопировать видео с камеры с его помощью, и попробовать просмотреть видео в нем же.
Поэтому многим наверняка захочется установить какой-либо альтернативный декодер или плеер для формата AVCHD.
В частности, по отзывам некоторых участников форума "Цифровое видео", проблемы возникают при использовании Picture Motion Browser, который может не работать, если в системе установлены кодек-паки. А при необходимости осуществить монтаж видео проблемы могут быть еще серьезнее: хотя в плеерах видео может успешно открываться, монтажные программы могут сбоить и даже выходить из строя при попытке открыть в них те же видеофайлы, или в процессе их монтажа. Могут возникать прочие странности: например, по непонятным причинам в открытом файле монтажная программа может не обнаружить звук.
Что еще хуже, проблемы могут возникнуть в самом конце, на этапе вывода результата монтажа в результирующий файл. Локализовать причины этих проблем, и тем более решить их, обычно крайне сложно, а то и не представляется возможным. Даже после удаления кодек-паков в системе может остаться "мусор", и помогает в таком случае только полная переустановка системы "с нуля".
Декодер CoreAVC
Для воспроизведения AVCHD-видео можно установить отдельный декодер, не входящий в состав кодек-паков. Одним из лучших таких декодеров является CoreAVC.

Возникает справедливый вопрос: почему такой мощный процессор компьютера, как например, Pentium 4 с частотой 3 ГГц, может не справляться с плавным воспроизведением видео, а встроенный в маленькую видеокамеру процессор справляется не только с декодированием, но даже с кодированием видео в реальном времени? Неужели там установлен еще более мощный процессор?
Однако, вернемся к теме воспроизведения AVCHD-видео. Чтобы не иметь проблем с кодеками, лучше всего попробовать воспроизвести видео с помощью плееров, которые содержат все необходимые декодеры "на борту". Одним из таких плееров является Media Player Classic и его новый вариант Media Player Classic Home Cinema.
Media Player Classic

Прочитать более подробное описание и загрузить плеер желающие могут на русскоязычном сайте программы или обратиться в поиск.
Разработка этого плеера уже прекращена, но проект был развит энтузиастами, и новые версии плеера имеют название Media Player Classic Home Cinema.
Media Player Classic Home Cinema


Среди них присутствуют и нужные нам форматы: H.264/AVC (DXVA) и H.264/AVC (ffmpeg). Отличаются эти модули только тем, что первый использует ускорение декодирования видеокартой (DirecX Video Acceleration), а второй использует для декодирования модуль ffmpeg. На сайте программы сказано, что плеер умеет использовать ускорение лишь на ограниченном наборе видеокарт (в основном новых), но в будущем их список обещают расширить. По умолчанию включены оба декодера, и, если проблем при воспроизведении не возникает, отключать их не нужно.
Также авторы программы рекомендуют для декодирования в режиме DXVA выбрать правильный модуль отображения видео. Для этого в том же окне настроек нужно щелкнуть по категории "Воспроизведение/Вывод":

В случае, если система Windows XP, рекомендуется выбрать режим Overlay Mixer, VMR7, VMR9 или VMR9 renderless. Например, можно выбрать VMR7.
В случае системы Windows Vista рекомендуется выбрать режим EVR или EVR польз.
После этого скорость декодирования видео в плеере будет максимальной, но только при условии, если между декодером и конечным модулем отображения не будет добавлено дополнительных модулей (впрочем, для простого воспроизведения этого и не нужно).
Бывает, что в режиме использования ускорения декодирования видеокартой (DXVA-декодер) при воспроизведении некоторых AVCHD-файлов вместо изображения в плеере наблюдается чёрный прямоугольник. По отзывам некоторых участников Конференции, в решении проблемы может помочь установка последней версии DirectX, а также последней версии драйверов для используемой видеокарты. Этот совет относится не только к плееру MPC Home Cinema, но и любым другим.
Настройки и возможности плеера на этом далеко не исчерпываются, но их описание заслуживает отдельного материала, не вписывающегося в рамки данной статьи.
PowerDVD Ultra
Данный плеер уже не бесплатный, но обладает рядом преимуществ. В частности, умеет воспроизводить плейлисты из файлов, а версия Power DVD Ultra, которая и рекомендуется для воспроизведения AVCHD, умеет воспроизводить диски BluRay (в том числе и из файлов с жесткого диска). Производителем программы является компания Cyberlink.
Кроме того, плеер обладает одним из самых быстрых декодеров формата AVC, и также умеет использовать ускорение декодирования видеокартой. Причем, набор поддерживаемых видеокарт, судя по всему, очень широк. Многие пользователи отмечают, что во всех остальных плеерах AVCHD-видео играется неплавно, в то время как в PowerDVD Ultra воспроизведение происходит наиболее качественно.
Поэтому, если с другими декодерами и плеерами есть проблемы при воспроизведении AVCHD, то настоятельно рекомендуется попробовать плеер PowerDVD Ultra.
Elecard AVC HD Player
Эта разработка российской компании Elecard, как и продукт от Cyberlink, является коммерческой, и точно так же задействует аппаратные ресурсы видеокарты. С января 2009 года плеер входит в состав пакета AVC HD Suite, предназначенного для владельцев HD видеокамер. Как видно на рисунке ниже, плеер содержит в себе встроенные декодеры собственной Elecard-разработки.

Несмотря на относительную "молодость" данного программного обеспечения, работа плеера стабильна, капризов (вылетов, зависаний, дёрганий) практически не наблюдается. Кроме прочего, плеер оснащен быстро вызываемым, удобным и функциональным модулем Playlist, позволяющим упорядочить просмотр большого количества видеофайлов (любому владелецу AVCHD-видеокамеры знакома проблема сортировки огромного количества файлов, импортированных с его камеры).

Более подробно продукты компании Elecard мы рассмотрим в ближайшее время в рамках отдельного обзора пакета Elecard AVC HD Suite.
ArcSoft TotalMedia Theatre

Пожалуй, трудно найти иной плеер, который при проигрывании AVCHD будет столь же нетребовательным к "железной" составляющей ПК. Это говорит о неплохом декодере, встроенном в программу, и о качественно выполненном аппаратном взаимодействии.
На этом первую часть статьи мы завершим. Во второй части постараемся ответить на вопрос: как можно осуществить монтаж видео в формате AVCHD, и какие "подводные камни" нас при этом ожидают?
AVCHD – это расширения файлов Advanced Video Codec High Definition, своего рода формат сжатия для записи и хранения видео высокой чёткости. Хотя оно и имеет качество 1920х1080, большинством видеоплееров на Windows или Mac этот тип файлов не поддерживается. Как посмотреть AVCHD на компьютере? Вы можете воспроизводить видео с помощью проигрывателей или конвертировать их в поддерживаемый формат. Рассмотрим первый способ более подробно.

Выбор программы для открытия файла с расширением AVCHD.
Advanced Video Codec High Definition – стандарт записи HDTV высокого разрешения, предназначенный для цифровых камер и позволяющий записывать информацию на компакт диски 8 и 12 см (как на CD и DVD, так и на BD), на жёсткие диски или на карты памяти. Впервые формат AVCHD был использован Sony и Panasonic. Внедрение формата позволило создать компактные любительские видеокамеры с возможностью записи HD. Диски, записанные в этом формате, могут воспроизводиться на устройствах Blu-ray (например, Sony PlayStation 3), а также на компьютерах под управлением Windows.
Особенности формата AVCHD
Что это за формат – AVCHD? AVCHD-файл состоит из аудио и видео с субтитрами и другими вспомогательными потоками. Они мультиплексируются в поток MPEG и сохраняются на носителе в виде двоичных файлов. Большинство видеокамер с поддержкой видео AVCHD используют схему сжатия Dolby Digital (AC-3), что поддерживает стерео и многоканальный звук. Скорость передачи аудиоданных варьируется с 64 кбит/с до 640 кбит/с, но, в основном, используется 256 кбит/с и 384 кбит/с. Кодек для AVCHD – FFmpeg. Он включает в себя декодер AVCHD в библиотеке libavcodec, который использует ffdshow – свободную и открытую исходную библиотеку медиа. Это фактически H.264, что декодирует AVCHD и некоторые другие форматы. Для декодирования AVCHD для Linux, BSD, OS X, Windows и Solaris используется libavcodec.
Открываем ролики в формате avchd
Современные разработчики предлагают множество софта и утилит, которые позволяют не только воспроизводить непопулярные форматы, но и кодировать их в более известные. Чем же открыть файлы в AVCHD? К счастью, большинство плееров позволяют воспроизводить AVCHD без установки дополнительных компонентов, кодеков или кодирования видео в AVI.
VLC Media Player
VLC – бесплатный транскодер и мультимедийный проигрыватель. Это компьютерный плеер, который поддерживает многие форматы записи файлов, включая M2TS и MTS, что являются не чем иным, как AVCHD. Обычными стандартными форматами, поддерживаемыми Windows, являются WMV и AVI. Вы можете использовать VLC для преобразования avchd-файлов в любой формат, поддерживаемый VLC.
- поддержка широкого спектра форматов;
- хороший конвертер с поддержкой горячих клавиш;
- лёгкий и гибкий;
- может быть интегрирован с потоковыми каналами в интернете;
- поддержка Blu-ray и HD.
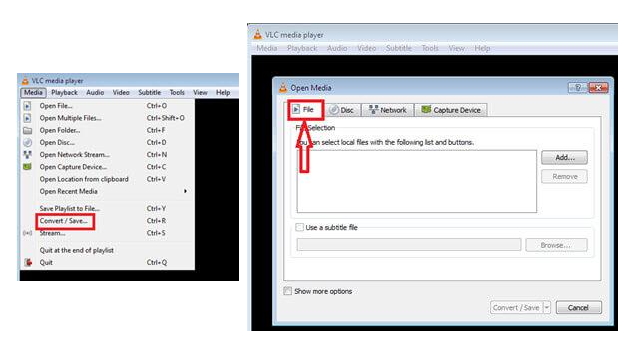
Чтобы воспроизвести видео в avchd в VLC прямо с камеры, используйте кабель, подключите видеокамеру или регистратор к компьютеру. Включите камеру и установите её в режим воспроизведения. Подождите, пока Windows Explorer не обнаружит ваше устройство. Когда камера будет обнаружена, перейдите в раздел «Мой компьютер» и откройте камеру, дважды щёлкнув значок устройства. Найдите файл avchd, который нужно воспроизвести, и перетащите его на рабочий стол или в любую другую папку. Можно использовать кнопку «Media» в левом верхнем углу интерфейса VLC, а затем нажать «Открыть файл». Найдите и выберите файлы AVCHD, после чего они автоматически начнут проигрываться.
Media Player Classic
Media Player Classic – простой, бесплатный медиаплеер, который воспроизводит широкий спектр различных мультимедийных файлов. Его внешний вид напоминает более старый Windows Media Player, но, в отличие от него, он воспроизводит практически любой доступный формат мультимедиа, включая AVCHD.
- простой интерфейс;
- хорошо работает на медленных машинах.
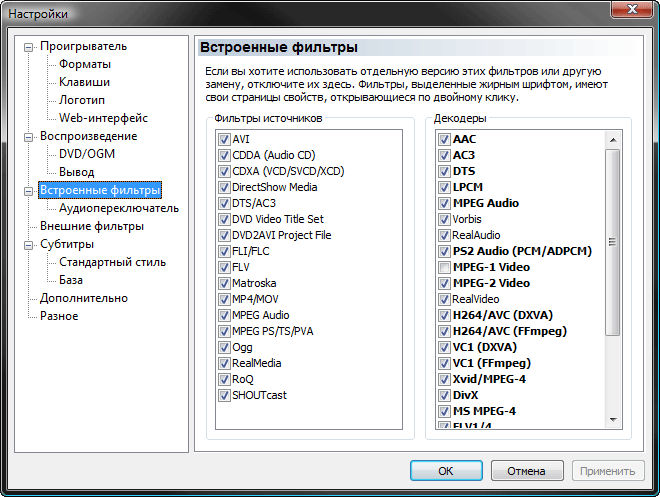
Если вы когда-либо пробовали более старую версию Windows Media Player, тогда этот проигрыватель придётся вам по душе. Элементы управления находятся там, где и должны быть – меню понятное и доступное. Проигрыватель не требует особых ресурсов ПК – он работает быстро и плавно даже на старых компьютерах. Media Player Classic проще в использовании и более универсален, чем большинство аналогичных приложений.
jetAudio
jetAudio – продвинутый мультимедийный проигрыватель, который, помимо воспроизведения аудио- и видеофайлов, предлагает запись компакт-дисков, создание интернет-радиостанций, конвертацию между форматами музыки и видео.
jetAudio поддерживает многие форматы, в том числе непопулярные. В главном окне программы для самых популярных музыкальных стилей можно настроить графический эквалайзер, применить специальные эффекты, такие как реверберация, усиление басов или плавный переход от одной песни к другой. JetAudio включает в себя утилиту для копирования аудиодорожек с компакт-дисков. Их можно сохранять в самых популярных аудиоформатах или записывать на другой диск. Можно конвертировать аудио и записывать звук с микрофона или других внешних источников. Любители интернет-радио могут не только слушать его, но и запускать трансляцию своих собственных программ в интернете.
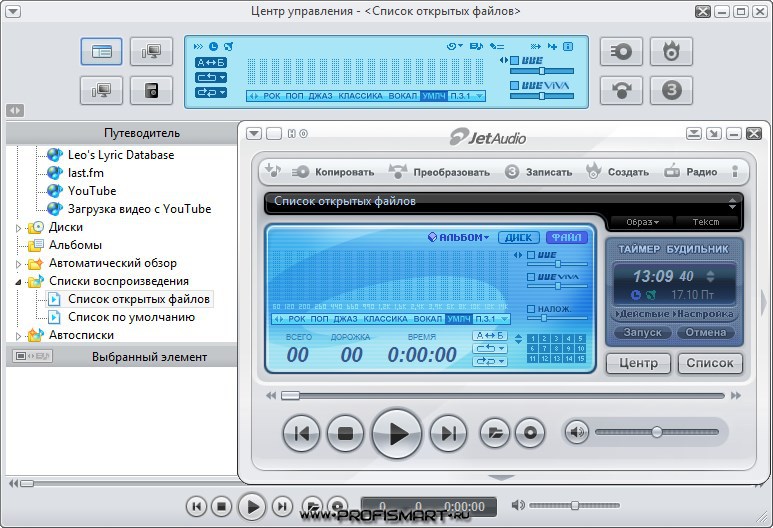
Во время воспроизведения видео jetAudio может отображать субтитры, замедлять или ускорять, изменять формат изображения, регулировать его скорость или циклически воспроизводить какой-либо фрагмент. Всё работает быстро, стабильно и без оговорок. jetAudio очень функционален, поэтому интерфейс содержит огромное количество опций. Управление проигрывателем иногда может показаться сложным. Однако это цена за использование такого многофункционального приложения. Если вы воспроизводите и конвертируете аудио и видео, записываете и копируете компакт-диски, запускаете радиостанцию в интернете, добавляете специальные эффекты к своей музыке, записываете данные из внешних источников, обязательно попробуйте jetAudio.
KMPlayer
KMPlayer – это инновационный медиаплеер, поддерживающий большое количество форматов, включая требуемый AVCHD.
Приложение предлагает ряд основных функций, включая отображение субтитров или создание скриншотов воспроизводимого материала. Благодаря The KMPlayer можно установить специальные эффекты, замедлить или ускорить скорость воспроизведения фильма, указать любимые моменты фильмов и многое другое. Важно отметить, что у проигрывателя есть встроенный набор кодеков, позволяющий просматривать мультимедиа в самых популярных форматах без каких-либо дополнительных танцев с бубном.
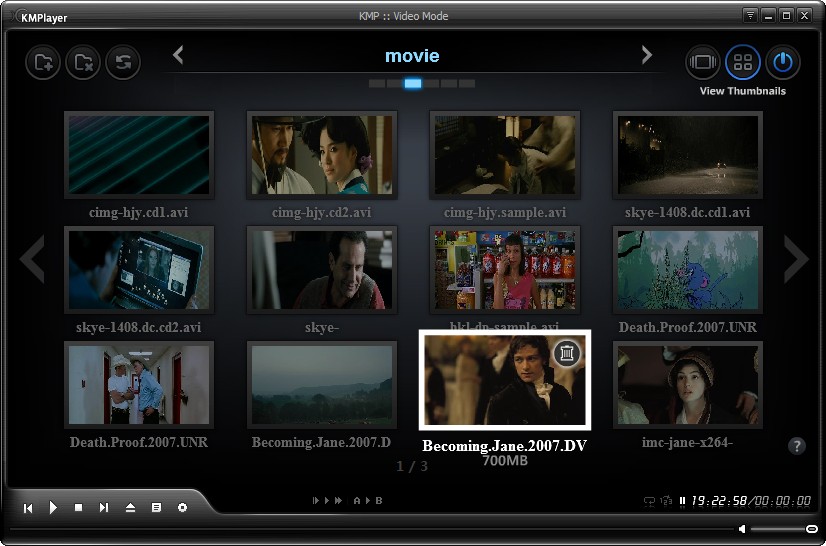
Плеер хорошо справляется с воспроизведением как сохранённого на локальном диске мультимедиа, так и с CD/DVD-носителя или из интернета. Преимущества приложения усиливаются поддержкой скинов, обеспечивающих адаптацию внешнего вида KMPlayer к индивидуальным потребностям, а также поддержкой внешних аудио- и видеофильтров.
Splash 2.0
Splash 2.0 – бесплатная программа для воспроизведения HD-фильмов, файлов HD-видеокамер и телевидения DVB-T (Digital Video Broadcasting – Terrestrial). Он поддерживает стандарт AVCHD (только в премиум версии) и субтитры TXT, SUB, SRT, SSA. Утилита декодирует видео с помощью аппаратного ускорения, имеет встроенный деинтерлейсинг и поддерживает дистанционное управление (MCE). Она также конвертирует 1080i-видео в формат 1080p и без проблем их воспроизводит. Плеер имеет инструменты для быстрого преобразования видеофайлов в популярные для мобильных устройств или YouTube форматы.

GOM Player
GOM Player – мультимедийный проигрыватель, который благодаря своей простоте и функциональности обретает всё большую популярность. Он позволяет воспроизводить различные форматы, а также просматривать фильмы без необходимости загрузки дополнительных фильтров или кодеков из интернета. Кроме того, он предлагает возможность просмотра не полностью загруженных файлов. Эта функция, безусловно, понравится пользователям P2P, которые хотят просмотреть запись перед загрузкой всего содержимого. Плеер поддерживает потоковое воспроизведение (WMV, ASF, ASX). Ещё одна интересная особенность – возможность снимать скриншоты из любого видео. Пользователь имеет доступ к ряду базовых инструментов: звуковым фильтрам, резкости/размытости изображения, созданию плейлистов и т. д.
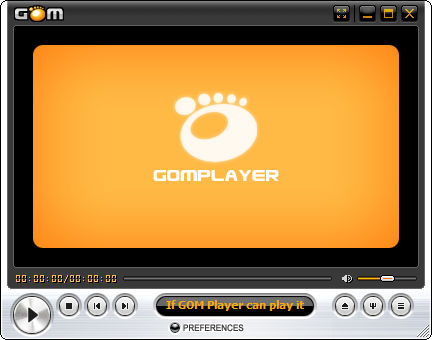
Zoom player
Zoom Player – очень хороший мультимедийный проигрыватель. Вы можете смотреть фильмы с DVD-дисков и файлов, слушать музыку и даже воспроизводить непопулярные форматы видео, например, AVCHD. Во время установки Zoom Player загружает с сервера последние обновления, чтобы воспроизводить последние форматы видео и музыки. Программа читает практически все популярные форматы мультимедийных файлов. Для этого даже не нужно устанавливать дополнительные кодеки!
Интерфейс очень прост и интуитивно понятен – управление воспроизведением не вызывает никаких трудностей. Дополнительная конфигурация не требуется. Однако, если вы хотите изменить любые настройки, есть два режима конфигурации – расширенный и базовый. В расширенном режиме можно корректировать практически все элементы Zoom Player. Утилита также может воспроизводить файлы, защищённые от воспроизведения другими программами. В случае проблем с декодированием программа автоматически перезапускает процесс, что защищает компьютер от зависания.
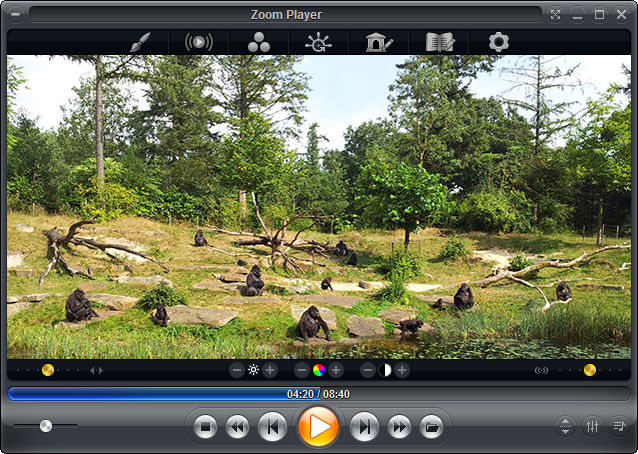
Какой формат лучше: AVCHD или MP4
Какой формат лучше и практичнее – mp4 или avchd? MP4 более популярен и универсален, чем AVCHD, и поддерживается большинством программ и устройств. Как следует из названия AVCHD, он был создан специально для нужд изображения высокой чёткости, то есть HD. Это очень эффективный формат, и, таким образом, используя его, мы получим высококачественное видео. Однако, хотя AVCHD может дать даже лучшее качество, чем MP4, последний более популярен, и при необходимости дальнейшей обработки видео стоит использовать именно его – файлы будут не только хорошего качества, но и размер будет меньшим. Некоторые камеры, такие как популярная Panasonic GH-4, дают возможность записывать видео в обоих форматах.
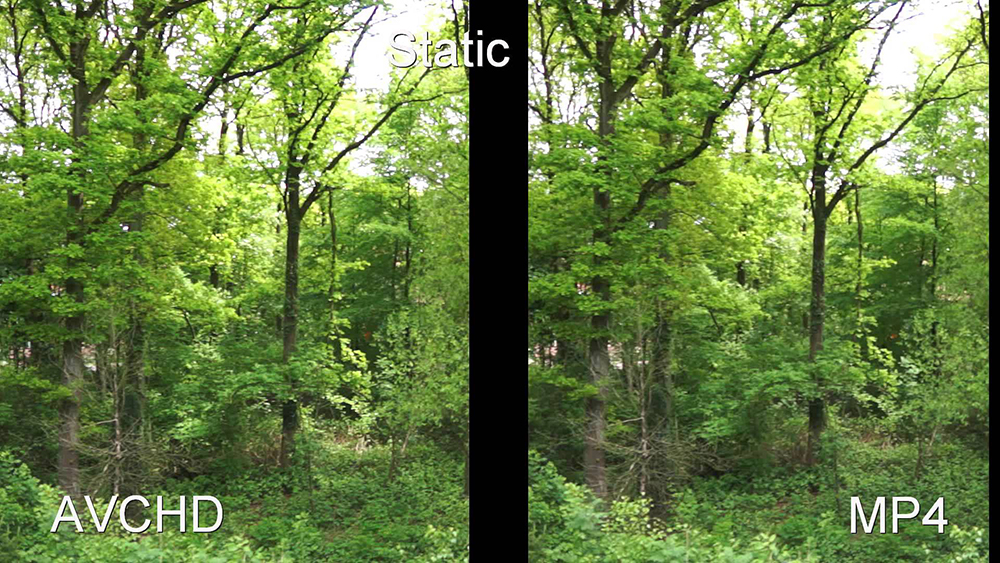
Advanced Video Codec High Definition, сокращённо называемый AVCHD, представляет собой тип файла, который был разработан Panasonic и Sony. Поэтому видеокамеры или HD-камеры от этих производителей записывают видео именно в нём. Чтобы не было проблем с их воспроизведением, используйте одно из описанных приложений.

Открываем ролики в формате AVCHD
Поскольку файл в таком формате представляет собой видеозапись, только в высоком качестве, открывать его можно разного рода медиаплеерами.
Способ 1: VLC Media Player
Популярный open-source медиапроигрыватель. Известен огромным количеством поддерживаемых форматов, среди которых есть и AVCHD. Работает сносно, однако многие пользователи считают его не слишком удобным для повседневного пользования.
Способ 2: Media Player Classic
Еще один весьма распространенный плеер с поддержкой большого числа форматов. Существует достаточно давно, однако в скором времени его разработка и поддержка прекратятся, что может не понравиться некоторым пользователям.
Media Player Classic более щадящий к железу, чем VLC, однако некоторые файлы в формате AVCHD могут запускаться без звука. Этот баг лечится перезапуском плеера.
Способ 3: jetAudio
Проигрыватель от корейской компании COWON, известной своими MP3-плеерами. Множество дополнительных функций этой программы кому-то покажется недостатком, да и интерфейс мог бы быть чуточку проще.
Очевидным недостатком jetAudio является также отсутствие русской локализации – разработчики так и не добавили её, несмотря на десятилетнюю историю разработки программы.
Способ 4: KMPlayer
Популярная в последнее время программа для воспроизведения мультимедийных файлов, также основана на свободной лицензии. Тем не менее, разработчики приложения получают свою прибыль, встраивая в свое детище рекламу – весомый недочет, учитывая наличие свободных от неё альтернатив.
KMPlayer, конечно, справляется с этой задачей, но ощутимо хуже, чем три предыдущих плеера – в них видео запускалось почти мгновенно, здесь же потребовалась подгрузка. Учитывайте этот момент, если решите воспользоваться именно этим проигрывателем.
Способ 5: Splash 2.0
Относительно новый медиаплеер от компании Mirillis. Отличается современным интерфейсом, быстродействием и наличием русского языка.
Несмотря на свои достоинства, Splash – проигрыватель платный. Пробная версия работоспособна 30 дней. К тому же есть встроенные покупки, что тоже свидетельствует не в пользу этой программы.
Способ 6: GOM Player
Набирающий популярность проигрыватель мультимедийных файлов. Богатые возможности позволили ему стать конкурентом многим более старым решениям. Увы, но в нем тоже есть встроенная реклама.
За исключением рекламы, GOM Player – программа, которой чертовски приятно пользоваться. Немалым плюсом будет наличие полноценной русской локализации.
Способ 7: Zoom Player
Многофункциональное решение от студии Inmatrix. Несмотря на богатство возможностей, у плеера отсутствует перевод на русский язык, плюс доступная пробная версия ограничена 30 днями использования.
Подводя итоги, заметим, что список проигрывателей, способных работать с видео типа AVCHD, не такой уж большой. Дело в редкости формата как такового – на Windows более распространенным его вариантом является MTS, который поддерживает уже больше программ. Онлайн-сервисы пока способны только конвертировать ролики такого вида в другой, но открывать – еще не умеют.

Отблагодарите автора, поделитесь статьей в социальных сетях.

Программы, которые поддерживают AVCHD расширение файла
В следующем списке перечислены программы, совместимые с файлами AVCHD, которые разделены на категории 3 в зависимости от операционной системы, в которой они доступны. AVCHD файлы можно встретить на всех системных платформах, включая мобильные, но нет гарантии, что каждый из них будет должным образом поддерживать такие файлы.
Программы, обслуживающие файл AVCHD
Как открыть файл AVCHD?
Причин, по которым у вас возникают проблемы с открытием файлов AVCHD в данной системе, может быть несколько. К счастью, наиболее распространенные проблемы с файлами AVCHD могут быть решены без глубоких знаний в области ИТ, а главное, за считанные минуты. Ниже приведен список рекомендаций, которые помогут вам выявить и решить проблемы, связанные с файлами.
Шаг 1. Скачайте и установите VLC media player
Шаг 2. Проверьте версию VLC media player и обновите при необходимости

Вы по-прежнему не можете получить доступ к файлам AVCHD, хотя VLC media player установлен в вашей системе? Убедитесь, что программное обеспечение обновлено. Иногда разработчики программного обеспечения вводят новые форматы вместо уже поддерживаемых вместе с новыми версиями своих приложений. Это может быть одной из причин, по которой AVCHD файлы не совместимы с VLC media player. Все форматы файлов, которые прекрасно обрабатывались предыдущими версиями данной программы, также должны быть открыты с помощью VLC media player.
Шаг 3. Свяжите файлы High Definition Video Format с VLC media player
Если проблема не была решена на предыдущем шаге, вам следует связать AVCHD файлы с последней версией VLC media player, установленной на вашем устройстве. Следующий шаг не должен создавать проблем. Процедура проста и в значительной степени не зависит от системы

Процедура изменения программы по умолчанию в Windows
- Выберите пункт Открыть с помощью в меню «Файл», к которому можно щелкнуть правой кнопкой мыши файл AVCHD.
- Нажмите Выбрать другое приложение и затем выберите опцию Еще приложения
- Чтобы завершить процесс, выберите Найти другое приложение на этом. и с помощью проводника выберите папку VLC media player. Подтвердите, Всегда использовать это приложение для открытия AVCHD файлы и нажав кнопку OK .
Процедура изменения программы по умолчанию в Mac OS
Шаг 4. Проверьте AVCHD на наличие ошибок
Вы внимательно следили за шагами, перечисленными в пунктах 1-3, но проблема все еще присутствует? Вы должны проверить, является ли файл правильным AVCHD файлом. Вероятно, файл поврежден и, следовательно, недоступен.

1. Убедитесь, что AVCHD не заражен компьютерным вирусом
Если случится так, что AVCHD инфицирован вирусом, это может быть причиной, которая мешает вам получить к нему доступ. Сканируйте файл AVCHD и ваш компьютер на наличие вредоносных программ или вирусов. Если файл AVCHD действительно заражен, следуйте инструкциям ниже.
2. Убедитесь, что файл с расширением AVCHD завершен и не содержит ошибок
3. Убедитесь, что у вас есть соответствующие права доступа
Некоторые файлы требуют повышенных прав доступа для их открытия. Войдите в систему, используя учетную запись администратора, и посмотрите, решит ли это проблему.
4. Убедитесь, что в системе достаточно ресурсов для запуска VLC media player
Если в системе недостаточно ресурсов для открытия файлов AVCHD, попробуйте закрыть все запущенные в данный момент приложения и повторите попытку.
5. Убедитесь, что ваша операционная система и драйверы обновлены
Современная система и драйверы не только делают ваш компьютер более безопасным, но также могут решить проблемы с файлом High Definition Video Format. Устаревшие драйверы или программное обеспечение могли привести к невозможности использования периферийного устройства, необходимого для обработки файлов AVCHD.
Вы хотите помочь?
Если у Вас есть дополнительная информация о расширение файла AVCHD мы будем признательны, если Вы поделитесь ею с пользователями нашего сайта. Воспользуйтесь формуляром, находящимся здесь и отправьте нам свою информацию о файле AVCHD.

Splash Lite – один из новейших и мощных проигрывателей для просмотра видео. Splash Lite позволяет просматривать почти все видео форматы, что позволяет не устанавливать каких-то других проигрывателей для просмотра видео. Отличительными особенностями является не только поддержка всех форматов, но и возможность просматривать телевизионные каналы высокой чёткости. Программа поддерживает несколько технологий, включая поддержку многоядерных процессоров, которые позволяют значительно разгрузить ЦП и перевести большую часть обработки видео на видеокарту. Это, как правила, позволяет значительно увеличить производительность пр.
TorrentPlayer 1.0

TorrentPlayer – это удобная программа для просмотра фильмов и прослушивания аудио. Вместо того что бы скачивать файлы на компьютер, программа автоматически начинает воспроизводить их. Также плюс в том что не нужно искать фильмы или аудио в интернете и рисковать скачать вирус, достаточно ввести в поиске программы нужный файл мультимедии и она найдёт его в своей надёжной и обширной библиотеке. Воспроизведение файла начинается моментально с того момента как пользователь нажмёт на «Play». При этом она воспроизводит любые форматы файлов, а это значит что не нужно тратить время на установку дополнительных кодеков. В течение просмотра.
QuickTime Player 7.75.80.95

QuickTime Player – уникальный проигрыватель для воспроизведения различного мультимедиа содержимого, отличающийся высоким качеством воспроизведения. Данное приложение, по сути, является не только плеером, но и специальным модулем, который может быть использован другими программами для воспроизведения звука или видео. Кроме того, программа QuickTime Player позволяет проигрывать различное интернет-видео, либо потоковое видео, что расширяет возможности данной программы. Также, QuickTime Player имеет все стандартные инструменты для управления видео или аудио, например, присутствует эквалайзер, регулировка скорости воспроизведения, а.
Читайте также:


