Audio driver что это за драйвер acer
After you upgrade your computer to Windows 10, if your Acer Sound / Audio Drivers are not working, you can fix the problem by updating the drivers. It is possible that your Sound / Audio driver is not compatible with the newer version of Windows.
Find Acer Sound / Audio Device Drivers by Model
- Updates PC Drivers Automatically
- Identifies & Fixes Unknown Devices
- Supports Windows 10, 8, 7, Vista, XP
Popular Utilities
Driver Updates for Popular Acer Sound / Audio Models
How to Update Device Drivers
There are two ways to update drivers.
Option 1 (Recommended): Update drivers automatically - Novice computer users can update drivers using trusted software in just a few mouse clicks. Automatic driver updates are fast, efficient and elimate all the guesswork. Your old drivers can even be backed up and restored in case any problems occur.
Option 2: Update drivers manually - Find the correct driver for your Sound / Audio and operating system, then install it by following the step by step instructions below. You'll need some computer skills to use this method.
Option 1: Update drivers automatically
The Driver Update Utility for Acer devices is intelligent software which automatically recognizes your computer's operating system and Sound / Audio model and finds the most up-to-date drivers for it. There is no risk of installing the wrong driver. The Driver Update Utility downloads and installs your drivers quickly and easily.
You can scan for driver updates automatically and install them manually with the free version of the Driver Update Utility for Acer, or complete all necessary driver updates automatically using the premium version.
Tech Tip: The Driver Update Utility for Acer will back up your current drivers for you. If you encounter any problems while updating your drivers, you can use this feature to restore your previous drivers and configuration settings.
Double-click on the program to run it. It will then scan your computer and identify any problem drivers. You will see a results page similar to the one below:
Click the Update button next to your driver. The correct version will be downloaded and installed automatically. Or, you can click the Update All button at the bottom to automatically download and install the correct version of all the drivers that are missing or out-of-date on your system.
Before updating, use the built-in driver backup feature to save your current drivers to a specified folder. Use this backup folder to safely restore drivers if necessary:
Option 2: Update drivers manually
To find the latest driver, including Windows 10 drivers, choose from our list of most popular Acer Sound / Audio downloads or search our driver archive for the driver that fits your specific Sound / Audio model and your PC's operating system.
Tech Tip: If you are having trouble finding the right driver update, use the Acer Sound / Audio Driver Update Utility. It is software which finds, downloads and istalls the correct driver for you - automatically.
After downloading your driver update, you will need to install it. Driver updates come in a variety of file formats with different file extensions. For example, you may have downloaded an EXE, INF, ZIP, or SYS file. Each file type has a slighty different installation procedure to follow. Visit our Driver Support Page to watch helpful step-by-step videos on how to install drivers based on their file extension.
How to Install Drivers
After you have found the right driver, follow these simple instructions to install it.
Ответы на частые вопросы по записи и воспроизведению звука
Общие вопросы. Драйвера.
Если у вас возникли проблемы с работой звука, то в первую очередь стоит попробовать другую версию аудиодрайвера. Чтобы вам было проще искать разные версии драйверов на звук ниже представлены ссылки. Перед тем как качать драйвера на звук, нужно определить какой звуковой чип установлен в вашем ноутбуке, нетбуке или ПК.
В Acer, eMachines и Packard Bell чаще всего встречаются звуковые карты на основе чипов Realtek, реже Conexant. Определить какая именно звуковая карта установлена в вашем ноутбуке, нетбуке или компьютере довольно просто. Для этого нужно узнать VEN и DEV коды звуковой карты. Это можно сделать по данному руководству: Поиск и установка драйверов на Windows. Для чипов Realtek VEN код равен 10EC , для чипов Conexant - 14F1
Когда известен производитель звукового чипа, можно переходить к скачиванию драйверов.
Ссылки на драйвера для звуковых карт на основе чипов Realtek
Замечание: данные драйвера подходят для Windows XP, Vista, Windows 7 и Windows 8. Слева жирным указана версия драйвера.
1.90: скачать / скачать2.17: скачать (Windows XP) скачать (Windows Vista и Windows 7)
2.26: скачать (Windows XP) скачать (Windows Vista и Windows 7)
2.28: скачать / скачать
2.35: скачать
2.38: скачать / скачать
2.41: скачать / скачать
2.43: скачать / скачать
2.47: скачать / скачать (Windows XP) скачать / скачать (Windows Vista и Windows 7) скачать / скачать (версия от Acer для XP, Vista и 7)
2.48: скачать / скачать
2.50: скачать / скачать
2.51: скачать / скачать
2.56: скачать / скачать
2.57: скачать / скачать
2.58: скачать / скачать
2.59: скачать / скачать
2.59: скачать / скачать
2.62: скачать / скачать
2.63: скачать / скачать
6.0.1.6433: скачать
6.0.1.6549: скачать
6.0.1.6564: скачать
6.0.1.6602: скачать
6.0.1.6617: скачать
Старые версии с фиксом сабвуфера: скачать / скачать / скачать
Драйвера для старых чипов Relatek AC97 (встречаются в основном в очень древних ноутбуках): скачать / скачать
Ссылки на драйвера для звуковых карт на основе чипов Conexant
Замечание: с данными драйверами ситуация более сложная. Они не столь унифицированы как драйвера Realtek. Поэтому придется их выбирать и по DEV-кодам
VEN_14F1&DEV_5051: скачать / скачать
VEN_14F1&DEV_5067: скачать / скачать (Windows XP)
VEN_14F1&DEV_5069: скачать / скачать
Подробная инструкция по установке и модификации драйверов Conexant: скачать / скачать
Рассмотрим другие типичные проблемы со звуком.
Заедание, подтормаживание и непонятные щелчки при воспроизведении звука.
Решение данной проблемы детально описано в данном руководстве: Решение проблем со звуком. Не помешает также посмотреть и это руководство: Как избавиться от периодических подтормаживаний в играх и других приложениях.
Проблемы с подключением акустики к ноутбуку
Вопросы, которые касаются подключения и настройки внешней акустики, обсуждаются отдельно в этой теме форума: Акустические системы. Подключение и настройка. Стоит отметить, что подключение ноутбука к ТВ, плазме и прочим панелям по HDMI обсуждается тоже отдельно: Подключение ноутбука к телевизору, плазме и к LCD-панелям
Проблемы с работой сабвуфера и колонок
В стандартном тесте звука Realtek при стандартных настройках на моделях с двумя динамиками и сабвуфером (Acer Aspire 5920, 5930, 6930 и прочие) сабвуфер не работает и не должен работать . Это связано с тем, что он подключен не к отдельному каналу, а дополнительный средне-частотный динамик к имеющимся стереодинамикам, он работает при воспроизведении файлов, в играх и т.п. Для проверки его работы запустите какой-либо файл (музыку, фильм) и зайдите в Панель управления -> Звук -> Выберите Динамики -> Свойства -> закладка Уровни. Там будет окно со списком уровней звучания отдельных динамиков, среди них пункт internal subwoofer. Подвигайте ползунок, услышите разницу в звуке. Если такого пункта на закладке нет - у вас проблемы с драйвером. Обязательно сначала ставим оригинальный драйвер (по ссылкам выше в основном такие и размещены), на него после этого можно ставить любой новый с сайта Realtek, установка просто драйвера с сайта Realtek не включит сабвуфер! При некоторых конфигурациях переключателей dolby сабвуфер работает и в тесте, но это просто workaround, не проверка его работоспособности.
На моделях с системой 5.1 (5 выделенных колонок и сабвуфер) (например Acer Aspire 8930, 8935, 8940. ) сабвуфер должен работать в тесте, так как каждый из динамиков является отдельным каналом.
Ещё одна частая проблема - треск (он же "хрипение", он же"рыпение") динамиков (обычно сабвуфера). Один из вариантов решения -зайти в Acer HD Audio Manager и там на закладке "стандартный формат" из выпадающего списка выбрать какой-нибудь другой вариант или отключить различные технологии улучшения звука.
Слишком тихий звук из колонок ноутбука
Некоторые ноутбуки оснащены довольно слабой акустикой. Чтобы повысить громкость ее звучания можно прибегнуть к настройке аудиодекодера. Для этого нужно установить на ноутбук ffdshow, зайти в настройки ffdshow audio decoder, перейти на вкладку Volume и увеличить ползунком значение Master Volume:

Так можно увеличить громкость до трех раз.
____________________________________________________________
В данном руководстве подробно описано как найти нужный драйвер для неизвестного устройства.
Процесс поиска драйвера можно разделить на две части:
1. определение устройства, к которому нужен драйвер. То есть определяем кто производитель какого-то устройства и какая именно модель.
2. непосредственно поиск драйвера
И так, приступим.
Определение устройства
Так уж сложилось, что каждое устройство в ноутбуке, компьютере или в другой подобной технике имеет свой уникальный идентификатор, по которому можно однозначно сказать, что это вот видеокарта nVidia GeForce 540M, например, это вот звуковой чип Realtek ALC888S, а это ваш Wi-Fi адаптер Atheros AR9285. То есть по данному идентификатору можно определить кто производитель устройства и что именно за модель.
В качестве этого идентификатора выступают два четырехзначных кода - VEN и DEV. Их еще называют VID и PID. Первый четырехзначный код содержит информацию о производителе, второй о конкретной модели. Есть, конечно еще коды, которые указывают на ревизию устройства, но они нас не интересуют. Вот как примерно выглядит строка, которая содержит эти коды: PCIVEN_ 10DE &DEV_ 0A34 &SUBSYS_20361043&REV_A2. Красным обозначен VEN (VID) код, синим DEV (PID) код. У каждого устройства есть своя собственная строчка с описанием.
Для определения неизвестного устройства нужно скачать утилиту SIW по данным ссылкам: скачать / скачать
Эта утилита показывает информацию по аппаратной и программной начинке ноутбука, нетбука или компьютера. Нас интересует раздел Devices слева:
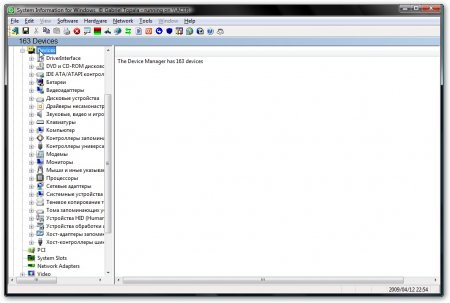
Там продублировано содержимое Диспетчера устройств Windows, но с дополнительной информацией по оборудованию. Устройства, которые нуждаются в драйверах, на которые драйвера неправильно установлены или на которые установлены не те драйвера отображаются с желтеньким восклицательным знаком. Вот они нас и интересуют.
Выбираем такое вот устройство с желтеньким значком:
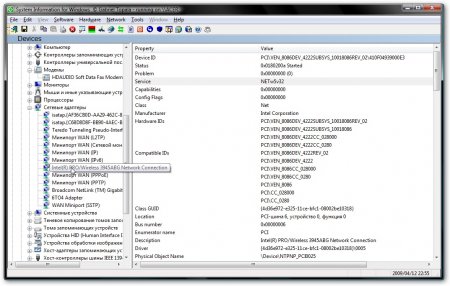
Примечание: на скриншоте выбрано устройство с нормально работающим драйвером. Это показано для примера. У Вас же может быть Неизвестное устройство, Модем на шине High Definition Audio, Неизвестное USB-устройство, Основное системное устройство и т.д. К нему мы и будем драйвер искать.
Слева в графе Manufactuer указан производитель устройства, а чуть ниже точная модель:
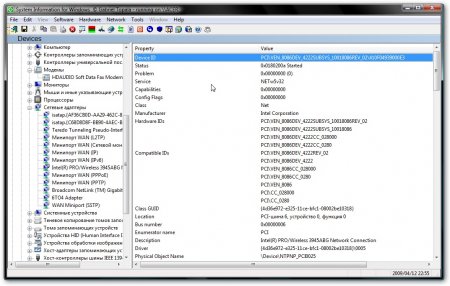
Как видим, производитель Intel, модель Intel(R) PRO/Wireless 3945ABG Network Connection. Переводя на человеческий язык, это значит Wi-Fi карточка от Intel. Драйвера к ней можно найти в материале Установка драйверов на Windows XP, можно поискать на сайте производителя или в поисковике.
Но бывают случаи, когда производитель неизвестен или отображается как Microsoft, к примеру. В этом случае стоит действовать по-другому:
В каждом устройстве прошита строка Device ID - идентификатор устройства. Узнать её можно в SIW на страничке слева или в Диспетчере устройств в свойствах оборудования
Еще раз посмотрим на скриншот:
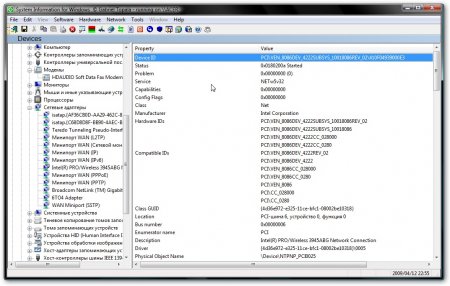
Строка Device ID в самом верху. В нашем случае она имеет значение PCIVEN_8086DEV_4222SUBSYS_10018086REV_02410F04939000E3. В этой строчке нас интересует эта часть: VEN_8086DEV_4222. Она состоит из двух частей: VEN_8086 и DEV_4222. Первая содержит четырехзначный код производителя (в нашем случае - 8086), вторая - код устройства (4222). С этими данными заходим на сайт PCI Database, вводим в окошке Device Search код устройства и нажимем Search:
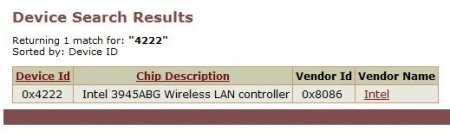
Как видим, коду производителя 8086 у нас соответствует Intel 3945ABG Network Controller
Вот так плавно мы и перешли к поиску драйвера.
Поиск драйвера
Поскольку ищем драйвер к ноутбуку, то поиск стоит начинать с материала по драйверам на этом сайте, Путеводителя по разделу Драйвера, Установка драйверов на Windows XP. Драйвера для ноутбуков Asus вы можете найти здесь: Драйвера для ноутбуков Asus.
Если уж нашли драйвер, но в нем нет заветного Setup.exe или он есть, но по каким-то причинам не устанавливается, то можно попробовать поставить драйвера вручную. Как это делать описано здесь: Ручная установка драйверов. Руководство для начинающих
В крайнем случае, если ваши поиски не завершились успехом, то внимательно читаем FAQ по ноутбукам, FAQ в конце этой статьи, тему форума Поиск и решение проблем с драйверами . Если уж после этого Вы так и не нашли нужного драйвера - то регистрируемся на сайте и в теме Поиск и решение проблем с драйверами задаем вопрос примерно такого вида:
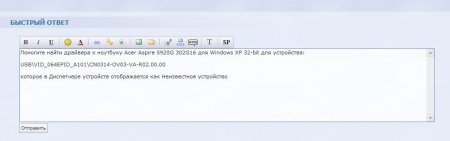
Указываем модель ноутбука, операционную систему для которой драйвера нужны, указываем Device ID устройства и как оно отображается в Диспетчере устройств
Если вопрос задан правильно, то на протяжении совсем небольшого времени Вы получите нужный драйвер
Небольшой FAQ
Здесь будут поданы названия устройств в Диспетчере устройств и драйвера, которые наиболее-вероятно им соответствуют.
Неизвестное устройство - ИК-порт
Неизвестное USB-устройство - Web-камера, сканер отпечатков пальцев
Intel(R) ICH8M LPC Interface Controller - 2815 - ИК-порт
Acer Module - Bluetooth адаптер
Модем на шине High Definition Audio - модем
Основное системное устройство - картридер
Сетевой контроллер - Wi-Fi или Ehernet-адаптер
PCI-контроллер памяти - Intel Turbo Memory. Драйверов под ХР нет
Audio Device on High Definition Audio Bus - HDMI-выход
Если у вас не получилось найти нужный драйвер согласно этой методике, тогда гляньте на эту методику: Поиск и установка драйверов на Windows
Установка драйверов на Windows XP описана в этой статье: Установка драйверов на Windows XP
С уважением, автор материала - Тониевич Андрей. Публикации данного материала на других информационных ресурсах разрешаются исключительно со ссылкой на источник и с указанием автора
Отредактировано: FuzzyL - 7 марта 2011
Причина: Версия материала 3.0
Читайте также:


