Asus zenfone 4 max zc554kl драйвер подключение к компьютеру
Владельцы смартфонов регулярно подключают мобильный девайс к ПК. Делается это для того, чтобы передать файлы с одного носителя на другой для дальнейшего использования. Но иногда пользователи сталкиваются с проблемой, когда телефон ASUS ZenFone 4 Max ZC554KL не видит компьютер. Почему так происходит, и что нужно делать в такой ситуации?
Почему ASUS ZenFone 4 Max ZC554KL не видит компьютер
Если человек подключает смартфон к ПК через USB-кабель, но компьютер никак не реагирует, значит, пользователь столкнулся с одной из следующих проблем:
- неисправность кабеля;
- поломка гнезда USB на одном из устройств;
- на компьютере установлены некорректные драйвера для смартфона, или их нет вовсе;
- при подключении выбрана опция «Только зарядка»;
- сбой в работе операционной системы одного из устройств.
Таким образом, все обозначенные проблемы можно поделить на физические и программные. Чтобы определить точную причину того, что телефон ASUS ZenFone 4 Max ZC554KL не видит ПК, нужно выполнить проверку оборудования и настроек обоих устройств.
Как решить проблему
Для начала вы должны убедиться, что для подключения используется исправный кабель. Самый простой способ – поставить телефон на зарядку с тем же шнуром. Если девайс заряжается, значит, проблема точно не в кабеле.
Второй момент, который пользователи часто упускают из вида, – выбран неправильный тип подключения. Когда человек соединяет смартфон с ПК, на экране мобильного устройства появляется уведомление, предлагающее выбрать один из нескольких типов сопряжения:
- только зарядка;
- камеры;
- медиаустройство и так далее.
По умолчанию указывается тип «Только зарядка». При таком подключении смартфон на ОС Андроид просто получает энергию от компьютера. Проверьте настройки сопряжения и выберете пункт «Подключить как медиаустройство» или «USB-накопитель». Только в таком случае ПК увидит телефон ASUS ZenFone 4 Max ZC554KL, как полноценный носитель информации.
Если же при подключении мобильного девайса к ПК не происходит совсем ничего (гаджет даже не заряжается), нужно проверить работоспособность интерфейса USB на компьютере. Например, можно вставить флешку или подключить мышку.
Проблемы физического характера (поломка кабеля или разъема) решаются только заменой комплектующих. А в ситуации, когда вы выбираете правильный тип подключения (медиаустройство) и пользуетесь исправными аксессуарами, причиной появления ошибки становятся неисправные драйвера.
Как правило, они устанавливаются автоматически при первом сопряжении смартфона и ПК. Загружается ПО только при наличии соединения с интернетом. Если не подключиться к сети, драйвера загружены не будут. Поэтому рекомендуется проверить доступ к интернету.
Проверить работоспособность драйверов можно следующим образом:
- Открыть диспетчер устройств (Win+R и затем ввести devmgmt.msc).
- Найти в списке MTP-устройство или название телефона.
- Дважды нажать левой кнопкой мыши.
- Кликнуть «Обновить драйвер».
- Выбрать «USB-устройство MTP».
- Нажать «Далее».
- Дождаться окончания переустановки драйверов.
Если же в диспетчере устройств никак не отображается смартфон, есть смысл включить на гаджете Андроид режим разработчика:
- Открыть настройки телефона.
- Перейти в раздел «Для разработчиков».
- Активировать функцию.
- Кликнуть «Конфигурация USB по умолчанию».
- Выбрать значение «Передача файлов».
Когда не помогает ни один из предложенных советов, единственный выход – сбросить настройки смартфона. Эта операция выполняется в том случае, если владелец устройства подозревает, что сопряжение отсутствует из-за наличия вирусов.
Для сброса настроек нужно:
- Открыть настройки.
- Перейти в раздел «Восстановление и сброс».
- Нажать «Сбросить настройки».
После выполнения операции с мобильного девайса удалятся все файлы. Чтобы не потерять важную информацию, рекомендуется предварительно создать резервную копию.
Альтернативные методы подключения
Если соединить телефон ASUS ZenFone 4 Max ZC554KL с компьютером через USB не получилось, можно попробовать альтернативные методы передачи информации с одного устройства на другое:
Первый вариант не нуждается в подробном описании, так как в таком случае просто требуется вставить карту памяти в адаптер и подключить к ПК через соответствующий разъем. Но подобный вид сопряжения позволит лишь перекинуть файлы на флешку или с нее.
Чтобы получить доступ к памяти смартфона, нужно использовать соединение Wi-Fi. Для этого понадобится дополнительная программа. Например, MyPhoneExplorer. Ее следует загрузить как на ПК (с официального сайта), так и на телефон (через Google Play).
Дальнейшее подключение выполняется следующим образом:
- Подключить оба устройства к одной сети Wi-Fi.
- Открыть приложение MyPhoneExplorer на телефоне.
- Придумать пароль для подключения.
- Открыть программу на ПК.
- Нажать кнопку «Файл» и выбрать пункт «Подключить».
- Подтвердить сопряжение вводом ранее созданного кода.
Так смартфон сможет подключиться к ПК без использования USB-кабеля. В MyPhoneExplorer на компьютере отобразится список всех доступных файлов. Можно перекинуть информацию как с телефона, так и на него.
Как не столкнуться с проблемой в будущем
Чтобы впредь ситуация не повторялась, и телефон ASUS ZenFone 4 Max ZC554KL всегда видел компьютер, следуйте нескольким простым советам:
- Используйте для подключения только комплектные аксессуары. Не покупайте дешевые кабели.
- На телефоне выставляйте параметр «Медиаустройство» или «USB-накопитель».
- При первом сопряжении не забудьте установить драйвера и при необходимости обновить их.
Соблюдение всего трех правил раз и навсегда избавит от проблем при подключении телефона к компьютеру.
Через USB-соединение данные, хранящиеся на смартфоне, могут быть переданы на ПК или музыка может быть перенесена с ПК на новый мобильный телефон. Но что делать, если соединение между двумя устройствами не работает и компьютер не видит телефон Андроид через USB. Что вы можете сделать, чтобы компьютер распознал смартфон, вы узнаете сейчас.
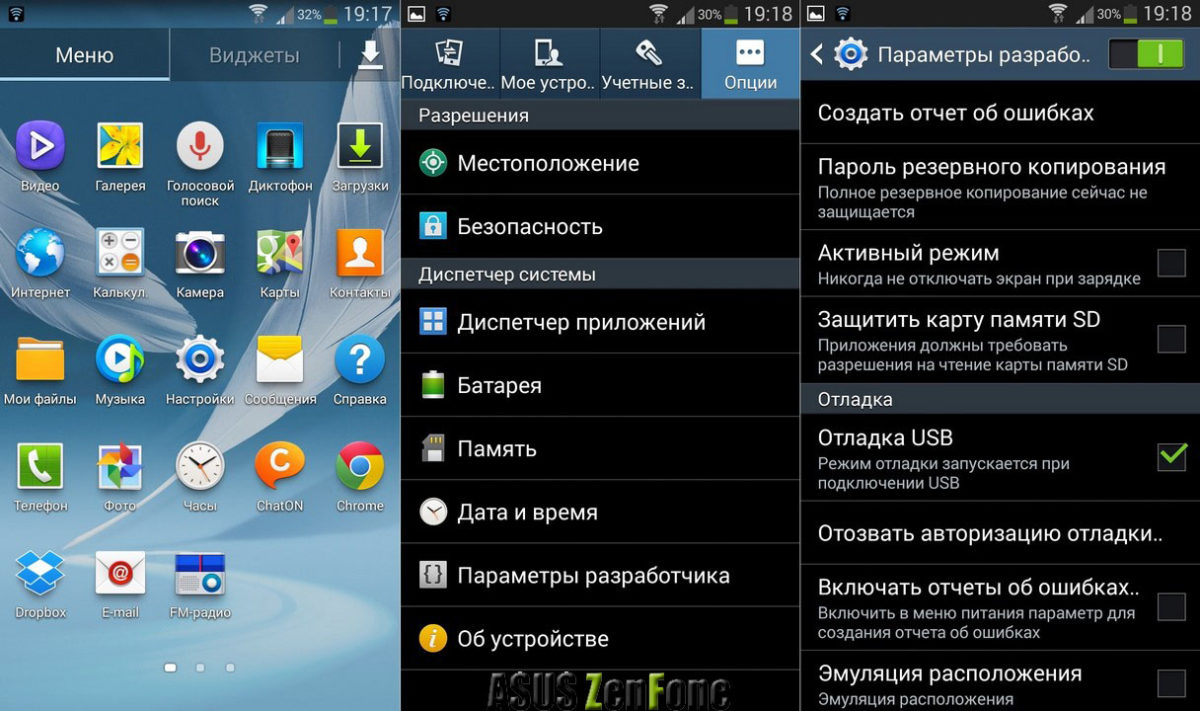


Если телефонподключенный через USB то проблема, вероятно связана с самим соединением. Поэтому сначала попробуйте следующее:
- Многие проблемы с подключением смартфона и компьютера могут быть решены путем перезапуска смартфона. Однако это гарантирует, что оба устройства не будут соединены друг с другом в течение этого времени.
- Кроме того, при перезагрузке компьютера иногда возникают проблемы с подключением. Опять же, вы должны убедиться, что оба устройства не подключены друг к другу в течение этого времени.
- Проверьте, нет ли USB-кабеля и USB-порта на ПК. Например, подключите другое устройство через USB к ПК, попробуйте другой кабель и другие порты USB на компьютере.
- Если есть вас есть такая возможность, смартфон подключается к другому ПК или ноутбуку. Если телефон распознается здесь, проблема связана с ПК.

Если вы подключаете телефонк ПК и компьютер его видет, но устройство не отображается в проводнике или отображается пустым, попробуйте следующие решения:
- Чтобы данные на смартфоне отображались на ПК, экран блокировки телефона должен быть разблокирован.
- Часто это также помогает изменить память подключенного смартфона. Для этого перетащите панель уведомлений вниз и коснитесь записи «Подключено как мультимедийное устройство». Теперь отображаются параметры USB для подключения. Нажмите «Камера (PTP)», а затем «Медиа-устройство (MTP)».
- Для устройств Samsung , есть особый подход. Если телефон не распознается, установите ползунок громкости от «Без звука до громкого». Некоторые пользователи сообщили, что это помогает.

Когда вы подключаете смартфон к компьютеру, драйверы загружаются автоматически для Windows. Если автоматическая загрузка или сами драйверы не работают должным образом, драйверы удаляются с ПК. Для этого вы вызываете обзор системы с помощью комбинации клавиш Win+R или в меню «Пуск» выберите опцию «Выполнить». В появившемся окне необходимо вписать devmgmt.msc и кликнуть «ОК».
Ссылка расположена в левой части открытого окна. Теперь используйте меню «Вид» в Диспетчере устройств, чтобы отобразить «Скрытые устройства». Теперь прокрутите вниз, откройте раздел «USB-контроллер» и выполните поиск входа вашего устройства. Щелкните правой кнопкой мыши на устройстве, а затем нажмите «Удалить».




Если телефон по-прежнему не обнаружен компьютером, несмотря на все усилия, может возникнуть дефект в устройстве. Это случай для специалистов по ремонту.
Причины, почему компьютер не видит телефон через USB
В этом может быть виновата программная несовместимость или технические неполадки. Время от времени повреждается кабель, ломаются контакты в смартфоне. В первом случает надо попробовать другой шнур, а во втором обратиться в сервисный центр для замены разъема. Также неполадки может вызывать сломанный порт в компьютере, поэтому переключите провод в другое гнездо, чтобы устранить проблему. Это самые распространенные хардверные поломки.
С программными ошибками сложнее, так как причин сбоев очень много. Это могут быть отсутствующие или неактуальные драйверы, неверные режимы подключения (когда комп заряжает смарт, но блокирует транспозицию документации в папки) и прочие несовместимости, о которых мы предметно поговорим ниже.
Что делать, если компьютер не видит телефон?
Ниже перечислены все способы, которые могут помочь решить проблему подключения через кабель.
Проверьте настройки подключения по USB
Способ поможет, если при сопряжении идет зарядка, но информацию сбрасывать не выходит. Для передачи документов необходимо подключить Android в качестве медиа-устройства (MTP). Для этого выполните следующие действия.
- При подключении устройства к ПК смахните шторку.
- Тапните по «Зарядка через USB».
- В диалоговом окне выберите «Передача файлов» (MTP).
- Запустите «Настройки— Хранилище».
- Нажмите значок трех точек в верхнем правом углу, откройте «USB-соединение с компьютером».Установите драйвер USB MTP
Бывает, что смартфон не отображается из-за проблем с драйвером, поэтому попробуйте обновить его.
-
Нажмите правую клавишу мышки на рабочем столе и выберите «Диспетчер устройств».
Как только драйвер установится, ПК должен будет распознать телефон Android. Возможно, потребуется перезагрузить компьютер, чтобы обновление вступило в силу.
Загрузите и установите Media Feature Pack для Windows 10
Мы уже упоминали, что для передачи содержимого необходимо использовать протокол MTP. Он связан с Windows Media Player, а в некоторых версиях Windows 10 нет проигрывателя Windows Media и поддержки связанных технологий. Если ваша версия Windows 10 не распознает Andro />
Используйте комплектный USB-кабель
Советуем использовать оригинальный кабель, так как сторонние иногда предназначены только для зарядки, и PC не отображает Android-аппараты. Чтобы проверить это, подсоедините другой USB-шнур.
Удалите драйверы Android
Иногда в системе нет последних драйверов или они неправильно инсталлированы. Рекомендуется удалить их и установить заново.
- Подключите девайс к компьютеру и откройте «Диспетчер устройств».
- Найдите свой аппарат. Обычно он находится в разделе «Другие устройства» или в «Портативные устройства», но порой дислокация отличается.
- Щелкните правой кнопкой мыши по нему и клацните «Удалить».
- После того, как драйверы удалятся, отключите Andro />
Осталось проверить, сработал ли метод.
Активируйте отладку по USB
Время от времени подключенный гаджет распознается, когда активна отладка по USB. Если вы используете Android 4.2 или новее, эта функция может быть скрыта. Чтобы включить ее, сделайте, как указано ниже.
- Перейдите «Настройки — О телефоне».
- 7 раз нажмите на «Номер сборки».
- Вернитесь назад.
- Откройте «Настройки — Для разработчиков».
- Там прокрутите вниз и активируйте «Отладка по USB».
Иногда она уже включена, в таком случае ее следует вырубить.
Включите режим полета
Перезагрузите телефон в режиме Recovery или Fastboot
О том, как войти в него, читайте в другой нашей статье, где мы описали процесс для каждого производителя. После того, как попадете в режим Fastboot или рекавери, подключите смартфон к ПК, подождите, пока установятся необходимые компоненты. После этого перед вами должен открыться проводник с предложением, что делать с подсоединенным аппаратом. Когда закончить, перезагрузите Andro />
Инсталлируйте KIES от Samsung
Если гаджет Samsung не распознается Windows, загрузите программное обеспечение KIES с официального сайта производителя и поставьте его на комп. С его помощью вы точно сможете подконнектить смартфон.
Используйте порты USB 2.0
Попробуйте переключить шнур из USB 3.0 в USB 2.0. Пользователи сообщали, что у них иногда это срабатывало.
Переустановите ADB
Windows изредка не распознает смартфон из-за проблем с интерфейсом Android Composite ADB, поэтому следует его реинсталлировать.
- Откройте «Диспетчер устройств», найдите Andro />
- Нажмите «Далее», чтобы установить драйвер.
- Откройте командную строку как администратор:
- для Windows 10 нажмите клавиши «Windows» + «X» и выберите «Командная строка» (Admin);
- для Windows 7 откройте «Пуск — Все программы — Стандартные», там правой кнопкой мышки нажмите на «Командная строка» и выберите «Запуск от имени администратора».
Это решение работает с Android 5.0 и более новыми OC, но оно также может быть совместимо со старыми версиями Android. Пользователи сообщали, что не всегда стоит загружать драйвер ЮСБ от Google, и часто эта проблема разрешается просто путем выполнения первых четырех шагов.
Перезагрузите Android-устройство
Временами это простое решения оказывается самым эффективным. Люди неоднократно сообщали, что после перезагрузки телефона компьютер без проблем распознавал мобильник.
Подключите телефон непосредственно к компьютеру
Некоторые USB-устройства могут не распознаваться, если вы подключаете их к USB-хабу или удлинителю. Поэтому, если используете USB-концентратор, отключите его и подключите Андроид непосредственно к PC, чтобы решить проблему.
Очистите кэш и данные для внешнего системного хранилища и систем хранения данных
Это решение работает на Android 6 и выше. Но если у вас установлена более старая система, все равно попробуйте сделать так.
- Откройте «Настройки — Приложения».
- Коснитесь трех точек в верхнем правом углу и выберите «Показать системные приложения».Синхронизируйте Android с PC с помощью стороннего приложения
Это не гарантирует 100-процентную работоспособность, однако частенько помогает. Просто установите приложение для синхронизации из Play Market, которое поможет компьютеру распознавать. Попробуйте, например, Mobile Go для коннекта и передачи данных с Android и iOS на ПК.
Существует много причин, по которым компьютер не видит телефон Android. Надеемся, что эти решения будут полезны для вас, и вы решите свои проблемы.
Asus ZenFone 2 Laser (ZE500KL)
Добрый день! Мой комп не видит подключенный телефон, не могу скачать фотки. Показывает только как зарядку. Помогите советом!
Ответы 3
Подключаете кабелем USB к ПК. На телефоне в панеле уведомлений должна появится иконка подключения usb. Если развернуть панель уведомлений то можно открыть эту иконку и выбрать метод подключения, нужно выбирать или MTP или "накопитель". Если при подключении кабеля ничего не происходит, то начать нужно с замены кабеля.
![]()
Наш сайт покажет вам как обновить Asus Zenfone 4 Max ZC554KL до Android 10 Q. Чтобы выполнить нашу инструкцию вам необходим сам смартфон, компьютер, USB кабель для подключения к ПК. Статья понравится тем кому не посчастливилось получить официальные обновления в 1 клик на своём телефоне.
Что из себя представляет Android 10 Q – о некоторых из его шикарных возможностей можно прочитать тут.
Обновление Asus Zenfone 4 Max ZC554KL до Android 10
Чтобы вам быстро сориентироваться мы закинули всё (инструкцию, файлы программ и прошивку в 1 архив). Его структура видна ниже:
![]()
Попробуйте поискать ваше устройство на этом сервисе.
Добавить комментарий Отменить ответ
Для отправки комментария вам необходимо авторизоваться.
Как обновить прошивку на моем телефоне?
Пользователи могут обновлять прошивку на телефоне путем автоматического обновления или обновления вручную.
» Автоматическое обновление
![]()
Нажмите «Проверить обновление» в «Настройки» -> «О программе» -> «Обновление системы», чтобы проверить, является ли прошивка последней.
Если доступна более новая версия, выполните шаги, показанные на экране, чтобы выполнить обновление.
![]()
» Обновление вручную
Вы также можете перейти на официальный сайт ASUS, чтобы загрузить новую прошивку и руководство по эксплуатации.
Заметка:
- Убедитесь, что загружаемый вами прошивочный код соответствует тому, что на вашем телефоне, например WW -> WW, CN -> CN, TW -> TW. Неверный SKU приведет к сбою обновления.
- Вы не можете изменить SKU от одного к другому, например, WW -> TW, а также не можете понизить свою прошивку, например, V2.20.40.13 -> V2.19.40.18.
- Во время процесса обновления зарядите телефон с помощью адаптера переменного тока или убедитесь, что телефон имеет не менее 15% заряда батареи.
Шаги для обновления Asus ZenFone:
![]()
Примечание. Дважды щелкните файл ZIP после завершения загрузки. Если содержимое представляет собой еще один неповрежденный ZIP-файл (как показано красным цветом на рисунке ниже), распакуйте его снова.
Если содержимое не является интактным ZIP-файлом (как показано желтым цветом), вам не нужно ничего делать. Закройте ZIP-файл после проверки.
«Разархивировать» файл снова. Не нужно распаковывать и закрывать ZIP-файл.
![]()
![]()
![]()
![]()
![]()
Шаги или фотографии, показанные выше, могут отличаться от разных моделей но смысла не теряют
![]()
Поделитесь страницей с друзьями:
На этой странице нашего информационного портала вы сможете скачать официальную версию прошивки MIUI 10, MIUI 9, MIUI 8, кастомную оригинальную прошивку TWRP, CyanogenMod, AOSP Extended 5.7, 4.6, Hydrogen OS, LineageOS 16, 15.1, Resurrection Remix, FlyMe OS 7, 6, Odex и Deodex, посмотреть видео обзор, оставить отзыв, ознакомиться с ценами и купить интересующую Вас модель. Чтобы скачать прошивку для телефона ASUS ZenFone 4 Max ZC554KL с Android 10.0 или Android 9.0 Pie, Android 8.0 Oreo , Android 7.0 Nougat , Android 6.0 Marshmallow , Android 5.0 Lollipop , Android KitKat 4.4.x, 4.1.x, 4.2.x, Андроид 4.3 Jelly Bean необходимо оставить свой полный, развернутый отзыв о данной модели смартфона.
В каких случаях следует обновить прошивку вашего смартфона ASUS ZenFone 4 Max ZC554KL:
- Если телефон не включается
- Постоянно перезагружается
- Нужно восстановить телефон после неудачной прошивки
- Хотите установить последюю версию прошивки
При добавление Вашего отзыва укажите действующий Email адрес – на него будет выслана инструкция и видео обзор на русском языке. Также в прикрепленном файле к письму придет ссылка на скачивание через торрент, по которой вы сможете скачать программу для прошивки ASUS ZenFone 4 Max ZC554KL с инструкцией на русском языке.
Инструкция по установке
Видео инструкция прошивки смартфона ASUS ZenFone 4 Max ZC554KL и видеообзор телефона
Поиск
Интересные статьи
Instagram – стремительно набирающая популярность социальная сеть, которая предлагает пользователям.
Политика видеохостинга YouTube не предполагает скачивание видеозаписей даже для пользователей.
Корзина – неотъемлемая часть любого умного устройства. Каждый пользователь заинтересован.
У вас появилась идея получить root на ASUS ZenFone 4 Max ZC554KL? Мы предоставив вам такую возможность. Сайт Rootgadget написал для вас инструкцию, которую необходимо выполнить по шагам.
Рекомендуем вам получение root прав в 1 клик, используя Rootkhp Pro
Однако сначала разберёмся что такое Рут права и зачем они вообще нужны.
Теперь когда вы понимаете что и как работает, можно приступать к делу.
Получаем root на ASUS ZenFone 4 Max ZC554KL
Зарядите ваш смартфон как минимум до 30%. Это необходимо чтобы телефон не успел разрядиться.
Воспользуемся программой Rootkhp Pro для пк
![шаблон]()
- Загружаем Rootkhp Pro 2.4тут , (весьма неплохой инструмент, один из немногих, поддерживающих работу с Android 9 Pie).
- На Android включаем USB отладку и подключаемся к ПК
- Запускаем Rootkhp Pro и нажимаем Root
![шаблон]()
![шаблон]()
Теперь вы стали президентом вашего Android Смартфона :).
Запасной вариант
Внизу вы увидите скрины и поймёте как это работает.
![шаблон]()
![шаблон]()
![шаблон]()
![]()
Пост обновлён от :
Данная информация касательно быстрой перепрошивки и разблокировки бутлоадера через универсальный софт, а также посвящено ускорению мобильных устройств, в том числе и старых. Кстати, главный момент в том что разблокировка загрузчика возможна только с помощью компьютера и никак иначе в данный момент сделать нельзя. Конечно найдутся люди, которые скажут что мол есть APK приложение, но они либо плохо разбираются в теме, либо врут в свою пользу, поэтому будьте внимательны. Необходимо знать что разблокировка загрузчика возможность только через компьютер и не возможна через .apk приложения, как бы там не выдумывали некоторые авторы на сайтах.
FAQ простыми словами:
Что такое загрузчик?
Загрузчик несёт ответственность за запуск и загрузку операционной системы, а также за Recovery Menu. То есть является очень важным элементом.Зачем разблокировать загрузчик?
- Установка кастомных Recovery
- Патчи и обновления операционки.
- Резервное копирование системы и другие возможности
Теряется ли гарантия при разблокировке загрузчика?
Нет, если телефон в рабочем состоянии.
ОТА обновления после разблокировки будут работать?
Попробуйте использовать старый USB 2.0, вместо USB 3, обычно это решает проблему, в чём причина неизвестно.
Читайте также:



















