Asus z170a bios настройка
Ваша заказ успешно отправлен
Обзор и тест материнской платы ASUS Z170-A
05.08.2015 23:50 , обновлен 09.01.2018
Вот и наступило 5 августа 2015 года, а это значит что сегодня компания Intel представила новое поколение центральных процессоров и новую системную логику для них. Представленное сегодня процессоры 6-го поколения носят кодовое название Intel Skylake, а в магазинах вы их будете видеть под названием Corei5-6600Kи Corei7-6700K. Но сейчас речь идет не о них, а о новой материнской плате ASUS Z170-A. Она основана на новой системной логике Intel Z170 Express, главным отличием которой является поддержка стандарта памяти DDR4. Ранее данный стандарт памяти использовался только с материнскими платами на основе чипсета Intel X99 Express, а сейчас добрался и до более бюджетных решений. Кроме этого стоит также упомянуть о том, что теперь используется и новый процессорный разъем LGA1151. Хоть количество контактов увеличилось всего на одну штуку, различий в электрической схеме намного больше, а это значит что процессоры Skylake не совместимы с предыдущим поколением материнских плат. Что ж не будем больше задерживаться в предисловии и перейдем к обзору материнской платы ASUS Z170-A.
Технические характеристики.
| Производитель | ASUS |
| Модель | Z170-A |
| Системная логика | Intel Z170 |
| Сокет | LGA1151 |
| Поддерживаемые процессоры | Intel LGA1151 6th Generation Intel Core i3/i5/i7/Pentium/Celeron |
| Поддерживаемая память | 4 х DDR4, max 64 ГБайт, DDR4-2133/3333/3400 МГц |
| Слоты расширения | 2 x PCI-Ex16 3.0 (x16 или x8+x8); 1 x PCI-Ex16 3.0 (x4); 3 x PCI-Ex1 3.0; 1 x PCI. |
| Дисковая подсистема | 1 x SATA Express; 6 x SATA 6 ГБит/сек; 1 x M.2. |
| LAN | Intel I219-V |
| Звуковая подсистема | Realtek RTL892 |
| Форм-фактор | ATX |
Системная логика Intel Z170 Express.

Системная логика Intel Z170 Express разработана специально для нового поколения процессоров Intel Skylake. Количество линий PCI-E возросло до 28 штук, из них 16 обеспечивает процессор, а оставшиеся 12 чипсет. Также чипсет может обеспечить до 6 портов SATA 6 ГБит/сек и до 10 портов USB3.0.
Упаковка и комплектация.



На обратной стороне приведены технические характеристики, а также подробное описание фирменных технологий.

Материнская плата упакована в антистатический пакет и уложена в картонный бокс, защищающий ее от повреждений. Комплект поставки находится под ней.

Внешний вид.

Теперь давайте взглянем на саму новинку, материнскую плату ASUS Z170-A. Первое что бросается в глаза, это изменение цветовой палитры в оформлении платы. Текстолит конечно так и остался черным, а вот система охлаждения стала намного более светлой. В ASUS Z97-A система охлаждения имела темные цвета и несильно выделалась на фоне печатной платы. Сейчас же все наоборот.

Появился и пластиковый кожух, накрывающий заднюю панель интерфейсов и один из радиаторов системы охлаждения CPU. В остальном же разводка платы мало чем отличается от предшественников, все слоты на привычных для нас местах.

На кожухе расположилась надпись Z170 Series, обозначающая принадлежность материнской платы к рассматриваемой серии. Однако данное дополнение носит не только дизайнерскую необходимость, но и техническую. Кожух отлично распределяет воздушные потоки и обеспечивает естественную конвекцию, улучшая тем самым охлаждение радиаторов.

На обратной стороне материнской платы интересных элементов не обнаружено, разве что можно отметить несколько элементов системы питания и светодиоды, подсвечивающие плату в области звукового контроллера.

В околосокетном пространстве можно заметить небольшой рисунок, помечающий границы для установки кулера. Система питания процессора получила на две фазы больше, чем предшественница Z97-A, теперь на плате распаян 10-ти фазный преобразователь.

Внешне сокет LGA1151 ничем не отличается от LGA1150, но электрически они не совместимы и процессоры предыдущего поколения не поддерживаются. В частности это обусловлено поддержкой памяти DDR4.

ASUS Z170-A имеет в своем распоряжении четыре слота для памяти стандарта DDR4. Максимальный объем который в них можно установить равен 64 ГБайт (4 х 16 ГБайт). Поддерживаются модули с частотами 2133, 3333, 3400 МГц.

Слотов расширения на плате семь штук, вполне стандартное количество:
2 xPCI-Ex16 3.0 (x16 или x8+x8);
1 xPCI-Ex16 3.0 (x4);
3 xPCI-Ex1 3.0;
1 xPCI.

Внизу под слотами расширения расположились: колодка AAFP, USB2.0, кнопка Power.

Рядом расположились колодки: TPM, 2 xUSB2.0, USB3.0.

В правом углу, на привычных местах расположились: контактная площадка для подключения передней панели корпуса, пара разъемов для подключения вентиляторов и переключатели TPUи EZ_XMP.

Для подключения жестких дисков и SSD на плате доступно четыре порта SATA 6 ГБит/сек и один порт SATA Express, который при желании можно использовать как пару обычных SATA 6 ГБит/сек.

Рядом с ними размещен порт M.2.

Возле разъема питания ATX 24-pin есть еще одна колодка для подключения двух дополнительных портов USB3.0.



Теперь давайте перейдем к рассмотрению системы охлаждения материнской платы ASUS Z170-A. Она состоит из трех радиаторов, изготовленных из алюминия. Радиатор чипсета получился очень плоским и между ним и видеокартой осталось достаточно места для циркуляции воздуха. Дизайн немного похож на радиатор от ASUS X99-A, но различия все таки есть. Максимально достигнутая температура во время тестов составила 45 градусов Цельсия.

Система питания охлаждается двумя алюминиевыми радиаторами. Окрашены они в графитовый цвет, который смотрится очень оригинально. Можно заметить, что левый радиатор больше правого, это действительно так. Обусловлено это тем, что левому радиатору приходиться охлаждать большее количество элементов VRM. Во время тестов радиаторы разогрелись всего до 47 градусов Цельсия.

Демонтированные радиаторы системы охлаждения.

Отпечатки на термопрокладках очень хорошие, что является показателем хорошего контакта между радиаторами и охлаждаемыми элементами.

Системная логика Intel Z170 Express собственной персоной. Внешние отличия от Z97 видны не вооруженным глазом. Кристалл на подложке стал больше, если не в два раза, то в 1.5 точно.


Преобразователь питания выполнен по 5-ти фазной схеме, но с удвоенным количеством дросселей. На каждую фазу приходится по два дросселя с ферритовым сердечников, четыре мосфета и пара твердотельных конденсаторов. Этого вполне достаточно для стабильной работы процессора Intel Core i7-6700K на частоте 4700 МГц.

Напряжением на процессоре управляется микросхема DIGI+VRM ASP1400B.

Питание памяти DDR4 происходит с помощью однофазного преобразователя.

Микросхема Nuvoton NCT6793D отвечает за мониторинг и работу устройств ввода/вывода.

Миксросхема ASMedia ASM1083 обеспечивает работу слота PCI.

За работу сети отвечает контроллер Intel I219-V.

Работа нового интерфейса USB3.1 обеспечивается контроллером ASMedia ASM1142.
BIOS UEFI.

Кроме изменений в дизайне упаковки и самой материнской платы нововведения коснулись и внутреннего устройства платы ASUS Z97-A, а именно графической оболочки BIOS. В принципе информативность и функциональность главной странички BIOS остались без крупных изменений, поменялся только дизайн. Но все же при первом заходе кажется, что BIOS сделан с нуля, настолько приятное впечатление производит новая оболочка BIOS. Цветовая палитра осталась холодной, но цвета стали более светлыми, что очень приятно для глаз. Информационные блоки остались те же и в тех же местах. Здесь располагается самая важная информация, модель материнской платы, модель процессора, тип и количество памяти, температура CPU и его рабочее напряжение. Кроме того, отсюда же можно настроить работу вентилятора CPU, выставить очередность загрузки запоминающих устройств и активировать профиль X.M.P.

Перейдя в режим ADVANCED попадаем во вкладку Main, в которой отображена информация об оборудовании. Сбоку заметно экран панели Hardware Monitor, которая сообщает о главных параметрах системы. На ней можно в реальном времени отслеживать напряжение на CPU, температуру, частоту шины BCLK, множитель и частоту процессора.


Вкладка MyFavorites содержаться самые популярные параметры BIOS, которые вы используете чаще всего.








Вкладка Ai Tweaker содержит множество параметров необходимых для разгона и просто настройки системы. Здесь вы сможете найти такие параметры как: множитель CPU, частота BCLK, частота памяти, настройки системы питания, настройки таймингов и возможность повышения напряжений. Кроме того имеется отдельное подменю DIGI+ VRM, позволяющее тонко настраивать систему питания процессора и оперативной памяти.

Вкладка ADVANCED позволяет настраивать основные узлы платы и сторонние контроллеры.



Вкладка Monitor информирует нас о температуре компонентов компьютера, основных рабочих напряжения и позволяет вручную настраивать работу вентиляторов.


Вкладка Boot позволяет настроить очередность загрузки устройств.

Во вкладке Tool Вы можете сохранять профили разгона и обновить прошивку БИОС.

Вкладка Exit позволяет сохранять изменения и выходить из BIOS.
Тестирование проводилось в два этапа, вначале тестовые приложения проходились на номинальных частотах, а затем те же приложения проходились на повышенных частотах в режиме разгона.
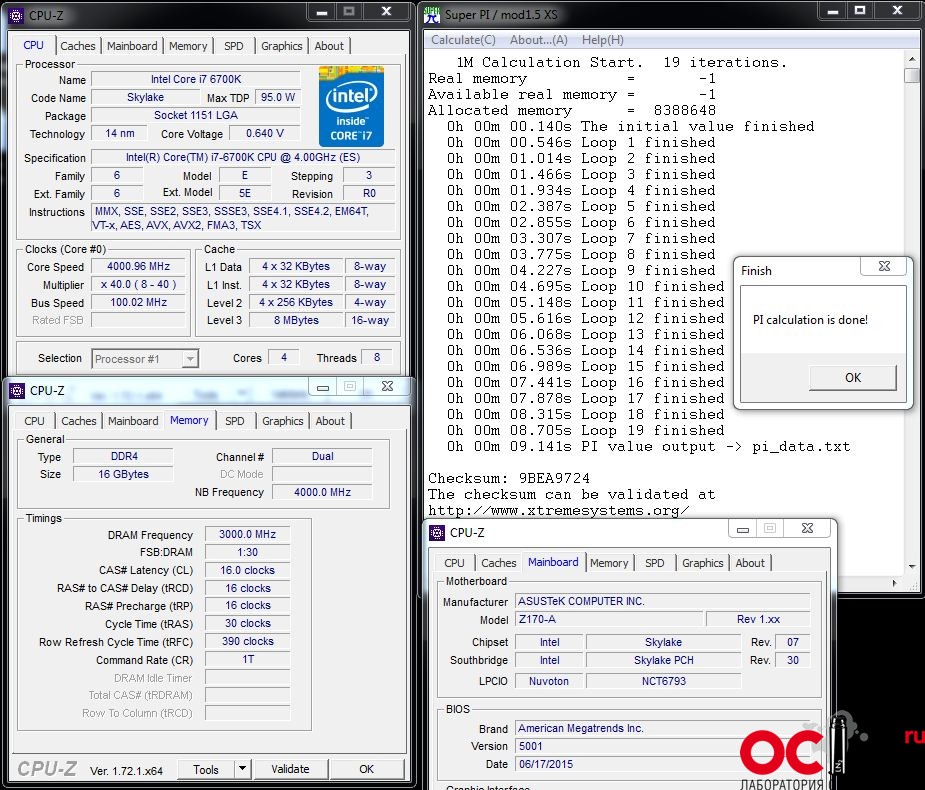
SuperPi 1M – 9.141 sec.
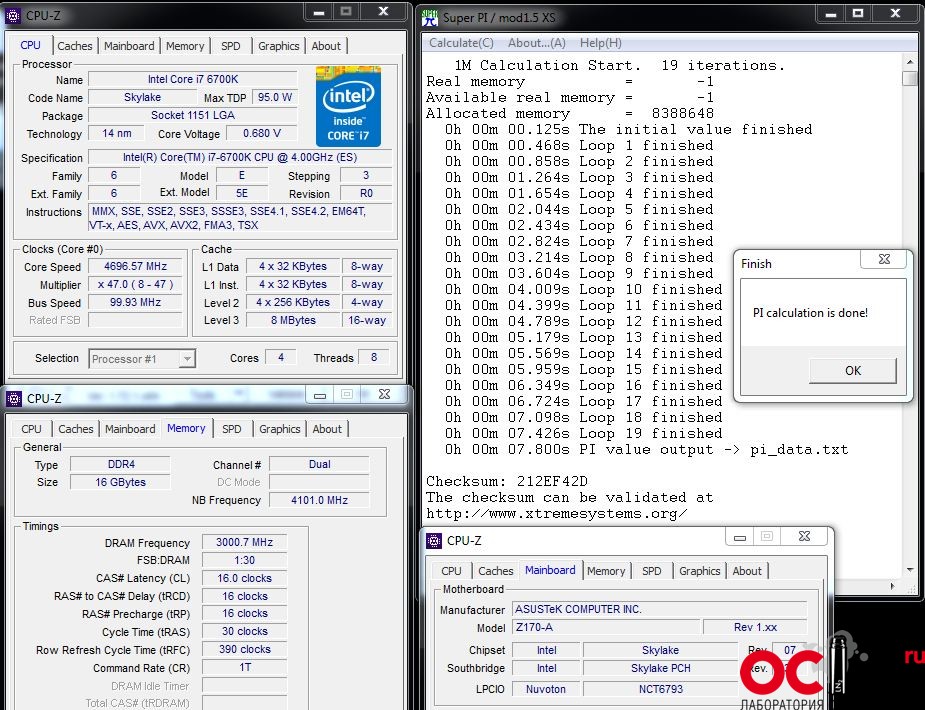
SuperPi 1M – 7.800 sec.
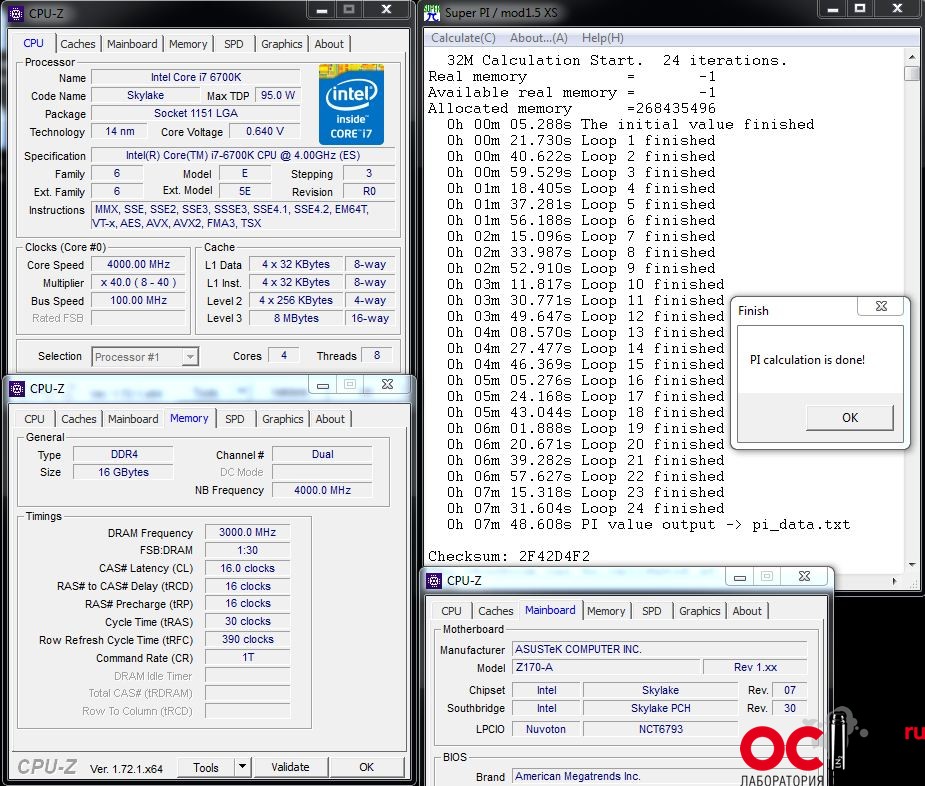
SuperPi 32M – 7 min 48,608 sec.
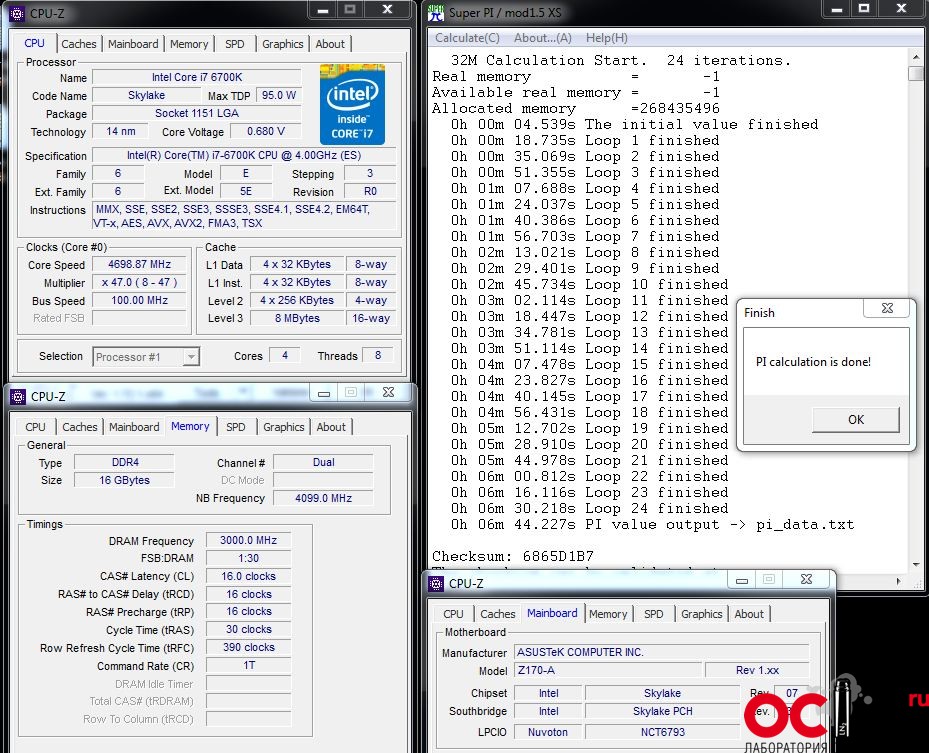
SuperPi 32M – 6 min 44,227 sec.
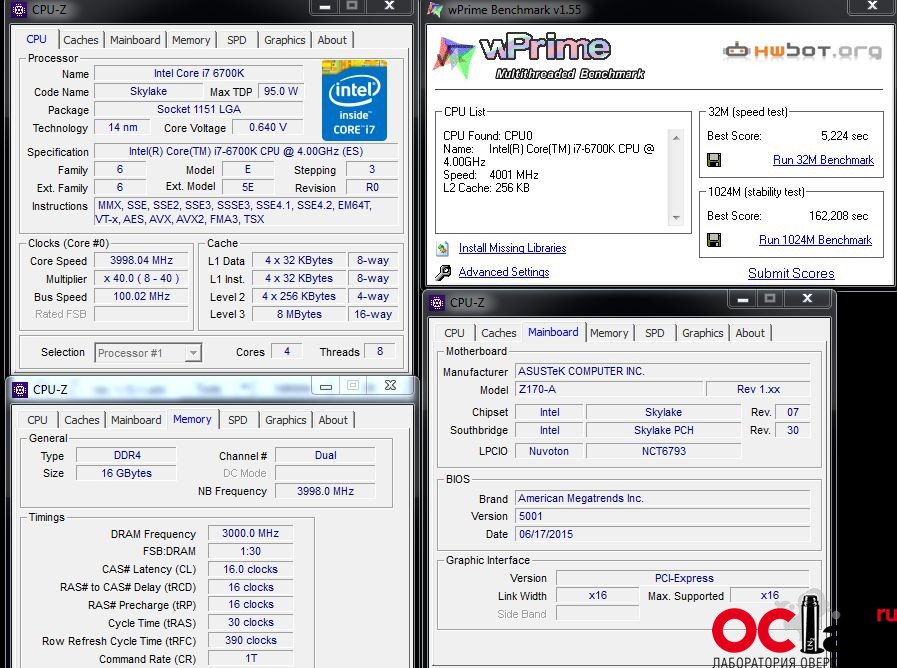
wPrime 32M – 5,224 sec,
wPrime 1024M –162,208 sec.
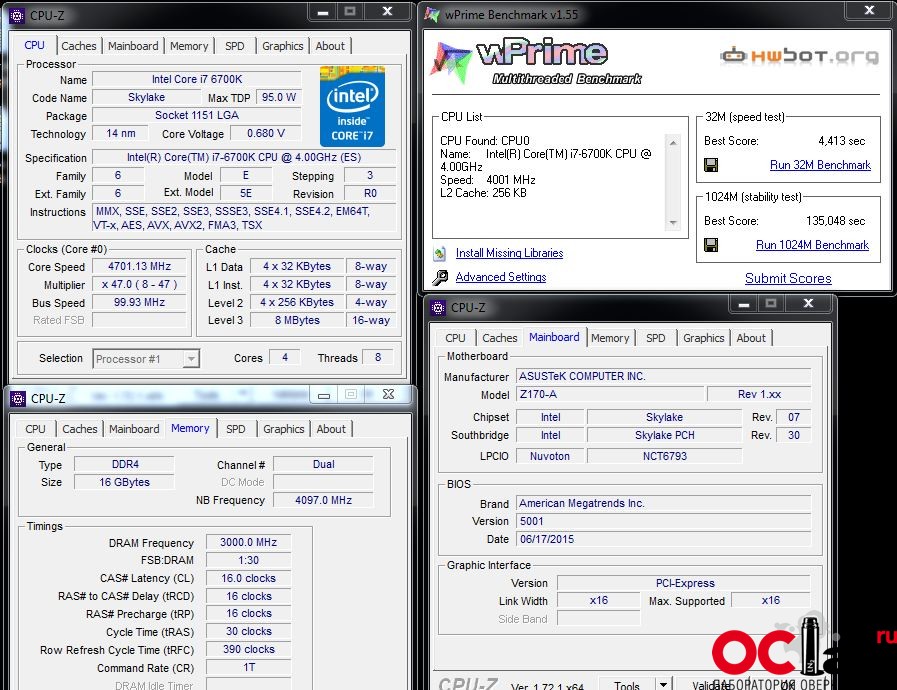
wPrime 32M – 4,413 sec,
wPrime 1024M –135,048 sec.
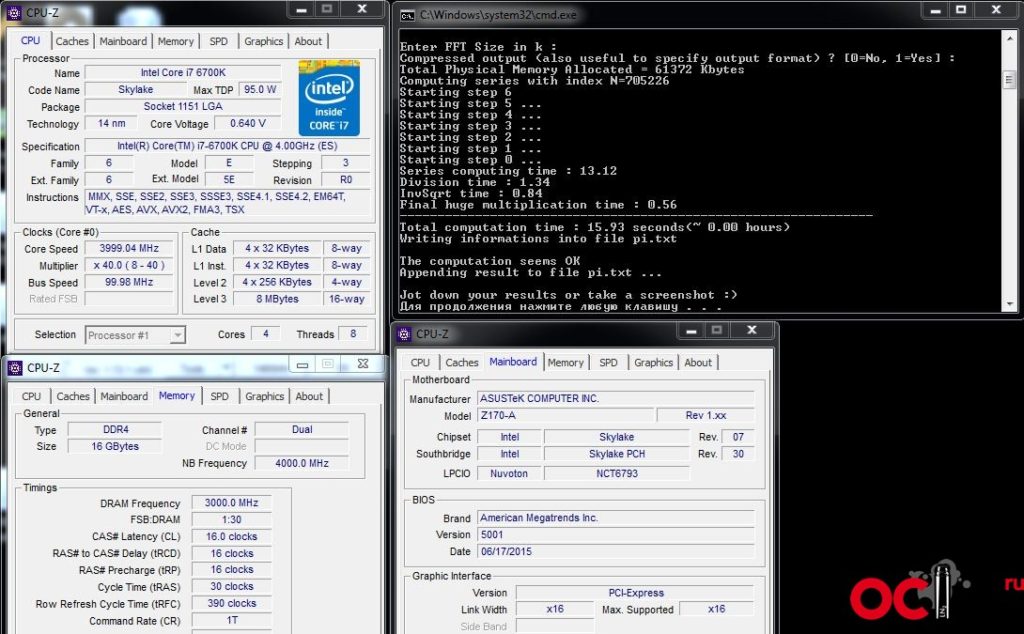
PiFast – 15,93 sec.
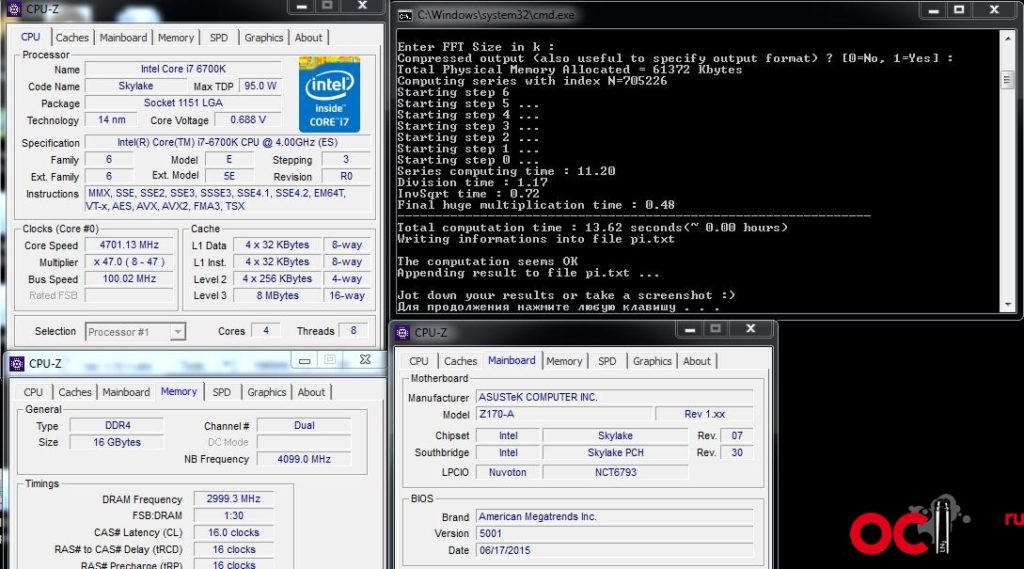
PiFast – 13,62 sec.
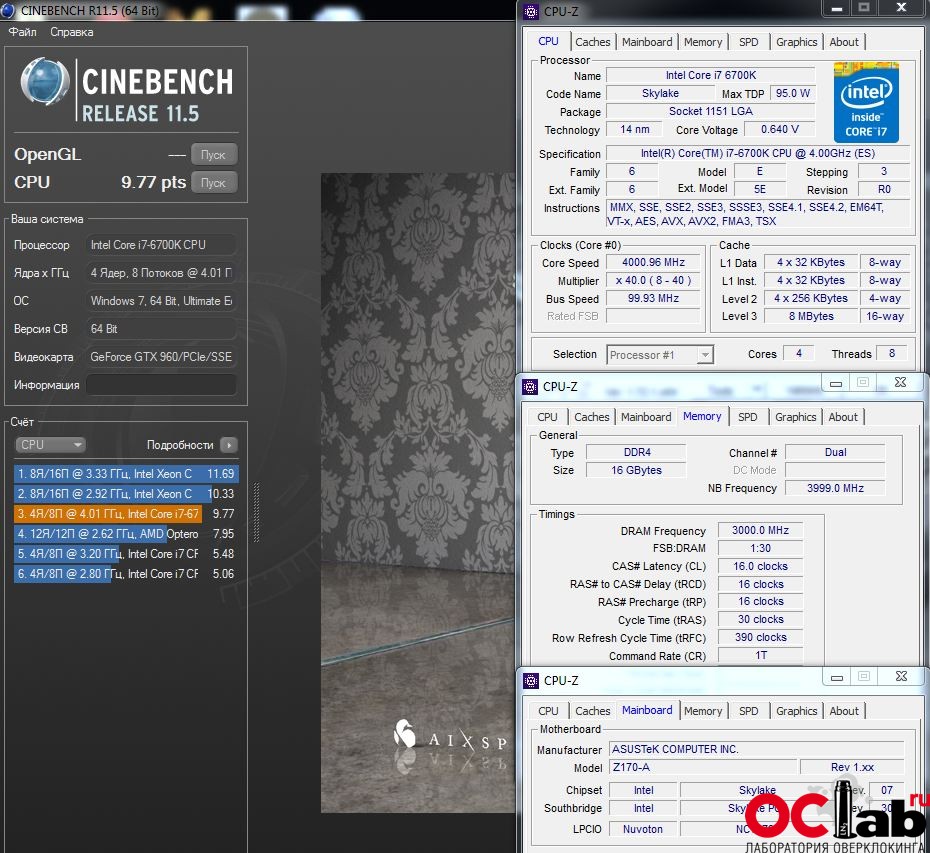
Cinebench R11.5 – 9,77 pts.
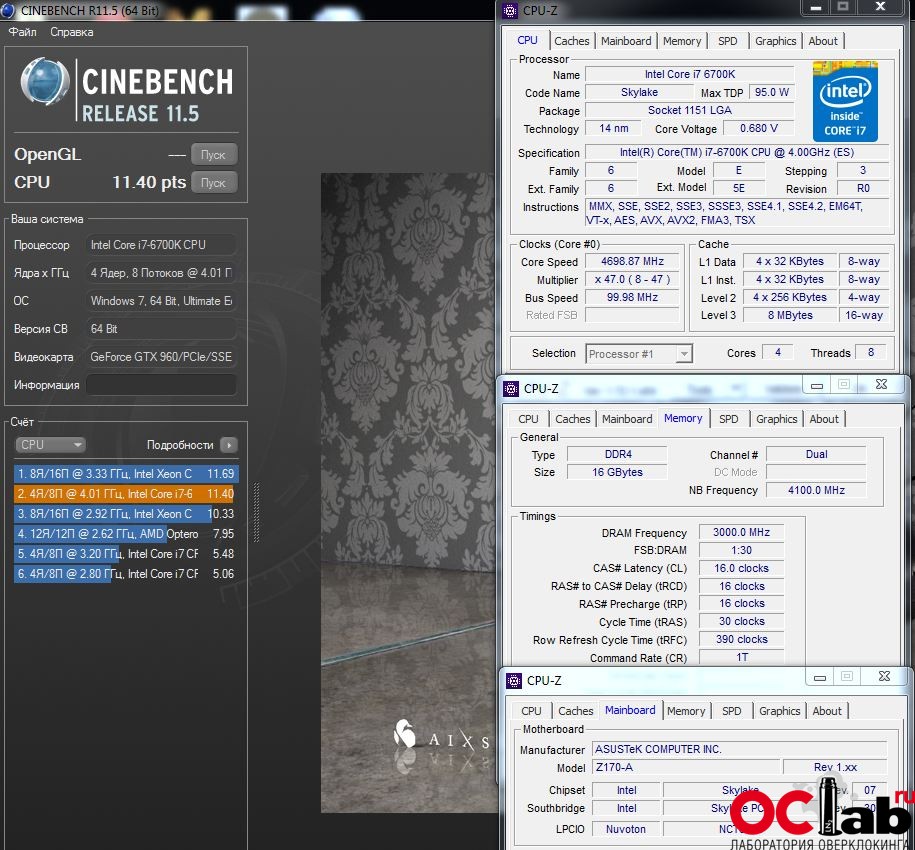
Cinebench R11.5 – 11,40 pts.
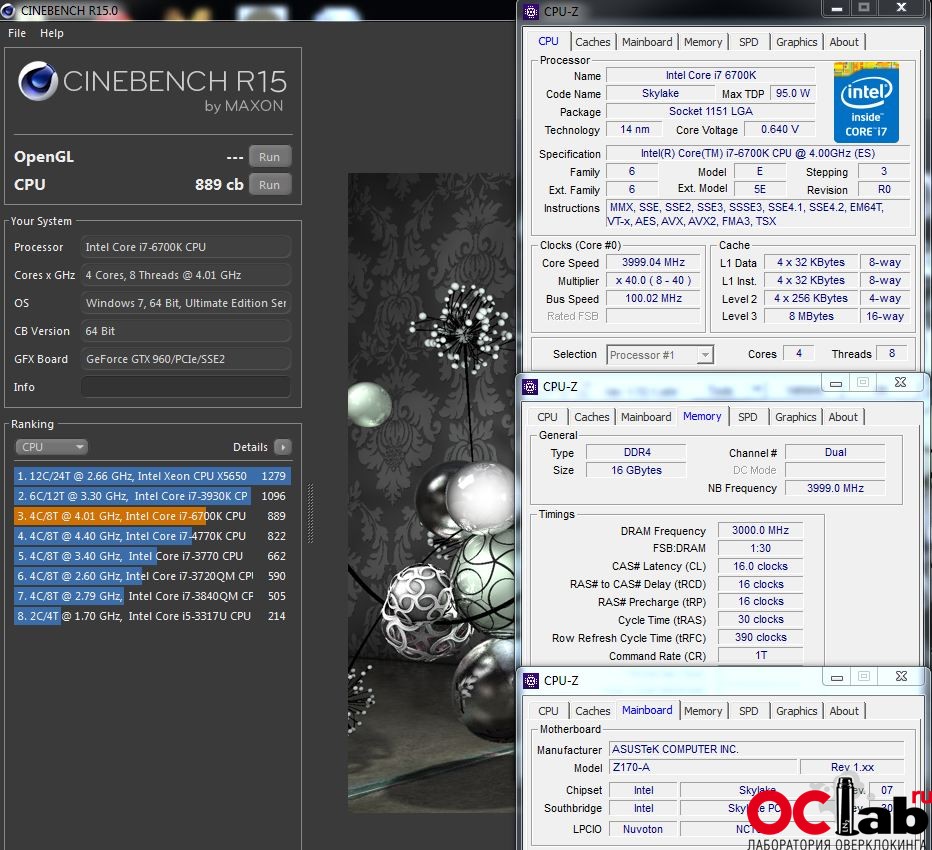
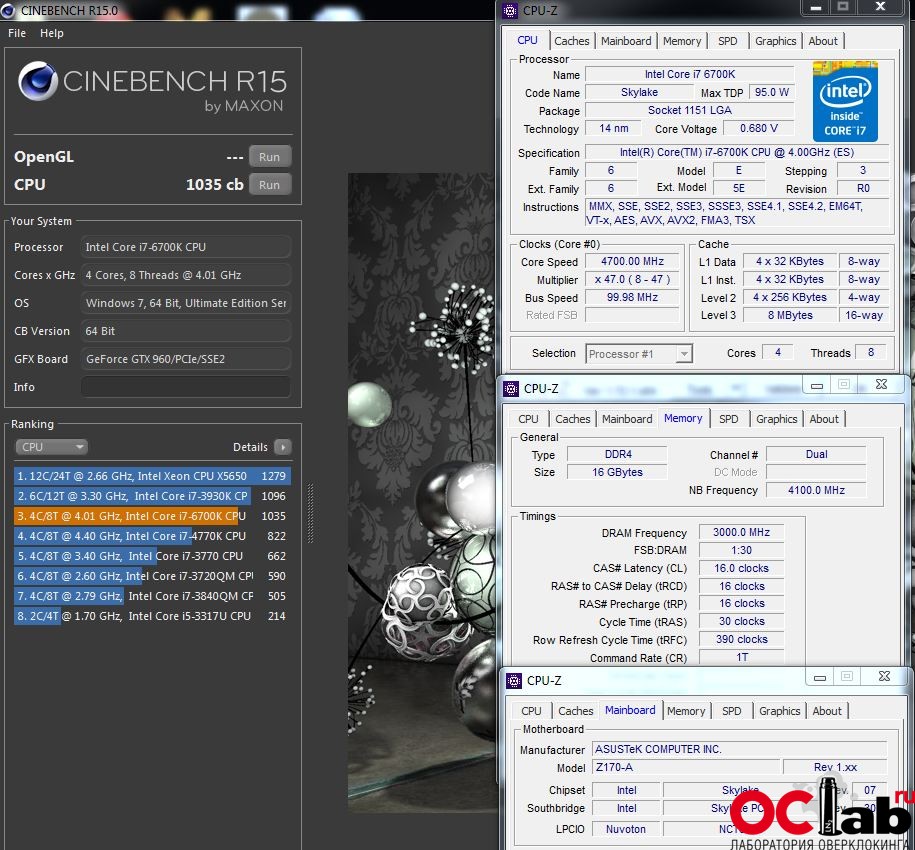
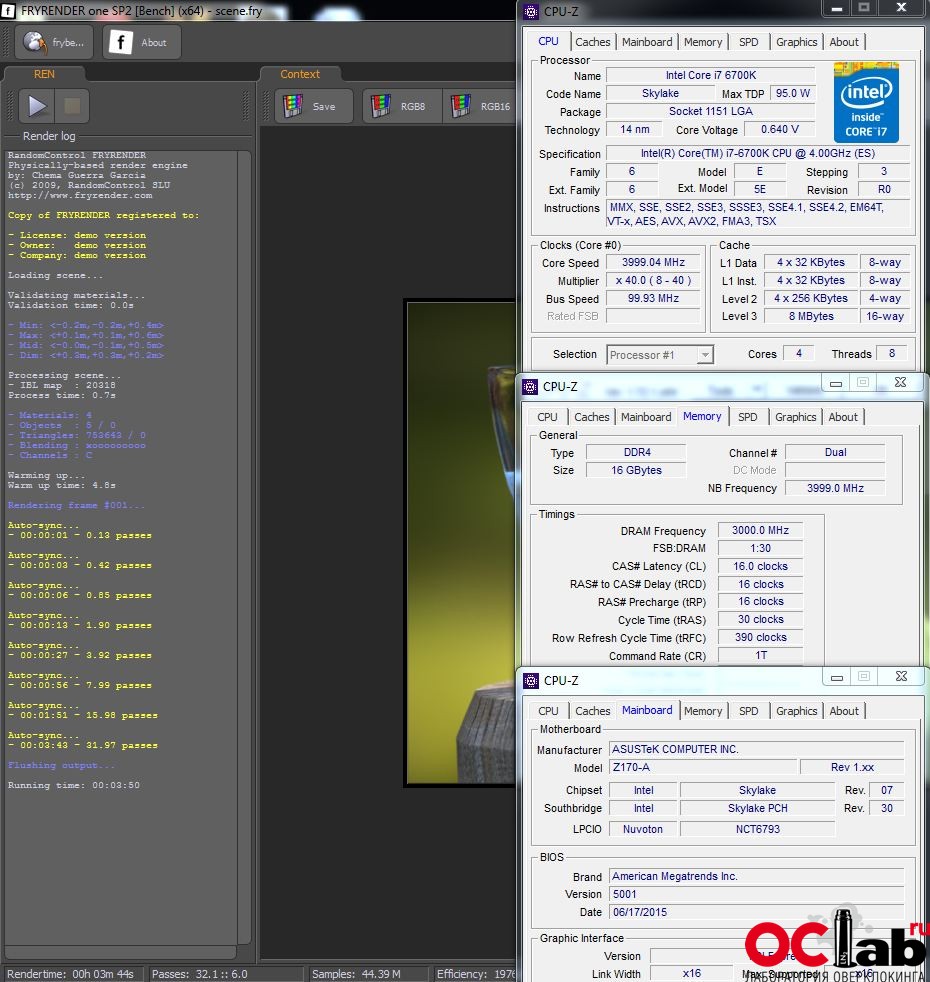
Fryrender – 3 min 44 sec.
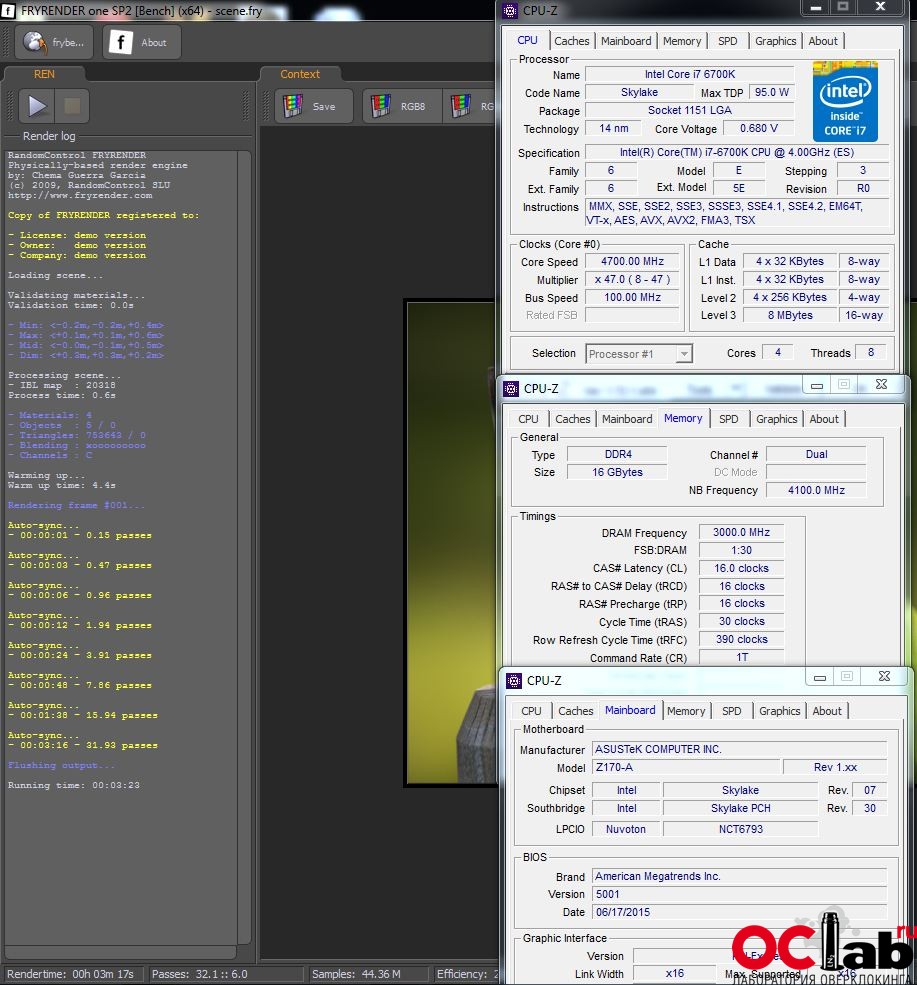
Fryrender –3 min 17 sec.
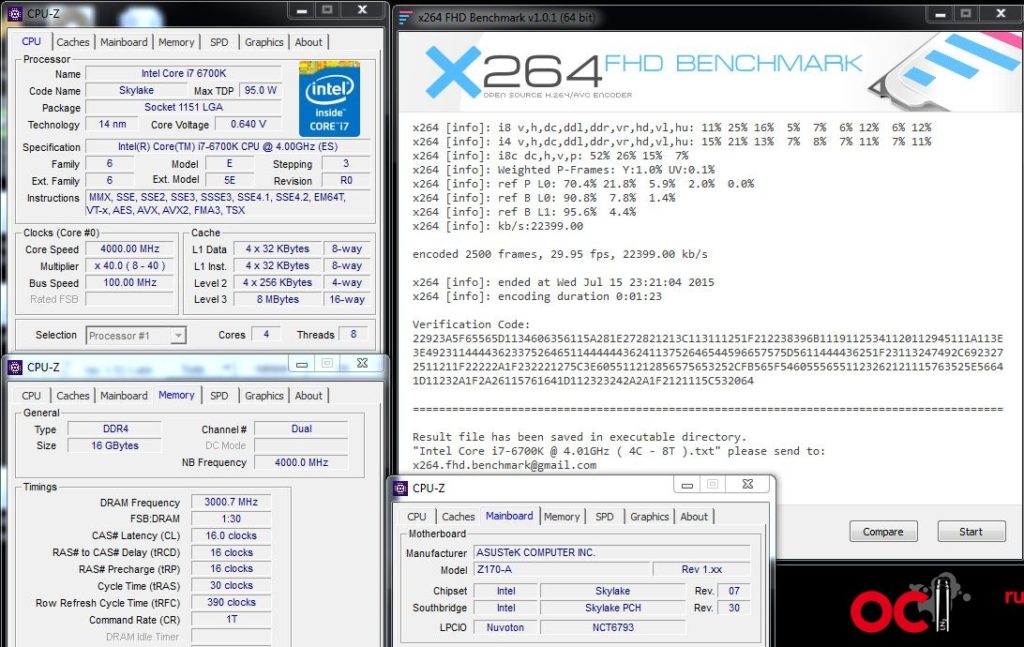
Несмотря на свое позиционирование в средней ценовой ниже, ASUS Z170-A может запросто соперничать в плане настроек BIOS с топовыми продуктами. Опций – хоть отбавляй, неопытному пользователю будет в них разобраться непросто. Все что нужно для разгона имеется, а также для управления подключенными к плате вентиляторами и различными устройствами.

реклама
Раздел EZ Mode будет интересен разве что начинающему пользователю, матерому оверклокеру лучше сразу перейти в раздел Advanced Mode.

В закладке Main отображаются основные характеристики системы, такие как частота процессора, памяти, версия BIOS или дата. Также можно выбрать язык интерфейса BIOS, в том числе русский. Примечательно, но на русский язык переведено даже описание различных опций, но к сожалению, не всех, то есть перевод не полный, что удручает.

Начнем с конца. В разделе Tool можно узнать информацию о видеокарте и оперативной памяти, сохранить или загрузить профили настроек BIOS (профили хранятся на внешнем устройстве), использовать утилиту Secure Erase, которая по словам производителя восстанавливает/улучшает функционирование наработанных твердотельных накопителей, а также воспользоваться утилитой для прошивки BIOS – ASUS EZ Flash 3 Utility, которая позволяет прошить новый BIOS в том числе сразу через интернет (в этом случае ПК должен быть подключен по LAN). Если используется флешка, то она должна быть отформатирована в файловую систему FAT32.
MSI RTX 3070 сливают дешевле любой другой, это за копейки Дешевая 3070 Gigabyte Gaming - успей пока не началось

В разделе Boot настраиваются различные опции загрузки. Ничего нового, все стандартно.


Раздел мониторинга Monitor предоставляет пользователю различные данные: температуры, напряжения, скорость вращения вентиляторов. Любую опцию можно поставить в Ignore, тем самым система будет игнорировать показатель и не выдавать предупреждений (например, отсутствие подключенного вентилятора CPU).

реклама
Наибольший интерес представляет раздел Q-Fan Configuration. В нем можно настроить работу всех подключенных к плате вентиляторов: выбрать режим работы (DC или PWM), установить нижний опасный порог оборотов, а также задать профиль – Standart, Silent, Turbo. Несомненный плюс – управлять скоростью вращения вертушек можно в том числе с их трехконтактным разъемом.



Интересен режим Manual. В нем можно установить три пороговых значения температуры и к каждому из них выставить обороты вентилятора в процентах. Минимум – 60%, максимум – 100%. Кроме того, каждый вентилятор можно привязать к определенному температурному датчику – температура процессора, материнской платы, чипсета, или дополнительных подключенных внешних датчиков. Поистине, шикарные возможности управления скоростью вращения вентиляторов.

Раздел Advanced по большому счету отвечает за управление различными узлами платы и подключенными к ней устройствами.

Интерес здесь представляет управление ядрами процессора, этой настройкой можно задействовать только одно ядро, два, три или все четыре (у четырехядерного процессора). Но перед манипулированием этой настройкой обязательно установите напряжение процессора Vcore в режим Auto, иначе можете получить непредсказуемый результат вплоть до установки Vcore в максимальное значение 1.7 – 1.8 В.

Закладка CPU Power Management Configuration отвечает за энергосберегающими опциями процессора. Так, настройка Intel SpeedStep отвечает за динамическое изменение множителя процессора, когда опция включена, без нагрузки на CPU оно снижается до значения 8х. Опция CPU C states отвечает за динамическое изменение напряжения Vcore, активация этой опции позволяет значительно снизить напряжение на ядрах процессора в простое. По умолчанию обе опции включены, так же, как и Turbo Mode, который ни в коем случае нельзя отключать, если вы хотите, чтобы ваш процессор функционировал на более высоких частотах, чем номинал.
Продолжая наши регулярные обзоры новых материнских плат, в этой статье мы рассмотрим модель Z170-A компании Asus, которую можно описать как недорогую (для решений на чипсете Intel Z170) плату для производительного компьютера с оптимальным сочетанием цены и функциональности.

Комплектация и упаковка
Плата Asus Z170-A поставляется в достаточно компактной коробке черного цвета, на которой описаны все ее основные преимущества.

Здесь все довольно скромно. Нет ламинации, как на платах топового сегмента, нет ручки. Одним словом, бюджетный вариант упаковки. Правда, есть наклеенный стикер World of Warships (видимо, он присутствует на всех новых платах Asus, поставляемых в Россию). Этот стикер означает, что купив данную плату и зарегистрировав ее, пользователь получает премиум-аккаунт на 15 дней в игре World of Warships и уникальный корабль.
Комплект поставки очень скромный. Кроме самой платы в него входит инструкция пользователя (только на английском языке), DVD-диск с программным обеспечением и драйверами, только три SATA-кабеля (все разъемы с защелками, один кабель имеет угловой разъем с одной стороны), мостик SLI на две видеокарты, заглушка для задней панели платы и специальная пластиковая монтажная рамка, которая предназначена для безопасной установки процессора в разъем. Отметим, что такая пластиковая рамка теперь является стандартным аксессуаром для плат Asus.

Конфигурация и особенности платы
Форм-фактор


Чипсет и процессорный разъем
Плата Asus Z170-A основана на новом чипсете Intel Z170 и поддерживает только процессоры Intel Core 6-го поколения (кодовое наименованием Skylake-S) с разъемом LGA1151.


Память
Для установки модулей памяти на плате Asus Z170-A предусмотрено четыре DIMM-слота. В руководстве пользователя отмечается, что плата поддерживает небуферизованную память DDR4 (non-EСС), а максимальный объем памяти составляет 64 ГБ (при использовании модулей емкостью по 16 ГБ).
Слоты расширения
Для установки видеокарт или плат расширения на материнской плате Asus Z170-A имеется три слота с форм-фактором PCI Express x16, три слота PCI Express 3.0 x1, один слот PCI и разъем M.2, который позволяет устанавливать накопители типоразмера 2242/2260/2280/22110.

Два первых (от процессорного разъема) слота с форм-фактором PCI Express x16 реализованы с использованием 16 линий PCIe 3.0 процессора Skylake, которые, с применением мультиплексоров/демультиплексоров, группируются либо в один порт PCI Express 3.0 x16, либо в два порта PCI Express 3.0 x8. То есть если задействуется только один слот с форм-фактором PCI Express 3.0 x16 (ближайший к процессорному разъему), то он будет работать на скорости x16, а если одновременно оба слота, то они будут функционировать на скорости x8.
Еще один слот с форм-фактором PCI Express x16 реализован на базе четырех линий PCIe 3.0 чипсета Intel Z170. Фактически, это слот PCI Express 3.0 x4, но в форм-факторе PCI Express x16. По умолчанию этот слот работает в режиме x2, а переключение в режим работы x4 реализуется через UEFI BIOS.
Отметим, что плата Asus Z170-A поддерживает технологии Nvidia SLI и AMD CrossFireX и допускает установку двух видеокарт Nvidia и до трех видеокарт AMD.
Три слота PCI Express 3.0 x1 (слоты с закрытыми концами) реализованы через чипсет, для чего задействованы три порта PCIe 3.0.
Поскольку сам чипсет Intel Z170 не имеет нативной поддержки шины PCI, для реализации слота PCI используется мостик PCIe—PCI, в качестве которого выступает чип ASMedia ASM1083.
Разъем M.2 поддерживает устройства PCIe и SATA. Для его реализации используется четыре чипсетных порта PCI Express 3.0, что обеспечивает пропускную способность в 32 ГТ/с (при подключении PCIe-устройств).
Видеоразъемы

Отметим, что чипсет Intel Z170 не имеет нативной поддержки аналогового видеовыхода VGA (у него нет шины FDI). Поэтому видеовыход VGA реализуется на современных платах путем дополнительного преобразования цифрового видеовыхода DP в аналоговый.
SATA-порты, разъем SATA Express
Для подключения накопителей или оптических приводов на плате предусмотрено в совокупности шесть портов SATA 6 Гбит/с. Это четыре отдельных порта SATA 6 Гбит/с и еще два порта SATA 6 Гбит/с в составе разъема SATA Express.

Все порты SATA реализованы на базе интегрированного в чипсет Intel Z170 контроллера. Эти порты поддерживают возможность создания RAID-массивов уровней 0, 1, 5, 10.
Отметим также, что возможность создания RAID-массива предусмотрена и для PCIe-устройств, одно из которых подключается к разъему M.2 (PCIe 3.0 x4), а второе устанавливается в слот PCI Express 3.0 x4 (слот с форм-фактором PCI Express x16).
USB-разъемы
Для подключения всевозможных периферийных устройств на плате предусмотрено шесть портов USB 3.0, шесть портов USB 2.0 и два порта USB 3.1.
Порты USB 3.0 и USB 2.0 реализованы на базе чипсета Intel Z170 (напомним, что чипсет поддерживает до 14 портов USB, из которых до 10 портов могут быть USB 3.0). Два порта USB 3.0 и два порта USB 2.0 вынесены на заднюю панель платы, а для подключения еще четырех портов USB 3.0 и четырех портов USB 2.0 на плате предусмотрено по два разъема каждого типа.
Для реализации двух портов USB 3.1 на плате применяется двухпортовый контроллер ASMedia ASM1142, который подключен к двум чипсетным портам PCIe 3.0. О преимуществах именно такого способа подключения мы уже писали в статье, посвященной плате Asus Z170-Deluxe. Оба порта USB 3.1 выведены на заднюю панель платы: один из них имеет обычный разъем Type A, а другой — симметричный разъем Type C.
Сетевой интерфейс
Для подключения к сети на плате Asus Z170-A имеется гигабитный сетевой интерфейс на базе PHY-контроллера (контроллер физического уровня) Intel i219-V (используется контроллер MAC-уровня, интегрированный в чипсет). Этот контроллер задействуют для подключения чипсетный порт PCIe.
Как это работает
Чтобы понять, как работает плата Asus Z170-A и что у нее с чем разделяется, напомним об ограничениях чипсета Intel Z170.
Чипсет Intel Z170 имеет 26 высокоскоростных портов ввода/вывода, в качестве которых могут быть порты PCIe 3.0, USB 3.0 и SATA 6 Гбит/с. Часть портов ввода/вывода строго закреплена за портами USB 3.0, еще часть портов может выступать только в качестве портов PCIe 3.0, но есть и порты двойного назначения, которые можно конфигурировать либо как порты PCIe 3.0, либо как порты SATA 6 Гбит/с, а еще есть порты, которые конфигурируются либо как порты PCIe 3.0, либо как порты USB 3.0. С учетом портов двойного назначения, под USB 3.0 отводится 10 чипсетных высокоскоростных портов ввода/вывода, под SATA 6 Гбит/с — 6 портов, и под PCIe 3.0 — 20 портов. Есть и еще одно ограничение, которое заключается в том, что к 20 портам PCIe можно подключить одновременно не более 16 PCIe-устройств (контроллеров, разъемов и слотов) с учетом того, что для подключения одного PCIe-устройства может потребоваться более одного (два или четыре) порта PCIe.
Ну а теперь вернемся к плате Asus Z170-A. Как мы уже отмечали, на ней реализовано шесть чипсетных портов USB 3.0, четыре отдельных чипсетных порта SATA 6 Гбит/с, а также два порта SATA 6 Гбит/с в составе разъема SATA Express. Кроме того, еще один порт SATA 6 Гбит/с требуется под разъем M.2, который поддерживает SATA-устройства. То есть SATA-портов не хватает.
Также имеется контроллер ASMedia ASM1142 под который требуется два порта PCIe 3.0, разъем M.2, под который требуется еще четыре порта PCIe 3.0, и разъем SATA Express — это еще два порта PCIe. Добавим к этому сетевой контроллер, под который требуется еще один порт PCIe, а также учтем мост ASMedia ASM1083 (это еще один порт PCIe). Ну и для слота PCI Express 3.0 x4 и трех слотов PCI Express 3.0 x1 требуется в совокупности семь портов PCIe 3.0. В результате получаем, что требуется 17 портов PCIe 3.0. Как видим, ограничение в 20 портов PCIe в данном случае выполнено, а вот общее количество высокоскоростных портов ввода/вывода получается больше 26. То есть что-то с чем-то должно в данном случае разделяться.
На плате Asus Z170-A разделяются, во-первых, слот PCI Express 3.0 x4 и два отдельных порта SATA 6 Гбит/с. То есть если слот PCI Express 3.0 x4 работает в режиме x4, то два порта SATA 6 Гбит/с будут недоступны, а если используются порты SATA 6 Гбит/с, то слот PCI Express 3.0 x4 будет работать в режиме x2. Настройка режима работы слота PCI Express 3.0 x4 производится в UEFI BIOS. В результате на слот PCI Express 3.0 x4 и два отдельных порта SATA 6 Гбит/с в совокупности требуется лишь четыре чипсетных высокоскоростных порта ввода/вывода.

Во-вторых, разделяемыми сделаны разъемы M.2 и SATA Express. В настройках UEFI BIOS на вкладке AdvancedOnboard Devices Configuration имеется пункт «M.2 and SATA Express SATA Mode Configuration». Если для этого пункта установить значение SATA Express, то разъем SATA Express будет работать в режиме SATA, а разъем M.2 — в режиме PCIe. То есть в этом варианте для разъемов SATA Express и M.2 в совокупности используется четыре порта PCIe 3.0 и два порта SATA 6 Гбит/с. Если же для пункта «M.2 and SATA Express SATA Mode Configuration» выбрать значение M.2, то разъем SATA Express будет работать в режиме PCIe, а разъем M.2 — в режиме SATA. В этом варианте для разъемов SATA Express и M.2 в совокупности используется два порта PCIe 3.0 и один порт SATA 6 Гбит/с. Как видим, в обоих случаях задействуется не более шести чипсетных высокоскоростных портов ввода/вывода.

С учетом разделения указанных разъемов и слотов, получаем, что на плате Asus Z170-A задействовано не более 15 чипсетных портов PCIe 3.0, не более 6 портов SATA 6 Гбит/с и 6 портов USB 3.0, а общее количество одновременно задействованных чипсетных высокоскоростных портов ввода/вывода не превышает 25.
Блок-схема платы Asus Z170-A показана на рисунке.

Дополнительные особенности
Поскольку плата Asus Z170-A относится к категории недорогих решений на чипсете Intel Z170, дополнительных «фишек» на ней не так много, как на топовых моделях. Тем не менее, на текстолите имеется кнопка включения и традиционная для плат Asus кнопка «MemOK!». А вот кнопки для перезагрузки системы здесь нет, как нет и индикатора POST-кодов.
На плате есть два переключателя: TPU и EZ XMP. Переключатель TPU является трехпозиционным и предназначен для автоматического разгона системы. В одном положении автоматический разгон заблокирован, второе положение предназначено для умеренного разгона (при использовании воздушного охлаждения), а третье позволяет произвести разгон до более высокой тактовой частоты (при использовании водяного охлаждения). В качестве справки отметим, что в положении переключателя TPU I процессор Intel Core i7-6700K разгоняется до частоты 4,3 ГГц (разгон на 7%), а в положении переключателя TPU II производится разгон до частоты 4,6 ГГц (разгон на 15%). Переключатель EZ XMP предназначен для активации XMP-профиля памяти (если таковой предусмотрен). В принципе, то же самое можно сделать через UEFI BIOS, и данный переключатель просто дублирует одну из настроек UEFI BIOS.
Отметим наличие на плате перемычек Clear CMOS (с очевидной функцией) и CPU Over Voltage. Переключатель CPU Over Voltage предназначен для разгона процессора и позволяет увеличивать напряжение на нем в более широких пределах. Традиционной кнопки DirectKey нет, но вместо нее есть перемычка с таким же названием.
Система питания

Регулятор напряжения питания процессора на плате является 10-канальным и основан на PWM-контроллере Digi+ VRM с маркировкой ASP14008. Каналы питания построены с использованием дискретных MOSFET-транзисторов NTMFS4C06N (компании On Semiconductor) и 5 драйверов (каждый драйвер управляет двумя каналами питания).
Система охлаждения
Для охлаждения различных тепловыделяющих компонентов на плате Asus Z170-A предусмотрено в совокупности три радиатора. Один радиатор установлен на чипсете, а два других расположены по бокам от процессорного разъема и закрывают MOSFET-транзисторы регулятора напряжения питания.


Помимо этого, для создания эффективной системы теплоотвода на плате предусмотрено пять четырехконтактных разъемов для подключения вентиляторов (включая и вентилятор кулера процессора), а также один специализированный четырехконтактный разъем для подключения вентилятора системы водяного охлаждения. Традиционно, скорость любого корпусного вентилятора, вентилятора кулера процессора и вентилятора системы водяного охлаждения можно настраивать либо через UEFI BIOS, либо через утилиту Fan Xpert 3.
Аудиоподсистема
На плате Asus Z170-A аудиоподсистема основана на аудиокодеке Realtek ALC892. Все элементы аудиотракта изолированы на уровне слоев PCB от прочих компонентов платы и выделены в отдельную зону.

Для тестирования выходного звукового тракта, предназначенного для подключения наушников или внешней акустики, мы использовали внешнюю звуковую карту Creative E-MU 0204 USB в сочетании с утилитой Right Mark Audio Analyzer 6.3.0. Тестирование проводилось для режима стерео, 24-бит/44,1 кГц. По результатам тестирования аудиотракт на плате Asus Z170-Aполучил оценку «Очень хорошо». И действительно, если посмотреть на результаты тестирования звукового тракта, то они очень неплохие.
Вы здесь: Главная Компьютеры Как настроить биос асусКак настроить биос асус

Настройка БИОС является очень важной для каждого компьютера, потому как от нее полностью зависит стабильность и быстродействие в работе ПК. БИОС - это своеобразная программная прошивка, находящаяся в чипе материнской платы компьютера и управляющая его системной работой. BIOS контролирует работу процессора, вентиляторов охлаждения и всех остальных устройств, входящих в состав системного блока. Если грамотно настроить БИОС, можно добиться более высокой производительности или вносить необходимые для работы изменения, поэтому каждый продвинутый пользователь ПК должен разбираться во всех настройках BIOS, о которых мы и поговорим.
Как войти и выйти из БИОС
Для того чтобы приступить к настройкам, необходимо войти в БИОС. Сделать это очень просто, в самом начале загрузки компьютера нужно нажимать клавишу delete несколько раз. На некоторых версиях материнских плат может потребоваться нажатие других клавиш, например, F12. Меню загрузки материнской платы обычно показывает, какую кнопку следует нажать. После того, как все настройки будут выполнены, необходимо нажать клавишу F10 и подтвердить выход с сохранением всех новых настроек, которые были внесены.
Как ускорить загрузку ПК
Если вы решили ускорить загрузку компьютера, то, попав в меню BIOS, необходимо перейти в пункт Main и на значении Timeout установить 0. В результате, операционная система на компьютере будет сразу же грузиться с жесткого диска. Дело в том, что если не менять данный параметр, то компьютер начинает искать все устройства и только потом выбирает загрузку с винчестера, что и увеличивает ее время.
Увеличиваем возможности зарядки USB устройств
Сейчас у каждого пользователя ПК есть различны устройства, такие как мобильный телефон, смартфон, мр3 плеер, планшет и многие другие устройства, которые подключаются к компьютеру через USB порт. Эти устройства сразу же после подключения начинают заряжаться. Но при стандартных настройках напряжение на выходе маленькое и зарядка длится долго. С помощью настроек БИОСА можно увеличить напряжение и ускорить зарядку. Для этого нужно перейти в настройки USB 2.0 HS Reference Voltage и выбрать максимальное значение.
Иногда, для того чтобы порт USB 2.0 работал, его нужно включить в настройках BIOS. Для этого сначала нужно зайти в настройки порта и установить напротив него значение Enabled, что значит включено.
Устранение проблем в работе вентиляторов
Иногда работа кулера может вызвать конфликт с настройками биоса, и компьютер перестанет работать. Но, на самом деле, скорости вращения вентилятора на охлаждение процессора достаточно. Это связано с зависимостью температуры процессора со скоростью вращения вентилятора. Чтобы устранить причину невозможности загрузки в BIOS, необходимо перейти в раздел CPU Fan Failur Warning и выключить этот параметр, установив Disabled. После этого нужно временно установить кулер, работающий на максимальных оборотах, чтобы можно было загрузить БИОС, выполнить настройку и затем вернуть старый вентилятор на место.
Ненужные функции для видео карт
В биосе есть пару функций, предназначенных для видео карт, чтобы ускорить их работу в режиме DOS. Чтобы убрать эти совершенно бесполезные для Windows функции, такие как Video RAM Cacheable и Video BIOS Cacheable, их нужно отключить.
Как включить кэш процессора в БИОС
У каждого процессора есть такая скоростная память, как кэш, благодаря ей работа процессора и самого компьютера может стать намного лучше. Но в биосе она может быть отключена в стандартных настройках. Для того чтобы это проверить, необходимо зайти в раздел Advanced BIOS Features, найти параметр CPU L3 Cache и включить его. После этого работа центрального процессора на ПК будет более быстрой и производительной.
Выбираем устройство для загрузки
Загрузка компьютера может осуществляться с жесткого диска, CD привода и других носителей информации. Для ускорения загрузки нужно на первой позиции установить загрузку с HDD, чтобы ПК не тратил время на пробы загрузиться, например, с дисковода и только потом переходил на жесткий диск. Для этого нужно перейти в раздел Advanced BIOS Features, далее в Boot Sequence и на самом первом пункте установить загрузку с HDD, который можно будет выбрать в списке устройств.
Контроль состояния ПК
С помощью биоса можно следить за температурой процессора и при необходимости установить тревогу или отключение при превышении допустимого значения по температуре. Для этого в биосе нужно перейти в раздел Health, где можно контролировать и регулировать параметры температуры процессора.
Настройка уведомлений о проблемах с HDD
Пакетный режим передачи данных
В некоторых версиях биос асус и других есть возможность включить режим пакетной передачи данных. Сделать это можно, если в биосе есть функция Burst mode, которую необходимо включить. В результате, передача данных между ОЗУ и жестким диском будет значительно быстрее.
Как выключить встроенную звуковую карту
Если к компьютеру подключать внешнюю звуковую карту, обеспечивающую более высокое качество звучания, то встроенную нужно отключить. Сделать это можно с помощью меню биоса, в котором нужно найти и выключить параметр AC97 Audio Select.
Ускорение ОЗУ
Для того чтобы получить более высокую производительность в работе компьютера, иногда можно повышать напряжение на ОЗУ, что позволяет добиться более высокой скорости в работе. Сделать это можно с помощью Bios, где параметр DDR Reference Voltage отвечает за напряжение, увеличивать которое нужно на 0.1 В постепенно, чтобы не привести к выходу из строя оперативной памяти.
Многочисленные настройки БИОС дают возможность опытный пользователям ПК настраивать компьютер под себя, добиваясь от него более высокой производительности и других, необходимых для работы, характеристик.
5-ого августа 2015 года компания Intel анонсировала новое семейство процессоров Intel Skylake для платформы Socket LGA1151, а также флагманский чипсет Intel Z170. Конечно же, все ключевые игроки на рынке материнских плат уже давно подготовили свои модели и сразу же начали активно их демонстрировать.

В данном обзоре мы предлагаем познакомиться с материнской платой ASUS Z170-A от именитой тайваньской компании. Судя по ее оснащению и дизайну, новинка является высокоуровневым решением, которое получило отличную звуковую подсистему, качественную элементную базу, поддержку двух портов USB 3.1, а также ряд фирменных доработок. Но это лишь вершина айсберга, поэтому мы ныряем глубже.
Спецификация материнской платы ASUS Z170-A:
Intel Core i7 / Core i5 / Core i3 / Pentium / Celeron шестого поколения
Частота используемой памяти
3400* / 3333* / 2933* / 2800* / 2666* / 2400* / 2133 МГц
4 x DDR4 DIMM-слота с поддержкой до 64 ГБ памяти
3 x PCI Express 3.0 x16 (x16 / x8+x8 / x8+x8+x4)
3 x PCI Express 3.0 x1
Чипсет Intel Z170 поддерживает:
1 x M.2 32 Гбит/с (M.2 2242, M.2 2260, M.2 2280, M.2 22110)
4 x SATA 6 Гбит/с
1 x SATA Express (совместим с 2 х SATA 6 Гбит/с)
RAID 0, RAID 1, RAID 5, RAID 10
1 x Intel WGI219V (10/100/1000 Мбит/с)
Кодек Realtek ALC892
1 х 24-контактный разъем питания ATX
2 x разъема вентиляторов CPU (4-контактные)
4 x разъема подключения системных вентиляторов (4-контактные)
Алюминиевый радиатор на чипсете
Алюминиевые радиаторы на элементах подсистемы питания
Внешние порты I/O
1 x DisplayPort
1 х USB 3.1 (Type-C)
1 х USB 3.1 (Type-A)
1 x Optical S/PDIF out
5 x аудиопортов
Внутренние порты I/O
2 x USB 3.0, каждый с поддержкой подключения двух USB 3.0 (19-контактный)
2 x USB 2.0, каждый с поддержкой подключения двух USB 2.0
4 x SATA 6 Гбит/с
1 x SATA Express
1 x коннектор вывода звука на переднюю панель
1 x блок коннекторов передней панели
1 х колодка «TB_HEADER»
1 x кнопка включения
1 x джампер сброса CMOS
1 x переключатель «TPU»
1 х переключатель «EZ_XMP»
64 Mбит Flash ROM UEFI AMI BIOS
PnP, ACPI 5.0, SM BIOS 2.8, DMI 2.7, WfM 2.0
брошюра с описанием гарантии
диск с драйверами и утилитами
1 х набор ASUS Q-Connectors
1 х инструмент ASUS CPU Installation Tool
3 x кабеля SATA
1 х мостик 2-Way NVIDIA SLI
1 х заглушка интерфейсной панели
ASUS
Новые версии BIOS и драйверов можно скачать со страницы поддержки
Упаковка и комплектация

Материнская плата ASUS Z170-A поставляется в коробке из плотного картона c полиграфией в темных тонах. Помимо наименования модели и компании-производителя, на лицевой стороне отмечена поддержка технологии 5-Way Optimization и интерфейсов USB 3.1 с пропускной способностью 10 Гбит/с. Дополнительно здесь можно обратить внимание на название используемого чипсета, поддержку технологий NVIDIA SLI и AMD CrossFireX, ОС Windows 10, а также на применение аудиотехнологий DTS Connect и DTS Studio Sound. Вверху обозначен приятный подарок для любителей игры World of Warships: вместе с покупкой платы они получат бонусные коды на 15 дней премиум-доступа и премиальный бронепалубный крейсер Диана.

На обратной стороне коробки, помимо изображения материнской платы и краткого перечня ее характеристик, можно обратить внимание на поддержку ряда технологий:
- 5-Way Optimization – плата оснащена двумя интеллектуальными чипами: энергетическим процессором (Energy Processing Unit – EPU) и TurboV-процессором (TurboV Processing Unit – TPU). Пятое поколение этих микросхем позволяет производить тонкую оптимизацию работы системы в зависимости от текущих потребностей пользователя. Также новинка включает в себя специальный генератор базовой частоты для упрощенного разгона процессоров Intel Core 6-ого поколения.
- USB 3.1 – расположенные на интерфейсной панели порты обладают пропускной способностью 10 Гбит/с, что в два раза больше, чем у USB 3.0.
- TurboLAN – при помощи комплектного ПО можно контролировать сетевую активность ПК в режиме реального времени, а также устанавливать каждой программе приоритет на доступ к сетевым ресурсам.
- Crystal Sound 3 - предустановленный на материнской плате аудиокодек Realtek ALC892, в обвязке которого используется специальный усилитель TI R4580I, предлагает поддержку восьмиканального звука. Во избежание возникновения помех, вызванных электромагнитными наводками, используется специальная технология экранирования. Для обеспечения максимального качества звука применяются аудиоконденсаторы компании Nichicon. К тому же левый и правый аудиоканалы выполнены на разных слоях текстолита, что сопутствует минимизации перекрестных наводок.

В коробке с ASUS Z170-A мы обнаружили следующий набор аксессуаров:
- диск с драйверами и утилитами;
- инструкцию пользователя;
- три кабеля SATA;
- набор ASUS Q-Connectors;
- инструмент ASUS CPU Installation Tool для быстрой и корректной установки процессора;
- мостик 2-Way NVIDIA SLI;
- заглушку интерфейсной панели.
Дизайн и особенности платы

Новинка выполнена на печатной плате темно-коричневого цвета формата ATX и выгодно отличается стильным оформлением в светлых и стальных оттенках. Отдельно отметим наличие защитного кожуха над интерфейсной панелью.

Говоря о компоновке и удобстве сборки системы, стоит упомянуть немного перегруженный различными интерфейсами нижний край текстолита, однако такая особенность придется по душе ее владельцам. В остальном же никаких претензий у нас не возникло, поскольку расположение всех элементов довольно продуманно и удобно.

К примеру, производитель позаботился о том, чтоб установленная видеокарта не препятствовала замене модулей оперативной памяти, оснастив DIMM-слоты защелками только с одной стороны. Да и доступ к дисковой подсистемы габаритные карты расширения перекрыть не смогут.

Взглянув на обратную сторону материнской платы, можно обратить внимание не только на привычную опорную пластину процессорного разъема, но и на тот факт, что радиатор охлаждения чипсета надежно закреплен при помощи винтов, а охладители на элементах подсистемы питания крепятся при помощи пластиковых клипс.

В нижней части печатной платы ASUS Z170-A расположены следующие разъемы: колодка подключения аудиоразъемов передней панели, S/PDIF out, колодка «TB_HEADER» (для реализации интерфейса Thunderbolt), кнопка выключения, разъемы COM и TPM, один 4-контактный разъем для подключения корпусного вентилятора, а также колодка подключения фронтальной панели. Дополнительно отметим две колодки для активации портов USB 2.0 и одну для USB 3.0. Всего на плате силами чипсета реализована поддержка шести портов USB 2.0: четырех внутренних и двух на интерфейсной панели. USB 3.0 также шесть: четыре внутренних и два внешних. Все они также функционируют благодаря чипсету.
Отдельного внимания заслуживают два небольших переключателя: «TPU» и «EZ_XMP». Первый имеет три положения: «Выкл.», «1» (автоматический разгон системы при помощи увеличения множителя) и «2» (автоматический разгон при помощи увеличения частоты системной шины и процессорного множителя). Второй тумблер служит для активации соответствующих Intel XMP-профилей оперативной памяти.


Возможности организации дисковой подсистемы представлены разъемом M.2 с пропускной способностью 32 Гбит/с (поддерживаются форматы SSD-накопителей M.2 2242, M.2 2260, M.2 2280 и M.2 22110), четырьмя портами SATA 6 Гбит/с, а также одним SATA Express, который совместим с двумя SATA 6 Гбит/с. Присутствует поддержка массивов SATA RAID 0, RAID 1, RAID 5 и RAID 10.
В связи с недостатком свободных чипсетных линий, на плате присутствует ряд ограничений по одновременному использованию некоторых интерфейсов:
- Интерфейс M.2 делит пропускную способность с SATA Express, поэтому одновременное их использование невозможно.
- Третий слот расширения PCI Express 3.0 x16 (на плате «PCIEX16_3») делит пропускную способность с двумя из шести портов SATA 6 Гбит/с (на плате «SATA6G_56»), поэтому по умолчанию он ограничен режимом работы х2.

Системная плата ASUS Z170-A оснащена четырьмя DIMM-слотами для установки модулей оперативной памяти стандарта DDR4, которые для большего удобства оборудованы защелками только с одной стороны. Оперативная память может работать в двухканальном режиме. Для его реализации планки необходимо устанавливать в первый и третий либо во второй и четвертый слоты (или же занять все доступные разъемы). Поддерживаются модули, работающие на частотах до 3400 МГц в разгоне. Максимальный объем памяти может достигать 64 ГБ, чего будет достаточно для любых поставленных задач.
Дополнительно отметим вторую колодку для подключения выносной панели с портами USB 3.0, а также кнопку «MemOK!», которая позволяет автоматически подобрать необходимые параметры работы оперативной памяти для успешного старта системы.


Система охлаждения рассматриваемой платы состоит из трех основных алюминиевых радиаторов: один осуществляет отвод тепла от чипсета Intel Z170, в то время как два других накрывают элементы подсистемы питания процессора.
В процессе тестирования были зафиксированы следующие температурные показатели:
- радиатор охлаждения чипсета – 32,7°C (при разгоне − 32,8°C);
- верхний радиатор охлаждения элементов подсистемы питания процессора – 37°C (при разгоне − 38,1°C);
- нижний радиатор охлаждения элементов подсистемы питания процессора – 42,4°C (при разгоне − 43,5°C);
- дроссели подсистемы питания процессора − 50,2°C (при разгоне − 52°C).
Полученные результаты явно указывают на высокую эффективность работы установленной системы охлаждения, что свидетельствует о правильном подборе материалов и их конструкции.



Для расширения функциональности материнской платы ASUS Z170-A есть семь слотов:
- PCI Express 3.0 x1;
- PCI Express 3.0 x16 (в режиме х16 либо х8);
- PCI Express 3.0 x1;
- PCI;
- PCI Express 3.0 x16 (в режиме х8);
- PCI Express 3.0 x1;
- PCI Express 3.0 x16 (в режиме х4).
Благодаря поддержке технологий NVIDIA SLI и AMD CrossFireX, данная конфигурация предлагает пользователю организовать графическую подсистему из двух или трех видеокарт. Отдельно отметим, что расположение слотов позволит без проблем подключить две видеокарты с трехслотовой системой охлаждения. При этом у вас все еще останется доступ к одному разъему PCI Express 3.0 x1.

Поскольку набор системной логики Intel Z170 не поддерживает шину PCI, то функционирование соответствующего слота реализовано с помощью моста PCIE-PCI, основанного на контроллере ASMedia ASM1083.

Если же вы решили воспользоваться возможностями интегрированного в CPU графического ядра, то в вашем распоряжении четыре видеовыхода: HDMI, DisplayPort, DVI-D и D-Sub, обслуживание которых осуществляется силами микросхемы ASMedia ASM1442K.

Возможности Multi I/O возложены на микросхему NUVOTON NCT6793D, которая управляет работой системных вентиляторов, портами COM и PS/2, а также обеспечивает мониторинг.

Корректная работа двух портов USB 3.1 на интерфейсной панели обеспечена силами микросхемы ASMedia ASM1142.

Для поддержки сетевых соединений служит гигабитный LAN-контроллер Intel WGI219V. Распределение сетевых ресурсов и приоритизацию трафика поможет осуществить фирменная утилита TurboLAN.


Интерфейсная панель модели ASUS Z170-A включает в себя следующие порты:
- 1 x PS/2 Combo;
- 1 x LAN (RJ45);
- 2 x USB 3.0;
- 2 x USB 2.0;
- 1 х USB 3.1 (Type-C);
- 1 х USB 3.1 (Type-A);
- 1 x HDMI;
- 1 x DisplayPort;
- 1 x D-Sub;
- 1 x DVI-D;
- 1 x Optical S/PDIF out;
- 5 x аудиопортов.
Данная конфигурация может быть смело охарактеризована как отличная, ведь в наличии есть не только все самое необходимое, но даже больше: четыре видеовыхода, большое количество портов USB (включая два высокоскоростных USB 3.1), а также удобное подключение многоканальной акустики и поддержка периферии PS/2.
Отдельно отметим, что при помощи соответствующих колодок на печатной плате вы сможете вынести на заднюю панель корпуса порты COM и Thunderbolt.
UEFI BIOS
Тестируемая новинка использует современный предзагрузчик на основе графического интерфейса UEFI, осуществлять настройки в котором можно при помощи мышки. Он предлагает два основных сценария использования.

«EZ Mode», в котором все необходимые настройки сгруппированы на одном экране.

Либо привычный «Advanced Mode», где все настройки разнесены по своим вкладкам.

Все связанные с разгоном системы настройки находятся во вкладке «Ai Tweaker».

Множитель частоты памяти позволяет устанавливать скорость подключенных модулей в пределах от 800 до 4266 МГц.

Также при необходимости можно получить доступ к регулировкам задержек памяти.
Читайте также:


