Asus transformer камера в какой формат запись
Как получить доступ к своим данным, хранящимся на картах памяти SD, MicroSD и на USB-устройствах?
Нажмите на значёк SD-карты или USB-устройства в правом нижнем углу. Нажмите на папку, и вы увидите все ваши данные в выбранном устройстве хранения. Обратитесь к руководству пользователя за подробностями.
Нажмите и удерживайте палец на нужном файле и нажмите Копировать или Вырезать. Введите папку, в которую хотите скопировать/переместить файл и нажмите на значёк Вставить в верхнем правом углу, чтобы скопировать/переместить файл.
Если вы хотите скопировать/переместить сразу несколько файлов, нажмите карандаш в верхнем правом углу, отметьте желаемые файлы и нажмите Копировать или Вырезать вверху.
Как скопировать и вставить выбранный файл на подключенные внешние устройства хранения?
Следуйте предыдущей инструкции и введите нужную папку на внешнем устройстве хранения.
Если запущенное приложение работает странно, как я могу его остановить?
Чтобы остановить запущенное приложение, нажмите кнопку Приложения > Настройки > Приложения > Работающие приложения. Выберите нужное приложение и нажмите Остановить.
Для удаления приложений, нажмите кнопку Приложения > Настройки > Приложения > Управление приложениями > Сторонние. Выберите приложение и нажмите Удалить.
Где я могу увидеть статус и подробную информацию о приложении?
Чтобы увидеть подробную информацию о приложении, нажмите кнопку Приложения > Настройки > Приложения > Управление приложениями > Все. Выберите приложение для получения подробной информации.
Что делать, когда мой Eee Pad перестает отвечать на запросы?
Просто удерживайте кнопку питания в течение 10 секунд, пока не увидите логотип ASUS Eee Pad. Если логотип ASUS Eee Pad не появился после 10 секунд, отпустите и нажмите кнопку питания еще раз.
Экран моего Eee Pad выключен и я не могу его включить.
Просто удерживайте кнопку питания в течение 10 секунд, пока не увидите логотип ASUS Eee Pad. Если логотип ASUS Eee Pad не появился после 10 секунд, отпустите и нажмите кнопку питания еще раз.
Я вставил карту MicroSD в Eee Pad, но он не видит её.
Выньте карту памяти из вашего Eee Pad и вставьте ее снова.
Отключите ваш Eee Pad от док-станции и подключите снова.
При подключении внешнего USB устройства , если оно не определяется.
Если при подключении внешнего USB устройства , если оно не определяется , нужно зайти в Настройки => Память и выбрать вручную пункт "Подключить внешнее устройство". Во всяком случае с коммуникатором в режиме дисковода планшет соединяется только так.
Во-первых, проверьте интервал времени до автоотключения экрана в настройках. При выборе пункта Никогда в автоотключении экрана может привести к большему потреблению энергии аккумулятора.
Во-вторых, останавливайте запущенные приложения когда они не нужны. Обратитесь к пункту Остановка или удаление приложений для подробных инструкций.
Просто подключите адаптер питания и зарядите Eee Pad. Вы можете включить свой Eee Pad после 10 минут зарядки.
Убедитесь, что у вас запущен на ПК Microsoft Media Player 10 или более поздней версии. Кроме того, убедитесь, что ваш Eee Pad и ПК подключиться к одной беспроводной точки доступа. Обратитесь к руководству пользователя для более подробной информации.
Нажмите Настройки > Конфиденциальность > Сброс к заводским настройкам. Это действие удалит все данные на вашем Eee Pad. Сделайте резервное копирования важных данных перед сбросом к заводским настройкам.
Можно ли открывать и сохранять вложения электронной почты на моем Eee Pad?
Да, но с некоторыми ограничениями:
1. Размер файла должно быть меньше, чем 5MB.
2. Файлы с определёнными расширениями (как .zip и .rar), в которых могут находится вирусы, не могут быть загружены.
Кроме того, файлы с расширением .apk являются установочными для операционной системы Android, но вы не можете открывать .apk файл. Если .apk - вложения выполняют ограничения и установка из неизвестного источника разрешена, вы можете сохранять вложения.
Чтобы проверить включена-ли установка из неизвестного источника, зайдите в меню Настройки > Приложения и проверьте отмечен-ли пункт Неизвестные источники.
- Люфт металической кромки и задней крышки в верхнем левом углу устройства;
- Люфт стекла по всему периметру металической кромки;
- Изогнутая по диагонали док-станция, как следствие – не полное закрепление устройства на ней, тугие USB порты;
- Битые пиксели;
- Частичная засветка IPS матрицы по периметру экрана (заметно в темноте, при черном изображении на экране);
- Отказ touch сенсора – не реагирует на нажатия;
- Потеря громкости в левом динамике (решение описано в теме Прошивка, требуется рут);
- Потеря громкости в обоих динамиках (решение описано в теме Прошивка, требуется рут).
- Разрешение HDMI вывода на Android 3.1 составляет 1280х720.
- Подключение устройства по USB к Mac OS для передачи данных осуществляется с помощью утилиты от Google – Android File Transfer
- В случае отказа touch сенсора, в первую очередь попробуйте разрядить устройство в ноль.
- Если у вас просит пароль при запуске воспользуйтесь сбросом настроек описанным ниже. (Это уничтожит все ваши данные и вернёт трансформер в первоначальное состояние)
- Для увеличения громкости динамиков, воспользуйтесь приложением Volume+ или Voodoo Control
- Для плавного воспроизведения 720p видео замените контейнер с MKV на MP4
на предмет воспроизведения ими популярных форматов. - Если после обновления начало глючить приложение зайдите в Настройки - Приложения - Работающие приложения, найдите там проблемное приложение и нажмите кнопку Остановить и Очистить кэш.
- Проблемы с зарядкой устройства? Возможно решение здесь: Проблем с зарядкой пост.
Asphalt 6 Adrenaline HD
Установите Asphalt_6_A500_1.0.1_mod31_crk.apk. После установки зайдите в игру и подождите пока загрузится кэш. Приятной игры!
N.O.V.A. HD
Скачайте apk. Установите. После установки зайдите в игру и дождитесь загрузки кэша. Приятной игры!
N.O.V.A. 2 HD
Скачайте NOVA_HD_A500_1.0.7_crk.apk. Установите. После установки зайдите в игру и дождитесь загрузки кэша. Приятной игры!
Starfront: Collision HD
Скачайте Star_Front_Collision_HD_LG_P990_Optimus_2x_1.0.0_Cracked_tag3r.apk. Установите. Зайдите в игру и дождитесь загрузки кэша. После загрузки кэша выйдите из игры. Скачайте этот файл и поместите в /gameloft/games/GloftSFHP. Приятной игры!
Order&Chaos HD
Скачайте apk. Установите. Затем зайдите в игру и дождитесь загрузки кэша. Приятной игры!
Hero of Sparta HD
Скачайте этот apk. Установите. Зайдите в игру и дождитесь загрузки кэша. Приятной игры!
9mm HD
Установите apk. Зайдите в игру и дождитесь загрузки кэша. Если игра вылетит зайдите в неё еще раз. Если еще раз вылетит, еще раз зайдите. У меня запустилась с третьего раза. После этого игра вылетать не должна.
Также есть русская версия - apk. Но могут быть "глюки".
Block Breaker 3 Unlimited HD
Скачайте apk. Зайдите в игру и дождитесь загрузки кэша. Приятной игры.
Зарядка трансформера от внешней батареи: (за инструкцию благодарите CyCl0neX)
Инструкция:
1. Берем внешнюю батарею.
2. Кабель из комплекта батареи. Его режем пополам. Там два провода: плюс - в центе, минус - оплётка (у других кабелей может быть и наоборот, лучше прозвонить).
3. Удлинитель USB (папа - мама). Тоже режем пополам и берем часть с мамой. Там четыре провода, но нам нужны только два, как показано на картинке ниже (тоже - прозваниваем, чтобы не ошибиться).
4. Соединяем плюс с плюсом, минус с минусом. Изолируем.
5. Выставляем на выходе батареи напряжение в 14-16В.
6. Втыкаем получившийся кабель одним концом в батарею, а в USB подключаем сам планшет.
Зарядка пошла. Теперь планшет будет работать в поезде (самолете, автобусе, палатке) ровно столько, сколько у вас есть батарей.
Краш-тест стекла трансформера - Видео
Как разобрать планшет и из чего он состоит - Видео
Программа для создания wi-fi точки доступа на Symbian - JoikuSpot Light
Как организовать передачу файлов с андроида на андроид через wifi - инструкция от 47th
Android 3.1 и ниже:
1) Выключите трансформер и вытащите SD карту если имеется.
2) Зажмите кнопку включения и уменьшения громкости на несколько секунд.
Должен появится мелкий текст в верхней левой части экрана, ничего не делайте, просто подождите несколько секунд.
3) Когда появится кнопка Wipe Data (стереть данные) нажмите кнопку увелечения громкости чтобы стереть все ваши персональные данные.
Android 3.2:
1) Выключите трансформер и вытащите SD карту если имеется.
2) Зажмите кнопку уменьшения громкости (Volume down) и Power на несколько секунд (долго, как при включении).
3) После появления информации на экране - отпускаем Power, потом громкость.
4) В центре появляются 2 иконки - Wipe и Нормальная загрузка. 10 секунд на раздумье.
5) Volume down - Переходим на Wipe
6) Volume up - Подтверждаем выбор (Wipe)
ВНИМАНИЕ: Это уничтожит все ваши данные и файлы и вы не сможете их вернуть.
Отлично играет .mkv в котором:
- видео битрейтом до 4000-4500 кб/с, по объему файлов это ориентировочно до 4 Гб;
- звук ac3 - любое количество каналов;
- aac - только двух канальные нормально играет;
- mp3 - само собой играет без проблем;
Если вы хотите узнать по больше о Asus Eee Pad Transformer и узнать с каким браком вы можете столкнутся прочитайте Детальный обзор
Форма обращения в ТП ASUS doberzol,
поделись общими впечатлениями, как он в качестве планшета, и удобен в виде ноутбука? doberzol, странно. Вот все мотоводы говорят о том, все приложения встановятся и идут, что почти все расширяются на весь экран, что маркет для 3.0 растет с каждым днем, и вроде как там полно всего.. Может от локали все зависит?
По поводу глюков, попробуй проверить доступность обновления. ASUS на той неделе выпустила ОТА апдейт, о чем было написано на официальной фейсбук странице.
Кстати, ты еще не в Лондоне?) Живешь там? В Россию собираешься?) Это к тому, что заказать через тебя можно или нет?)
doberzol
Что насчет GPS полноценный ли он.
doberzol, глянул сайт со списком приложений. Списочек далеко не полный, многие приложения показанные в Droider Chart из рубрики "Старший брат" в нем не присутствуют. В любом случае я думаю это вопрос времени, все таки платформа недавно стартовала. По крайней мере лично я уже варю 2 приложения для Honeycomb, и надеюсь я не один)
После обновления глюки с браузером пропали?
Здесь я так понимаю речь идет о аппаратной клаве-докстанции? Очень обидно, это же главная килерфича этого планшета. После обновления, как себя ведет?
Очень огорчило сказанное насчет тормозящего видео. Хотел через него транслировать 1080р на телевизор. Вроде неоднократно встречались упоминания о том, что тегра2 спокойно тянет 1080р. Пробовал видео 50мб 1080 н264 не тянул ни родной ни рокплейер ни виталплайер мкв не пробовал но с нимобычно еще больший напряг.так что по поводу 1080 у меня очень большие сомнения да еще и на телек вообще сказка. 1.4 рипы без проблем.по поводу онлайн телевидения разобрался тормозило когда растягивало на весьекран если не растягивать а просто зоомить на весь экран без растягивания показует без проблем тока жалко что 3:4 ,но лучше так чем с тормозами doberzol,
Железо планшета (и родной плеер) поддерживают небольшое количество кодеков с определёнными настройками. Попробуй например перекодировать видео с помощью aEncoder введя в него тот-же битрейт и разрешение, что и в оригинальном видео. По идее такое должен нормально воспроизвести.
Вот тест видео 1080p. Конечно не радужно.. Но это очень странно на фоне первого, одноядерного Galaxy Tab, который спокойно играет 1080p.

Человек, приобретший ноутбук, включивший и настроивший операционную систему, запустивший все драйвера и сделавший все остальное в соответствии с инструкцией по установке, обязательно захочет ознакомиться со всеми возможности лэптопа. Их у него немало и одна из самых ценных – это вебкамера. Но чтобы она начала работать, ее необходимо включить.
Как включить камеру на ноутбуке Аsus?
Нижеописанные советы действительны для любой модели «Асус». Итак, начинать процесс включения нужно именно с установки драйверов, даже если включение задумано при помощи клавиш, без драйверов не обойтись никак. Кроме них понадобится и специальная программа.
Если установка ОС Виндовс 8 или 7, ХР или Виста была выполнена самостоятельно, то никаких вспомогательных инструментов для подключения камеры не существует по той простой причине, что Майкрософт игнорирует при стартовом запуске загрузки драйвера и утилиты, необходимые в данном случае. Позаботиться об их присутствии в гаджете необходимо самостоятельно. Те, кто приобретал систему в стадии предустановки, могут сразу переходить в стадию включения камеры на ноутбуке Аsus.
Драйвера, которые будут использоваться для включения, должны быть стандартные исключительно для «Асус», а программа для вебкамеры может быть любой. На клавиатуре необходимо найти клавишу fn и картинку фотоаппарата или камеры. Обе эти кнопки, нажатые вместе, выполняют быстрое включение.
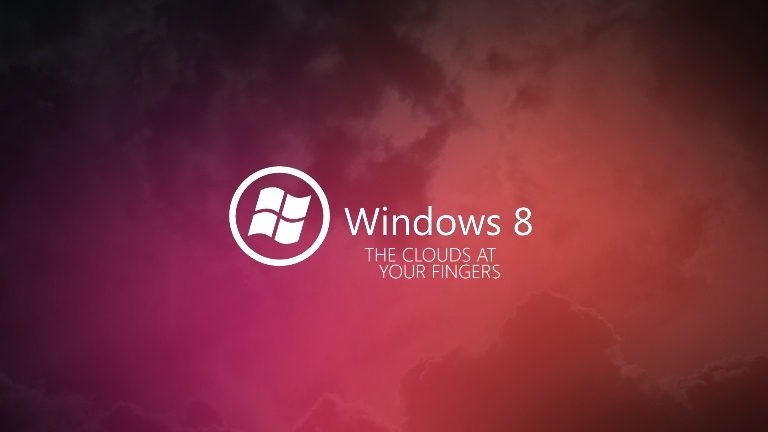
Как настроить камеру в ноутбуке asus?
После того, как вопрос с включением вебкамеры решен, пора подумать о том, как настроить камеру в ноутбуке Asus. Для этого необходимо осуществить следующие действия:
- открыть утилиту Life Frame. Сделать это можно при помощи мышки. Стандартно программа для вебкамеры на ноутбук Аsus имеет свой ярлычок и находится на рабочем столе;
- по ярлычку нужно кликнуть дважды мышкой, и утилита запустится. Камера готова к использованию.
Уточнить настройки можно через программу Asus Camera Screen Saver. Чтобы не переживать, как настроить веб камеру на ноутбуке Аsus, нужно дважды щелкнуть по этому ярлычку, который по умолчанию находится на рабочем столе.
Нужно расценивать данную программу как помощника в вопросе, как сделать фото с веб камеры на ноутбуке Аsus. Она создана не только для демонстрации возможностей вебкамеры, параметры которых можно задать.

Как сфотографироваться на веб камеру на ноутбуке Аsus?
Так как основное предназначение камеры фотографировать и снимать, то как сфоткаться на вебкамеру на ноутбуке Аsus знать необходимо. Никаких особых сложностей это не вызывает. В разделе программы Asus Camera Screen Saver, которую производитель обязательно устанавливает на рабочий стол, есть специальный подраздел, открывая который нужно найти, как сфотографироваться на веб камеру на ноутбуке Аsus. Следуя инструкциям, удастся это выполнить без малейших проблем.
Еще один вариант – это внешняя программа, которую также можно запустить и просто выбрать для своих действий подходящую строку.
От того, как настроить вебкамеру на ноутбуке Асус, зависит и ее дальнейшая работа. Поэтому особе внимание нужно уделить именно этому аспекту. Человек, нашедший и включивший ее, точно сможет фотографировать и записывать видео. Главное, ознакомиться с программами, которые являются стандартными для данной модели девайса.
Видеосвязь дает пользователям возможность не только вести живой разговор, но и видеть своего собеседника. Большинство моделей современных ноутбуков оснащены веб-камерами, способными фиксировать изображение в качестве выше среднего.

Быстрая навигация по статье
Комбинации клавиш
Для того чтобы включить веб-камеру в ноутбуке ASUS с помощью комбинации клавиш, необходимо:
- Нажать на клавиатуре «Fn»;
- Нажать «V» или клавишу с изображенным фотоаппаратом, продолжая удерживать «Fn». Рядом с веб-камерой загорится светодиод зеленого цвета. На мониторе откроется программа «Life Frame» или «Asus Camera Screen Saver».
Life Frame
Для включения веб-камеры необходимо открыть утилиту «Life Frame». Для этого нужно:
- Нажать на кнопку «Пуск»;
- Кликнуть по строке «Все программы»;
- Найти утилиту «Life Frame»;
- Запустить программу, кликнув по ней мышкой. Светодиод веб-камеры загорится зеленым цветом. В окне программы появится изображение.
Asus Camera Screen Saver
Для ноутбуков Asus разработана стандартная программа, отвечающая за включение веб-камеры. Для того чтобы воспользоваться данной программой, требуется:
- Найти на рабочем столе ярлык программы «Asus Camera Screen Saver»;
- Открыть программу двойным щелчком мыши. Веб-камера активирована.
Проверка активации камеры
Проверить правильность работы и активации веб-камеры можно через диспетчера устройств. Для этого нужно:
- Открыть главное меню, нажав кнопку «Пуск»;
- Зайти в раздел «Панель управления»;
- Кликнуть по строке «Оборудование и звук»;
- Выбрать пункт «Диспетчер устройств»;
- Найти и развернуть вкладку «Устройства обработки изображений»;
- Кликнуть правой кнопкой мыши по названию веб-камеры. Откроется контекстное меню;
- Убедиться, что веб-камера подключена;
- выбрать пункт «Свойства», если камера отключена;
- Нажать на кнопку «Включить» во вкладке «Общие»;
- Сохранить изменения, щелкнув по кнопке «Ок».
Загрузка драйвера
Некорректная работа веб-камеры может быть связана с отсутствием драйверов или необходимостью их обновления. Для загрузки драйвера, требуется:
- Вставить инсталляционный диск, идущий в комплекте с ноутбуком в дисковод;
- Найти нужный драйвер;
- Установить его на ПК.
Обновление драйвера
Для того чтобы обновить драйвер, следует:
- Нажать на кнопку «Пуск»;
- Щелкнуть правой кнопкой мыши по строке «Компьютер»;
- Выбрать раздел «Управление»;
- Перейти во вкладку «Диспетчер устройств»
- Найти пункт «Устройства обработки изображений»;
- Развернуть его, щелкнув по треугольнику, расположенному рядом с ним;
- Кликнуть правой кнопкой мыши по названию веб-камеры;
- В контекстном меню выбрать раздел «Свойства»;
- Перейти во вкладку «Драйвер»;
- Нажать на кнопку «Обновить»;
- Перезагрузить компьютер.
Поделитесь этой статьёй с друзьями в соц. сетях:

Практически все современные модели ноутбуков, в том числе устройства компании Asus, оснащены встроенными камерами, позволяющими использовать ПК для видеосвязи или записи видеороликов. Отключение камеры, вызванное возможным рядом программных или механических неисправностей, становится причиной большого дискомфорта. Особенно это касается людей, которые активно общаются в режиме онлайн.
В большинстве случаев самостоятельное подключение камеры программным путем не вызывает особых трудностей. Рассмотрим наиболее распространенные способы активации функции видеосъемки в ноутбуках Asus.
Включение камеры и проверка состояния устройства

Некоторые ноутбуки оснащены специальной клавишей, которая, комбинируя с кнопкой Fn, включает и выключает камеру. В основном она расположена на букве «V», или в верхней части клавиатуры, а также имеет изображение иконки камеры.
Часто происходит так, что после переустановки операционной системы веб-камера перестает ею обнаруживаться, либо это происходит при эксплуатации компьютера. Если с самим устройством ничего не произошло, то проблема с большой вероятностью заключается в драйверах камеры.
Самый простой и действенный способ проверки состояния устройства и его включение в Windows:
- Левой кнопкой мыши или кнопкой клавиатуры Win открыть меню «Пуск» нижней панели Windows;
- Правой кнопкой мыши вызвать контекстное меню раздела «Мой компьютер» и нажать «Свойства»;
- Возникшее меню позволяет активировать раздел «Диспетчер устройств»;
- Из предложенного списка выбрать «Устройства обработки изображений». Открытая ветка должна содержать иконку камеры. Название устройства может отличаться, зависимо от его модели, или модели ноутбука;
- Двойным кликом открываются свойства устройства. Первый предложенный раздел должен указывать на его состояние. Если устройство отключено, то следует нажать на кнопку «Включить».
Проблема с драйверами камеры
- Открыть «Диспетчер устройств» указанным выше способом;
- В случае неисправностей, связанных с драйверами, на иконке в ветке «Устройства обработки изображений» будет заметен желтый треугольник с восклицательным знаком;
- Правой клавишей мышки вызвать контекстное меню и выбрать «Свойства»;
- В случае отсутствия драйверов, первая вкладка окна будет содержать данную информацию;
- Для обновления или установки драйверов необходимо в оптический привод вставить диск с утилитами, поставляемый в комплекте с ноутбуком, и нажать кнопку «Обновить драйвер»;
- Автоматический поиск обнаружит информацию, необходимую для корректной работы камеры, и использует ее для обновления драйверов и утилит.
Установка драйверов без специального диска
Если диск с драйверами ноутбука был утерян или поврежден, то найти необходимые файлы можно, воспользовавшись сайтом производителя компьютера. Рекомендуется выполнить следующий порядок действий:
- Используя «Диспетчер устройств», открыть свойства иконки ветки «Устройства обработки изображений»;
- Всплывшее окно позволит узнать название камеры. Для этого нажимается вкладка «Сведения», внутри скрытого списка выбирается «ИД оборудования»;
- Предложенных названий оборудования может быть несколько. Вызвав контекстное меню одного из них, выбирается «Копировать»;
- В поисковой системе необходимо вставить скопированное название и нажать «Поиск». Среди предложенных вариантов следует выбирать исключительно сайт производителя ноутбука. Скачав предложенные драйверы и утилиты, следует их установить и перезагрузить ПК.
Также можно зайти на официальную страницу Asus. Пункт «Поддержки» поможет найти модель своего ноутбука (название модели можно подсмотреть на нижней панели ПК, перевернув его вверх дном). В разделе конкретной версии компьютера всегда есть пункт «Драйвера и утилиты», который содержит все необходимые файлы. Нужно только выбрать используемую операционную систему и найти нужный установщик.
Описанные варианты включения веб-камер на ноутбуках Asus действенны только при корректной работе самого устройства. Другими причинами, препятствующими его использованию, могут быть механические повреждения, или отсутствия питания от материнской платы ПК. В таких случаях рекомендуется воспользоваться помощью квалифицированных специалистов.
Как включить камеру на ноутбуке Asus
Устройства этой компании пользуются большой популярностью благодаря компактности, достаточной легкости в использовании, надежности и наличию широкого спектра всевозможных функций.
Невозможно не заметить, что одной из наиболее полезных возможностей ноутбука Asus является вебкамера. Правда, ее еще нужно включить.
Что нужно, что бы камера работала?
Прежде всего, следует правильно настроить операционную систему, а также установить и запустить все драйвера. Учтите, что без последних вам никак не обойтись даже в том случае, если для вашей модели предусмотрено включение камеры с помощью кнопок.
Драйвера лучше всего загружать с официального сайта, ради безопасности устройства. Также вам понадобиться скачать специальную программу. Для Windows 8, 7, ХР и Vista никаких дополнительных инструментов подключения не существует только в том случае, когда установка операционной системы не была выполнена самостоятельно. Иначе вам придется самим их установить, помимо прочего. Так же вам с удовольствием помогут специалисты официального сервисного центра компании ASUS.
Владельцы с системой предустановки на своих ноутбуках могут спокойно включить камеру на своем Asus без лишних проблем, при помощи кнопок.
Как включить камеру на ноутбук Asus?
Прежде, чем вы начнете действие включения, обратите внимание на следующий момент. Программа камеры может быть какой угодно, но драйвера, используемые для включения на ноутбуке Asus, должны быть стандартными и предназначенными только для Asus. Как только вы разберетесь с этим моментом, можете приступать непосредственно к активации камеры.
Найдите на клавиатуре клавишу, на которой нарисована камера или фотоаппарат. Затем нажмите «Fn» и только что найденную кнопку одновременно.
Таким образом, вы успешно осуществите быстрое включение вебкамеры.
Также вы можете отыскать на рабочем столе ярлык Life Frame или найти программу в поисковике и открыть ее. Уточнить настройки вебкамеры можно через программу Asus Camera Screen Saver. Все, что нужно сделать – просто дважды кликните по этому ярлыку программы .
Вы можете задать вопрос мастерам из нашего сервисного центра, позвонив по телефону или написав свой вопрос на форму обратной связи.
Спасибо за обращение.

Автор:
Возможно вас также заинтересует
Ремонт ноутбуков ASUS за 1 день
Закажите ремонт в нашем сервисном центре, и получите исправное устройство в тот же день, с гарантией до 1 года
Узнать точное время и стоимость ремонта Спасибо, не надо
Комментарии (0)
Добавить Комментарий

Видели мы и двуэкранный ультрабук ASUS Taichi, и смартфон-планшет ASUS Padfone. Казалось, что фантазия тайваньского производителя должна хотя бы на какое-то время иссякнуть, но ASUS снова сделала решительный шаг в сторону разработки необычного и в тоже время функционального устройства. Так на свет появился симбиоз Android-планшета и Windows-ноутбука.
Двуликий Янус — ASUS Transformer Book Trio TX201LA в разъединённом виде
Не секрет, что рынок ПК сокращается, а рынок планшетов растёт день ото дня. Многие искали способ сделать ноутбук более похожим на планшет, чтобы поднять продажи. ASUS же просто уместила привычную Android-таблетку в крышку дисплея от ноутбука и дала возможность эту крышку отсоединять. В итоге мы имеем ноутбук, который можно «разобрать» на две составляющие: на планшет и на «системный блок» с клавиатурой и аккумулятором (и всем необходимым обычному ноутбуку «железом»: процессором, ОЗУ, HDD и т.д). На планшете можно пользоваться своими любимыми Android-приложениями, а вторую половинку подключить к монитору как полноценный PC.И всё это собирается обратно в ноутбук при первой же необходимости.
Спецификации ASUS Transformer Book Trio TX201LA
| Планшет | Док-станция | |
| Процессор | Intel Atom Z2560 (2 ядра/4 потока, 933/1600 МГц, 1 Мбайт L2-кэш) | Intel Core i5-4200U (2 ядра/4 потока, 1,6/2,6 ГГц, 3 Мбайт L3-кэш, 15 Вт) |
| Интегрированная графика | PowerVR 544MP2 (400 МГц) | Intel HD Graphics 4400 (200/1000 МГц) |
| Оперативная память | 2 Гбайт, LPDDR2, 1066 МГц | 4 Гбайт, DDR3, 1600 МГц |
| Экран | 11,6", TFT IPS, 1920x1080, сенсорный, глянцевый | |
| Датчики | Датчик положения, гироскоп, компас, датчик освещенности | Датчик освещенности |
| Накопитель | 1x 16 Гбайт EMMC | 1x 500 Гбайт, 5400 об/мин (WDC WD5000LPVX) |
| Сеть | Wi-Fi IEEE 802.11n, Bluetooth 3.0 | Wi-Fi IEEE 802.11ac, Ethernet 10/100 Мбит/c (через переходник), Bluetooth 4.0 |
| Камера | Тыльная: 5 Мп, Фронтальная: 720p | - |
| Операционная система | Android Jelly Bean 4.2.2 | Windows 8 |
| Порты ввода-вывода | 1x Micro USB, 1x слот microSD, 1x мини-джек, | 1x Mini DisplayPort, 2x USB 3.0, 1x micro-HDMI, 1x мини-джек |
| Аккумулятор | 19 Вт * ч | 33 Вт * ч |
| Блок питания | 10 Вт | 45 Вт |
| Масса | 0,7 кг | 1 кг |
| Размеры | 304,92x193,78x9,7 мм | 304,92x193,78x13,4 мм |
| Примерная стоимость | 40 000 рублей |
Внешний вид
Теперь, когда с концепцией вы знакомы, начнём подробнейший обзор. ASUS Transformer Book Trio поставляется в аккуратной черной коробке из картона. В комплекте можно найти два зарядных устройства, переходник с Mini DisplayPort на D-Sub, с USB на Ethernet, с USB на Micro-USB и, что немаловажно, защитный неопреновый чехол. Недостатка во всевозможных мелких, но полезных вещах явно не ощущается.
Комплектация ASUS Transformer Book Trio TX201LA
Transformer Book Trio представляет собой уже почти привычный гибрид планшета и ноутбука, но с некоторыми отличиями. В классическом представлении о подобном трансформере, например, Samsung 500T1C или любого другого, вся техническая оснастка расположена в планшете, а в клавиатуре может находиться дополнительный аккумулятор, жёсткий диск и дополнительные же порты ввода-вывода. Другими словами, клавиатура у большинства трансформеров является своего рода необязательным аксессуаром. В ASUS TX201LA все сделано несколько иным образом: здесь и клавиатура, и планшет могут работать отдельно. Для этого Trasformer Book Trio имеет сразу две системы-на-кристалле для каждой из своих составляющих частей. При этом планшетная часть функционирует на ОС Android, а клавиатура со своим содержимым работает под управлением полноценной Windows 8. Сценарий использования трансформера как ноутбука предполагает возможность задействования любой из установленных операционных систем с быстрым переключением между ними.
Экстерьер ASUS Trasformer Book Trio TX201LA напоминает ноутбуки серии VivoBook
Планшет крепится в док-станцию при помощи специального разъема. Для лучшей фиксации используются две небольшие намагниченные пластины, надежно удерживающие планшет в клавиатуре. Сцепление клавиатуры и планшета происходит со специфическим щелчком, после чего планшет уже не выпадет даже при сильной тряске. Для разделения составных частей Transformer Book Trio на док-станции ровно посередине у заднего края находится специальная кнопка, после нажатия на которую «таблетка» может быть легко извлечена. Такое крепление позволяет раскрыть дисплей более чем на 140 о , так что при необходимости всегда можно будет подобрать удобное положение экрана.
Во внешности трансформера легко угадывается фирменный стиль ASUS, TX201LA во многом схож с другими устройствами производителя. Экстерьер лэптопа напоминает ноутбуки серии VivoBook благодаря сочетанию серо-стального цвета топкейса, слегка клиновидной формы корпуса и округлости углов. В сложенном состоянии TX201LA подобен уже подзабытым нетбукам ASUS Seashell, а его толщина достигает 23,6 мм, так что в профиль такой лэптоп смотрится в меру упитанным.
От обычного лэптопа ASUS Transformer Book Trio TX201LA внешне отличает пара клавиш на крышке
Масса Transformer Book Trio — не самая сильная его характеристика; она достигает 1,7 кг — и это при диагонали экрана 11,6". Из них около 700 грамм приходится на сам планшет, и чуть меньше килограмма — на клавиатуру. Немалый вес планшета хорошо чувствуется в руках, однако держать его вполне можно. Похожие трансформеры с идентичной диагональю в среднем весят столько же: отдельно планшеты HP ENVY x2 — 680 грамм, Samsung 500T1C — 744 грамм, при подключении док станции вес увеличивается соответственно до 1,41 кг и 1,48 кг. Но сравнивать напрямую эти девайсы все же не стоит: планшетная часть TX201LA, за исключением операционной системы, аналогична двум приведенным «конкурентам», но в случае задействования дока его возможности значительно увеличиваются за счет второго ЦП и других комплектующих. Поэтому в собранном состоянии Transformer Book Trio уместно сравнивать с другими x86-планшетами на базе низковольтных чипов Intel Core, например, с Samsung 700T1C. Вес подобного аппарата вместе с клавиатурой достигает 1,6 кг, что уже не так сильно разнится с массой ASUS Transformer Book Trio. Но, опять же, не стоит забывать, что функциональность TX201LA позволяет задействовать несколько иные сценарии работы. Например, его док-станция в случае необходимости может служить полноценным домашним ПК — для этого есть и всевозможные видео-выходы, и разъемы для подключения периферии, да и клавиатура с кликпадом.
Клавиатурная док-станция, если судить на ощупь, выполнена полностью из пластика. Но качество изготовления не вызывает каких-либо нареканий, ничего не прогибается даже под сильным давлением. Клавиатурная подложка тоже достаточно жесткая и при печати ведет себя отлично. Лицевая сторона планшета стеклянная, а тыловая — алюминиевая. Претензий к качеству конструкции нет и здесь. Из физических клавиш планшет имеет только кнопку включения и регулятор громкости, находящиеся на задней стороне. Там же в левом нижнем углу расположена тыловая камера. На весу при горизонтальной ориентации планшета левая рука частенько закрывает объектив камеры, к этому нужно привыкать. При вертикальном положении такого, естественно, нет.
Физические кнопки и тыловая камера ASUS Transformer Book Trio TX201LA
Порты ввода-вывода
Нижняя грань планшета ASUS Transformer Book Trio TX201LA
Правый край ASUS Transformer Book Trio TX201LA
Левый край ASUS Transformer Book Trio TX201LA
Все разъемы планшетной половинки ASUS TX201LA сосредоточены на его нижней грани, так что при подключении к клавиатуре из доступных остается только слот для microSD карт. В другое время к планшету можно подключить кабель Micro-USB и гарнитуру.
Для подключения внешнего монитора, ТВ или проектора в оснащении Transformer Book Trio есть два видеовыхода: micro-HDMI и Mini DisplayPort. В большинстве случаев без переходников на полноразмерые аналоги этих интерфейсов для вывода изображения не обойтись, что хорошо понимают в ASUS, раз в комплекте эти переходники есть. Однако переходники и прочая подобная мелочь очень легко теряются.
Устройства ввода
В оснащении органами управления ASUS TX201LA ничем не уступает любому другому тачбуку. Как и положено, здесь имеются клавиатура, тачпад и сенсорный экран. Начнем с первого. Кнопки ужаты по ширине, и поэтому имеют не квадратную, а слегка вытянутую прямоугольную форму. Левый Shift не отличается размером от клавиш-символов, стрелки, как и функцианальные клавиши, самые компактные — шириной в половину обычной кнопки. Тактильные качества клавиатуры хорошие, сами клавиши шершавые на ощупь, глубина хода хоть и небольшая, но нажатие очень четкое. Печатать вслепую можно с первых минут знакомства с лэптопом без каких-либо проблем. Раздражает только клавиша Power, находящаяся в одной «куче» с другими кнопками, а именно в правом верхнем углу клавиатуры. Единственное, чего не хватает клавиатуре ASUS TX201LA, так это подсветки.
Клавиатура ASUS Transformer Book Trio TX201LA
Тачпад в док-станции опять же похож на использованный в ультрабуке UX21A. Позиционирование курсора, распознавание жестов, «тэп» и другие функции в целом работают как надо. Поверхность тачпада гладкая и обеспечивает хорошее скольжение. Но драйвер тачпада иногда сбоит после переключения операционных систем и извлечения и установки планшета в док. После таких сбоев касание к тачпаду приводит к хаотичному и абсолютно неконтролируемому перемещению курсора по экрану. «Лечением» в нашем случае была лишь только перезагрузка устройства. Будем надеяться, с более свежими драйверами данная проблема будет устранена.
Последним в списке, но не последним по значимости устройством ввода у ASUS TX201LA является сенсорный экран. Он распознает до 10 одновременных касаний и поддерживает всевозможные мультитач-жесты. Чувствительно сенсора отличная, а, благодаря хорошему креплению планшета в доке, пользоваться тач-интерфейсом в Windows удобно. В этом отношении ASUS TX201LA выигрывает у многих более крупных сенсорных ноутбуков, где из-за петельного крепления дисплей качается от касаний.
Дисплей, звук
Transformer Book Trio обладает 11,6-дюймовым экраном с разрешением 1920х1080 пикселей (Full HD), и, соответственно, плотностью пикселей 189 PPI. Картинка на дисплее Transformer Book Trio очень детальная, чтобы увидеть отдельные пиксели, нужно сильно постаравшись. Установленная матрица принадлежит к типу TFT IPS производства Chimei Innolux, индекс N116HSE-EA2. Заводские характеристики матрицы таковы: контрастность 700:1, яркость 300 кд/м 2 , углы обзора во всех плоскостях 178 о .
Светимость белого при максимальной яркости дисплея ASUS Transformer Book Trio TX201LA
Статическая контрастность дисплея ASUS Transformer Book Trio TX201LA
С яркостью полный порядок, наши замеры показали даже чуть большее значение, чем указал производитель. С контрастностью наоборот, полученный результат от заводского отличается почти в 7 раз. Светимость черного поля на максимальной яркости составила 2,8 кд/м 2 . На взгляд такой цвет должен восприниматься как темно-серый, но на практике мы такого не наблюдали. Темные оттенки и собственно черный выглядят натурально и насыщенно без добавления светлых тонов, как это бывает у бюджетных матриц. Так что здесь кроется явная ошибка, возможно, вызванная драйвером интегрированной графики.
Цветовое покрытие дисплея ASUS Transformer Book Trio TX201LA
Точность цветопередачи дисплея ASUS Transformer Book Trio TX201LA
Цветовой охват отличный, 95% sRGB более чем достаточно для повседневного использования, а в случае необходимости можно заняться фото- и видеообработкой, хотя вряд ли кому-то это придет в голову на 11-дюймовом лэптопе. Среднее значение цветового отклонения (ΔE) также в норме, всего 0,76, так что дисплей отображает цвета почти без искажений.
Экран закрыт защитным стеклом. Поверхность стекла почти зеркальная, в присутствии источников света экран сильно бликует. По количеству отражений можно судить, что антибликовый фильтр если и присутствует, то очень слабый. Небольшое количество оставляемых отпечатков пальцев на дисплее говорит о наличии жироотталкивающего покрытия, так что в процессе использования поверхность экрана покрывается не самым быстрым образом. Дисплей обрамлен черной рамкой шириной более 2 см со всех сторон, и, если бы производитель прибегнул бы к использованию безрамочного экрана, наподобие LG Shuriken, то при таких габаритах ASUS TX201LA с легкостью вместил бы матрицу 13,3".
Звуковой обработкой в лэптопе занят чип Conexant CX20751/2. Последнее время кодеки данного производителя стали намного чаще встречаться в разнообразных ноутбуках, хотя до недавнего времени кроме пользователей лэптопов Toshiba с ними мало кто сталкивался. Тем не менее, на рынке интегрированного аудио по-прежнему лидирует Realtek. Динамики в док-станции удивить чем-то особенным не могут, из-за небольших размеров выдаваемый частотный диапазон сильно урезан в нижней части спектра. Здесь в принципе нет басов, средние частоты также присутствуют не в полной мере. Громкость динамиков относительно высокая, для просмотра фильмов или других подобных задач ее более чем достаточно. Для подключения внешней акустики или наушников есть один комбинированный аудиоразъем как в планшете, так и в клавиатурной половинке. Проблем при задействовании колонок и наушников обнаружено не было, громкость на аудивыходе высокая.
Планшет
Коротко характеристики планшета мы собрали в таблице выше, сейчас остановимся на них чуть подробнее. Вдыхает жизнь в ОС Android 4.2.2 на этот раз уже знакомая SoC — Intel Atom Z2560. В этой системе-на-кристалле присутствует два «атомных» x86-ядра и видеоускоритель PowerVR 544MP2. Процессор работает на частотах от 933 МГц до 1600 МГц и поддерживает Hyper-Threading, то есть способен обрабатывать одновременно до четырёх потоков данных, по 2 на каждое ядро. Неплохо для «атома», TDP которого укладывается в смешных 3 Вт.
Читайте также:


