Asus rt n66u обновление прошивки
ASUS RT-N66U – это один из самых мощных роутеров на свое время с отличными возможностиями прошивки как родной, так и прошивками от энтузиастов, такими как прошивка от Мерлина или Tomato. Данное устройство является не только образцом технического оснащения, но и обладает внешне интересным дизайном. Корпус ASUS RT-N66U выполнен из качественного пластика, а верхняя поверхность стильно текстурирована. Маршрутизатор позволяет установить не только стабильное беспроводное соединение в двух диапазонах, но также подключить до 4 компьютеров при помощи высокоскоростных гигабитных портов Ethernet. Дополнительно ASUS RT-N66U оснащается фирменной технологией Asus Ai Radar, которая позволяет улучшить покрытие сети, и преобразовывает сигнал в однонаправленный, тем самым увеличивая скорость передачи данных.
. Внимание. Прошивку на роутер устанавливаете на свой страх и риск, и данным действием Вы лишаетесь официальной гарантии, разве что получится перед отправкой в сервис залить назад официальную. Так как у меня уже нет гарантии, я спокойно прошиваю и не нервничаю.
. Обязательно. Прошивать роутер ТОЛЬКО при подключении по кабелю. ПО WIFI любой роутер прошивать категорически НЕ РЕКОМЕНДУЕТСЯ , если конечно Вы не хотите получить дорогой красивый кирпичик.
В данном руководстве мы прошьем WIFI роутер Asus RT-N66U прошивкой от Мерлина. Данная прошивка показала себя стабильно в работе, добавлено некоторое удобство в работе веб интерфейса, SSH из коробки, а также простая установка дополнительных программ.
Для того чтобы скачать для роутера Asus RT-N66U последнюю прошивку от Мерлина переходим на ]]> страницу ]]> , скачиваем последнюю прошивку. На момент прошивки моего роутера последняя прошивка от Мерлина была RT-N66U_3.0.0.4_374.42_0.zip её мы в инструкции и установим. Если сайт недоступен, то можно скачать эту прошивку с моего сайта по ссылке, но возможно будет уже не самая последняя.
На веб странице Вы увидите список прошивок на наш роутер, кликаем на RT-N66U_3.0.0.4_374.42_0.zip

Сохраняем скачиваемую прошивку на винчестер, прошивку необходимо обязательно разархивировать:

В веб интерфейсе роутера в поле Дополнительные настройки кликаем на кнопку Администрирование:

В открывшемся окне переходим на вкладку Обновление микропрограммы, кликаем в поле Файл новой микропрограммы на кнопку Обзор:




После завершения прошивки в веб интерфейсе мы можем увидеть номер прошивки:

Прошивка от Мерлина для WIFI роутера ASUS RT-N66U установлена, позже ждите другие инструкции по настройке данного роутера.
Если Вы хотите немного отвлечься, посоветую посмотреть полезное видео о безопасности в Linux:
Стильный маршрутизатор с поддержкой Wi-Fi 802.11n и Gigabit Ethernet
• Поддержка двух частотных диапазонов (2,4 и 5 ГГц) для обеспечения общей скорости передачи данных до 900 Мбит/с;
• Проводные порты стандарта Gigabit Ethernet;
• Система автономной загрузки файлов Download Master;
• Мощные съемные антенны обеспечивают большую зону покрытия беспроводной сети;
• Два порта USB;
• Удобный графический интерфейс.
Великолепная производительность и гибкие настройки
RT-N66U – это современный беспроводной маршрутизатор, предназначенный для ресурсоемких приложений (онлайн-игры, передача потокового видео в форматах высокой четкости, обмен файлами). Работая сразу в двух частотных диапазонах (2,4 и 5 ГГц), RT-N66U способен обеспечить общую пропускную способность беспроводного соединения на уровне 900 Мбит/c. Многочисленные функции этого устройства доступны посредством удобного интерфейса, который не покажется сложным даже неопытным пользователям.
Поддержка двух частотных диапазонов для беспроводных сетей
Благодаря возможности одновременной работы в двух частотных диапазонах (2,4 и 5 ГГц) со скоростью 450 Мбит/с в каждом, RT-N66U обеспечивает общую скорость передачи данных по беспроводной сети на уровне 900 Мбит/с.
Увеличенная зона покрытия беспроводной сети
Технология ASUS Ai Radar обеспечивает улучшенное покрытие сети Wi-Fi без увеличения энергопотребления. Интеллектуально определяя расположение подключенных устройств, RT-N66U преобразует слабый всенаправленный сигнал в сильный однонаправленный, что обеспечивает более высокую скорость передачи данных.
Простая процедура настройки
Настройка RT-N66U – предельно легкий и простой процесс. Достаточно лишь включить маршрутизатор, подключить к нему необходимые кабели и открыть веб-браузер на любом устройстве с Wi-Fi, например ноутбуке или планшетном компьютере. В открывшейся странице настройки нужно ввести имя пользователя и пароль, предоставленные вашим интернет-провайдером – и маршрутизатор сам установит соединение с сетью интернет!
Мощная функциональность и удобное администрирование
Удобный интерфейс и специальные «мастера» настройки облегчают конфигурирование RT-N66U в соответствии с потребностями пользователя. Даже новички смогут легко настроить интернет-соединение или сетевой принтер.
Оптимизация использования пропускной способности сети
Функция Quality of Service (QoS), реализованная в маршрутизаторе RT-N66U, позволяет указать приоритет использования пропускной способности интернет-канала различными приложениями.
Два порта USB
RT-N66U обладает двумя портами USB, которые могут использоваться для самых разных приложений. Например, подключив к ним внешний жесткий диск, можно будет скачивать файлы без использования компьютера. Также имеется возможность создания сетевого сервера печати на базе USB-совместимого принтера.
Автономное скачивание файлов
Встроенная система автономной загрузки файлов Download Master позволяет скачивать файлы из интернета на подключенный по USB внешний жесткий диск без использования компьютера.
Поддержка до 300 тысяч соединений одновременно
Поддержка до 300 тысяч одновременных соединений означает, что RT-N66U будет обеспечивать высокую производительность при скачивании множества файлов параллельно.
Несколько беспроводных сетей одновременно
С помощью RT-N66U можно организовать до трех беспроводных сетей как в диапазоне 2,4 ГГц, так и в диапазоне 5 ГГц, причем для каждой указать индивидуальные права доступа и приоритет использования пропускной способности общего интернет-канала.
VPN-сервер
Для безопасного доступа в интернет можно запустить VPN-сервер с использованием шифрования MPPE.



IEEE 802.11a, IEEE 802.11b, IEEE 802.11g, IEEE 802.11n, IPv4, IPv6
Data Rate
802.11a : 6,9,12,18,24,36,48,54Mbps
802.11b : 1, 2, 5.5, 11Mbps
802.11g : 6,9,12,18,24,36,48,54Mbps
802.11n : up to 450Mbps
Antenna
Detachable antenna x 3
Operating Frequency
2.4G
.Media server:
Image: JPEG
Audio: mp3, wma, wav, pcm, mp4, lpcm, ogg
Video: asf, avi, divx, mpeg, mpg, ts, vob, wmv, mkv, mov
.QoS:
WMM
User definable rules for IP/MAC/Port. Upload and Download bandwidth management.
ACK/SYN/FIN/RST/ICMP with Highest priority
.Guest Network
2.4GHz guest network x 3, 5GHz guest network x 3
.Printer Server: multifunctional printer support(Windows nly), LPR protocol support
.File server: Samba and FTP server with account management
.PPTP VPN server
.Traffic monitor
Ports
4 x RJ45 for 10/100/1000/Gigabits BaseT for LAN, 1 x RJ45 for 10/100/1000/Gigabits BaseT for WAN, Support Ethernet and 802.3 with max. bit rate 10/100/1000/Gigabits Mbps and auto cross-over function(MDI-X)
USB 2.0 x 2
Кнопка
WPS Button, Reset Button, Power Button
Светодиодный индикатор
LAN x 4
WAN x 1
AIR x 2
USB x 1
Электропитание
AC Input : 110V
60Hz)
DC Output : 19 V with max. 1.58 A current
Размеры
207 x 148.8 x 35.5 mm (WxDxH)
Вес
450 g
Комплeктация
RT-N66U wireless router
Stand
RJ-45 cable
Power adapter
Warranty card
Quick start guide
Сейчас мы с вами будем обновлять прошивку на роутере Asus. На какой конкретно модели? Эта статья подойдет для всех роутеров компании Asus, а показывать я буде на примере маршрутизатора Asus RT-N12+. Пока что другого Асуса под рукой нет. Но, на всех более менее новых устройствах этой компании панель управления одинаковая (в темных тонах) . У меня на старом Asus RT-N13U B1 панель управления какая-то голубая, но и там найти страницу, на которой модно обновить прошивку, совсем не сложно. А сам процесс поиска прошивки и обновления, который я покажу в этой инструкции, подойдет для всех моделей.
Что бы прошить свой роутер, нужно выполнить такие действия:
- Узнать модель своего роутера и его ревизию (аппаратную версию) .
- Проверить, есть ли обновление прошивки для вашего роутера Asus
- Найти и скачать прошивку с официального сайта Asus.
- Подключить роутер по сетевому кабелю к компьютеру.
- Зайти в настройки маршрутизатора и залить новую прошивку.
Несколько нюансов:
- Если маршрутизатор у вас уже настроен и работает, то вы можете зайти в его настройки, и нажав всего на одну кнопку, проверить, есть ли новая версия программного обеспечения. Что бы не искать прошивку и т. д. А вдруг, новой версии нет. Но, как мне показалось, эта проверка немного врет. Или она находит только какие-то серьезные обновления. У меня изначально стояла прошивка 3.0.0.4.376_3754. Я специально залил более старую 3.0.0.4.376_3690. Запустил проверку, и роутер мне выдал, что у меня установлена последняя версия. Делаем выводы: онлайн-проверка врет, откат к старой прошивке на роутере Asus можно сделать.
- Если роутер у вас новый, и вы перед его настройкой хотите обновить ПО, то нужно сразу искать новую версию ПО и обновлять. Или, снова же, настроить маршрутизатор и проверить наличие новой версии с панели управления.
- Насколько я понял, даже если вы уже настроили свой Asus, то обновление прошивки не зацепит ваши настройки, настраивать заново вам не придется. Что очень хорошо.
- Будьте внимательны при загрузке прошивки с сайта производителя. Скачайте прошивку конкретно для вашего устройства (сейчас это подробно рассмотрим) .
Обратите внимание:
В панели управления маршрутизатором ничего не сказано о том, что нельзя прошивать роутер по Wi-Fi. Если об этом ничего не сказано, значит это можно делать, но я не советую. Лучше на момент прошивки подключится к роутеру по сетевому кабелю. А возможно, у вас и так есть компьютер, который подключен по LAN. Если в процессе обновления что-то пойдет не так, или вы зальете не ту прошивку, то скорее всего он перейдет в аварийны режим и придется восстанавливать роутер программой Firmware Restoration. Да и не факт что получится восстановить.Узнаем модель, ревизию роутера и скачиваем прошивку для Asus
Модель вашего роутера, и его аппаратную версию, лучше всего смотреть на наклейке снизу самого устрйоства.
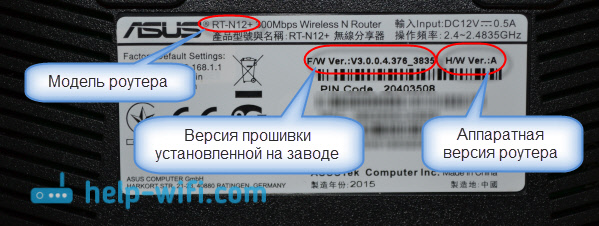
В строек поиска пишем модель своего роутера и нажимаем Enter. Например, у меня RT-N12+.

В списке найденных устройств найдите свой маршрутизатор и нажмите под ним на ссылку Driver & Tools.

Откроется страница вашего устройства. В списке, где нужно выбрать операционную систему, выберите Others. Нажмите на пункт Firmware и скачайте самую новую прошивку (она как правило в самом верху) . Обратите внимание на версию прошивки, сверьте ее с прошивкой, которая уже установлена на вашем устройстве (посмотреть можно в настройках, или снизу устройства) .
Если на сайте новая версия, то нажмите на ссылку Global и сохраните архив с ПО на компьютер.
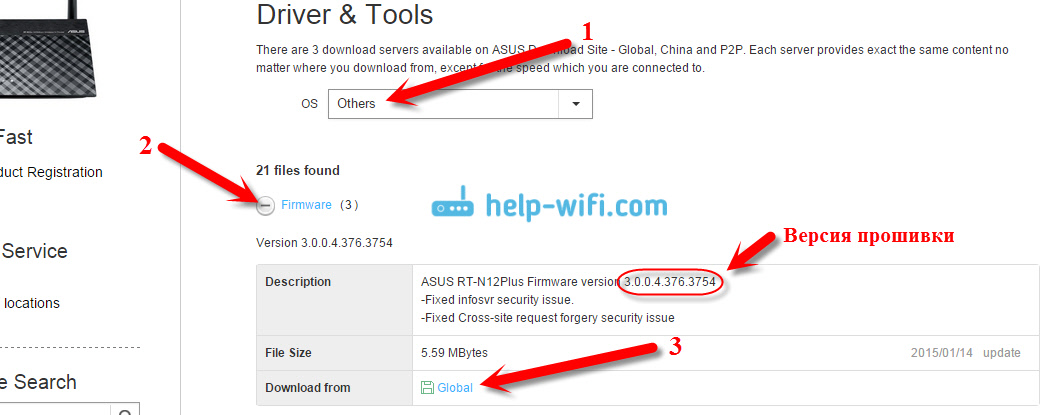
Сразу извлеките файл прошивки в формате .trx из архива, который мы только что скачали.
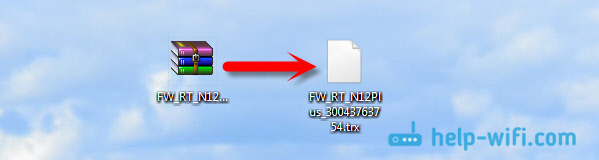
Все готово, можно приступать к обновлению программного обеспечения.
Процесс обновления прошивки маршрутизатора Asus
Подключиться к роутеру, как я уже писал выше, лучше всего по кабелю.

В браузере наберите адрес 192.168.1.1. Укажите имя пользователя и пароль для входа в настройки (стандартные admin и admin) . Или смотрите подробную инструкцию по входу в панель управления.

Ждем пока закончится процесс обновления. Ничего не отключаем и не нажимаем.

После обновления откроется главная страница настроек.
Что бы потом проверить наличие обновления, вы можете зайти в настройках на ту же вкладку Администрирование - Обновление микропрограммы, и нажать на кнопку Проверить (интернет на роутере должен быть настроен) . Там же указана текущая версия ПО.

Послесловие
Вроде бы и не сложно, но как-то запутано с поиском прошивки. Вот почему не сделать так, что бы в настройках была ссылка для загрузки ПО сразу для определенной модели. Ведь это же не сложно сделать. Я так же не понял, есть ли разница, какая у тебя аппаратная версия роутера. Насколько я понял, то разницы нет.
И еще один прикол, у меня сразу на роутере стояла версия более новая, чем та, которую я скачал на сайте (скачивал самую новую, которая была на официальном сайте) . Может просто еще не добавили ее на сайт.
Если у вас остались какие-то вопросы – спрашивайте. Постараюсь помочь.
96
Ребята нужна помощь или хотя бы подсказка куда рыть роутер N12+
Также как на вашем фото в пункте Модель вашего роутера, и его аппаратную версию, лучше всего смотреть на наклейке снизу самого устрйоства. указана прошивка 3.0.0.4.376_3856 Ver.A
Но она получается выше чем последняя официальная что само собой странно это первое, и второе стоит ли понижать прошивку до последней официальной, на данный момент от роутера идут шумы и при подключении даже через кабель идут п\небольшие потери, хотя при прямом подключении их нет.
ответте на мейл плиз
После обновления до Версия 3.0.0.4.380.2717 на ASUS RT-N18U, пишет что flash-ки (USB2*1шт и USB3*1шт) отсоединен, хотя они вставлены и рабочие. Что делать?
Для начала, можно сделать сброс настроек. Потом, обновить еще раз, если не поможет.
Я так понимаю, раньше все работало?
Нет, прошивка роутера не имеет никакого отношения до ОС установленной на вашем компьютере.
В чем разница между прошивками я не знаю. Но beta лучше не ставить.
забыл пароль от файфая как узнать?подскажите модель:asus rt-n66u
На эту тему есть отдельная, подробная статья: Как узнать свой пароль от Wi-Fi
Спасибо, что поделились решением!
Роутер RT-N56U после прошивки по воздуху окирпичился и не восстанавливается утилитой Firmware Restoration что делать?
Фух, все восстановил прошивкой от Падавана
Роутер Asus rt-n66u обновился на новую версию прошивки, теперь попеременно отваливается wi-fi 2.4GHz потом 5GHz, некоторые девайсы которые были подключены к 5GHz теперь не видят, как откатить на более позднюю версию ? Так же через морду по кабелю ?
Скорее всего да. Других вариантов я не знаю.
Решилось без перепрошивки, в настройках 5GHz снять галочку с (автоматический выбор канала, включая каналы DFS)
А какая у вас была проблема?
Добрый вечер, у меня не получается установить прошивку.
Новую версию скачала, но она не устанавливается, пишет (Сбой обновления микропрограммы. Сбой мог возникнуть вследствие использования неправильного образа или ошибки передачи. Проверьте версию микропрограммы и повторите операцию. Произошел сбой обновления микропрограммы из-за неправильного файла или ошибки соед
Добрый вечер. Скорее всего скачали прошивку не для вашей модели роутера, или не для вашей аппаратной версии. Файл прошивки из архива извлекли?
Посмотрите еще раз внимательно по инструкции.
Здравствуйте. У меня новый роутер из коропки ASUS RT-AC68U . Перед настройкой хочу перепрошить его до более новой. 1-й вопрос-при этой операции -подключать кабель Интернета к роутеру обязательно или достаточно кабеля от ноутбука до роутера? И 2-й вопрос-на сайте ASUS после установки новой прошивки(цитирую дословно)-После обновления прошивки мы рекомендуем вам восстановить заводские параметры устройства, нажав на кнопку сброса и удерживать ее в течении 5сек. Т.е. -это сброс к заводским настройкам новой прошивки или я ошибаюсь? Заранее спасибо за ответ.
Здравствуйте.
1. Если прошивать будете через ноутбук, то кабель от провайдера лучше не подключать. После прошивки подключите.
2. Ну они просто советуют после обновления ПО сделать сброс настроек. Сброс сохранит установленную прошивку, но все настройки будут сброшены к заводским. Этого можно не делать. Тем более, что роутер новый, как я понимаю еще не настроенный.
привет.Вопрос есть роутер ASUS RT-AC51U.Проблема:Не работает ddns не смотря на то что ip внешний.у провайдера все открыто.Еще,поднял pptp сервер.Не подключается,как только не пробовал.Никак и все.Думаю может перепрошить на более позднюю версию.И еще вопрос,во время прошивки пропадет ли интернет на нем?спасибо
Не могу подсказать, нет опыта в настройке такой схемы.
Вам нужно настроить интернет на роутере. Задать настройки, которые выдает провайдер. Чтобы роутер смог выйти в интернет и проверить наличие новой прошивки.
Возможно, вам пригодится инструкция по настройке ASUS R12+.
Я думаю, это какая-то временная ошибка на серверах компании ASUS.
Сейчас 22 сентября 2017 и у меня на n66u такая же ошибка.
После перезагрузки роутера, ошибка о невозможности подключиться к серверу исчезла

Здравствуйте.
По поводу сторонних прошивок, вам нужно искать соответствующие инструкции в интернете. У нас на сайте таких нет.
Ошибка в процессе прошивки может быть из-за чего угодно.
И будьте осторожны, роутер можно сломать.
Нужна помощь, подключили и настроили wi fi, asus rt n12, постоянно пропадает связь с роутером, подходишь к нему все появляется. Что это может быть подскажите?
Нужно более подробно все описать. Как конкретно пропадает связь? На всех устройствах такая проблема?
Здравствуйте.
после прошивки роутер rt n12 перестал раздавать вай фай и лампочка тоже не мигает, прошивка вроде прошла удачна. Пытаюсь сделать сброс через секрет кнопку не помогает, и зайти в настройки роутера тоже немогу(
Здравствуйте. Если сброс настроек не помогает и в настройки никак не можете зайти (с разных устройств), то пробуйте восстанавливать по инструкции: восстановление роутера ASUS после неудачной прошивки.
Обновить на какую прошивку? В чем конкретно проблема?
Так как прошивка стоит не оригинальная, то там могут быть свои фишки.
Если на заводскую хотите обновить, то через Firmware Restoration должно получится.
_.jpg)
Описание: Firmware for ASUS RT-N66U (VER.B1)
Network map new features :
1.System status can now show CPU and RAM usage.
2.Client status can show wireless clients signal strength.
3.Client icon is changeable.
Описание: Firmware for ASUS RT-N66U (VER.B1)
Security related issues:
1. Fixed remote command execution vulnerability
2. Fixed cross site scripting vulnerability
3. Fixed parameters buffer overflow vulnerability
4. Fixed XSS(Cross Site Scripting) vulnerability
5. Fixed CSRF(Cross Site Request Forgery) vulnerability
Описание: Firmware for ASUS RT-N66U (VER.B1)
Security related issues:
1. Force changing FTP from anonymous to account mode after firmware
upgraded.
2. Patched IPv6 user interface from Merlin's build.
1. Fixed IE and Firefox compatibility issues.
2. Network map will show notification when newer firmware
available.
Описание: Firmware for ASUS RT-N66U (VER.B1)
Security related issues:
2. Fixed cross-site scripting vulnerability (CWE-79).
3. Fixed the authentication bypass (CWW-592).
4. Added notification to help avoid security risks.
5. Fixed network place(samba) and FTP vulnerability.
Описание: Firmware for ASUS RT-N66U (VER.B1)
Modified
1. Modified AiDisk setup wizard to prevent a potential security
issue.
2. Modified descriptions of WiFi security.
3. Modified MTU clamping rules.
4. Improve Web UI performance.
5. Modified network map client list / UPnP replay mechanism.
Описание: Firmware for ASUS RT-N66U (VER.B1)
Modified:
1. Allowed LAN stateful settings for DHCP6.
2. Allowed manually scan after resetting.
3. Modified DMZ settings in load-balanced mode.
4. Modified virtual server settings in load balanced mode.
5. Modified some FAQ hyperlinks.
6. Modified configurations of WeTelecom WM-D300.
Описание: Firmware for ASUS RT-N66U (VER.B1)
Fixed:
1. Fixed throughput issue when VPN server broadcast is enabled.
2. Fixed DNS Amplified DDoS vulnerability.
1. Disable auto mac clone for Singpore SKU.
Описание: Firmware for ASUS RT-N66U (VER.B1)
This version add many new features, please press the reset button
more than 5 seconds to reset the RT-N66U after firmware upgraded to
prevent unexpected problem.
AiCloud 2.0 released
1.All new web interface
Описание: App of AiCloud Version for ASUS RT-N66U (VER.B1)
Type: Others
App of AiCloud Version 1.0.0.2.82 for Android
1. Fix several issues will cause app crash.
2. Fix user cannot use Smart Access when changing login
account.
Описание: RT-N66U B1 Device Discovery version for ASUS RT-N66U (VER.B1)
Type: Utilities
ASUS RT-N66U B1 Device Discovery version 1.4.6.5
You can use the device discovery tool to find the IP address of
wireless router.

Подключите кабель, который вам провели в квартиру наши монтажники в синий порт, а компьютер подключите в любой из желтых портов. Вы так же можете соединить ваш ПК с роутером по беспроводной сети, но на первичном этапе настройки лучше использовать кабель.

Шаг 1 из 5
Открываем браузер, в адресной строке набираем адрес роутера, нажимаем Enter.
Если открывается страница авторизации роутера, вводим логин и пароль для доступа к роутеру, нажимаем Enter.

Шаг 2 из 5
Если открывается страница с мастером первичной настроики из него нужно выйти, нажав снизу кнопку "На главную страницу" ("Main page"/"Cancel").

Шаг 3 из 5
Откроются настройки роутера. Если интерфейс на английском, справа сверху проверяем наличие выпадающего списка с выбором языка. Если выпадающий список есть, выбираем "Русский".

После выбора языка для подтверждения необходимости смены нажимаем кнопку "ОК".

Откроются настройки роутера.

Шаг 4 из 5
В левом меню нажимаем на пункт "WAN". Откроется соответствующее окно.
В пункте "Тип WAN-подключения" ("WAN Connection Type") из выпадающего списка выбираем "Динамический IP" ("Automatic IP").
Если в данном блоке есть пункт "Выбор порта IPTV STB" ("Choose IPTV STB Port") выбираем в нем номера портов, к которым подключены ТВ-приставки.
В пункте "Получить IP-адрес WAN автоматически" ("Get the WAN IP automatically" отмечаем "Да" ("Yes").)
В пункте "Подключаться к DNS-серверу автоматически" ("Connect to DNS Server automatically") отмечаем "Да" ("Yes").

Листаем страницу вниз. Если в блоке "Специальные требования поставщика услуг Интернета" ("Special Requirement from ISP") есть пункт "Выбор порта IPTV STB" ("Choose IPTV STB Port") выбираем в нем номера портов, к которым подключены ТВ-приставки.
Справа снизу нажимаем кнопку "Применить" ("Apply").

Шаг 5 из 5
В левом меню нажимаем на пункт "Беспроводная сеть" ("Wireless"). Откроется соответствующее окно.
В поле "SSID" придумываем и пишем новое имя сети (достаточно изменить/добавить одну букву или цифру).
В пункте "Режим бесповодной сети" ("Wireless Mode") выбираем "Auto".

Листаем страницу вниз.
В пункте "Метод проверки подлинности" ("Authentication Method") выбираем "WPA2-Personal".
В пункте "Шифрование" ("Encryption") выбираем "AES".
В поле "Предварительный ключ WPA" ("WPA Pre-Shared Key") придумываем и пишем новый пароль для Wi-Fi сети (не менее 8 символов, используя только английские буквы или цифры).
Справа снизу нажимаем кнопку "Применить" ("Apply").
Если на данной странице рядом с кнопкой "Применить" или в верхней части всего интерфейса есть кнопка "Перейти к настройке 5 ГГц"/"5 ГГц" ("Go to 5GHz setting"/"5GHz"), нажимаем на неё.

Откроется окно настройки беспроводной сети 5 ГГц, заполняем поля аналогично.
В поле "SSID" придумываем и пишем новое имя сети (достаточно изменить/добавить одну букву или цифру).
В пункте "Режим бесповодной сети" ("Wireless Mode") выбираем "Auto".
В пункте "Метод проверки подлинности" ("Authentication Method") выбираем "WPA2-Personal".
В пункте "Шифрование" ("Encryption") выбираем "AES".
В поле "Предварительный ключ WPA" ("WPA Pre-Shared Key") придумываем и пишем новый пароль для Wi-Fi сети (не менее 8 символов, используя только английские буквы или цифры).
Справа снизу нажимаем кнопку "Применить" ("Apply").

Шаг 1 из 1
В левом меню нажимаем на пункт "WAN". Откроется соответствующее окно. Если в блоке "WAN - Интернет-соединение" ("WAN - Internet Connection") есть пункт "Выбор порта IPTV STB" ("Choose IPTV STB Port") выбираем в нем номера портов, к которым подключены ТВ-приставки.

Листаем страницу вниз. Если в блоке "Специальные требования поставщика услуг Интернета" ("Special Requirement from ISP") есть пункт "Выбор порта IPTV STB" ("Choose IPTV STB Port") выбираем в нем номера портов, к которым подключены ТВ-приставки.
Справа снизу нажимаем кнопку "Применить" ("Apply").

Будьте внимательны, выполняя инструкции в этом разделе. В случае ошибки в действиях потребуется визит в сервис-центр для восстановления устройства.
Прошивать роутер рекомендуется, подключив кабель от ПК в любой из LAN-портов. Прошивая роутер по Wi-Fi, есть риск получить неработоспособное устройство, восстанавливаемое только в сервис-центре, либо не восстанавливаемое вовсе.
Шаг 1 из 3
Шаг 2 из 3
Открываем браузер, в адресной строке набираем адрес роутера, нажимаем Enter.
Откроется страница авторизации роутера.
Вводим логин и пароль для доступа к роутеру, нажимаем Enter.

Шаг 3 из 3
Откроется web-интерфейс роутера. В левом меню нажмите на пункт «Администрирование» («Administration»).

Выберите вкладку «Обновление микропрограммы» («Firmware Upgrade»). В поле «Файл новой микропрограммы» («New Firmware File») нажмите кнопку «Выберите файл».

В открывшемся окне укажите расположение файла с прошивкой, нажмите «Открыть».

Подождите, пока роутер обновляет свою микропрограмму, обычно это занимает не более 15 минут. Во время обновления не выключайте роутер из сети. После того, как роутер обновит свою прошивку и перезагрузится, вы можете приступать к эксплуатации.

Шаг 1 из 4
Открываем браузер, в адресной строке набираем адрес роутера, нажимаем Enter.
Откроется страница авторизации роутера.
Вводим логин и пароль для доступа к роутеру, нажимаем Enter.

Шаг 2 из 4
Откроются настройки роутера.
В левом меню нажимаем на пункт "IP Config" ("Настройка IP"), далее в поле "WAN Connection Type" ("Тип WAN соединения") из выпадающего списка выбираем "Automatic IP" ("Автоматический IP").
В поле "Get IP automatically" ("Получить IP-адрес автоматически") отмечаем "Yes" ("Да").
В поле "Get DNS Server automatically" ("Подключаться к DNS-серверу автоматически") отмечаем "Yes" ("Да").

Шаг 3 из 4
Листаем страницу вниз. Нажимаем кнопку "Finish" ("Завершить"), ждем применения настроек.

Шаг 4 из 4
В левом меню нажимаем на пункт "Wireless" ("Беспроводная сеть").
В поле "SSID" придумываем и пишем новое имя сети.
В поле "Authentication Method" ("Метод шифрования") отмечаем "WPA2-Personal".
В поле "WPA Encryption" ("WPA шифрование") отмечаем AES.
В поле "WPA Pre-Shared Key" ("Предварительный ключ WPA") придумываем и пишем новый пароль для Wi-Fi сети (не менее 8 символов, используя только английские буквы или цифры). Нажимаем кнопку "Finish" ("Завершить"), ждем применения настроек.

Шаг 1 из 1
В левом меню нажимаем на пункт "IP Config" ("Настройка IP"), далее в поле "Choose WAN Bridge Port" ("Выбор бридж порта"), выбираем номера портов, к которым подключены ТВ-приставки.
Листаем страницу вниз.
Нажимаем кнопку "Finish" ("Завершить"), ждем применения настроек.

Будьте внимательны, выполняя инструкции в этом разделе. В случае ошибки в действиях потребуется визит в сервис-центр для восстановления устройства.
Прошивать роутер рекомендуется, подключив кабель от ПК в любой из LAN-портов. Прошивая роутер по Wi-Fi, есть риск получить неработоспособное устройство, восстанавливаемое только в сервис-центре, либо не восстанавливаемое вовсе.
Шаг 1 из 3
Шаг 2 из 3
Открываем браузер, в адресной строке набираем адрес роутера, нажимаем Enter.
Откроется страница авторизации роутера.
Вводим логин и пароль для доступа к роутеру, нажимаем Enter.

Шаг 3 из 3
Перед вами откроется web-интерфейс роутера.
В левом меню нажмите на пункт “System Setup” (“Системные настройки”).
Выберите подпункт “ Firmware Upgrade ” (“Обновление микропрограммы”).
В поле “New Firmware File ” (“Файл новой микропрограммы ”) – нажмите кнопку «Выберите файл», в открывшемся окне нужно найти файл с прошивкой.
Подождите, пока роутер обновляет свою микропрограмму, обычно это занимает не более 15 минут, во время обновления не выключайте роутер из сети розетки. После того, как роутер обновит свою прошивку и перезагрузится, вы можете приступать к эксплуатации.

Шаг 1 из 6
Открываем браузер, в адресной строке набираем адрес роутера, нажимаем Enter.
Откроется страница авторизации роутера.
Вводим логин и пароль для доступа к роутеру, нажимаем Enter.

Шаг 2 из 6
Если открывается страница "Мастера настроек", нажимаем "Пропустить мастер настроек", если есть кнопка "Настройка вручную" - нажимаем на нее.

Шаг 3 из 6
Откроются настройки роутера.
Если интерфейс на английском, справа сверху проверяем наличие выпадающего списка с выбором языка. Если выпадающий список есть, выбираем "Русский".

Шаг 4 из 6
Откроются настройки роутера. Выбираем вкладку "Интернет" ("WAN").
Откроется соответствующее окно.
В блоке "Основные настройки" ("Basic Config") в поле "Тип WAN-подключения" ("WAN Connection Type") из выпадающего списка выбираем "Автоматический IP" ("Automatic IP").
В поле "Включить WAN" ("Enable WAN") должно стоять "Да" ("Yes").
В поле "Подключаться к DNS-серверу автоматически" ("Connect to DNS Server automatically") отмечаем "Да" ("Yes").
Нажимаем кнопку "Применить" ("Apply"), ждем применения настроек.

Шаг 5 из 6
В левом меню нажимаем на пункт "Беспроводная сеть" ("Wireless").
В поле "Частотный диапазон" ("Frequency") выбираем 2,4 Ghz.
В поле "SSID" придумываем и пишем новое имя сети.
В поле "Режим беспроводной сети" ("Wireless Mode") отмечаем пункт "Авто" ("Auto").
В поле "Метод проверки подлинности" ("Authentication Method") выбираем WPA2-Personal.
В поле "Предварительный ключ WPA" ("WPA Pre-Shared Key") придумываем и пишем новый пароль для Wi-Fi сети (не менее 8 символов, используя только английские буквы или цифры). Нажимаем кнопку "Применить" ("Apply"), ждем применения настроек.

Шаг 6 из 6
Если в поле "Частотный диапазон" ("Frequency") можно выбрать 5 Ghz , нажимаем на "5 ГГц", аналогично настраиваем сеть 5 ГГц.
В поле "SSID" придумываем и пишем новое имя сети (оно должно отличаться от имени сети для 2,4Ghz).
В поле "Режим беспроводной сети" ("Wireless Mode") отмечаем пункт "Авто" ("Auto").
В поле "Метод проверки подлинности" ("Authentication Method") выбираем WPA2-Personal.
В поле "Предварительный ключ WPA" ("WPA Pre-Shared Key") придумываем и пишем новый пароль для Wi-Fi сети (не менее 8 символов, используя только английские буквы или цифры). Нажимаем кнопку "Применить" ("Apply"), ждем применения настроек.

Шаг 1 из 1
В левом меню нажимаем на пункт "Локальная сеть" ("LAN"), далее выбираем пункт "IPTV".
В поле "Выбор порта IPTV STB" ("Choose IPTV STB Port") выбираем номера портов, к которым подключены ТВ-приставки.
Нажимаем кнопку "Применить" ("Apply"), ждем применения настроек.

Будьте внимательны, выполняя инструкции в этом разделе. В случае ошибки в действиях потребуется визит в сервис-центр для восстановления устройства.
Прошивать роутер рекомендуется, подключив кабель от ПК в любой из LAN-портов. Прошивая роутер по Wi-Fi, есть риск получить неработоспособное устройство, восстанавливаемое только в сервис-центре, либо не восстанавливаемое вовсе.
Шаг 1 из 3
Шаг 2 из 3
Открываем браузер, в адресной строке набираем адрес роутера, нажимаем Enter.
Откроется страница авторизации роутера.
Вводим логин и пароль для доступа к роутеру, нажимаем Enter.

Шаг 3 из 3
Перед вами откроется web-интерфейс роутера.
В левом меню нажмите на пункт “Администрирование ” (“Administration”).
Выберите подпункт “Обновление микропрограммы” (“Firmware Upgrade”).
В поле “Файл новой микропрограммы ” (“New Firmware File ”) – нажмите кнопку «Выберите файл», в открывшемся окне нужно найти файл с прошивкой.
Подождите, пока роутер обновляет свою микропрограмму, обычно это занимает не более 15 минут, во время обновления не выключайте роутер из сети розетки. После того, как роутер обновит свою прошивку и перезагрузится, вы можете приступать к эксплуатации.

Используйте аппаратный сброс настроек, если требуется настроить устройство заново (удалить все пользовательские настройки), нет доступа к веб-странице интерфейса настроек роутера, после настройки роутера интернет-соединение не установилось или пароль доступа к нему был утерян.
Внимание! При выполнении аппаратного сброса настроек все пользовательские установки будут сброшены на заводские параметры!
На корпусе устройства имеется углубленная кнопка СБРОС (RESET, RESTORE), позволяющая сбросить настройки на заводские установки. Кнопку СБРОС (RESET, RESTORE) вы сможете найти на той же стороне корпуса роутера, где располагаются остальные разъемы и кнопки. В редких случаях кнопка может располагаться на дне роутера.
Читайте также:


