Asus rt n10u обновление прошивки
_.jpg)
Описание: Firmware for ASUS RT-N10U (VER.B1)
Security related issues:
1. Fixed remote command execution vulnerability
2. Fixed parameters buffer overflow vulnerability
3. Fixed XSS(Cross Site Scripting) vulnerability
4. Fixed CSRF(Cross Site Request Forgery) vulnerability
5. Added auto logout function. The timeout time can be configured
in - Administration--> System
6. Included patches related to network map. Thanks for Merlin's
contribution.
Описание: Firmware for ASUS RT-N10U (VER.B1)
Security related issues
1. Fixed cross-site scripting vulnerability (CWE-79).
2. Fixed the authentication bypass (CWE-592).
1. Updated multi language strings.
2. Adjusted Time zone detecting algorithm.
Описание: Firmware for ASUS RT-N10U (VER.B1)
Security related issues:
2. Fixed cross-site scripting vulnerability (CWE-79).
3. Fixed the authentication bypass (CWW-592).
4. Added notification to help avoid security risks.
5. Fixed network place(samba) and FTP vulnerability.
1. Redesigned the parental control time setting UI.
2. Updated multi language strings.
3. Adjusted FW checking algorithm.
Описание: Firmware for ASUS RT-N10U (VER.B1)
Please note:
After upgrading to 3.0.0.4.260 and restarting your router, please
press the reset button for more than 5 seconds to reset the system
to the default settings.
If you encounter a firmware upgrade failure with RT-N10U, please
download the latest utility to recover the router.
1. New designed user interface
2. Enhanced QoS (Quality of Service) feature
- Flexible for manually setting the QoS rule
Система: Windows 7 Windows 7 64-bit Windows Vista Windows Vista 64-bit Windows XP Windows XP 64-bit Windows Server 2003 Windows Server 2003 64-bitОписание: RT-N10U B1 Utility version 4.1.9.6 ( for ASUS RT-N10U (VER.B1)
Type: Utilities
OS Supported: Windows XP/2003/Vista/7
Utilities: Router Setup Wizard / WPS Wizard / Device Discovery /
Firmware Restoration / Printer Setup
Если ты решил обновить прошивку своего маршрутизатора на более быстру ю, стабильную и гибкую, советую выбрать DD-WRT. Это универсальные прошивки, подходят к огромному количеству роутеров.
Для начала убедись, что прошивка поддерживает твое устройство. Открой базу данных и набери модель. Например: ASUS RT-N10. В моем устройстве указана ревизия "B1", т.е. прошивку смотреть для ревизии "B1".
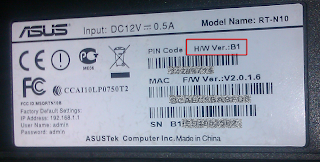
Чтобы узнать свою ревизию, посмотри "H/W Ver" на наклейке устройства.
Процесс обновления прошивки потребует от тебя внимательности и терпения. Также рекомендую отключить от устройства всех клиентов, оставив только тот интерфейс, которым подключен твой ПК. Кабель от провайдера тоже отключи.
Первым делом меняй прошивку на factory-to-ddwrt.trx. Для этого открывай браузер IE, в строке адреса набирай IP-маршрутизатора. Обычно это адрес 192.168.1.1. Роутер попросит имя пользователя и пароль, укажи их. Значения по-умолчанию: Имя пользователя "admin" пароль: "admin" (без кавычек).
Прошивка выполняется в разделе (меню слева) "Администрирование", закладка "Обновление микропрограммы".
После обновления микропрограммы устройство перезагрузится, все настройки будут установлены по-умолчанию. На первой странице, которая отобразится после перезагрузки, будет предложено задать имя пользователя и пароль. Укажи их сейчас, не откладывай на потом.
Для установки конечной прошивки перейди на закладку "Administration" - "Firmware Upgrade". Как и в предыдущем случае, выбирай файл asus-rt-n10plus-ddwrt-webflash.bin и запусти процесс обновления прошивки.
Счетчик секунд покажет, что процесс обновления прошивки близится к завершению. В моем случае счетчик не досчитал до 100, показав первую страницу консоли управления.
На этом смена прошивки завершена. Тебе остается настроить основные параметры роутера. О том как это сделать в следующей статье.
Позавчера впервые столкнулся с Wi-Fi роутером ASUS RT-N10U B, а также с новой прошивкой от ASUS. Успешно настроил, сделал у клиента пару ключевых скриншотов и делюсь информацией в этой статье. Итак, инструкция по настройке роутера ASUS RT-N10U для работы с интернет провайдером Билайн.

Примечание: данное руководство предназначено только для настройки ASUS RT-N10U ver. B, для других ASUS RT-N10 она не подходит, в частности, для них пока отсутствует рассматриваемая версия прошивки.
Прежде чем начать настраивать
Примечание: в процессе настройки будет подробнейшим образом рассмотрен процесс обновления прошивки роутера. Это не сложно и обязательно. На предустановленной прошивке, с которой ASUS RT-N10U ver.B поступает в продажу, интернет от Билайн, скорее всего, работать не будет.
Несколько подготовительных вещей, которые следует выполнить прежде чем мы начали настраивать Wi-Fi роутер:
Итак, теперь, когда новая прошивка для ASUS RT-N10U B у нас есть, выполним еще некоторые действия на компьютере, с которого будем настраивать роутер:

Настройки LAN на компьютере
- Если у Вас Windows 8 или Windows 7, заходим в «Панель управления», «Центр управления сетями и общим доступом», нажимаем «Изменение параметров адаптера», нажимаем правой клавишей мыши по «Подключение по локальной сети» и нажимаем «Свойства». В появившемся списке «Отмеченные компоненты используются этим подключением», выбираем «Протокол Интернета версии 4 TCP/IPv4» и нажимаем «Свойства». Смотрим, чтобы не было прописано никаких параметров для IP адреса и DNS. Если же они указаны, то ставим в обоих пунктах «Получать автоматически»
- Если у Вас Windows XP — проделываем все то же самое, что и в предыдущем пункте, начиная со щелчка правой клавишей мыши по значку подключения по локальной сети. Само подключение находится в «Панель управелния» — «Сетевые подключения».
И последний важный пункт: отключите подключение Билайн на компьютере. И забудьте о его существовании на все время настройки роутера, а в случае успешной настройки — и на все остальное время. Очень часто проблемы возникают именно из-за того, что при настройке беспроводного маршрутизатора пользователь оставляет обычное интернет подключение включенным. Этого делать не нужно и это важно.
Подключение роутера

На обратной стороне роутера ASUS RT-N10U B имеется один желтый вход для подключения кабеля провайдера, в данной конкретной инструкции это Билайн и четыре разъема LAN, один из которых нам следует соединить с соответствующим разъемом сетевой карты компьютера, здесь все просто. После того, как сделали это — включаем маршрутизатор в розетку.
Обновление прошивки ASUS RT-N10U B
Запустите любой интернет браузер и введите в адресную строку адрес 192.168.1.1 — это стандартный адрес для доступа к настройкам роутеров марки ASUS. После перехода на адрес, у Вас будут запрошены логин и пароль для доступа к настройкам — вводим стандартные admin/admin. После ввода правильных логина и паролья для ASUS RT-N10U B, вы попадете на главную страницу настроек роутера, которая, сокрее всего, будет выглядеть следующим образом:

Настройка ASUS RT-N10U

Настройка L2TP подключения Билайн
Интернет провайдер Билайн использует протокол L2TP для подключения к сети Интернет. Наша задача — настроить это подключение в роутере. В новой прошивке есть неплохой режим автоматической настройки и если Вы решите воспользоваться им, то вот вся информация, которая Вам может потребоваться:

Настройки подключения Билайн в Asus RT-N10U (нажмите, чтобы увеличить)
К сожалению бывает так, что автоматическая настройка не работает. В этом случае можно воспользоваться ручной настройкой. Более того, на мой взгляд, так даже проще. В меню «Дополнительные настройки» выбираем «Интернет», и на появившейся странице вводим все необходимые данные, после чего нажимаем «Применить». Если все было сделано правильно, то через несколько секнуд – минуту Вы сможете открывать страницы в Интернете, а в пункте «Карта сети» будет отображаться, что доступ к Интернет есть. Напоминаю, подключение Билайн на компьютере запускать не нужно — оно больше не понадобится.
Настройка безопасности Wi-Fi сети

Настройки Wi-Fi (нажмите, чтобы увеличить картинку)
Для настройки параметров безопасности Вашей беспроводной сети в «Дополнительных настройках» слева выберите «Беспроводная сеть» и на появившейся странице введите SSID — имя точки доступа, любое на Ваше усмотрение, но рекомендую не использовать кириллицу. Метод проверки подлинности — WPA2-Personal, а в поле «Предварительный ключ WPA» укажите пароль, состоящий не менее чем из 8 латинских символов и/или цифр — он будет запрашиваться при подключении новых устройств к сети. Нажмите применить. Вот и все, теперь можно попробовать подключиться к Wi-Fi с любого из Ваших устройств.
В случае, если что-то не работает, обратитесь к этой странице, с описанием типичных проблем при настройке Wi-Fi роутера и их решения





Обесточить роутер. Желательно отключить сетевой кабель от WAN, вынуть всё из USB портов
(иначе при наличии подключенных дисков возможно их некорректное отключение).
Сброс настроек роутера в дефолт
Сбросьте сначала настройки роутера в настройки по умолчанию, выбрав один из способов:
- выбрав в веб-оболочке роутера: System Setup -> Factory Default.
- нажав на его корпусе кнопку RESET на 5 секунд, лампочка POWER начнет мигать, в этот момент отпустить кнопку.
- для опытных пользователей, которые уже настраивали роутер - команды "erase /dev/mtd/3" и "erase /dev/mtd/4"
(сначала нужно убедиться, что на вашей версии прошивки эти разделы соответствуют nvram и flashfs).
Три метода безопасной смены прошивки роутера Asus
Первый метод, самый простой
- Включить роутер в розетку. Несколько секунд после перегрузки или включения питания НЕЛЬЗЯ выключать питание роутера - в первую секунду после подачи питания он может писать во флэш. По этой же причине вставлять шнур питания нужно быстро и чётко, а не втыкая-вытыкая его. Если nvram будет поврежден, то роутер может не загрузится. Также нельзя выключать питание роутера если вы дали команды на запись nvram явно: заливаете firmware, или дали команду "nvram commit".
- Зайти на страницу администрирования System Setup -> Firmware Upgrade. Нажать кнопку Browse, выбрать файл с прошивкой (расширение .trx). Нажать кнопу Upload. Не ошибитесь страничкой, есть еще страницы загрузки настроек settings и flashfs.
Через какое-то время роутер перегрузится - обычно через 2 минуты. Если в момент перешивки выключилось питание или перешивка не удалась прошивку можно залить вторым методом.
Второй метод, для продвинутых пользователей
Через утилиту восстановления Firmware Restoration (описан в руководстве, программа rescue.exe на CD-ROMе в коробке). Отличие методов:
- утилита шьёт только прошивку и делает это в 3 раза быстрее, получить проблемы, если выключится питание - менее вероятно.
- для работы утилиты нужно назначить компьютеру только один IP-адрес и нажимать кнопку RESET до включения питания.
(Если не знать, где нужно менять IP-адрес и запрещать интерфейсы, то это - уже слишком сложно для ламеров :).
Как восстановить прошивку на роутере ASUS через утилиту Firmware Restoration:
1. Подключаем к роутеру блок питания.
2. Питание на роутер пока не подаем.
3. Подключаем роутер патчкордом к Ethernet-порту ПК с ОС Windows XP / 7.
4. На этом ПК выключаем файервол и все лишние сетевые адаптеры, в т.ч. и Wi-Fi, кроме того сетевого адаптера – куда подключен роутер.
5. Устанавливаем на ПК утилиту ASUS Firmware Restoration (предварительно скачанную с веб-сайта )

Рис. 1. Утилита Firmware Restoration.
6. Запускаем ASUS Firmware Restoration:

Рис. 2. Внеший вид окна утилиты.
7. Указываем путь к необходимому файлу прошивки

Рис. 3. Путь к файлу прошивки.
8. Далее зажимаем кнопку RESET на задней панели роутера и включаем его электропитание. Держим кнопку зажатой порядка 5 секунд и на ПК в окне утилиты ASUS Firmware Restoration нажимаем кнопку «Загрузить».После этого идет процесс обновления прошивки. Он занимает время порядка 3-х минут.
9. ВАЖНО. Питание роутера до окончания процесса перепрошивки НЕ ВЫКЛЮЧАТЬ , роутер НЕ ПЕРЕЗАГРУЖАТЬ.
Нюансы настроек IP-адресов и маски подсети в зависимости от модели роутера Asus
Для моделей: ASUS RT-N13/DSL-N13/RT-N13U/RT-N15/RT-N16
(WL-320gP/320gE/330gE/500gP/500gPv2/500W/520gC/520gU/600g)
Для моделей: ASUS RT-N11
Для моделей: ASUS RT-G32
Третий метод, описанный в FAQ от Олега
Аналог второго метода, описан в в FAQ от Олега: Прошивка через tftp
(если меняли IP-адрес роутеру, то искать его надо будет на нем, а не на 192.168.1.1)
Как восстановить прошивку на роутере ASUS через tftp
Часто требуется стереть все ранее сделанные изменения в роутере, например при переходе с одного типа прошивки на другой (обязательно с DD-WRT на Олега и обратно).
Для этого используются следующие "обнуляющие" прошивки:
Для восстановления после залития неверной прошивки (например от другой модели):
прошивка имеет обычно такой вид <модель роутера>-recover.trx
Для полной очистки nvram:
прошивка имеет обычно такой вид <модель роутера>-clear-nvram.trx
Как прошивать через tftp:
- Выключить питание устройства;
- Нажать кнопку RESTORE и удерживая её включить питание устройства;
- Дождаться, когда начнёт мигать индикатор POWER (примерно 1 секунда) и отпустить кнопку;
- Взять сетевой кабель (витую пару), подключить один хвост в любой из LAN портов устройства, другой к сетевому адаптеру Вашего ПК;
- В Windows для протокола TCP/IP назначить адаптеру адрес 192.168.1.2 с сетевой маской 255.255.255.0 (в случае, если у устройства был адрес 192.168.1.1);
- Запустить cmd.exe;
- Проверить, что есть связь с устройством, выполнив команду:
Должно появится нечто похожее на:
Жмём Control-C, когда надоест. Обращаем внимание на TTL=100 - это отвечает встроенный загрузчик.
- Восстанавливаем прошивку (прошивка.trx нужно заменить на имя файла с прошивкой);
Ждём несколько секунд, вываливается надпись типа
- Ждём от 2-х минут до 10-ти, пока прошивка не запрограммируется и не загорится индикатор AIR - устройство загрузилось. Если через 10 минут AIR не загорелся, то необходимо включить/выключить роутер - автозагрузка не сработала по какой-то причине.
Замечание: Владельцам ПК с Windows Vista: умельцы в майкрософте опять удивили: tftp клиент (ровно как и telnet) может отсутствовать при начальной установке. Его нужно доустановить, посетив Панель управления и выбрав "Программы и . ".
Так же можно пользоваться утилитой tftp2 вместо стандартной команды tftp.
Читайте также:


