Asus h61m d прошивка bios
На днях столкнулся с интересной проблемой, впервые в своей практике.
Возникла необходимость переустановки операционной системы на одном из системников на работе. Как обычно снял системник и забрал к себе. При подключении, сразу насторожило, что на достаточно свежей материнке слетело время в BIOS и все настройки. Ну думаю ладно, бывает. Всегда в запасе есть новые батарейки. Заменил батарейку, включаю, захожу в BIOS, но при попытке войти в расширенный режим настройки (Advanced Mode «F7»), появлялся курсор и через некоторое время всё зависало. Зайти в другие разделы через быстрый доступ тоже не получалось, соответственно прошить BIOS через оболочку не представлялось возможным.
Благо, на данной материнской плате микросхема BIOS не припаяна, а вставлена в специальную площадку и при необходимости может быть легко извлечена.
Ну собственно никаких проблем, вытащил микросхему. Её оказалась память Winbond 25Q64FV. Благо, у меня имеется программатор, некогда заказанный из Китая, которым я уже пару раз восстанавливал BIOS на ноутбуках и пр.
Установил микросхему в разъём программатора и с помощью утилиты считал оригинальное содержимое микросхемы.
И вроде бы всё просто, качаем с официального сайта новый BIOS посвежее, не битый. Но, как всегда, есть одно НО. На сайте к материнским платам ASUS файлы BIOS идут в формате *.CAP, при этом, сам файл несколько больше.
После недолгих поисков, было выяснено, что файл по всей видимости, содержит дополнительный bootloader и для превращения файла *.CAP в формат *.BIN, подходящий для прошивки программатором, достаточно удалить первые 2 Кб файла формата *.CAP и сохранить с расширением *.BIN.
Собственно, так я и сделал, правда через обычный Notepad++. Но это не совсем удобно, на форуме rom.by на 10 странице есть программа CAP to BIN от пользователя с ником PaScaL01. Приложу её тут. Программа автоматически отрезает 2 Кб в файле BIOS и сохраняет в формате *.BIN.
Берём готовый файл нужного формата, стираем всё из памяти микросхемы и прошиваем новым BIOS’ом. В результате получился обновлённый BIOS, время перестало сбиваться и всё отлично работает.
В этой статье пошагово опишу процесс обновления прошивки БИОС материнских плат ASUS. Современные материнские платы ASUS представляет собой реализацию стандарта UEFI (Unified Extensible Firmware Interface – Унифицированный расширяемый интерфейс прошивки), который пришел на смену традиционным системам BIOS (если у вас старая версия БИОС инструкция по ее обновлению в статье - Обновление БИОС на страх материнских платах ASUS ). Одним из видимых невооруженным взглядом преимуществ UEFI BIOS является поддержка не только клавиатуры, но и мыши. Таким образом, интерфейс BIOS стал таким же удобным, как интерфейсы обычных программ.
Как и в традиционном БИОСе обновить прошивку довольно легко используя встроенную утилиту ASUS EZ Flash 2. Для того что обновить прошивку материнской платы первым делом необходимо узнать ее модель, для этого можно воспользоваться стандартными средствами/ программами или зайти в BIOS/ UEFI, нажатием клавиши F2 или Del при загрузке компьютера/ ноутбука и увидеть модель и версию BIOS.
Теперь идем на официальный сайт ASUS (рекомендую заходить на англоязычный сайт ASUS поскольку на русскоязычном возможно не будет обновлений для вашей материнской платы) и с помощью поиска находим модель материнской платы, выбираем вкладку "Support"- "Driver & Tools", выбираете версию своей операционной системы, в меню "BIOS" и скачайте свежую версию прошивки.

Разархивируйте скаченный архив, и полученный файл с расширением .CAP скопируйте на флешку или внешний жесткий диск.
Внимание. Во время обновления прошивки версии БИОС необходимо обеспечить компьютер бесперебойным питанием и оградить его от внешнего вмешательства, поскольку неожиданная перезагрузка или выключение компьютера может вывести из строя материнскую плату.
Далее необходимо зайти в БИОС компьютера/ноутбука, для этого во время загрузки компьютера/ ноутбука нажимайте кнопку F2 или Del. Попав в БИОС нажмите кнопку "Дополнительно" или клавишу "F7".
Появиться окно предложения войти в расширенный режим, нажимаем "Ок".
После того как вы попали в расширенный режим, выберите в верхнем меню "Сервис"- "Утилита ASUS EZ Flash2"
После этого выберите слева устройство на котором находится файл с прошивкой. Справа найдите файл со свежей прошивкой и нажмите на нем левой кнопкой мыши.
Появится предложение прочитать этот файл, нажимаем "Ок".
Соглашаемся на предложение обновить прошивку БИОС, нажимаем "Ок".
Процесс обновления прошивки БИОС займет не более 3 мин, после чего будет предложена перезагрузка и сброс настроек до заводских, соглашаемся.
На этом процесс обновления БИОС материнской платы можно считать оконченным, теперь если вы зайдете в БИОС вы увидите обновленную версию прошивки.

На смену традиционным системам BIOS в материнских платах пришла современная система UEFI. Интерфейс нового UEFI BIOS теперь напоминает обычное программное приложение и является более удобным за счёт использования удобного визуального интерфейса и возможности использования не только клавиатуры, но и мышки.
В таких материнских платах для обновления BIOS удобнее всего воспользоваться специальной утилитой ASUS EZ Flash 2 уже встроенной в материнскую плату.
Если Ваше устройство ASUS реализовано на более старой версии BIOS (без утилиты ASUS EZ Flash ), то воспользуйтесь инструкцией Как прошить BIOS ASUS (утилита AFUDOS)
Пошаговая инструкция прошивки (обновления) BIOS с помощью ASUS EZ Flash 2 :
Перед прошивкой обязательно нужно позаботиться об электрическом обеспечении устройства. Если во время процесса прошивки система будет обесточена BIOS будет повреждён. Поэтому постарайтесь подключить ПК к источнику бесперебойного питания или зарядите полностью аккумулятор (в случае прошивки ноутбука)
1. Для начала необходимо скачать подходящую версию прошивки BIOS с официального сайта ASUS и сохранить её на внешнем носителе (с которого будет осуществляться прошивка) в разархивированном виде (зачастую с расширением .CAB)
2. Зайти в BIOS. Для этого перезагрузить устройство и при его включении удерживать кнопку DEL (для персональных компьютеров) или F2 (для ноутбуков).
3. Проверив текущую версию BIOS перейти на вкладу дополнительных свойств, нажав кнопку "Advansed mode" (Дополнительно) или кнопку F7.

4. В расширенном режиме BIOS перейти на вкладку "Tool" (Сервис)

5. На сервисной вкладке выбрать утилиту ASUS EZ Flash 2

6. В интерфейсе программы ASUS EZ Flash 2 ещё раз проверить текущую версию BIOS и затем выбрав подготовленный носитель с прошивкой - в левой части экрана. Выбрать в правой части экрана файл новой версии BIOS.

7. Подтвердить согласие на на проверку файла прошивки.

8. После проверки нужно дать согласие на прошивку BIOS.

9. Дождаться окончания процесса прошивки (полоса прогресса процесса отображается снизу).


11. При первом запуске после прошивки BIOS, система предложит произвести первичную настройку. Необходимо проверить текущую версию BIOS - она должна соответствовать выбранной для прошивки. Нажать F1 и произвести нужную настройку или просто выйти из настроек.

1. Модифицированный биос на материнских платах ASUS гарантированно можно прошить только через USB-Flashback если такакая функция есть на вашей МП.
Для того, что-бы обновить биос первым способом, отформатируйте флешку в FAT32, закиньте на неё файл прошивки (без папки), вставьте флешку в специальный разъём USB на вашей материнской плате и удерживайте кнопку прошивки пока она не начнёт моргать, дождитесь, пока перестанет моргать лампочка на кнопке, биос прошит.
2. Прошивка биоса через AFUWin64, Подробнее тут.
- Запустить Easy Update для BIOS Update в Windows, выбрать оригинальный биос.
- Перед началом прошивки удалить исходный файл и заменить его на модифицированный с тем же именем и месторасположением.
- Начать обновлять биос.
4. Некоторые пользователи смогли прошиваться через биос через EZ Flash, это происходит редко, но попробовать стоит, это происходит потому-что в старом биосе нет защиты от перепрошивки.
Если при данном способе прошивки у вас появилась ошибка security error или Security verification failed, значит способ не подходит. Инструкция.
С материнскими платами от ASROCK, GIGABYTE попроще, они хорошо обновляются из под биоса. *Если у вас материнская плата Gigabyte то за модифицированным биосом (для большей уверенности) вы можете обратиться в поддержку на сайте Gigabyte. (как сделал посетитель нашего сайта) Но и я вам не откажу если попросите в комментариях). Данный способ протестирован только на Windows 10 из оригинального образа Microsoft. Установку сборок Windows 10, оригинальных образов, сборок Windows 7, 8 и других OC, на ваш NVME накопитель не гарантирую.
После прошивки биоса важно:
1. Нужно убедиться что NVME накопитель имеет разметку GPT.Если не выполнить этот пункт, то в биосе после прошивки PATA диск может не появиться.
В биосе во вкладке Boot должен быть включен CSM
Boot Device Control должен быть UEFI
Для материнских плат Gigabyte:
В биосе в пункте CSM Support нужно включить Always
Boot mode selection должен быть UEFI
Storage Boot Option Control должен быть UEFI
Other PCI Device ROM Priority должен быть UEFI
Если не включить эти пункты, то это может привести к ошибкам:
"Установка Windows на данный диск невозможна. Выбранный диск имеет стиль разделов GPT. Возможно, оборудование данного компьютера не поддерживает загрузку с данного диска. Убедитесь, что контроллер данного диска включен в меню BIOS компьютера"
Смотрите скришоты с настройками биоса в облаке.
Для установки лицензионной или оригинальной версии Wondows 10 рекомендую использовать утилиту для создания флешек от Microsoft Для создания загрузочной флешки из образа рекомендую использовать Rufus. При выборе флешки или DVD диска с которой(ого) будет устанавливаться Windows, обязательно выбираем UEFI.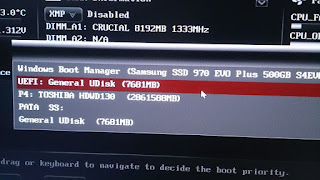
*Владельцы материнских плат ASUS серии P8Z77 у которых в меню биоса отсутствуют пункты CSM и UEFI, у которых при установки Windows появляется ошибка "Установка Windows на данный диск невозможна. Возможно оборудование данного компьютера не поддерживает загрузку с данного диска. Убедитесь, что контроллер данного диска включен в меню BIOS компьютера.". Для установки ОС во время записи загрузочной флешки в RUFUS'e "Схема раздела" Должна быть установлена GPT а так-же в биосе в меню "Secure boot menu" Должен быть установлен пункт Other OS.
Вопросы и ответы:
1. Можно ли прошивать биос от другой материнской платы похожей на мою?
Нет! Этим вы можете окирпичить вашу плату.
2. Какие биосы можно прошить?
Award биосы.
UEFI биосы, это такие красивые биоса с картинками, в некоторых из них можно даже управлять мышкой.
Если у вас Сине голубой стандартный, то нельзя, единственным способом загрузки винды из NVME будет запуск загрузчика с флешке, сделать можно по инструкции.
3. Нужно ли устанавливать последний биос с сайта, перед установкой модифицированного?
Нет можно сразу ставить модифицированный
4. Если на материнских платах появляется такая ошибка при установке Windows:
Установка Windows на данный диск невозможна. На выбранном диске находится таблица MBR-разделов. В системах EFI Windows можно установить только на GPT-диск.
Нужно перевести ваш диск в GPT по инструкции
5. Если на материнской плате Gigabyte при прошивке из по биоса появляется ошибка:
The current flash utility is outdated ask your vendor or visit gigabyte website.
Прошивать нужно из под Windows через утилиту @BIOS которую можно скачать в разделе утилиты в разделе поддержка для вашей материнской платы.
Читайте также:











