Asus g15 g513 установка драйверов
Все пользователи Asus Vivobook с процессорами Intel 11-го поколения сталкиваются с проблемой отсутствия SSD/HDD при установке Windows 10. Поколение распознается следующим образом, например у вас процессор Intel Core i5- 11 35G7, где первые две цифры (11) после тире обозначают поколение.
То есть, покупатель приобретает ноутбук, к примеру, Asus Vivobook 15 K513 (11th gen Intel) без операционной системы, приходит домой, начинает инсталляцию виндовс, но компьютер не отображает носители, на которые можно было бы установить ОС. При этом, в BIOS SSD NVME или HDD корректно отображаются. Забегая вперед, отмечу, что проблема не аппаратная, повода для переживания нет.
Ниже описан пошаговый мануал с иллюстрациями, поэтому не должен вызвать сложности при решении проблемы по отображению носителей для хранения данных.
Если вы начали установку Windows, то прервите, извлеките загрузочную флешку с установочной операционной системой.
Пошаговая инструкция
Введите в строку модель вашего ноутбука, например, VivoBook 15 K513 , кликните по предложенному варианту

Выберите точную модель вашего ноутбука из выпадающего списка и нажмите ОК .








Отметьте Intel RST VMD Controller 9A08 (TGL) , кликните Далее .

Теперь у вас появились диски, на которые можно установить систему.

Создайте раздел под систему, далее все проходит без подводных камней как стандартная установка Windows.
Лучшее "Спасибо" - ваш репост
Вячеслав. Специалист по ремонту ноутбуков и компьютеров, настройке сетей и оргтехники, установке программного обеспечения и его наладке. Опыт работы в профессиональной сфере 9 лет.
Вам также может понравиться

Недоступен спящий режим (сон) в Windows

Доля рынка среди операционных системы Windows

Безопасная загрузка SecureBoot настроена неправильно в Windows 8.1
27 комментариев на “ Asus Vivobook (11-ое поколение Intel) не видит SSD/HDD при установке Windows ”
а что если драйверы IRST не устанавливается.
Тогда вопрос в службу поддержки Asus.
В той же статье есть ссылка на сайт интел с более свежими дровами для IRST. Мне подобную проблему решить помогло.
А если наоборот, при установке винды SSD видится, ОС ставится, но в биос в BOOT не отображается и соответственно при перезагрузке снова просит ставить винду. Что тогда делать?
Скиньте ссылку на скриншот с Boot в биосе
Асус p11c-x не хочет грузиться с диска, на который установлена win, на другой плате другого производителя все нормально.
Грузилась и перестала? Или после установки на этой же плате не видит систему? Или установка происходила на другой плате и переставили жесткий диск?
Рекомендую отключить все носители, перезагрузить ПК. Проверить приоритеты и способ загрузки в BIOS.
У меня VivoBook S13 X330UN , проблемы те же.
Но такого нет в выпадающем списке. Подскажите, пожалуйста, какой выбрать похожий
Попробуйте ввести VivoBook S13 S330, в новом всплывшем окне выберите VivoBook S13 S330UN. Ноутбуки одного поколения, драйвер должен подойти, в любом случае хуже не будет.
Она не должная открываться, ее нужно пометить и нажать ОК.
Реестр тут не причем. Вы не дошли до этапа распаковки Windows, поэтому его физически у вас нет.
Как отключить Intel® VMD, если его нет в биосе-не помогают никакие драйвера-всё блокируется-это какой-то глобальный косяк !
Обращайтесь в службу поддержки асус.
Здравствуйте! У меня такая же проблема и точно такой же модели ноут k513ea. Идешь по инструкции, пишет не найдены драйвера, на сайте асуса вообще нету драйверов от устройств хранения. Кто нибудь решал данную проблему? Отзовитесь плиз! Заранее спасибо!
Попробуйте загрузить драйвер с сайта интел, ссылку давал Олег в комментарии ниже.
Может ли автор статьи подсказать: Возможно ли подгрузить дрова IRST в готовый образ системы WIndows 10?
Думаю да. Но вопрос к разработчикам. А пока драйвер можно просто кинуть в корень установочной флешки Windows и использовать при необходимости.
Спасибо, добрій человек. Все получилось.
Добавить комментарий Отменить ответ
Ваш адрес email не будет опубликован. Обязательные поля помечены *
Отмечу, что в некоторых случаях, лучше воспользоваться возможностью восстановления ноутбука из резервной копии, созданной производителем: в этом случае, происходит автоматическая переустановка Windows, установка всех драйверов и утилит. После этого желательно разве что обновить драйвера видеокарты (это может положительно сказаться на производительности). Подробнее об этом в статье Как сбросить ноутбук на заводские настройки.
Еще один нюанс, на который я хочу обратить ваше внимание: не стоит использовать для установки драйверов на ноутбук различные драйвер-паки, ввиду специфичного оборудования для каждой отдельной модели. Это может быть оправдано для того, чтобы оперативно установить драйвер для сетевого или Wi-Fi адаптера, а потом скачать официальные драйвера, но полагаться на драйвер пак для установки всех драйверов не стоит (можно лишиться части функциональности, приобрести проблемы с аккумулятором и прочее).
Загрузка драйверов Asus

На следующей странице введите название вашей модели ноутбука, достаточно просто буквенного обозначения и нажмите кнопку Enter или иконку поиска на сайте.

В результатах поиска вы увидите все модели продуктов Asus, которые соответствуют вашему запросу. Выберите нужную и нажмите ссылку «Драйвера и утилиты».
Следующий этап — выбор операционной системы, выберите свою. Отмечу, что если, например, вы установили на ноутбук Windows 7, а скачать вам предлагается только драйвера для Windows 8 (или наоборот), просто выберите их — за редкими исключениями проблем не возникает (выбирайте правильную разрядность: 64bit или 32bit).

После того, как выбор был сделан, остается по порядку скачать все драйвера.
Обратите внимание на следующие три момента:
- Часть ссылок в первом разделе будут вести на PDF руководства и документы, не обращайте внимания, просто вернитесь к загрузке драйверов.
- Если на ноутбуке была установлена Windows 8, а вы при выборе операционной системы для загрузки драйверов выбрали Windows 8.1, то там будут отображаться не все драйвера, а только те, которые были обновлены под новую версию. Лучше выбрать Windows 8, скачать все драйвера, а потом уже загружать из раздела Windows 8.1.
- Внимательно читайте информацию, которая дана к каждому драйверу: для некоторого оборудования есть сразу несколько драйверов разных версий и в пояснениях указано, для каких ситуаций и перехода с какой операционной системы на какую нужно использовать тот или иной драйвер. Информация дана на английском, но можно воспользоваться онлайн-переводчиком или встроенным в браузер переводом.
После того, как все файлы драйверов загружены на компьютер, можно приступать к их установке.
Установка драйверов на ноутбук Asus
Большинство драйверов, загруженных с официального сайта будут представлять собой zip архив, в котором находятся сами файлы драйверов. Вам потребуется либо распаковать этот архив, после чего запустить файл Setup.exe в нем, либо, если никакой архиватор пока не установлен (а скорее всего это так, если Windows был только что переустановлен), то можно просто открыть zip-папку (так обозначит ОС эти архивы) и запустить установочный файл, после чего пройти через несложный процесс установки.

В некоторых случаях, например, когда есть драйвера только для Windows 8 и 8.1, а вы установили Windows 7, установочный файл лучше запускать в режиме совместимости с предыдущей версией ОС (для этого кликните по файлу установки правой кнопкой мыши, выберите свойства и в параметрах совместимости укажите соответствующее значение).
Еще один часто задаваемый вопрос — нужно ли перезагружать компьютер каждый раз, когда программа установки просит об этом. На самом деле не нужно, но в некоторых случаях это желательно сделать. Если же вы точно не знаете, когда это «желательно», а когда — нет, то лучше перезагружать каждый раз, когда появляется такое предложение. Так уйдет больше времени, но с большей вероятностью установка всех драйверов будет успешной.
Рекомендуемый порядок установки драйверов
Для большинства ноутбуков, в том числе Asus, для того, чтобы установка прошла успешно, желательно придерживаться определенного порядка. От модели к модели конкретные драйвера могут отличаться, но общий порядок выглядит следующим образом:
- Chipset — драйвера чипсета материнской платы ноутбука;
- Драйвера из раздела «Другое» — Intel Management Engine Interface, Intel Rapid Storage Technology driver, и другие, конкретные драйвера могут отличаться в зависимости от материнской платы и процессора.
- Далее драйвера можно устанавливать в том порядке, в котором они представлены на сайте — звук, видеокарта (VGA), LAN, Card Reader, Сенсорная панель, Беспроводное оборудование (Wi-Fi), Bluetooth.
- Файлы загруженные из раздела «Утилиты» устанавливайте в последнюю очередь, когда все остальные драйвера уже установлены.
Надеюсь, это довольно-таки простое руководство по установке драйверов на ноутбук Asus вам поможет, а если возникают вопросы, то спрашивайте в комментариях к статье, я постараюсь ответить.
А вдруг и это будет интересно:
22.08.2016 в 09:56
Добрый День! Подскажите, пожалуйста, как мне установить драйвера для подключения интернета к ноутбуку Asus K70A. Мне поменяли в сервисе жёсткий диск и установили windows 8. Теперь мой модем не видит связи с компьютером, а в тех. поддержке сказали, что мне не установили драйвера для выхода в интернет.
30.09.2016 в 15:55
Почему то некоторые драйвера устанавливаются с архива а некоторые нет. Для этого приходится их расспаковывать, почему так?
01.10.2016 в 07:47
08.10.2016 в 00:03
Здравствуйте, подскажите можно ли на Asus x 554l установить виндовс 7, устанавливал многие драйвера вообще не работают, что можно сделать? Заранее спасибо.
08.10.2016 в 07:08
06.02.2017 в 05:01
Добрый день, ответьте на такой вопрос пожалуйста, в модели Asus GL502VM интеловский процессор и видео карта NVidia GTX1060 а разве Intel HD Graphics встроенная в процессор не должна быть?
06.02.2017 в 09:20
22.03.2017 в 17:34
Здравствуйте! Дмитрий а можно ли скачать все драйвера и утилиты с сайта на смартфон андроид, потом передать через блютуз на ноутбук асус и установить на ноутбуке, есть ли разница в этом?
23.03.2017 в 08:53
Здравствуйте. Да, можно, иногда приходится подобным образом действовать : )
По USB передать, кстати, будет быстрее
23.03.2017 в 14:53
Спасибо вам Дмитрий!
23.03.2017 в 19:22
Здравствуйте! Дмитрий, а файла pdf в папке Manual, их обязательно скачивать, или как?
24.03.2017 в 08:45
Нет. Но могут пригодиться (это инструкции к вашему ноутбуку)
26.03.2017 в 20:52
Asus x501a1 windows 8.1 64 bit, драйвер с официального сайта на VGA, не устанавливается на ноутбук, пишет не соответствует минимальным требованиям. процессор celeron B830
27.03.2017 в 08:37
А драйвер именно для Windows 8.1 64? Если да, то еще такой вариант: попробуйте распаковать установщик драйвера с помощью сторонней программы Universal Extractor. Внутри вы обнаружите отдельный установочный файл, уже не выполняющий проверку совместимости системы.
01.05.2017 в 16:52
Здравствуйте! открыл драйвера и утилиты, вин .8.1- 64 54 файла найдено. а что дальше, как качать.
02.05.2017 в 10:42
Ну там же есть ссылки для загрузки при выборе конкретных драйверов.
07.05.2017 в 09:12
Добрый день! на мой ноут асус x540y wind7 нету драйверов в официальном сайте, как быть в током случае?
07.05.2017 в 09:23
Пробовать ставить от 10-ки
16.05.2017 в 01:56
Здравствуйте, у меня беда с ноутбуком, асус F751L, не могу поставить драйвера, при подключении шнура интернета, сетевой адаптер, или как он там называется, он не видит, думал в биосе отключил случайно, но нет это получилось после того, как поставил 7 Винду, и татчпад отказал, через обычную управляется, что делать то? Помогите пожалуйста, не догоняю я!
16.05.2017 в 07:42
Установить оригинальные драйверы с сайта Asus на вашу модель ноутбука. Не знаю, как еще помочь я тут могу.
05.06.2017 в 21:34
Здравствуйте Дмитрий! У меня к вам несколько вопросов, я скачал драйвера и утилиты на телефон андроид и переместил их по юсб на ноутбук асус виндовс 10! Вот вопросы:
1. На какую память ноутбука устанавливать драйвера и утилиты?
2. Нужно ли интернет соединение на ноутбуке чтобы установить драйвера и утилиты?
3. После установки надо ли удалять драйвера и утилиты с ноутбука?
4. Вот мои драйвера и утилиты, правильно ли я распределил их по цифрав их установку, их надо устанавливать по порядку
EMI and Safety (6)
3) BIOS-Utilities (1)
9) Card Reader (1)
14) Utilities (12)
06.06.2017 в 09:41
Я бы в первую очередь устанавливал chipset, atk и hotfix. далее можно в любом порядке в общем-то. Биос возможно и не стоит трогать вовсе.
1. Вас не спросят куда устанавливать (в системные папки установится).
2. Интернет-соединение не нужно.
3. Как хотите. Я бы сложил в папку отдельную на будущее.
07.06.2017 в 01:32
Спасибо вам Дмитрий! Скажите пожалуйста у меня два файла в формате rar, как установить их дайте ссылку на программу!
И второе у меня не установлен еще архиватор, когда я открываю zip архив надо сначала извлечь все файлы или сразу запустить?
07.06.2017 в 10:04
с помощью winrar можно распаковать (хотя странно, что в этом формате у вас файлы, на официальных сайтах такого не встречал). зип лучше сначала распаковать.
07.06.2017 в 22:22
08.06.2017 в 16:46
28.10.2017 в 18:14
29.10.2017 в 12:50
29.10.2017 в 20:32
Дмитрий, добрый день!
Подскажите, пожалуйста, где можно найти драйвера под тач пад, карт ридер, блютуз для Windows 7 на ASUS x540sa. На сайте производителя только драйвера под 10.
Заранее благодарю.
30.10.2017 в 09:51
Попробуйте поставить от 10-ки, не исключено, что нормально установятся.
06.11.2017 в 21:24
Добрый день! все равно не работают, установка не прошла
07.11.2017 в 07:09
Анна, не знаю, что еще вот так дистанционно посоветовать. Выложенный на оф. сайте драйвер для вашей версии ОС? (если нет, можно попробовать запуск в режиме совместимости).
05.11.2017 в 20:12
Здравствуйте. Почитав Ваши статьи, понял что после установки win 7, нужно обновить дрова на чипсет и видео. С оф. сайта Asus скачал драйвер чипсета, распаковал и из подпапки win7 запустил asus setup exe. Пошла установка AtiCC, завершилась успешно, но установки драйвера я не увидел. Встал он в фоне или вообще не встал? Где это можно увидеть? Просветите, пож.
06.11.2017 в 08:38
Я к сожалению не могу ответить точно, как посмотреть (нет под рукой ничего от Asus, чтобы точный путь дать). Но: если у вас стали работать сочетания клавиш Fn+верхний_ряд (т.е. например вкл-выкл Wi-Fi с клавиатуры), то встали.
06.11.2017 в 17:44
07.11.2017 в 07:31
10.06.2018 в 16:25
Вот такая проблема с Windows 10 и драйверами ATK Package (любая версия): Fn-комбинации практически не работают для регулировки яркости экрана, также не выключается тачпад. Возилась даже в редакторе реестра, там нет параметров, которые советуют поменять во всяких советах в гугле (типа EnableBrightnessInterface и т.п.). Что делать?
11.06.2018 в 08:27
Здравствуйте.
При этом драйверы ставятся без проблем? В диспетчере устройств никаких неизвестных устройств или ошибок?
18.11.2018 в 00:38
здравствуйте дорогие друзья! помогите разобраться, какие драйвера необходимо скачать, после переустановки виндовса 7, на asus K55A, не работает отключение и включение функций, через верхние кнопки на клавиатуре. например громкость, тач скрин и т.д. СПАСИБО ЗАРАНЕЕ
18.11.2018 в 10:58
25.11.2018 в 07:01
Здравствуйте Dmitry Ноутбук Asus T53TK говорите надо ставить сначала драйвера на чипсет на оф сайте их там 3-ри какой именно ставить? Подскажите пожалуйста или надо ставить все только по очереди по годам,датам выпуска.
25.11.2018 в 10:10
Здравствуйте. Нет, только последний (у вас от 2012 года, насколько я вижу). Также обязательно установите ATKACPI driver and hotkey-related utilities (в разделе Utilities).
25.04.2019 в 22:04
здрасте, комп асус рог g750jx установил чистую 10 сборка 1809 винду на диск, программ асусовских и драйверов нет. если с сайта асус с поддержки качать и выбрать виндовс 10 то там нет как в статье написано самых главных чипсет аудио и т д, а только атк и еще немного каких то. как быть? установил с загрузочный флешки для моего компа ос
26.04.2019 в 11:50
17.08.2019 в 22:43
Здравствуйте. Подскажите, пожалуйста, как посмотреть, они установились , или нет
Там же , вместо установки, какое-то мс-дос окно мелькает? И как посмотреть чипсет в диспетчере?
18.08.2019 в 15:04
28.10.2019 в 08:39
28.10.2019 в 16:24
28.10.2019 в 22:51
Дмитрий, добрый вечер! К сожалению не получилось, как думалось, удалось обновить только драйвер Wi-Fi и на этом всё, придётся сделать откат до заводских настроек. Ещё раз спасибо за помощь и консультацию. С уважением Олег.
29.03.2020 в 12:33
Здравствуйте, следовал инструкции, но когда распаковал, то не обнаружил кнопку setup, ее нигде нет, что делать?
29.03.2020 в 15:25
20.05.2020 в 21:28
Здравствуйте, Дмитрий. Подскажите пожалуйста, если стоит 10 винда, ноут asus, я хочу установить все драйвера c оф сайта, пока винда чистая. Драйвера с сайта просто поверх обновятся, не нужно же дополнительно удалять те что поставила винда автоматом?
21.05.2020 в 09:08
Нет, удалять уже установленные не требуется.
20.05.2020 в 21:30
Да и еще вопрос по драйверам на встроенную и дискретную видеокарту есть ли порядок на их установку или без разницы какую первую, а какую вторую?
21.05.2020 в 09:08
Лучше сначала на интегрированную, потом на дискретную. Обычно и в обратном порядке проблем не бывает, но в свое время на некоторых ноутбуках бывали.
06.07.2020 в 00:23
Здравствуйте, Дмитрий. Подскажите пожалуйста драйвера для дискретных и встроенных видеокарт нужно качать с сайта asus или с сайта производителя? Спасибо
06.07.2020 в 10:20
Здравствуйте.
Обычно достаточно скачать с сайта производителя видеокарты. Но, если вдруг что-то будет работать не так (редко, но случается), попробуйте с сайта производителя ноутбука, а уже потом после установки обновлять их.
31.07.2020 в 23:28
Добрый вечер, Дмитрий. Еще раз огромное спасибо за ваш сайт и ответы. Подскажите пожалуйста можно ли обновить драйвера на интеловскую видеокарту, если на сайте ноутбука драйвера на чипсет не новые? И это же касается и звуковой карты. Сейчас на звуковую драйвера стоят с сайта asus, но звук разных на разных проигрывателях, самый нормальный он в проигрывателя potplayer, очень тихий на youtube, также очень тихий Windows Media Player. Причем звук одинаковый и до и после установки драйверов. Не подскажите в чем может быть проблема? Может ли помочь установка новых драйверов с реалтека? И еще вопрос как вы относитесь к Vulkan от nvidea, стоит ли его устанавливать?
01.08.2020 в 11:16

В данном руководстве подробно показано как правильно установить все драйвера и утилиты на ноутбуки, нетбуки и неттопы Asus.
Небольшое введение
Данное руководство является логическим продолжением материалов по установке Windows:
В данном руководстве будет более подробно рассмотрен процесс установки драйверов и утилит на ноутбуки Asus. Он в общем такой же как и для любого другого ноутбука, но имеет свои особенности. На них и будет акцентировано внимание в этой статье.
И так, приступим.
Установка драйверов
После установки Windows необходимо установить драйвера и утилиты. Без них ваш ноутбук, нетбук, компьютер или другое подобное устройство не будет полноценно работать. Не каждого ведь устроит, когда не работает сеть, игрушки тормозят, звука нет, да и регулировка яркости не работает.
Первым делом нужно разобраться где эти самые драйвера и утилиты можно достать. Многие драйвера и утилиты можно скачать по ссылкам на странице по вашей модели ноутбука в разделе драйвера для Asus. В поиске драйверов вам также могут помогут помочь статьи: Поиск и установка драйверов на Windows и Поиск и установка драйвера для веб-камеры.
Помимо драйверов необходимо скачать набор необходимых утилит для ноутбуков Asus по ссылкам: скачать / скачать (основной набор утилит) скачать / скачать (дополнительный набор утилит). Они нам в дальнейшем пригодятся.
Когда все драйвера и утилиты будут скачаны, можно переходить к их установке.
Начинать стоит с установки драйвера для чипсета и системной логики. Данный драйвер нужен для очень многих системных устройств вроде портов USB, внутренних шин SMBus, PCI Express и так далее. Его установка обязательна.
Замечание: для ноутбуков с чипсетами AMD (зачастую это устройства с процессорами AMD) драйвер на чипсет часто бывает совмещен с драйвером для видеокарты. Помимо него нужно дополнительно установить драйвер для USB-фильтра (скачать / скачать). Если вы устанавливаете Windows XP, то также нужно инсталлировать драйвер для процессора (скачать / скачать).
После чипсета переходим к драйверам для видеокарты. Их установка тоже является обязательной. Без них будут не только тормозить игрушки, но и интерфейс Windows, видео, странички в браузере и другие вещи. Многие игры, к слову, вообще отказываются запускаться если не установлены драйвера на видео. К счастью, зачастую установка драйвера на видео достаточно проста: распаковываете архив, запускаете Setup.exe. Если у вас в системе две видеокарты, то установка несколько усложняется. Остановлюсь на этом моменте поподробнее.
Если у вас в системе присутствует встроенный в процессор видеочип Intel и дискретная видеокарта nVidia, то сначала нужно установить драйвера на Intel (скачать / скачать (Windows XP) скачать / скачать (Windows 7, Vista и Windows 8)), а потом на nVidia (скачать / скачать (32-bit) скачать / скачать (64-bit) (Windows 7, Vista и Windows 8)). Если у вас видеочип Intel дополняет дискретная видеокарта AMD, то зачастую достаточно установить драйвер для переключаемого видео AMD (скачать / скачать (Windows 7, Vista и Windows 8)), который уже содержит драйвера для Intel. Если у вас процессор AMD со встроенным видеоядром и есть в наличии дискретная видеокарта AMD, то достаточно установить лишь один драйвер AMD для переключаемой графики.
Важное замечание: продолжая тему переключаемой графики, нужно отметить, что Windows XP не поддерживает переключение видеокарт. Это значит, что там нормально может работать лишь одна видеокарта. Это значит, что если в BIOS нет возможности отключить встроенный в процессор видеочип, то дискретная видеокарта в Windows XP работать не будет. Это касается как систем с видеочипом Intel и дискретными видеокартами nVidia или AMD, так и систем со встроенным в процессор видеочипом AMD и дискретной видеокартой AMD.
Вместе с драйверами на видео устанавливается и утилита для настройки видеокарты. Для видеочипов Intel это Панель управления графикой и медиа Intel, для nVidia - Панель управления nVidia, а для AMD - Catalyst Control Center. К слову, по работоспособности этих утилит косвенно можно судить нормально ли установился драйвер на видео. Утилиты nVidia и AMD также позволяют настраивать переключение видеокарт, если у вас их две.
Замечание: больше информации по установке драйверов на видео вы можете найти здесь: Установка драйверов для видеокарт и в соответствующей теме форума: Решение проблем с драйверами на видеокарту.
После драйверов для видеокарты нужно поставить драйвера на звук. Они достаточно требовательны к сборке Windows. Меньше всего проблем с установкой наблюдается при установке на оригинальную MSDN сборку Windows. Больше информации об установке данных драйверов вы можете почерпнуть в теме: Решение проблем с драйверами для звуковой карты.
Замечание: с вопросами по установке драйверов на сетевую карту и Wi-Fi прошу обращаться сюда: Решение проблем с драйверами для сетевой карты и Wi-Fi. Вопросы по драйверам для Web-камер вы можете изложить здесь: Решение проблем с Web-камерами. По остальным устройствам просьба обращаться в общую тему: Решение проблем с поиском и установкой драйверов.
Перейдем теперь к установке системных драйверов и утилит Asus.
Установка утилит Asus ATK
Утилиты ATK предназначены для нормальной работы дополнительных кнопок, сочетаний клавиатуры, визуализации изменения громкости, яркости и прочих настроек на экране и так далее. Устанавливать нужно обязательно.
На данном этапе нам понадобится основной набор утилит Asus (скачать / скачать). Сначала пробуем установить ATK Package. Если с его установкой возникнут проблемы, то ставим по очереди: ATK0100, ATK Generic Function Service, ATK Hotkey, ATK Media и ATK OSD. На новых ноутбуках Asus ATK Package обычно устанавливается без проблем, на более старых приходится ставить утилиты по-отдельности. Рассмотрим этот процесс более детально.
Сначала нужно установить драйвера для системного устройства ATK0100. Без них у вас утилиты Asus могут просто не поставиться. ATK0100 вместе с другими утилитами Asus содержится в архиве с утилитами по ссылкам выше.
В Диспетчере устройств данное устройство выглядит так:

Ставим на него драйвера:


В итоге драйвер должен быть установлен:

Важное замечание: если у вас не получилось установить драйвера на данное устройство через инсталлятор, то можете попробовать подсунуть на него драйвера через пункт Обновить в Диспетчере устройств. При обновлении указываете папку с драйверами ATK0100.
Кроме ATK0100 нужно установить также KBFilter или фильтр клавиатуры. Он предназначен для правильной обработки системой сочетаний с Fn на клавиатуре.

После установки перезагружаем ноутбук:

Потом ставим AGFNEX или ATK Generic Function Service

Дальше ставим ATK Hotkey. Данная утилита необходима для работы функций сочетаний клавиш с Fn:


Теперь ставим утилиту для работы с медиа клавишами - ATK Media:

Для визуальной индикации смены яркости и прочих функций ставим утилиту ATK OSD:


Установка утилит Asus
После утилит ATK можно переходить к установке Wireless Console:

Именно эта утилита занимается включением и отключением Bluetooth, Wi-Fi и прочих беспроводных адаптеров. Если у вас есть Bluetooth-адаптер и другие устройства, то включаем их:


Они должны появится в Диспетчере устройств:

Вот поэтому я отложил установку Bluetooth-адаптера и 3G-модема на конец. Поставить драйвера на отключенное устройство довольно трудно. С Wi-Fi ситуация чуть другая. Он подключается к шине PCI и всегда виден в системе. Поэтому драйвера на него можно ставить сразу. Bluetooth, 3G и 4G модемы обычно подключаются к внутренней шине USB. Если они отключены, то система их вообще не видит.
После установки драйверов на Bluetooth в системе появится примерно такое вот устройство:

Важное замечание: стоит учесть, что на многих ноутбуках Bluetooth адаптера нет вообще. Наличие кнопок и переключателей на корпусе ноутбука еще не гарантируют фактическое существование самого адаптера в ноутбуке. Все вопросы по Bluetooth адаптерам вы можете изложить здесь: Решение проблем с драйверами и работой Bluetooth-адаптера.
По желанию можно установить утилиту для работы с камерой Asus LiveFrame, утилиту для управлением питанием Asus Power4Gear, утилиту для управления цветовыми профилями монитора Asus Splendid и прочие утилиты



Помимо вышеописанных приложений вы можете установить различные утилиты из дополнительного набора. Там их достаточно много.
На этом все. Все вопросы по утилитам вы можете задать в соответствующей теме форума: Проблемы с дополнительным ПО. Дополнительную информацию о утилитах Asus можно почерпнуть в теме: Описание драйверов и утилит для ноутбуков Asus. Вопросы не в той теме будут удаляться.
Все вопросы, которые связаны с драйверами просьба задавать в соответствующих темах в разделе Драйверы нашего форума. Прежде чем спрашивать обязательно ознакомьтесь с руководством: Поиск и установка драйверов на Windows.
С уважением, автор материала - Тониевич Андрей. Публикация данного материала на других ресурсах разрешаются исключительно со ссылкой на источник и с указанием автора
Здраствуйте!
У меня (а судя по буржуйским разделам сайта HP еще у нескольких тысяч человек в разных странах) проблема с этими лентяями из HP.
Имею HP pavilion dv 9000 atlon 64 + и я очень хочу его нормально настроить. Установка различных сборок WinXp приводила к одному и тому же неожиданному результату - непрекращающиеся короткие последовательные сигналы системного динамика (pc - speaker) при выводе контекстного меню на любом объекте графической оболочки Windows. На установке 32 двух битной версии Win7 эти звуки появлялись в процессе установки. Установил Win7 64 бита. Известная проблема))) - неизвестные устройства в диспетчере задач. Точнее их было 4. Три основных сисстемных устройства и один сопроцессор. Три основные - это как оказалось кардридер. Сопроцессор - не знаю что за зверь но вылечил установкой драйвера чипсета. И осталась самая главная проблема- видеокарта. Стоит стандартный гарфический адаптер. Перелистав всю тему переделал все что предлагали участники конференции. И мастер установки носом в папку с драйверами тыкал и модифицировал драйвера nVIDIA ForceWare из настольных в ноутбучные и просто setup запускал - безрзультатно.
ппробовал с 4 версиями драйверов -
186.18_desktop_win7_winvista_64bit_international_whql,
181.71_geforce_win7_64bit_international_beta
190.62_desktop_win7_winvista_64bit_international_whql
191.07_desktop_win7_winvista_64bit_international_whql.

Для нормального функционирования устройств на компьютере или ноутбуке требуются драйверы. Многие известные производители предлагают скачать их со своих сайтов. Например, драйверы для Asus доступны на официальных ресурсах и также поставляются на дисках с утилитами, включённых в комплект поставки.
Основные возможности
Порядок скачивания
Процесс рассматривается на примере драйвера для видеокарты ASUS. Изображение на ноутбуке (например, X550L, X553M, X554L, X555L, X53B, X501A, X553S, X401A, X751L, X552M, PRO5IJ, F553M и X552E) будет выводиться в пониженном разрешении на встроенный дисплей и через видеовыход. Так как в этом случае задействуется стандартный видеоадаптер.
Чтобы преодолеть эту проблему и скачать драйверы, подходящие под фирменную видеокарту: Intel, AMD или nVidia — следует на любом другом компьютере открыть сайт «Асус-Суппорт» и щёлкнуть по конкретной кнопке. Загруженный файл переписывается на флешку, которая вставляется в нужный ноутбук. После установки драйверов устройство надо перезагрузить, чтобы изменения вступили в силу.
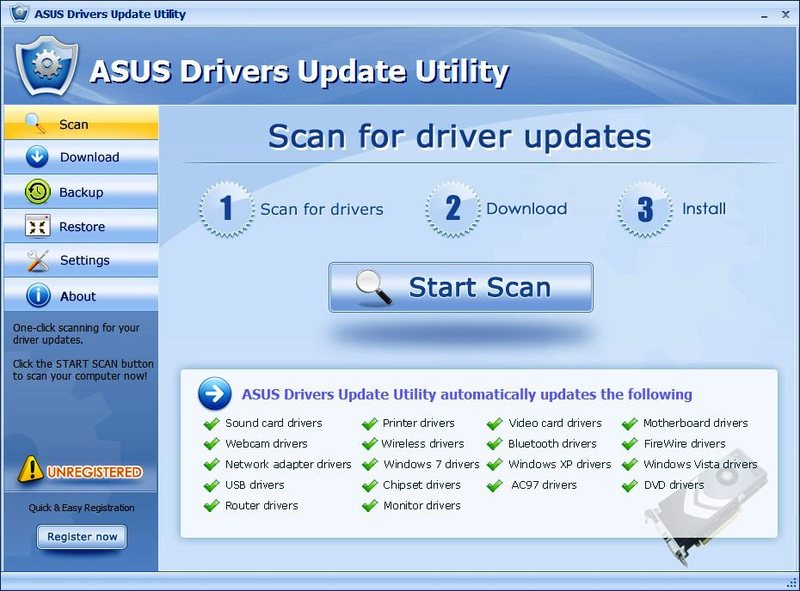
На сайте также можно получить исчерпывающую техподдержку для ASUS сразу несколькими способами:
- Найти номер, коммерческое название и модель конкретного продукта, ответ на часто задаваемый вопрос или статью в базе знаний.
- Посмотреть более подробную информацию, документацию и справку по отдельным категориям устройств.
- Обозреть технические характеристики для актуальных ноутбуков, находящихся в производстве.
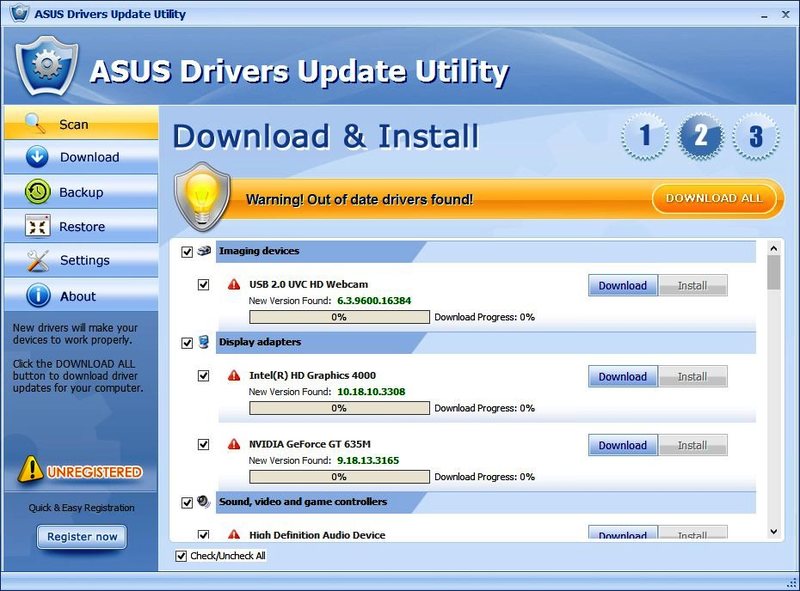
Прочие решения
Существуют также другие возможности по работе с драйверами для «Асус». Например, обновить сетевой драйвер для Wi-Fi на Windows 7 (а также более поздних версиях) можно встроенными в систему средствами. Эта операция выполняется через диспетчера устройств и центр обновления. Ноутбук подключается к интернету через сетевой кабель.
Существует востребованная и надёжная программа для загрузки драйверов — это DriverPack Solution. Она отличается гораздо большей эффективностью функционирования по сравнению со службой обновления Windows. На сайте drp. su представлен обширный каталог для всех актуальных и устаревших нетбуков и ноутбуков Asus (а также и других известных производителей). Для каждой модели представлены драйверы строго для тех устройств, которые там установлены, чтобы избежать проблем из-за частичной или полной несовместимости и ускорить поиск и подбор. Порядок работы с помощью DRPS заключается в следующем:
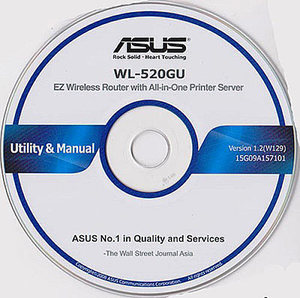
- Если точно известна конкретная модель ноутбука, нетбука или ультрабука, то выбрать её из списка, отсортированного по алфавиту, и следовать инструкциям по установке.
- В противном случае — скачать онлайн-версию приложения DriverPackSolution и запустить его. Оно определит установленную на компьютере периферию и выполнит требуемые операции.
- Если отсутствует драйвер сетевой карты, то поможет офлайн-приложение DRPS, содержащее пакет всех нужных файлов для 32/64-разрядных систем Windows всех версий. Свободное место на жёстком диске, необходимое для её использования и должного функционирования, — не менее 10 гигабайт.
Driver Pack Solution также подскажет, какие полезные программы можно установить на ноутбук, а ненужное или подозрительное удалить с него.
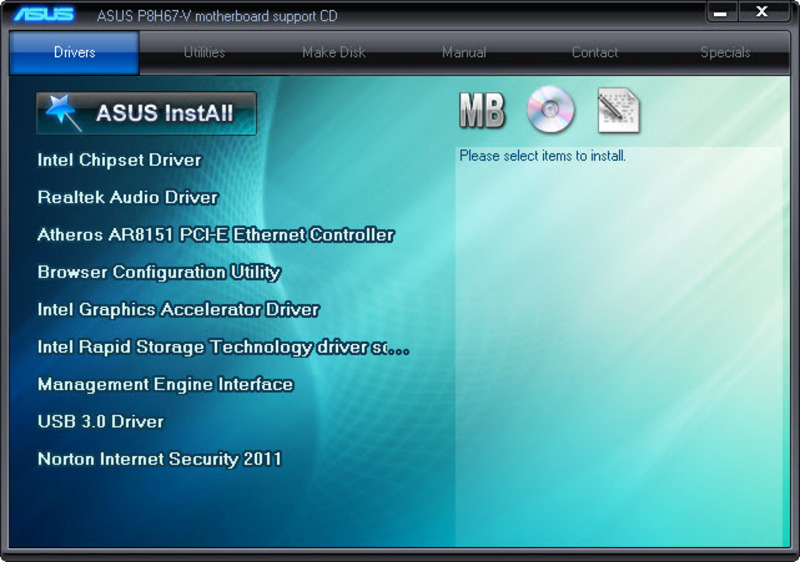
Как правило, после обновления драйверов устройства Asus начинают работать ещё лучше. Это также позволяет избежать внезапного появления синих экранов смерти, связанных с редкими конфликтами, многие из которых устраняются в более свежих версиях.
Читайте также:


