Asus b250 prime plus прошивка bios
Все чаще замечаю, как люди пишут, что без второго процессора обновить BIOS невозможно, а один из таких даже представился профессором и "выгнал бы нахер с кафедры за такие вопросы" :)
Описанное ниже проводил самостоятельно, имея Ryzen 3 2200G, ASUS Prime B350M-K, Radeon R9 380
Сам порядок действий следующий:
1. Подключите процессор, кулер, оперативную память, жёсткий диск и блок питания.
2. Подключите видеокарту и обязательно подключите монитор через неё. (Играем от того, чтобы получать изображение с другого, точно работающего графического процессора, тогда есть большой шанс успешно пройти POST)
3. Вставьте флешку с новой версией BIOS в плату.
4. Включайте.
Он должен заработать и дать вам войти в BIOS. У меня это была кнопка F2. Осталось только открыть встроенную в плату программу обновления BIOS и обновиться с флешки. Однако, есть маленький шанс, что вы получите POST error, и в таком случае этот способ не сработает.
Все очень просто. Довольно странно, что везде на русскоязычных форумах мне говорили, что такое невозможно.
Я не из тех, кто скажет, что такое невозможно, но:
1. Не знаю что как сейчас, а раньше если мать не поддерживала процессор, то до вывода на экран дело не доходило. Бывал я в этой ситуации.
2. Уже много лет назад были матери, которые могли сами прошивать новые версии Биос, прямо с флешки, без входа в это самый Биос и нажатия кнопок. Не могу утверждать, что это бы сработало в случае если не поддерживается процессор, но сам такое делала, когда во время обновления Биоса все пошло не так. Это помогло восстановить работоспособность, правда без плясок с бубном не обошлось.
Блин у меня сейчас как раз проблема в том что нет второго процессора и нет изображения на экране, материнка Msi.Автор, я правильно понимаю, что у вас ПК стартует и картинка есть? А если картинки нет, что делаем?
Asus TUF B450 Plus Gaming ATX + Ryzen 5 3600 + GIGABYTE GeForce GTX 970 G1 GAMING.
Данный метод не сработал:( Даже подсветка на клаве не загорается при запуске. Сигнала на дисплей нет. Завтра придется в СЦ вести. Надеюсь, по гарантии все устроят.
Получилось без проца через recovery mode? Поздравляю!
Что за хрень я сейчас прочитал,как второй проц и биос связаны?Обновление ПК

P.S. баянометр ругнулся на картинку но подпись другая.
Когда долго не включал комп

P.S баянометр ругается на всех чаек.
Старый друг

Как убить телевизор за 15 минут после покупки
Соседи обратились ко мне как к "специалисту", чтобы помог им выбрать за имеющиеся средства телевизор. Главное, что требовалось от ТВ - смарт-функционал. Ходил с ними в магазин, выбор пал на один самсунговский тв, им понравился и функционал, и цветопередача его. А главное, что есть приложение от их провайдера с каналами, перемоткой, паузой, архивом и т.д.
Купили телевизор, спрашиваю, типа, помочь настроить? Они говорят что нет, сами разберутся, по инструкции, или в ютубе посмотрят. Ну, на нет и суда нет, пошел я домой. Странно, что они таким же образом ТВ выбрать не смогли, а надо было меня напрягать. Но мне не впадлу, т.к. я в могаз ходил не только за компанию, а тоже за покупками.
Через 15 минут звонят мне, типа "помоги, не знаем что делать, все зависло".
Прихожу к ним, и вижу ситуацию - тв не реагирует ни на что, просто черный экран. Спрашиваю - что делали? После рассказа главы семейства у меня сформировалась картина.
Оказывается, они подключили его к вафле. А поскольку у ТВ изначально после настройки стояло автообновление, он полез в инет за новой версией прошивки, стал ее грузить. После загрузки появилось окно: "идет обновление ПО, пожалуйста. не отключайте телевизор от сети". И тут глава семейства испугался, подумал, что сломал ТВ новый, и додумался до самого тупого в жизни решения - выдернул тв из розетки "от греха подальше" с его слов. Собственно, оттого и проблема, ТВ - банальный кирпич). Естественно, я помочь не могу, не шарю, как раскирпичивать устройство, которое еще и на гарантии.
В итоге они его сделали в сервисе Самсунга, но, как я понял, это стоило денег, т.к. гарантией не покрывается.
А всего-то нужно было выполнять то, что на экране написано . Но многим этого не понять.

Не хитрый способ обновить версию BIOS вашего устройства ASUS до актуальной.
Если Ваше устройство ASUS реализованно на современной материнской плате, то можно воспользоваться инструкцией Как прошить BIOS ASUS (ASUS EZ Flash 2) (в этом случае создавать загрузочную флешку не потребуется)
- Первым делом заходим на сайт ASUS’а.
- Выбираем Ваш продукт (ноутбук или материнскую плату), затем серию и модель, после чего жмем клавишу Enter или кнопку Поиск.
- Сайт предложит выбрать операционную систему, по возможности выбрать ту которой вы пользуетесь, если она есть в списке.
- Заходим в раздел BIOS и скачиваем последнюю версию БИОСа.
- Скачиваем утилиту для прошивки BIOS - AFUDOS. Сделать это можно на тойже странице продукта ASUS в раздел Утилиты БИОС. Или
Обновление BIOS ASUS из под DOS (AFUDOS)
- Открываем нашу загрузочную флешку, записываем на нее программу afudos (файл afudos.exe) и сам БИОС (пример: файл p4c800b.rom).
- Перезагружаемся и при появлении первой картинки на мониторе нажимаем F8. Попадаем в меню быстрого запуска и выбираем нашу флешку. Либо при старте нажимаем F2 для ноутбуков или Del для настольных ПК, заходим на вкладку Boot и ставим на первое место флешку, обычно для этого в пунке 1st Boot Device надо выставить Removable Device, затем нажимаем F10 и подтверждаем, что хотим сохранить изменения в настройках.
- Компьютер загрузиться с флеш диска, и выдаст приглашение к работе С:\> на черном экране. (либо другая буква диска - не имеет значения)
- Для запуска процесса прошивки пишем afudos /i p4c800b.rom и жмем клавишу Enter . Запуск прошивки БИОСа
- Примечание: Не выключайте питание и не перезагружайте систему во время обновления BIOS! Это может привести к серьезным повреждениям вашей системы.
- После завершения обновления BIOS, утилита возвратится в DOS. Извлеките дискету (флешку) и перезагрузите систему для входа в меню BIOS. Прошивка БИОСа завершена
- Зайдите в БИОС и сбросте настройки на исходные значения.
(Откат BIOS) Возврат к более старой версии BIOS с помощью AFUDOS
Выполняется как и обычная прошивка, за исключением следующих изменений:
-
скачайте файл программы
(Откат BIOS) Возврат к более старой версии BIOS с помощью WinFlash
- запустите утилиту WinFlash с ключом /nodate
UPD: Возможные проблемы и их рещшения
Если при попытке прошивки DOS выдаёт ошибку или операция прошивки просто не запускается попробуйте следующие действия:
- Проверьте правильность написания команды (команда содержит только один пробел - после слова afudos) и верноли написано имя файла прошивки (не забывайте указывать расширение файла)
- Если имя файла прошивки длинное - попробуйте его переименовать в более короткое (Например: вместо P5K-EPU-0406.rom изменить имя файла на 0406.rom). Так же , если имя файла программы прошивки отлично от указанного в статье, то переименуйте его в afudos.exe. И ещё раз сформируйте команду прошивки для уже переименованных файлов (в данном примере это будет afudos /i0406.rom )
Если на сайте производителя файлы прошивки имеют расширение BIN, а не ROM - вам нужно воспользоваться другим способом прошивки с помощью утилиты BUPDATER
Материнская плата ASUS PRIME B250-PLUS была взята на смену не совсем удачной матплате ASRock B250M Pro4. Цена на нее на сегодня составляет $89-90. Плата выгодно отличается от предшественницы, так что надеюсь с ней проблем не будет.
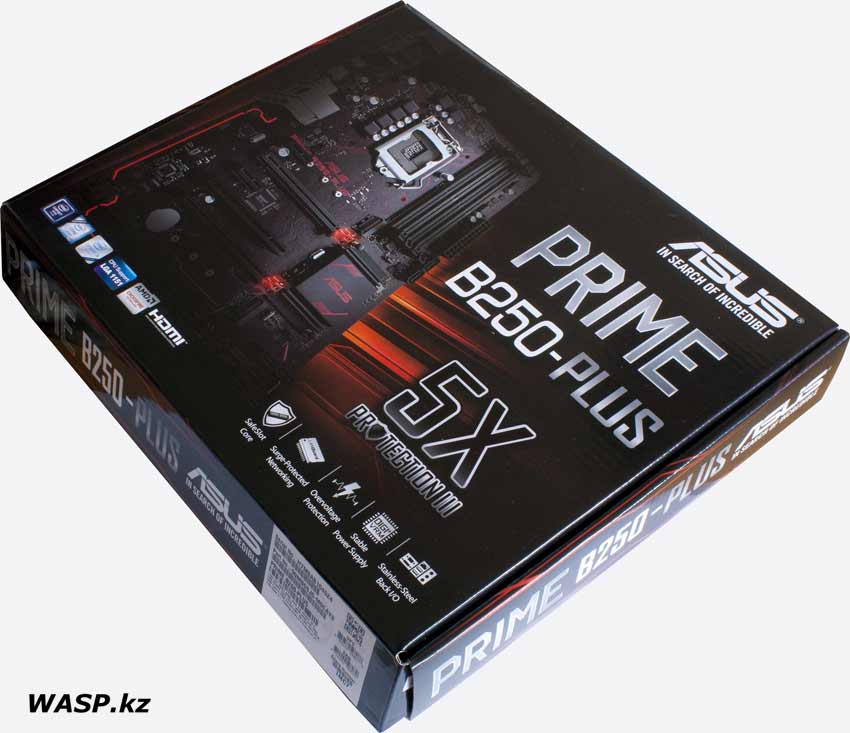
Так как материнская плата полноформатная ATX, то и коробка ее соответственно большая. Упаковка оформлена в стандартной манере ASUS последнего времени.

+ Щелкните по фото, чтобы увеличить!
На коробке фото самой матплаты, указаны основные характеристики, особенности и обозначены элементы платы.

Открываем коробку, смотрим, что там внутри. Материнская плата в антистатическом пакете. Комплектация небогатая:
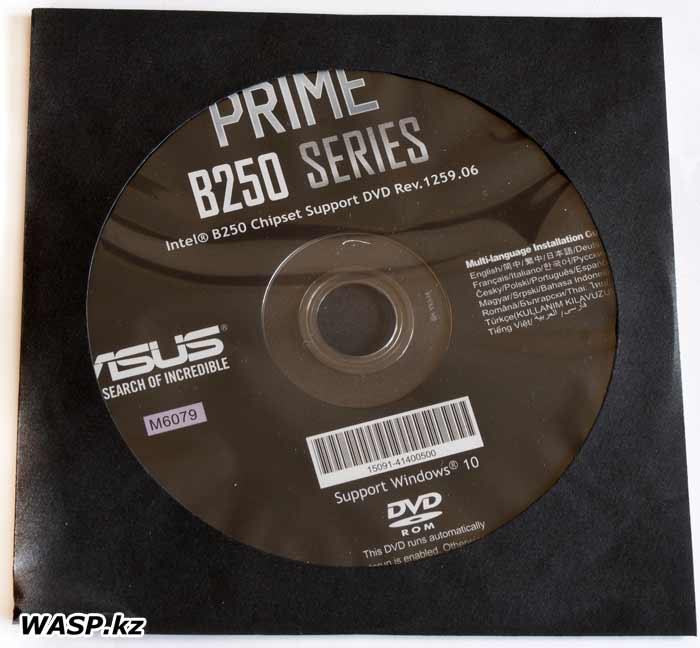
DVD диск с драйверами и программным обеспечением. Компания ASUS давно тяготеет к черному цвету, не обошлось без него и здесь - обычно белый бумажный пакет с установочным диском, здесь черного цвета.

В пакетике два SATA кабеля.

Стальная декоративная панель.
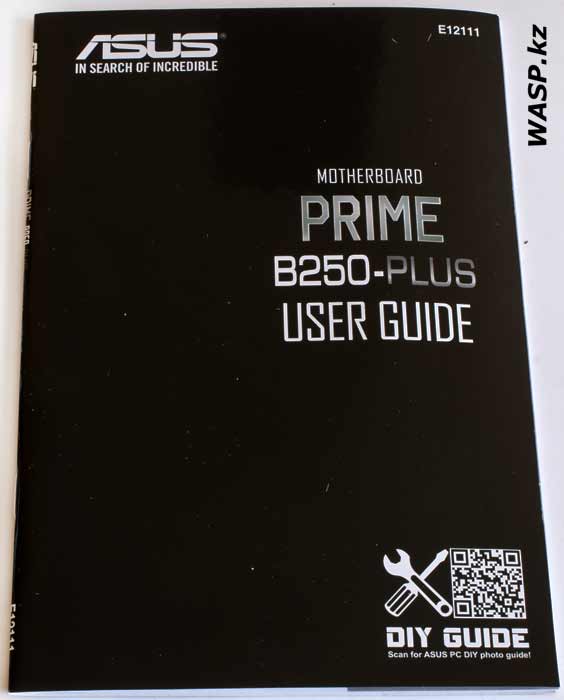
Брошюра - User Guide, т.е. руководство пользователя, на сайте ASUS есть более подробные руководства.
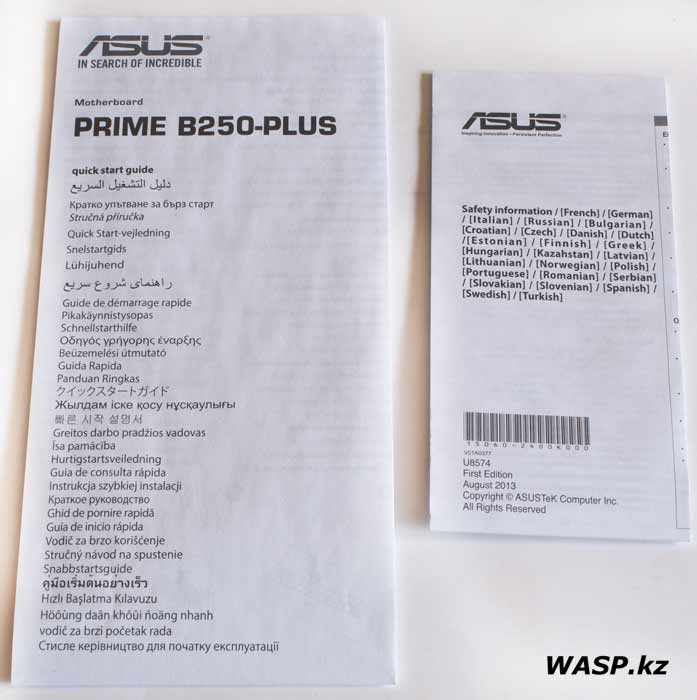
Еще две бумажки: краткое руководство по установке матплаты и гарантийные обязательства.

+ Щелкните по фото, чтобы увеличить!

+ Щелкните по фото, чтобы увеличить!
Извлекаем материнскую плату ASUS PRIME B250-PLUS и рассматриваем ее со всех сторон. Цвет темный, в зависимости от освещенности и угла обзора, она кажется то почти черной, то темно коричневой с красными надписями и всяким украшательством красного же цвета.
По нижней части платы идут такие разъемы: группа контактов для подключения кнопок и индикаторов на передней стороне корпуса ПК, две группы контактов USB3.1 и USB2.0, через колодки или на переднюю панель компьютерного корпуса. Так же внешним разъемом можно подключить и COM-порт. Затем контакты для подключения микрофона и наушников на передней панели, и четыре контакта для подключения SPDIF.
Теперь быстро пробежимся по микросхемам и прочим элементам на материнской плате ASUS PRIME B250-PLUS.


Чипсет материнской платы - это Intel B250. Он закрыт алюминиевым радиатором. Снимаем его. Там голый кристалл и он контактирует с подошвой радиатора через какую-то липкую дрянь. Рядом чип Asmedia ASM1480 - коммутатор шины PCI Express.

Цепи питания процессора не имеют никакого специального охлаждения, в общем-то, это им и не нужно. Хотя отверстия для установки радиатора на них есть. В цепях питания мы видим МОСФЕТы похожие на микросхемы с маркировками RA12 и RA14 - это ADP3412 и ADP3414. Твердотельные конденсаторы и дроссели в квадратных корпусах.


Цепи питания оперативной памяти и SATA накопителей. те же элементы.

ШИМ-контроллер Digi+ VRM EPU ASP1401BT. четырехконтактный разъем дополнительного охлаждения, для процессорного кулера разъем белого цвета.

Звук - микросхема Realtek ALC887 - проще говоря, аудиокодек. неплохое штатное решение.

Чип UTC 75232G - как понятно из названия, эта микросхема обеспечивает работу COM-порта, или RS-232. Nuvoton NCT5539D - микросхема мониторинга матплаты, контроля ввода/вывода, прочим - Multi I/O. UTC U22085G - преобразователь 5VSB в 3VSB

LAN - Realtek 8111H - сетевой контроллер.

Рядом нечто под металлическим экраном, на нем написано LAN Guard - Асус объясняет, что это защита от молнии или скачков напряжения. Nuvoton 3941S-A регулировка оборотов вентилятора (рядом и разъем для его подключения). AS258M - 3-STATE Quad 1 of 2 Line Data Selector/Multiplexers.

Asmedia ASM1083 - эмулятор обеспечивающий работу шины PCI.

Realtek RTD2166 - конвертер цифрового видеосигнала в аналоговый, для подключения монитора через VGA.

BIOS-UEFI использует чип 25Q128A - флэш-память. Рядом неподписанный штыревой разъем, похожий на те, к которым подключаются дополнительные USB-порты, и в мануале на матплату он никак не отмечен.

Разъем M.2 и защелка на слоте PCI-Express X16, которая светиться. основные разъемы на матплате подписаны.

Внешние разъемы материнской платы ASUS PRIME B250-PLUS: один универсальный PS/2 - к нему можно подключить либо мышку, либо клавиатуру. Рядом два USB2.0 порта. Затем видеоразъемы VGA и DVI, затем разъем USB Type C, еще один видеовыход -HDMI, два USB2.0 и два USB3.1, разъем RJ45 - сетевой разъем, три аудиоразъема.

+ Щелкните по фото, чтобы увеличить!
Обратная сторона материнской платы. Здесь этикетка с контактными данными Асус, и металлическая пластина укрепляющая процессорный сокет - все как обычно.
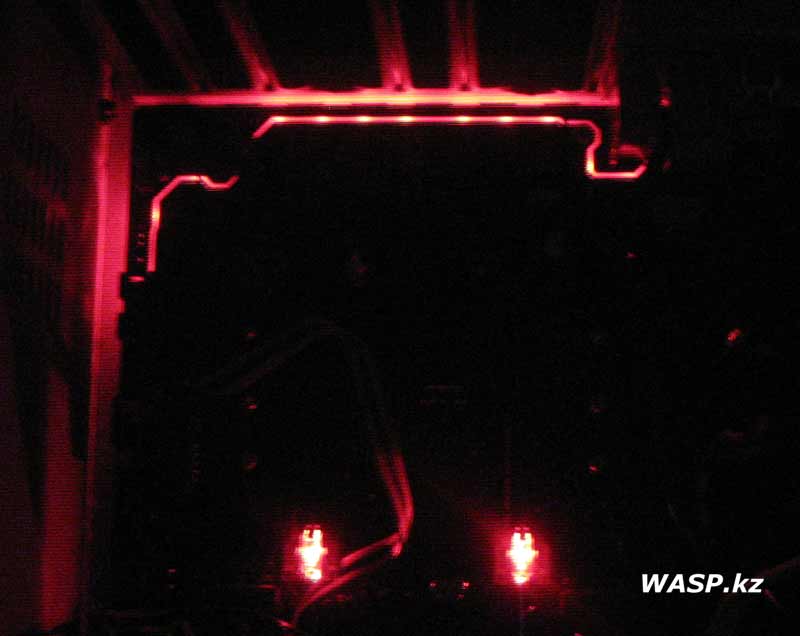
Материнская плата ASUS PRIME B250-PLUS не избежала участи декоративных подсветок - по нижнему левому углу идет кривая линия подсветки, так же защелки на слотах видеокарт имеют подсветку. К сожалению, отключить эту подсветку невозможно.
Во второй части статьи мы опишем настройки БИОСа этой материнской платы.
Михаил Дмитриенко, 2017 г.
Такая же материнская плата, три видеокарты ставлю через райзеры, а четвертая не определяется.
Ставил две GTX 1050 Ti и две AMD RX 580 - все четыре определились, но система работала не стабильно. Потом то одна отвалится, то другая.
БИОС прошил, не помогает. Питание хорошее, блок питания на 1000 Вт, бронза.
Вообще ASUS PRIME B250-PLUS нормально работает в майнинге? Может какие-нибудь особые настройки в БИОС есть? Ведь там еще пара М2 есть и туда можно подключить еще 2 видеокарты - всего шесть.
У меня точно такая же конфигурация - две 1050 Ti и две RX 580. Но сперва в синьку вылетал, оказалось райзер паршивый - поменял и все пошло.
Блок питания сперва стоял у меня AeroCool VX-750, но грелся сильно. как фен из него дул ). Потом поставил вторым блоком питания еще один такой же и все нормально работает.
Надо пробовать и пробовать настройки БИОСа - там вся загвоздка.Очень просто ставится в БИОСе эта настройка - точно по памяти не скажу, но автозапуск после возобновления подачи питания после сбоя примерно всегда одинаков. Там три пункта Включить, Выключить, Последнее состояние. Надо пробовать Включить и Последнее состояние.
Но вот то, что иногда после сбоя питания все настройки слетают - это я заметил. Причем уже на двух материнских материнских платах. из новых поколений.
Компания ASUS, известный производитель комплектующих для компьютеров, старается выпускать стабильные, обладающие всеми необходимыми функциями, версии BIOS для своих материнских плат.
Однако, время от времени в материнские платы добавляются новые функции или в них обнаруживаются ошибки. В этой ситуации обновление BIOS может позволить пользователю установить дополнительное оборудование или повысить стабильность работы ПК.

BIOS и BIOS/UEFI
BIOS – это программа, хранящаяся в специальной микросхеме ПК. BIOS инициализирует центральный процессор, видеокарту и другие устройства при включении компьютера, передавая управление загрузчику операционной системы.
Сегодня существует два типа BIOS – «обычный» (старый) BIOS и BIOS/UEFI. Подавляющее большинство современных материнских плат несет на своем «борту» BIOS/UEFI – усовершенствованную систему обмена данными между компонентами ПК, расширяющую его функциональность и ускоряющую запуск.
Обычный BIOS

BIOS/UEFI

Справка! Современные ПК, имеющие чип UEFI, чаще требуют обновления BIOS, исправляющего его недоработки и защищающего от воздействия вирусов из-за большей открытости этого интерфейса.
Процесс модификации BIOS/UEFI на платах ASUS обычно одинаков для всех плат этого производителя, однако каждая плата может иметь свой, немного отличающийся интерфейс.
В каких случаях требуется модификация BIOS

Еще недавно обновление BIOS было довольно сложным и небезопасным мероприятием. Процесс обновления иногда прерывался, в результате чего пользователь получал неработоспособный ПК.
Вернуть плату в работу после неудачной перепрошивки можно было лишь посредством программатора BIOS в сервисной мастерской.
Сегодня поставщики плат значительно упростили этот процесс, введя дополнительные проверки и сведя риск ошибок модификации BIOS к минимуму.
Тем не менее из-за возможных рисков заниматься модификацией BIOS имеет смысл, только если это действительно необходимо для повышения стабильности работы системы, решения вопросов несовместимости компонентов ПК или открытия новых возможностей платы.
Модификация BIOS без определенной цели не улучшит функционирование ПК и не ускорит его работу.

Справка! Информацию об изменениях в новых редакциях BIOS для определенной модели платы можно выяснить на сайте ее производителя.
Что необходимо сделать перед обновлением
Меры безопасности при модификации BIOS/UEFI:
- Важно обезопасить ПК от отключения питания в процессе обновления BIOS, т.к. это может спровоцировать выход ее из строя. Крайне нежелательно проводить обновление при ремонте на местной линии электропередач или во время грозы.
- При обновлении BIOS желательно подключить ПК к источнику бесперебойного питания (ИБП) для избежания скачков или пропадания напряжения. При обновлении BIOS ноутбука следует полностью зарядить его батарею, а сам ноутбук подключить к источнику питания 220В.


Скачивание BIOS с сайта ASUS
Перед скачиванием BIOS необходимо выяснить его текущую версию на ПК, чтобы загрузить более новое обновление (имеющее большую цифру, чем у текущей версии).
Шаг 1. Нажать «Win+R».

Шаг 2. Напечатать команду «msinfo32» и нажать Enter.

Шаг 3. Просмотреть версию BIOS на плате ПК (в примере это версия 2003).


Шаг 5. Нажать «Драйверы и утилиты» и выбрать версию ОС.


Шаг 6. Выбрать категорию «BIOS» и щелкнуть на его новой доступной версии (в данном случае это версия 2104). Нажать «Глобальный» для скачивания.

Примечание! Найти загруженный на ПК файл можно, щелкнув «Настройка» и выбрав «Загрузки» в браузере.

Шаг 7. Распаковать загруженный файл из архива, дважды щелкнув на нем мышью, и перетянув его из окна архива в любую подходящую папку.

Подготовка USB-Flash накопителя
Шаг 1. Вставить накопитель USB в USB-порт материнской платы.

Важно! При форматировании USB-накопителя все данные на нем будут удалены. Если на накопителе имеются важные данные, необходимо заранее скопировать их на другой носитель.
Шаг 2. Щелчком мыши открыть папку «Компьютер» на основном экране ПК.

Шаг 3. Нажать на USB-диске правой кнопкой мыши и выбрать левой «Форматировать».

Шаг 4. В пункте «Файловая система» выбрать «FAT32», стереть название диска в «Метка тома» и щелкнуть «Начать».

Шаг 5. Скопировать распакованный файл BIOS на накопитель USB.

Справка! Можно создать запасную копию обновляемого BIOS для возможности его восстановления, если модификация BIOS будет выполнена с ошибкой.
Для этого требуется отформатировать сразу два накопителя USB, повторив шаги этого раздела для каждого из них.
Прошивка BIOS с помощью ASUS EZ Flash
Шаг 1. Вставить один (или два, если требуется копия BIOS) накопитель USB в USB-порт.

Шаг 2. Перезапустить ПК и нажимать Del, Esc, F2 (или F1+Fn) на клавиатуре для попадания в BIOS.
Справка! Клавишу для входа в BIOS можно посмотреть в меню загрузки ПК или в его инструкции по эксплуатации.
Шаг 3. В ASUS BIOS Utility нажать F7, чтобы войти в расширенный режим.

Примечание! В верхней части экрана BIOS также можно посмотреть его версию.
Шаг 4. Перейти к пункту «Сервис».

Шаг 5. Открыть утилиту прошивки ASUS EZ Flash 2 (или Flash 3).

Шаг 6. Щелкнуть слева в окне утилиты на пустом USB-накопителе. Нажать клавишу F2 для создания на диске резервной копии BIOS (этот шаг можно пропустить).

Шаг 7. Щелкнуть слева в окне на USB-накопителе с файлом BIOS. Справа в окне «Информация о папке» находится информация о файле с прошивкой.

Шаг 8. Щелкнуть на файле прошивки.

Шаг 9. На вопрос о чтении файла ответить «OK».

Шаг 10. Через 10-20 секунд утилита предложит применить обновление BIOS. Нажать «OK».

Начнется процесс обновления BIOS, обычно занимающий около 2-х минут.
Важно! Нельзя прерывать обновление BIOS, пока процесс не завершится!

Шаг 11. Нажать «OK» после завершения процесса обновления.

Справка! Если модификация BIOS по каким-либо причинам завершилось неудачно, вставить в USB-порт USB-накопитель с запасной копией BIOS и выполнить Шаги 2-11 (кроме Шага 6) для его восстановления.
Прошивка BIOS с помощью ASUS Easy Flash
Шаг 1. Перезагрузить ПК и нажимать Del, Esc, F2 (или F1+Fn) на клавиатуре для входа в BIOS.

Шаг 2. Перейти стрелками клавиатуры в пункт «Advanced», выбрать пункт «Start Easy Flash» и нажать Enter на клавиатуре.

Шаг 3. Выбрать в левом окне стрелками USB-диск и нажать Enter.

Шаг 4. Перейти стрелкой в правое окно, выбрать файл обновления BIOS и нажать Enter.

Шаг 5. Выбрать стрелками Yes (Да) и нажать Enter.

Начнется процесс модификации BIOS.

После модификации BIOS/UEFI перезагрузить ПК и снова зайти в меню BIOS, чтобы убедиться, что обновление применено, а также провести необходимые настройки.
Процедура обновления BIOS на этом завершена.
Читайте также:


