Asrock h55de3 настройка биос

Иногда, по множеству причин, требуется сбросить настройки BIOS'a компьютера (материнской платы). В этих настройках хранится большинство параметров, которые отвечают за работу компьютера и всех его устройств. Ниже описаны несколько способов того, как можно сбросить эти настройки на значения по умолчанию.
Сброс настроек BIOS через меню BIOS
Этот способ подойдет в том случае, если есть возможность доступа в BIOS при включении компьютера. Для этого нужно при включении компьютера нажать специальную кнопку, которая отвечает за вход в настройки BIOS'a. Чаще всего этой кнопкой является кнопка Del (Delete).
Дальнейшие действия зависят от производителя материнской платы, и BIOS'a в ней. Отличить какой BIOS в материнской плате не должно составить труда визуально, достаточно взглянуть на поясняющие картинки к инструкции каждого типа BIOS'a.Сброс настроек BIOS в Award Bios
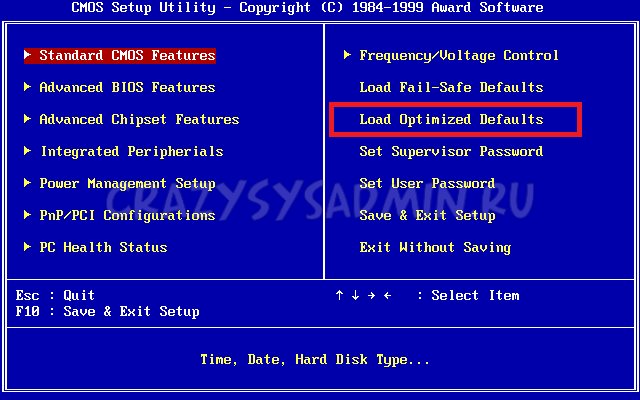
Клавиатурой переходим к пункту "Load Optimized Defaults". Нажимаем клавишу Enter, затем на запрос подтверждения выбираем стрелками клавиатуры "OK". Нажимаем Enter.
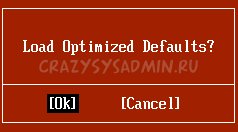
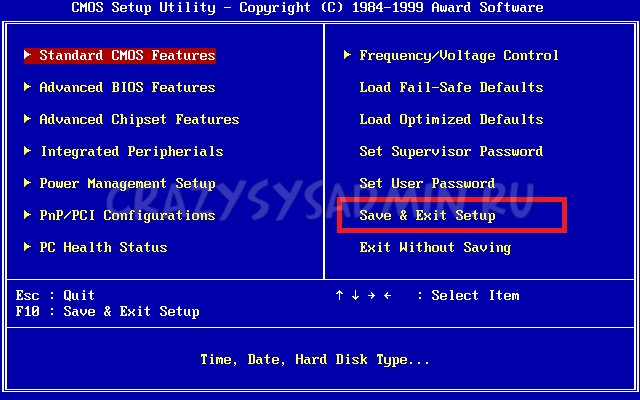
Сброс настроек BIOS в Phoenix Bios
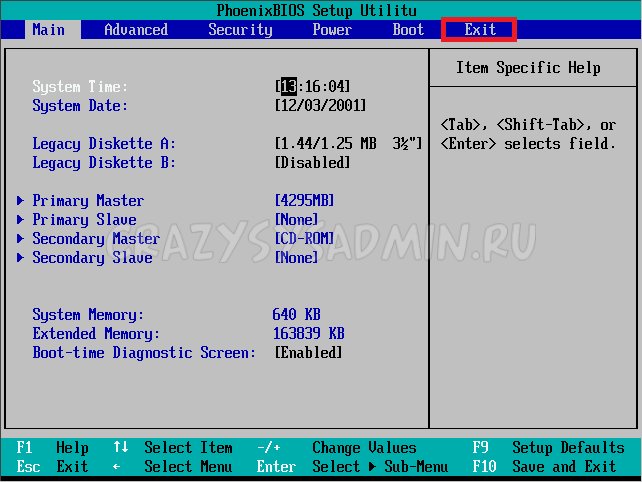
Стрелками клавиатуры (влево, вправо) переходим во вкладку верхнего меню под названием "Exit".
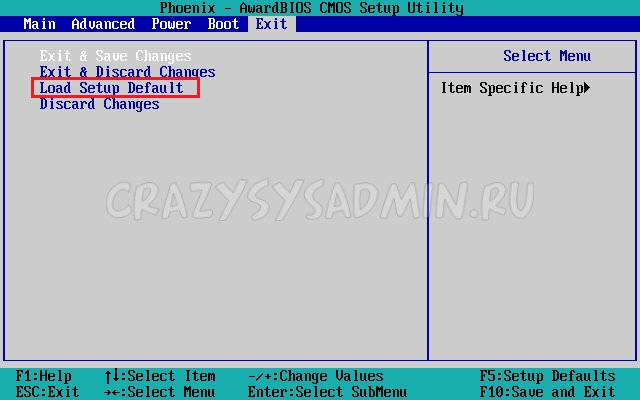
Там находим пункт "Load Setup Defaults". Выбираем его стрелками вверх, вниз и нажимаем клавишу Enter. Появится окошко, в котором необходимо подтвердить ваше желание сбросить настройки BIOS - выбираем "OK", и нажимаем Enter.
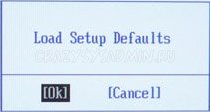
Теперь нужно выбрать пункт "Exit & Save Changes".
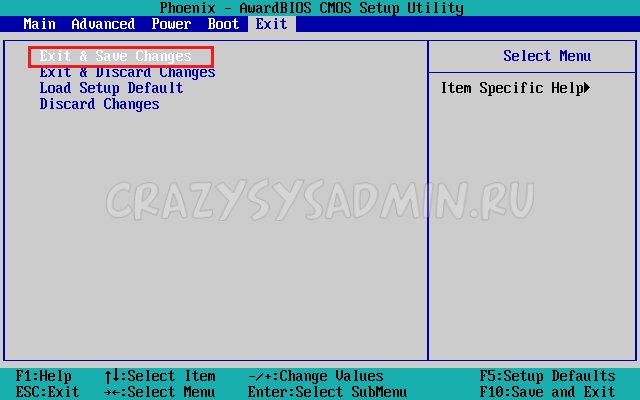
Переходим туда, жмем Enter, если запросит подтверждение - выбираем "OK", и опять нажимаем Enter. Компьютер должен перезагрузиться и сбросить настройки BIOS.
Сброс настроек BIOS в ASRock UEFI BIOS
В верхнем меню переходим на вкладку "Exit".
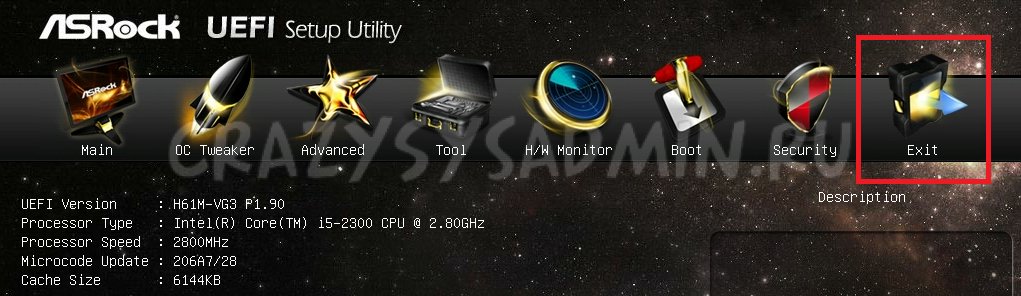
Выбираем пункт "Load UEFI Defaults".
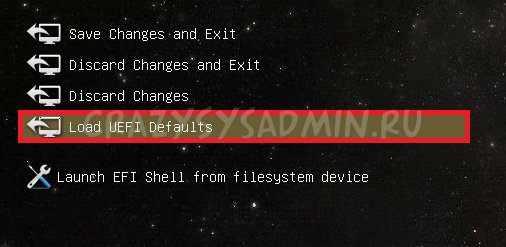
На вопрос "Load UEFI Defaults?" отвечаем "Yes".
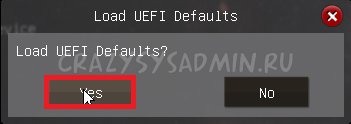
Теперь выбираем пункт "Save Changes and Exit".
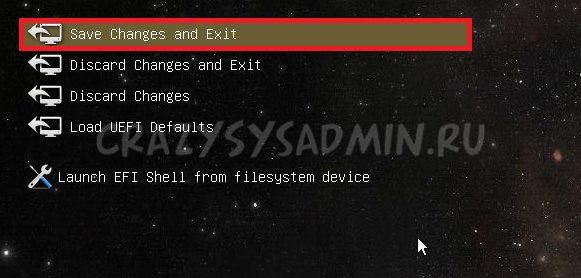
На очередной вопрос в виде "Save configuration changes and exit setup?" отвечаем "Yes".
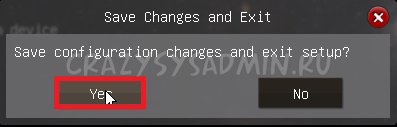
После этого настройки BIOS будут сброшены, а компьютер перезагрузится.
Сброс настроек BIOS в ASUS UEFI BIOS
У материнских плат ASUS есть два интерфейса UEFI - один использовался на старых материнских платах, вышедших примерно до 2014 года, второй используется на всех нынче выпускаемых материнских платах. Поэтому, если вы не узнаете визуально интерфейс вашего BIOs/UEFI, не торопитесь закрывать страницу с этой инструкцией, а просто пролистайте дальше.Первый вариант
В правом нижнем углу ищем кнопку "Default (F5)" и нажимаем на неё.
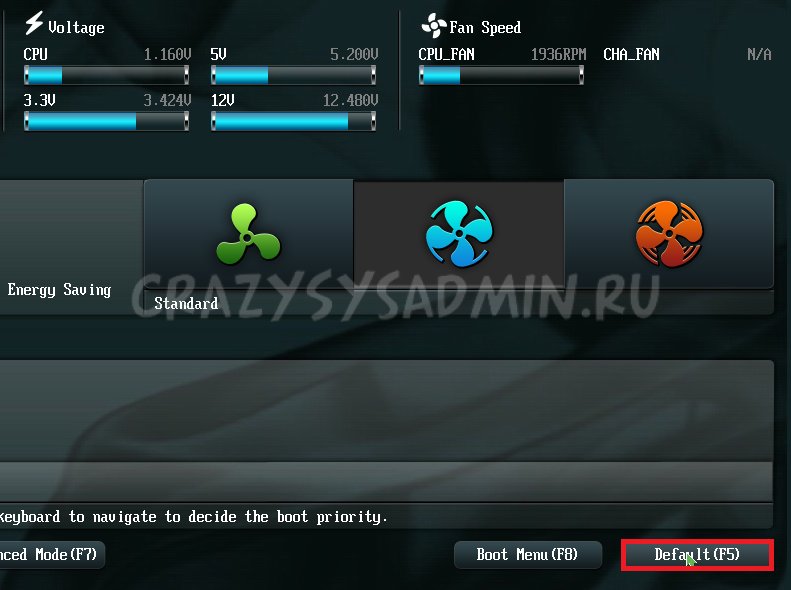
Появится окошко с запросом на подтверждение выполняемого действия. Выбираем "OK".
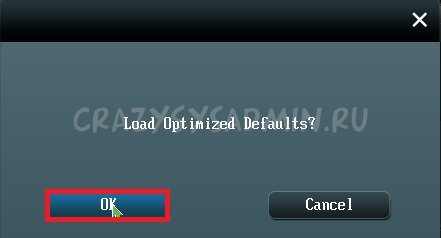
Теперь перед нами опять откроется главное меню. В правом верхнем углу находим кнопку "Exit/Advanced Mode", и нажимаем на неё.
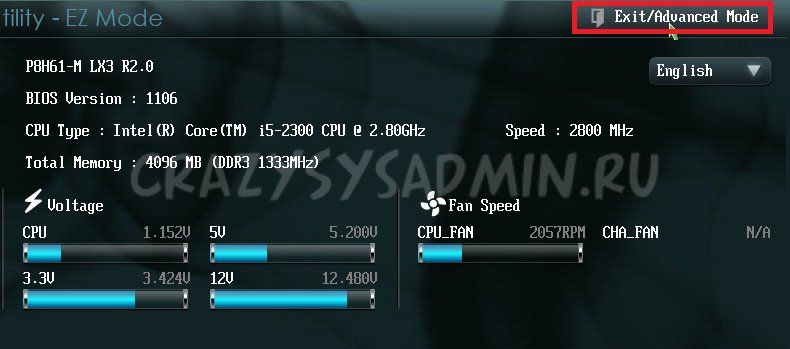
Выбираем "Save Changes & Reset".
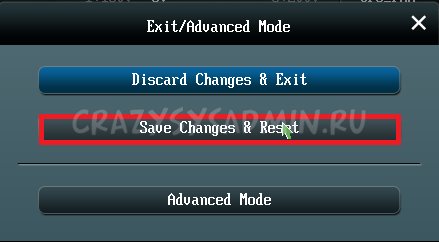
Компьютер отправится в перезагрузку, а настройки BIOS будут сброшены.
Второй вариант
Нажимаем на клавишу F5 , или же на кнопку "Default (F5)" в низу экрана.
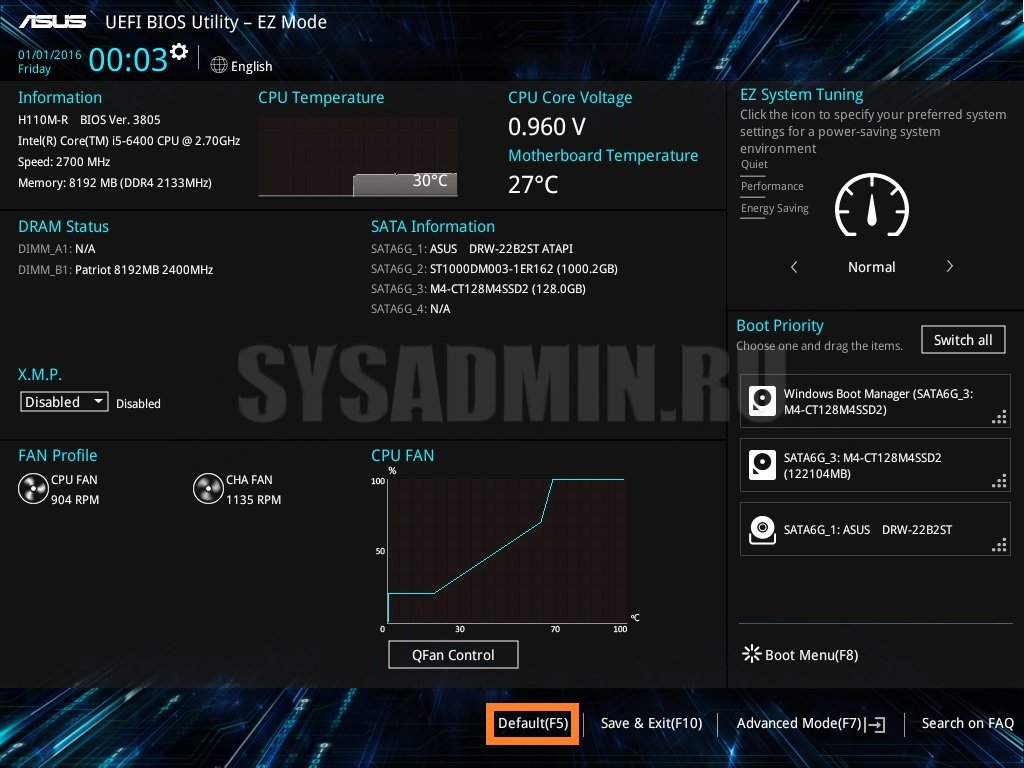
В появившемся окошке выбираем "ОК", или нажимаем клавишу ввода ( Enter ).
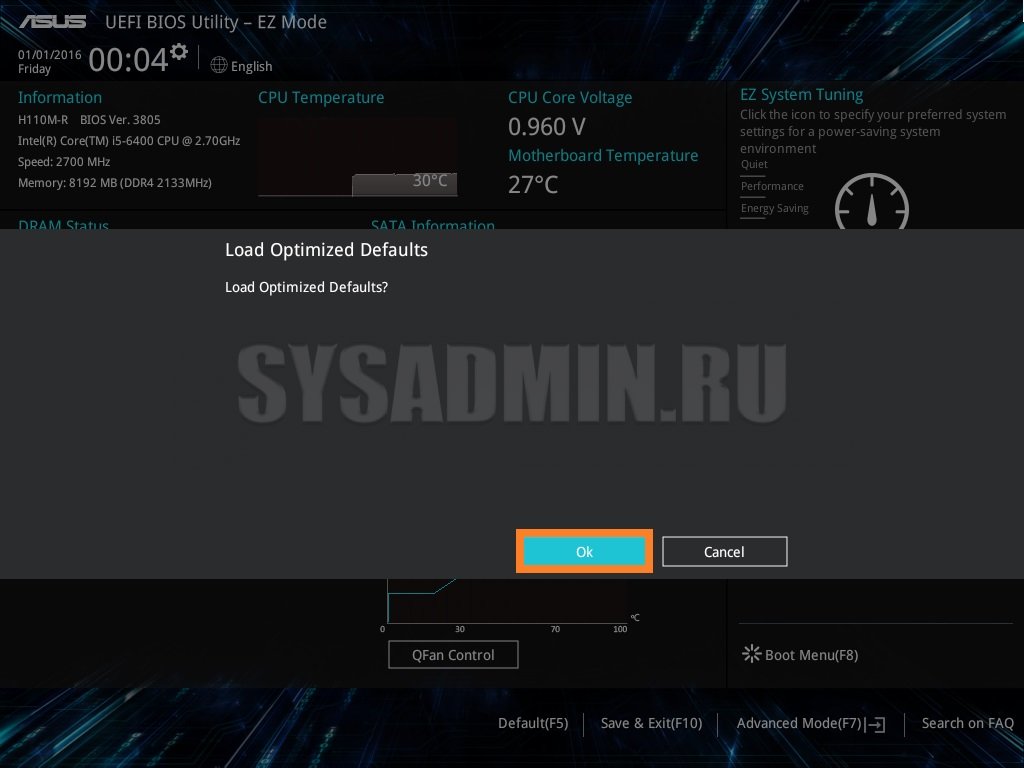
Затем выбираем "Save & Exit(F10)" (или нажимаем клавишу F10).
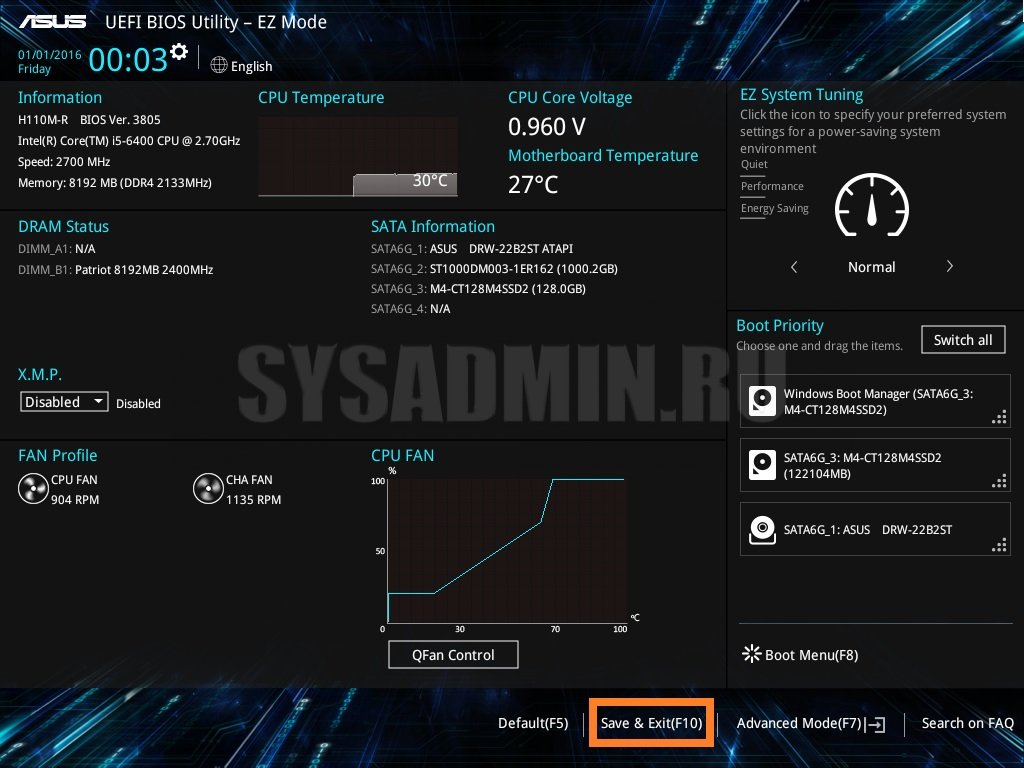
И вновь нажимаем "ОК", или же клавишу ввода ( Enter ).
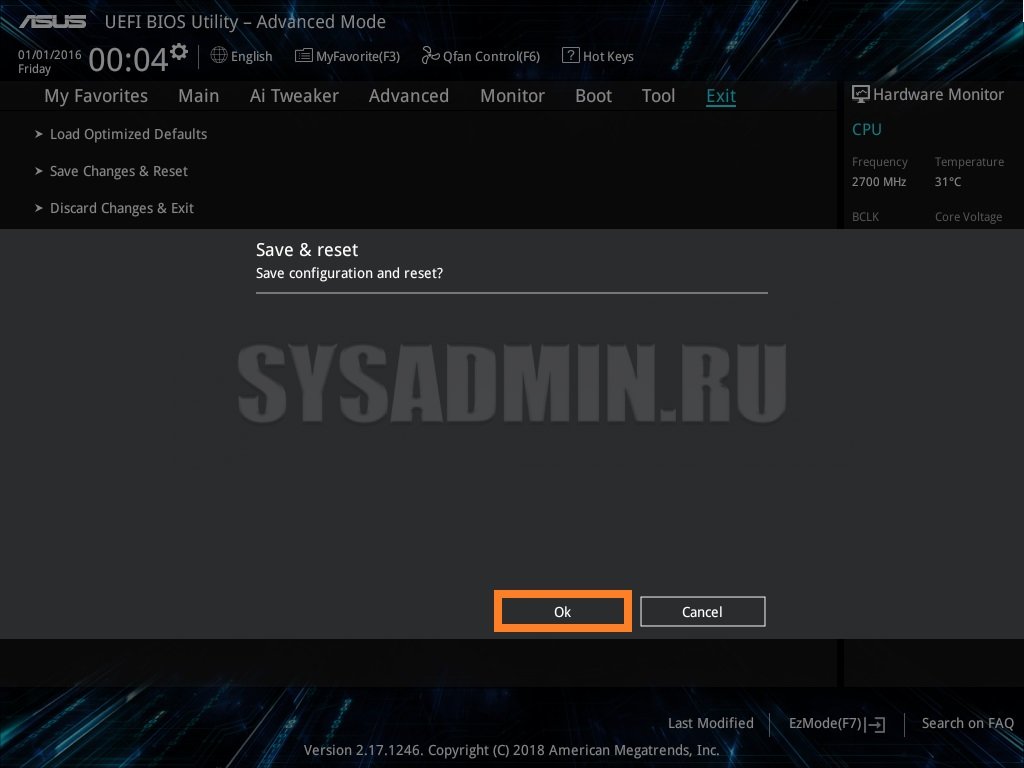
Сброс настроек BIOS в MSI UEFI BIOS
В главном меню BIOS выбираем пункт "Mainboard settings" ("Settings").
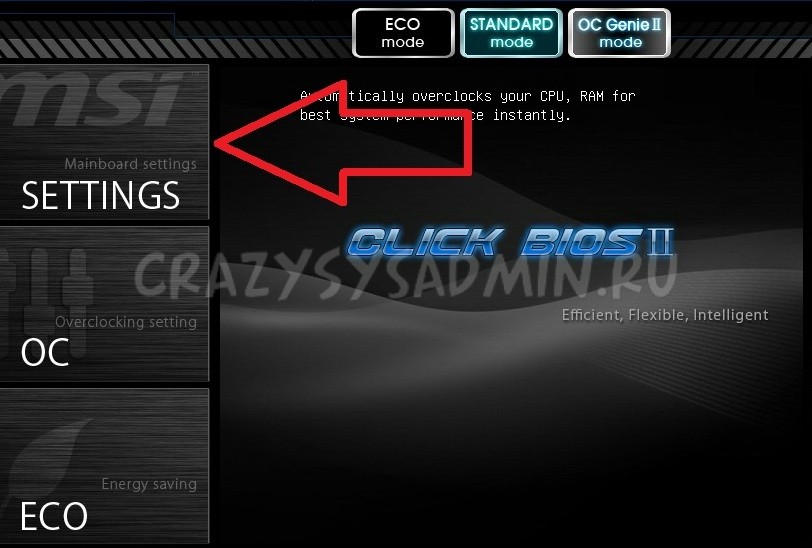
Выбираем пункт "Save & Exit".
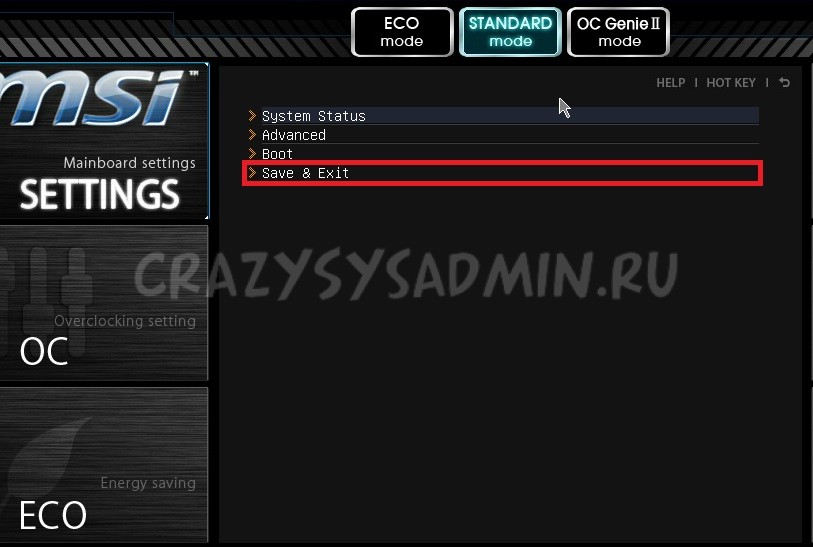
В открывшемся меню выбираем пункт "Restore Defaults".
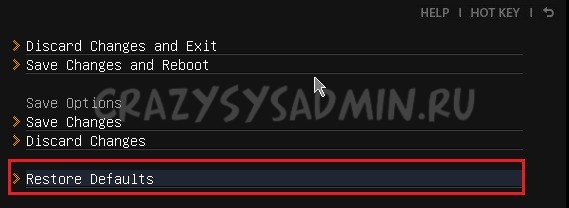
Появится окошко с запросом на подтверждение действия - "Load Optimized Defaults?". Отвечаем "YES".
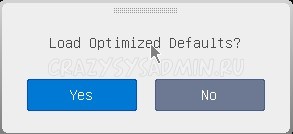
Теперь необходимо выйти, сохранив сброшенные настройки BIOS. Для этого переходим к пункту "Save Changes and Reboot".
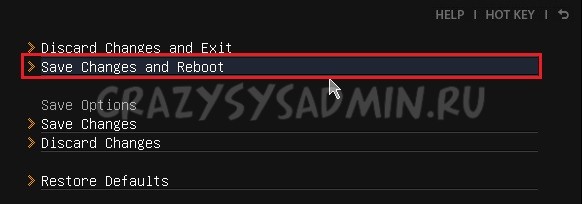
На вопрос, действительно ли мы хотим перезагрузиться - Save configuration and reset - отвечаем "YES.
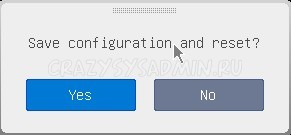
После этого компьютер перезагрузится, а его настройки BIOS будут сброшены на настройки по умолчанию.
Сброс настроек BIOS путем вытаскивания батарейки
Для начала нужно выключить и обесточить компьютер.

Для этого необходимо на задней стороне системного блока найти блок питания, и выключить его специальной кнопкой. Так же, не лишним будет вытащить провод питания из него, это обязательно в том случае, если выключателя питания нет.

Далее нужно открыть системный блок, чаще всего это достигается простым откручиванием болтов с боковой крышки и снятием её.
Внутри необходимо найти круглую батарейку формата CR2032, чаще всего она расположена в нижней части материнской платы. Для того, чтобы извлечь батарейку, нужно нажать на специальный держатель.

После того, как батарейка будет вытащена, нужно зажать кнопку включения питания на 10-15 секунд. Так как системный блок обесточен, то включения не произойдет, зато окончательно разрядит любое имеющееся накопленное электричество в компьютере. В этот же момент настройки BIOS будут сброшены.

Далее нужно вернуть батарейку на её место. Для этого достаточно просто приставить её к разъему под батарейку и слегка надавить, чтобы она встала в него.
Теперь можно закрыть системный блок, вернув крышку на место, воткнуть шнур питания и включить блок питания, после чего можно включить компьютер.
Сброс настроек BIOS через перемычку
Обесточиваем системный блок, выключив блок питания специальным выключателем, расположенным возле входа под провод питания.

Так же рекомендуется вытащить сам провод питания.

Далее снимаем крышку системного блока, и попадаем внутрь компьютера. Теперь ищем специальную перемычку на материнской плате. Выглядит это как синяя (в большинстве случаев) перемычка, которая присоединина к двум пинам, всего пинов должно быть три. Обычно такая перемычка подписана как "Clear CMOS", "CLR", "CLEAR", "PSSWRD".
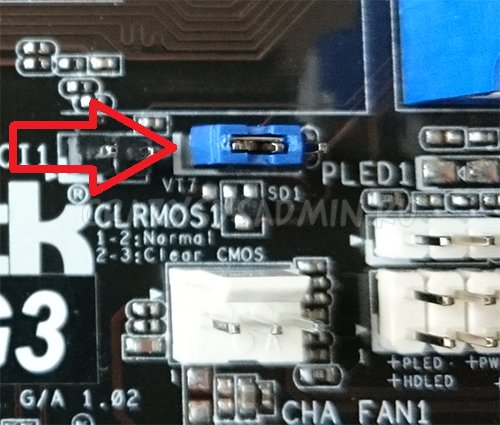
Для сброса BIOS данную перемычку нужно переместить на один пин вбок. Т.е. изначально перемычка закрывает пин 1 и 2 - нам нужно переткнуть её на пин 2 и 3.

После этого нужно зажать кнопку питания компьютера на 10-15 секунд, для окончательного разряда оставшегося электричества в системном блоке. После этого настройки BIOS будут сброшены.

Возвращаем перемычку на её изначальное место (пины 1 и 2), закрываем системный блок, втыкаем провод питания обратно и включаем блок питания, а затем и компьютер.
Была ли эта статья Вам полезна?
Что в статье не так? Пожалуйста, помогите нам её улучшить!Комментарии к статье (25)
Перемычки нету. Кнопки сброса тоже. Без батарейки день стоял. В розетку не подключен. Всёравно не сбросился. Поднял частоту оперативки называется
Значит проблема не в настройках BIOS/UEFI. Микросхема памяти с настройками энергозависима и не может хранить в себе данные в обесточенном состоянии.
При настройке UEFI bios что-то сделал не так. В результате беспроводная мышь и клавиатура именно в биосе не работают, поэтому нет возможности сбросить биос. Мышь РС/2 тоже в биосе не работает. Не подскажите, что делать без разборки корпуса.
Банальный сброс на настройки по умолчанию Вас не устраивает?
Комп - ssd+hdd.Все GPT. На ssd W10.Все работало нормально. Установил на HDD W7. Перестал загружаться и нельзя никак войти в БИОС. Поотключал всё, оставил только клавиатуру на PS/2, вытаскивал батарейку - ничего. На экране только логотип AsRock и перечень клавиш для входа в биос, выбора загрузки, обновления биос.ни на одну из клавиш реакции нет. Плата AsRock H310cm-dvs.
Пробовали отключить HDD с Windows 7 и проверить работу?
В настройках Биоса во вкладке CSM-video отключил uefi. Комп пытается стартовать(загорается подсветка на клавиатуре), но изображение на монитор не выводится. Батарейкой сбросить Биос не получается.
Какие ещё варианты решения проблемы?
Вы же отключаете питание (физически) от компьютера, когда вынимаете батарейку? Просто, не может быть, чтобы Вы вынимали батарейку и настройки не сбрасывались - если конечно, у Вас не суперэкзотическая модель материнской платы с хранением настроек не в CMOS, что мне кажется маловероятным.
В противном случае, стоит задуматься, что проблема не в настройках UEFI.
Китайская плата x99 под 2011.
Питание от компа отключал. Батарейку извлекал часов на 20.
Перемычку переставлял.
Проблема возникла при изменении настройки.
Повторюсь - маловероятно, что у Вас не сбросились настройки после проделанных манипуляций, скорее всего проблема в самой материнской плате - независимо, от каких выполненных Вами действий они появились.
Но если же Вы считаете, что у Вас сохранились настройки на отключение CSM для видео - Вы можете попробовать найти видеокарту с поддержкой UEFI, и попробовать загрузится с ней.
у меня Z490 AORUS ELITE AC, батарейка закрыта ВК, если понадобится сбросить биос как мне это сделать? Мой проц без видеоядра. Я нашел необходимые надписи(clear cmos)? но перемычки не увидел
Нагуглил мануал к мамке, там написано, что торчит 2 пина, которые надо замкнуть отверткой. Находятся они прямо над Front Panel разъемами, к которым от корпуса подключается контакты (Кнопка включения, кнопка перезагрузки, кнопка активности HDD и т.п.). Вот цитата из мануала:
CLR_CMOS (Clear CMOS Jumper) Use this jumper to clear the BIOS configuration and reset the CMOS values to factory defaults. To clear the CMOS values, use a metal object like a screwdriver to touch the two pins for a few seconds.•Always turn off your computer and unplug the power cord from the power outlet before clearing the CMOS values.•After system restart, go to BIOS Setup to load factory defaults (select Load Optimized Defaults) or manually configure the BIOS settings (refer to Chapter 2, "BIOS Setup," for BIOS configurations).
Здравствуйте , полетела винда , в следствии чего комп постоянно вис , форматировал диск сносил разделы , заливал новую винду на флэшку , но зависания никуда не пропали и продолжаются , даже может зависнуть в процессе установки на флэшке , но стабильно виснет, с редким исклюяением при подготовке уже с загрузки с саты после " процентов "или же в рдких случаях когда удаеться установить на жесткий , зависает или на " подождите " , или на выборе настроек вроде языка и тд ,или же если удалось установить и таки войти на рабочий стол спустя пару минут оно гарантированно зависнет , проблема на врядле с жестким диском т.к на втором проблема тажа , при сбое предыдущей винды они оба были поключены , у друга была идентичная проблема и решена была посредством сброса биоса , что у меня по какой то причине не работает или биос не сбрасывается , как понять сброшен ли он на плате asrock z370m pro4 , последоватльно и правильно перепробовал все способы сброса, ибо после манипуляций выдает просто окно с ф1 продолжить запуск (что меня кидает на загрузочный экран асрок) и ф2 зайти в биос , а проблема с зависанием остается , может ли помочь обновление биоса ?
Судя по описанию, проблема у Вас аппаратная, и обновление или сброс биоса Вам не поможет. Если есть желание и возможность, можно попробовать найти сбойный компонент самостоятельно - попробовать использовать другой блок питания, другую видеокарту, другую оперативную память. В противном случае, лучше обратится в специализированные сервис центры.
проверял , оперативка рабочая , видеокарта тоже, но изображение через мать вывожу на старый монитор ,думал было мосты когда изображение перестало работать , но попереставлял оперативку все заработало, блок питания так себя наврядле проявляет , единственное что не могу проверить - блок питания , процессор , мог бы подумать на диск но на двух одна и тажа проблема после краша предыдущей винды
Я что-то изменил в настройки bios сохранил и перезагрузил, после этого появился ошибка (CPU fan error press f1)устранил эту ошибку после появился ( please enter setup to recover bios setting press f1 to run setup) через клавиатура не могу войти в bios нечего не работает, ни f1, ни f2 или del (хотя клавиатура работает) я уже все пробовал изменил перемычка, снял батарейку, нечего не изменилось не как не могу сбросить bios по умолчанию. Что мне делать??
Дело в том, когда я решил обновить биос до последней версии, у меня начал выбивать синий экран постоянно, я попробовал сбросить, но у меня что-то не получилось, я подумал, что дело мб в версии, попытался поставить раннюю , но писало мол нельзя поменять на более раннюю, я смог поставить версию годом ранее 21.12.2018, но синий экран все равно появляется по кд,вот у вас посмотрел как сбросить, но она не сбрасывается, все тоже самое, я подумал мб оперативка плохая, купил еще 1 плашку(8гбддр4) но когда я вставляю 2 плашки, мышкой вожу, при первом щелчке мышки , комп просто намертво зависает, и хз в чем дело, помогите решить все это(батарейку тоже вынимал) . Плата у меня msi b350 vd plus
Под сбросом в данной статье подразумевается восстановление настроек, а не предыдущей версии BIOS'a. Что же касается самой проблемы, то не особо понятно как возникает проблема - только когда вставлены две планки памяти, а только с одной новой все в порядке? Если так, то скорее всего старая планка памяти просто бракованная и её стоит отнести по гарантии в магазин.
Способ с перемычкой помог компьютер вывел изображение, но потом когда все собирал опять вытянул перемычку,и вставил обратно но компьютер как ранее не выводит изображение.Пробывал все делать с начала на 2-3 контакт ничего не помогает.Но он же заработал тогда в чем может быть проблема?
Тут может быть масса вариантов, начиная от неисправных компонентов компьютера (видеокарта, память), заканчивая банальным замыканием на корпус ПК. Дистанционно такую проблему диагностировать очень сложно, проще всего будет либо пригласить знающего человека, либо самому отнести в сервисный центр.
Вы спасли меня от денежных трат или предоставлении услуг сервисных центров. Огромное спасибо редактору и человеку, кто создал такую великолепную статью.
После процедуры сброса биос системник продолжает включаться до логотипа msi и отключается
Возможно у вас проблема с какой-то аппаратной частью вашего компьютера - например с материнской платой или блоком питания. Лучшим выходом будет обратиться к специалистам, которые смогут диагностировать вашу проблему и решить её.
BIOS платы ASRock H55M-LE основан на версии AMI BIOS, и его объем равен 16 Мбит.
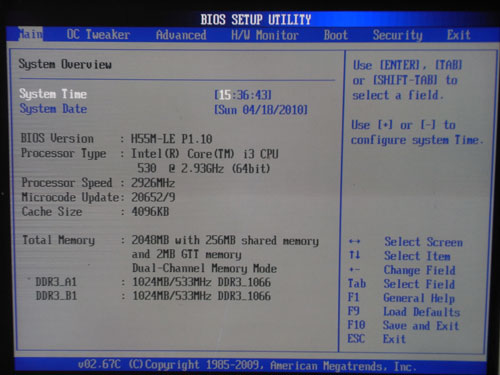
Плата позволяет пользователю изменить как тайминги памяти, так и ее рабочую частоту.
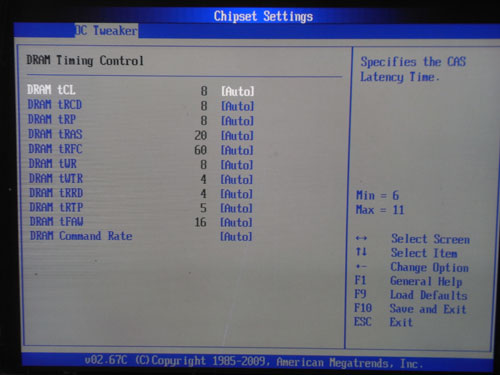
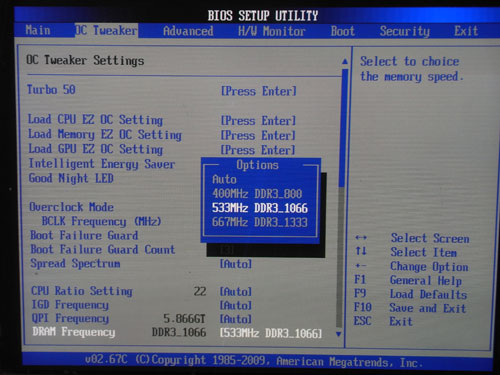
Теперь рассмотрим раздел, посвященный системному мониторингу.
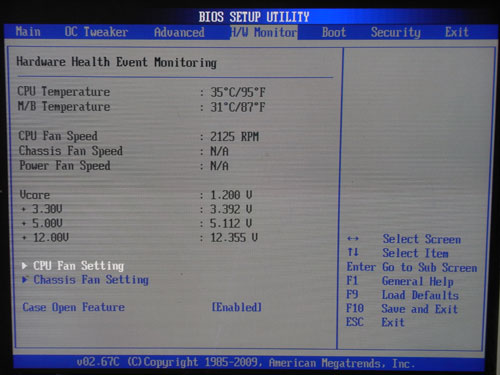
Плата отслеживает текущую температуру процессора и системы, осуществляет мониторинг напряжений, определяет скорости вращения всех трех вентиляторов. Также отметим, что пользователь может управлять скоростью вентиляторов (подключенных к 4-контактным разъемам) с помощью функции SmartFan.
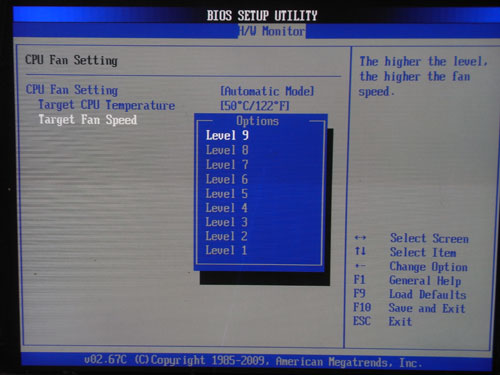
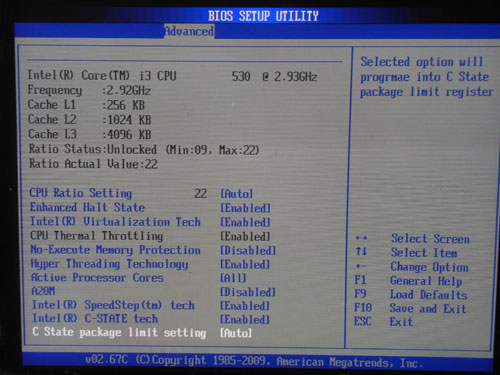
Кроме этого, плата поддерживает три профиля BIOS. Соответствующие функции сохранения и загрузки расположены в разделе разгона:
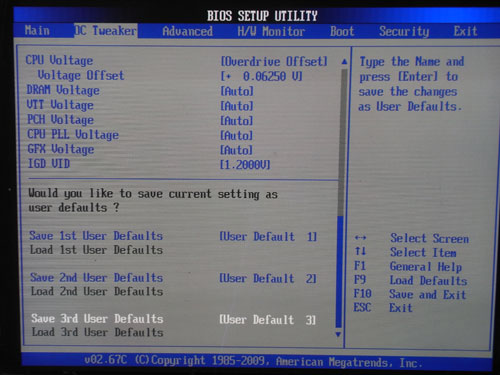
На базе этой функции программисты ASRock написали утилиту OC DNA, которая позволяет оперировать профилями, как файлами (т.е. можно послать профиль по почте, выложить в интернет и т.д.).
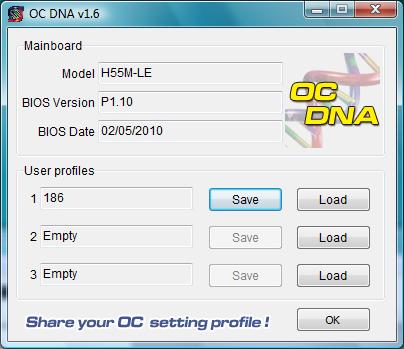
И, наконец, отметим возможность регулировать объем памяти, выделяемый на нужды встроенной графики:
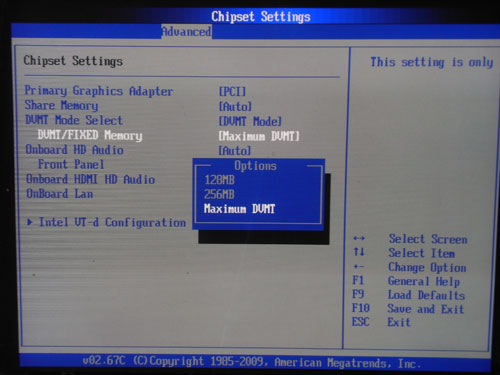
Также имеется встроенная утилита прошивки BIOS - Instant Flash:
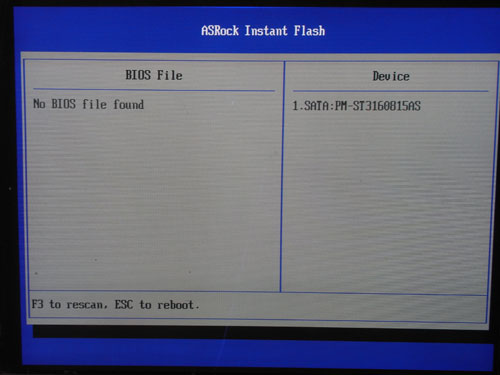
Прежде чем переходить к разгону, рассмотрим преобразователь питания. Он имеет 5-фазную схему (4+1), в которой установлено семь конденсаторов емкостью 270 мкФ и 13 конденсаторов емкостью 820 мкФ.

Несмотря на бюджетное исполнение платы ASRock H55M-LE, она поддерживает большое количество функций разгона.
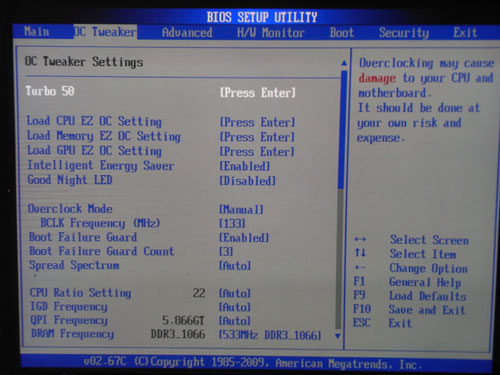
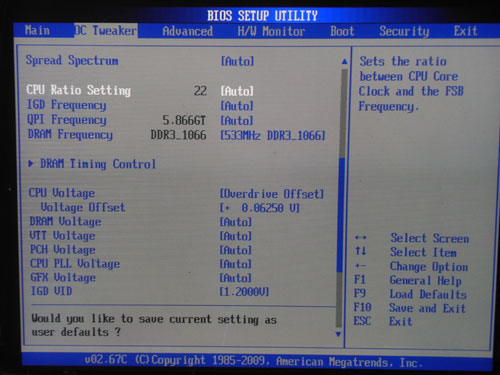
Часть из них предназначена для начинающих оверклокеров и довольно проста в использовании. Это "CPU EZ OC Settings", "Memory EZ OC Settings", "GPU EZ OC Settings":
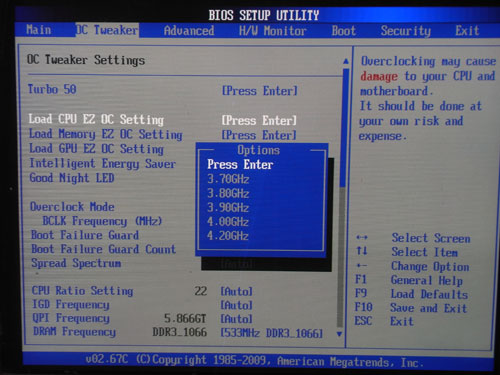
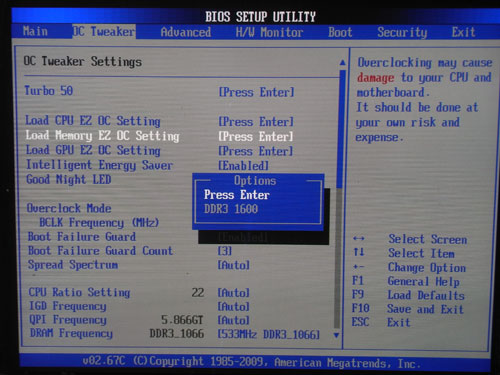
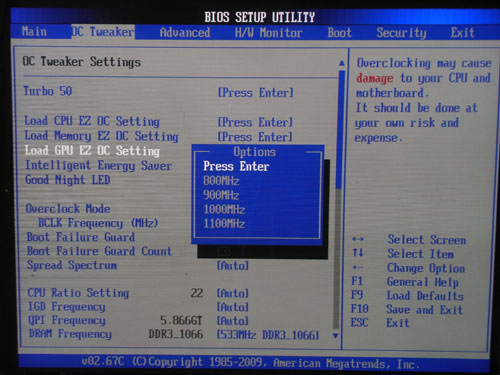
Смысл их заключается в том, что пользователь выбирает желаемый уровень разгона - и плата устанавливает все соответствующие настройки. Фактически, перед нами аналог функций ASUS CPU/Memory LevelUP, но процесс разгона далек от качества ASUS. В частности, при слишком агрессивных настройках система зависает так, что оживить ее можно только с помощью перемычки сброса BIOS. Еще один недостаток - некорректная работа функции "GPU EZ OC Settings", отвечающей за увеличение частоты графического ядра.
Что касается функции "Turbo", то, вероятно, это обобщающая функция, повышающая частоты процессора, памяти и графического ядра одновременно. К сожалению, с нашим тестовым набором комплектующих эта функция приводила к зависанию системы.
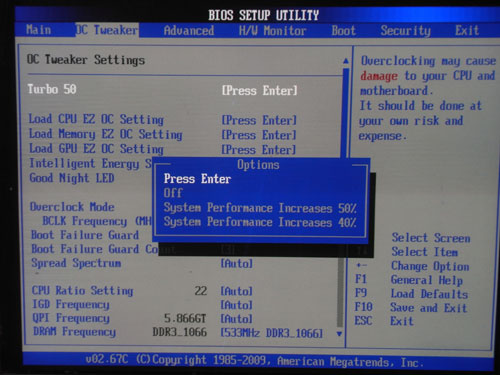
Остальные функции разгона:
| Плата | ASRock H55M-LE |
| Изменение множителя CPU | + |
| Изменение Bclk | от 100 МГц до 300 МГц (1 МГц) |
| Изменение GPUclk | от 133 МГц до 1333 МГц (33 МГц) |
| Изменение Vcore | от 0,84375 В до 1,6 В (0,00625 В) |
| Изменение Vmem | от 1,3 В до 2,05 В (0,05 В) |
| Изменение Vimc | от 1,05 В до 1,55 В ( |
Практические эксперименты показали следующие результаты: стабильная работа на частоте Bclk равной 182 МГц.

Что касается разгона встроенного в процессор графического ядра, то плата позволяет изменять его частоту в довольно широких пределах:
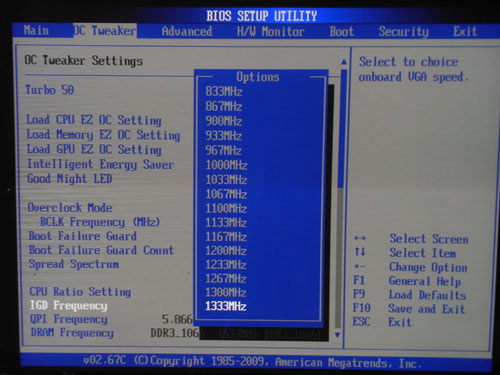
В нашем случае система работала стабильно вплоть до частоты 1 ГГц:

И, наконец, отметим утилиту OC Tuner, которая, помимо основной задачи, выполняет ряд второстепенных (например, отображение данных системного мониторинга).
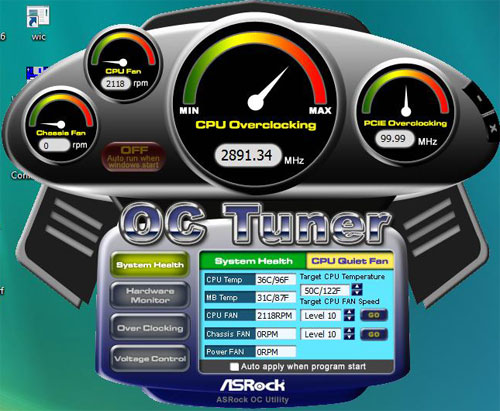
Также упомянем технологию "сохранения энергии" под называнием IES (Intelligent Energy Saver).

Те из вас, кто столкнулся с новым BIOSом, который носит название ASRock, наверняка, столкнется с проблемой установки или переустановки операционной системы. Итак, рассмотрим наиболее распространенную проблему переустановки системы.
У вас слетела "винда" или вы только что купили компьютер, но ОС на нем вообще нет. Вы решаете её установить самостоятельно и тут же сталкиваетесь с такой проблемой: диск в дисководе работает, но когда дело доходит до процедуры установки ОС - вы получаете "Синий экран смерти".
Скажу сразу: дело не в установочном диске! Любая ОС - будь-то "лицензионка" или "пиратка" - большой роли для обычного "юзера" не играет. Да, конечно, бывают кривые сборки, на которых отсутствует какие-либо драйвера и файлы.
Но такое бывает редко: обычно на "пиратках" присутствует минимум "дров", необходимых для адекватной установки всей платформы ОС. В общем, "фишка" с проблемой установки кроется в другом, а именно - в настройках BIOS.
Так, например, многие из "юзеров" уже знают, что при установке-переустановке ОС необходимо первым устройством ставить не "хард" (он же "Hard", он же "жесть", он же "жесткий диск"), а СD\DVD-ROM. Казалось бы: в чем проблема?! И тем не менее, проблема есть. И кроется она в непривычном интерфейсе ASRock.
Если в обычных платформах BIOS переключить "хард" на CD\DVD-ROM можно просто войдя на опцию "Boot", то в случае с ASRock у вас возникнут некоторые затруднения. Дело в том, что тут нет привычного переключения: его надо ещё найти! В общем-то это не сложно, если, конечно, знать, что и где искать.
Итак, переходите в раздел "Boot". Там вы увидите три строчки: "Floppy Drive BBS Priorites", "Hard Drive BBS Priorites". Вам необходимо выделить "Hard Drive BBS Priorites" (просто наведите стрелку курсора), кликните на ""Hard Drive BBS Priorites", а далее установите значение "disabled".
Вот и вся премудрость! Нажмите клавишу "F10" (сохранить настройки) и перезагрузите компьютер. Теперь установка-переустановка ОС пройдет как по-маслу! Только не забудьте после того, как установите систему войти в BIOS и включить хард!
В противном случае, после удаления установочного диска из СD\DVD-ROMa, система не запуститься: будет требовать диск! Поэтому войдите в BIOS-Boot-"Hard Drive BBS Priorites" и поставьте значение "Enabled".

Окинем взглядом
ASRock H55DE3 основана на демократичном (по цене) чипсете H55 и напоминает своих старших собратьев на основе P55 но с некоторыми урезаниями, главные из которых я сейчас перечислю. Нет полноценной поддержки CF и SLI, т.к. скорость второго слота в этом случае x4, чего не достаточно для современных акселераторов.

Нет кнопок включения, сброса, перезагрузки. Нет табло POST-кодов. Нет IDE порта и Fireware. Количество SATA разъемов уменьшено до 4-x. В общем настоящий брат какой-нибудь ASRock P55 Deluxe.
Вместе с этим есть поддержка встроенного в видео процессора. Если вы приобретете процессор Intel Pentium G6950, то считайте, что в вашей системе появилась видеокарта с выходами VGA/DVI/HDMI. Используя VGA, получаем разрешение до 2048x1536 точек, тот же параметр в случае DVI и HDMI составит 1920x1200 точек.
Технические характеристики ASRock H55DE3
Socket: 1156
Форм фактор: ATX
Чипсет: Intel H55
Поддерживаемые процессоры: Intel Core i7/Core i5 LGA 1156 совместимые
Стабилизатор напряжения: 5+1-фазный
Оперативная память: 4 x DDRIII 1066- 2600, до 16 Гбайт
Видеослоты: 2x PCI-E x16 (x16, x4)
Остальные слоты: 2x PCI + 2x PCI-E x1
Поддержка видеосвязок: SLI/CrossFire
Звук: 7.1 VIA VT1718S
Поддержка RAID: нет
Сетевой адаптер: Gigabit Lan (1000 Мбит/с)
Разъёмы на плате: 4 SATA II, Floppy, 3х USB 2.0 (6 устройств), COM, IR header, HDMI_SPDIF header, Front panel audio connector
Разъёмы на планке: PS/2 (клавиатура), 4х USB 2.0, 2х USB 2.0/ eSATAII, HDMI, VGA, DVI, LPT, LAN, 3xAUDIO, Optical SPDIF, HD Audio
Разъемы для вентиляторов: 1x4 pin, 2x3 pin
Требование к БП: 8pin CPU, 24pin Motherboard
BIOS: AMI
Особенности: сохранение 3 профилей в BIOS
Цена: 2900 р.
В комплект вместе с платой входит: два SATA-кабелей, обязательная заглушка на заднюю панель, инструкция, диск с драйверами и ПО.

Производитель немного сэкономил на текстолите - ширина данной материнской платы составляет 21 вместо 24,4 см.

Поэтому разъемы памяти сдвинуты к процессорному сокету, что может помешать установке модулей памяти с высокими радиаторами, хотя подобную память обычно не берут в комплект к бюджетным системным платам
Что несколько удручает - это наличие всего 4-х SATA коннекторов. При этом два внешних eSATA смотрятся немного странно. Сразу на ум приходит корпус GMC R-4 Bulldozer, в котором внутри помещаются только два винчестера. Для такой системы достаточно три SATA и внешние интерфейсы будут, кстати, для подсоединения внешних хранилищ. Для всех других случаев 4-х SATA может быть недостаточно, особенно если пользователю нужен DVD-привод, занимающий SATA-канал.
Впрочем конечно, добавить SATA-порты не так уж и сложно - достаточно купить соответствующий PCI или PCI-E контроллер, но это дополнительные затраты. Есть и другое мнение - можно приобрести профессиональный дорогой RAID-контроллер (возможно он остался от старой системы) и использовать его, тогда будет приятно, что не переплатил за обычные SATA-порты.
Приятно, что Asrock использует процессорные разъемы производства LOTES, которые не имеют никаких проблем с прижимом штырьков сокета к соответствующим контактам процессора в отличии от Foxconn.

Если вы будете использовать процессор с встроенным видеоядром типа Intel Pentium G6950 то сможете воспользоваться тремя выводами портов: DVI, HDMI или VGA.

По своей силе графика будет на уровне Intel GMA X4500HD и подарит следующие возможности:
декодирования двух HD-потоков,
расширенные возможности постобработки,
поддержка глубины цвета до 32 бит,
одновременная передача аудио- и видеопотоков через HDMI
В общем неплохие мультимедийные возможности, а тут ещё и оптический SPDIF Out интерфейс для подключения музыкальной аппаратуры.
В последняя время многие производители системных плат в качестве встроенного звука выбирают не Realtek чипы, а VIA. По стоимости они дешевле, а по качеству практически тоже самое. В общем конкуренция только нам на руку, хотя на наш взгляд лучше бы были модели вообще без звука, т.к. стороннике звуковые платы на порядок лучше по чистоте, мощи и качеству звучания.
Вся система охлаждения - небольшой радиатор на чипсете.

В принципе набор логики Intel H55 не горячий, температуры довольно низкие. И все же если будете устанавливать топовые процессоры и разгонять их то следует позаботится о хорошо продуваемом корпусе. Производитель не стал устанавливать радиаторы на цепи питания процессора, возможен перегрев и ранний выход из строя элементов платы.
На плате есть два разъема для видеокарт, но SLI/CF режимы не поддерживаются никаким способом. В комплекте нет мостиков, а скорость второго слота даже не x8, а всего лишь x4. В общем второй слот под видеокарту можно использовать для физического ускорителя (и то бюджетного типа GeForce GT 220) или просто для установки любых PCI-E карт.
BIOS
AMI BIOS не несет в себе никаких сюрпризов и включает в себя практически все возможности для пользователя: регулировка скорости вращения вентиляторов, разгон, отключение/включение интерфейсов, сохранение профайлов, мониторинг, возможность прошивки BIOS и многое другое.

Поднять напряжение можно на всех значимых компонентах системы, включая встроенное в процессор графическое ядро.
Любителей разгона есть чем порадовать. Плата позволила поднять частоты процессора Intel Pentium G6950 с номинальных 2,8 до немыслимых 4,4 ГГц. Практически в 2 раза что неплохо! Для сравнения дорогая плата ASUS Maximus III GENE (LGA1156) из нашей лаборатории способно "погнать" частоту до 4,5 ГГц, так что почти нет разницы, а если нет разницы то зачем платить больше? Давайте посмотрим что нам даст частота в 4,4 ГГц. Запустим тесты Everest.

Ну что, еще есть противники разгона? Выходит, что приобретя недорогую системную плату и младший процессор под платформу i5 получаем систему работающую в 1,5-2 раза сильнее чем топ компьютер 3-4 летней давности. Иными словами сейчас пользователи за небольшие деньги получают то, что не так давно получали пользователи готовые платить за компьютера 40 и более тысяч рублей. Похвально!

Отрадно, кстати, что платформа i5 в повседневных задачах (игры, офис, мультимедиа) немного проигрывает i7, но при этом системные платы холодные, чипсет не нагревается, процессоры не требуют дорогих супер-кулеров.
Итоги
ASRock H55DE3 следует рассматривать как одно из самых недорогих решений для начинающего оверклокеры. Заплатив всего 3000 рублей, получаем платформу под i5 процессоры, которые можно серьезно разогнать. Именно с данной платой энтузиасты играючи разогнали Intel Core i5-670 с 3,46 до 6 ГГц! Правда с использованием азотного охлаждения.
Можно собрать игровой ПК среднего уровня с установкой топовой видеокарты и второй - для обсчета физики. Но все же главное применения - процессоры со встроенной графикой и создание продвинутой офисной и/или мультимедиа станции.
Читайте также:


