Ас гуф настройка браузера
от 27 марта 2012 года N 109-ПП
Об Автоматизированной системе государственных и муниципальных услуг и функций и Автоматизированной системе управления регистрами *
(с изменениями на 2 июня 2020 года)
Документ с изменениями, внесенными:
1. Создать Автоматизированную систему государственных и муниципальных услуг и функций (далее - АС ГУФ).
2. Утвердить Положение об Автоматизированной системе государственных и муниципальных услуг и функций (приложение 1).
3. Создать Автоматизированную систему управления регистрами (далее - АС УР).
4. Утвердить Положение об Автоматизированной системе управления регистрами (приложение 2).
5. Установить, что:
5.1. Департамент информационных технологий города Москвы является оператором АС ГУФ и АС УР.
6. Контроль за выполнением настоящего постановления возложить на министра Правительства Москвы, руководителя Департамента информационных технологий города Москвы Лысенко Э.А.
Приложение 1
к постановлению Правительства Москвы
от 27 марта 2012 года N 109-ПП
Положение об Автоматизированной системе государственных и муниципальных услуг и функций
(с изменениями на 2 июня 2020 года)
1. Настоящее Положение определяет особенности функционирования Автоматизированной системы государственных и муниципальных услуг и функций (далее - АС ГУФ).
2. АС ГУФ представляет собой государственную информационную систему, предназначенную для обеспечения приема и регистрации запросов (заявлений) и документов на предоставление государственных, муниципальных и иных услуг, информирования об исполнении и предоставления информации о результате оказания государственных, муниципальных и иных услуг (или о мотивированном отказе).
3. Основными функциями АС ГУФ являются:
а) обеспечение приема и регистрации запросов (заявлений) и документов граждан и организаций на оказание государственных, муниципальных и иных услуг;
б) передача принятых запросов (заявлений) и документов в информационные системы города Москвы, в том числе в Автоматизированную систему управления регистрами (далее - АС УР) для дальнейшей обработки;
в) обеспечение информирования заявителей о ходе исполнения и результате оказания государственных, муниципальных и иных услуг;
г) предоставление заявителю информации о результате оказания государственных, муниципальных и иных услуг (или о мотивированном отказе);
д) предоставление заявителю информации о ранее оказанных государственных, муниципальных и иных услугах;
е) техническое обеспечение ведения Реестра государственных услуг города Москвы.
4. В целях исполнения своих функций АС ГУФ:
а) осуществляет взаимодействие с Порталом государственных и муниципальных услуг (функций) города Москвы при предоставлении государственных, муниципальных и иных услуг;
б) осуществляет взаимодействие с информационными системами города Москвы, в том числе с АС УР, в целях предоставления государственных, муниципальных и иных услуг;
в) обеспечивает внесение сведений в Базовый регистр информации, необходимой для предоставления государственных услуг в городе Москве, их использование в целях предоставления государственных, муниципальных и иных услуг в городе Москве;
г) осуществляет хранение в электронной форме документов и сведений, представленных заявителем в составе запросов (заявлений) на оказание государственных, муниципальных и иных услуг;
д) осуществляет хранение дополнительных сведений и документов, представленных заявителем;
е) обеспечивает представление сведений о ходе оказания государственной, муниципальной или иной услуги;
ж) осуществляет хранение информации о факте получения заявителем в многофункциональных центрах, на Портале государственных и муниципальных услуг (функций) города Москвы или в службе "одного окна" органа исполнительной власти города Москвы документов и информации, подтверждающих предоставление государственной, муниципальной или иной услуги, и иных сведений и документов, связанных с оказанием государственной, муниципальной или иной услуги;
з) обеспечивает формирование аналитических и статистических данных по предоставлению государственных, муниципальных и иных услуг;
и) осуществляет защиту передаваемой информации от несанкционированного доступа, ее искажения или блокирования с момента поступления указанной информации в АС ГУФ до момента ее передачи в иную информационную систему.
5. Оператор АС ГУФ:
а) обеспечивает функционирование АС ГУФ в соответствии с требованиями, установленными законодательством Российской Федерации, и в круглосуточном режиме;
б) устанавливает требования к функционированию АС ГУФ;
в) устанавливает требования к подключению и взаимодействию с АС ГУФ информационных систем.
г) обеспечивает создание, развитие (модернизацию) и эксплуатацию АС ГУФ.
Отдельные функции оператора АС ГУФ передаются государственному органу или организации по решению Департамента информационных технологий города Москвы в соответствии с законодательством Российской Федерации и города Москвы.
6. Оператор АС ГУФ не несет ответственности за достоверность и полноту информации, передаваемой посредством АС ГУФ органами исполнительной власти города Москвы и организациями, участвующими в предоставлении государственных, муниципальных и иных услуг на территории города Москвы, а также иными органами государственной власти, органами местного самоуправления и организациями.
7. Пользователями АС ГУФ являются органы исполнительной власти города Москвы и организации, участвующие в предоставлении государственных, муниципальных и иных услуг на территории города Москвы, а также иные органы государственной власти, органы местного самоуправления и организации.
8. Пользователи АС ГУФ:
- поддерживают работоспособность программных и технических средств информационных систем, взаимодействующих с АС ГУФ, в случае если орган или организация является оператором такой информационной системы;
- обеспечивают достоверность информации, созданной пользователем АС ГУФ и внесенной в АС ГУФ;
- запрашивают информацию только в связи с необходимостью использования данной информации в процессе предоставления государственных, муниципальных и иных услуг и исполнения государственных функций и используют данную информацию строго в соответствии с требованиями законодательства Российской Федерации и города Москвы;
- обеспечивают соблюдение установленного законодательством Российской Федерации порядка ограниченного доступа к отдельным видам информации, получаемой и передаваемой с использованием АС ГУФ.
Приложение 2
к постановлению Правительства Москвы
от 27 марта 2012 года N 109-ПП
Положение об Автоматизированной системе управления регистрами *
(с изменениями на 2 июня 2020 года)
1. Положение об Автоматизированной системе управления регистрами определяет назначение, основные функции Автоматизированной системы управления регистрами (далее - АС УР), особенности функционирования АС УР, а также участников информационного взаимодействия с использованием АС УР и их полномочия.
2. АС УР представляет собой государственную информационную систему, обеспечивающую обработку запросов (заявлений) и документов на предоставление государственных, муниципальных и иных услуг, идентификацию заявителей, централизованное управление регистрами, в том числе и Базовым регистром информации, необходимой для предоставления государственных услуг в городе Москве (далее - Базовый регистр).
3. Основными функциями АС УР являются:
а) обработка поступивших из Автоматизированной системы государственных и муниципальных услуг и функций (далее - АС ГУФ) запросов (заявлений) и документов на предоставление государственных, муниципальных и иных услуг;
б) идентификация заявителей на основании информации, имеющейся в АС УР и/или содержащейся в Базовом регистре;
в) обеспечение обмена сведениями между информационными системами, используемыми при предоставлении государственных, муниципальных и иных услуг (исполнении государственных функций), при оказании государственных, муниципальных и иных услуг и исполнении государственных функций органами исполнительной власти города Москвы в установленном порядке с использованием региональной системы межведомственного электронного взаимодействия города Москвы;
г) обеспечение доступа к сведениям, необходимым для оказания государственных, муниципальных и иных услуг, содержащимся в информационных системах города Москвы и включенным в Базовый регистр;
д) мониторинг исполнения регламентов оказания государственных и муниципальных услуг;
е) обеспечение доступа к информации о ходе исполнения регламентов оказания государственных и муниципальных услуг;
ж) ведение нормативной справочной информации, необходимой для обеспечения технологических процессов оказания государственных и муниципальных услуг в электронном виде, предоставления сведений Базового регистра.;
4. В целях исполнения своих функций АС УР:
а) обеспечивает взаимодействие с информационными системами органов исполнительной власти города Москвы в части обеспечения доступа к сведениям Базового регистра;
б) осуществляет взаимодействие с АС ГУФ и информационными системами органов исполнительной власти города Москвы в части информации об исполнении регламентов оказания государственных и муниципальных услуг;
в) осуществляет хранение сведений Базового регистра, позволяющих идентифицировать заявителя;
г) обеспечивает доступ к сведениям Базового регистра;
д) обеспечивает возможность ведения нормативной справочной информации, необходимой для обеспечения технологических процессов оказания государственных и муниципальных услуг в электронном виде, предоставления сведений Базового регистра;
Навигация: «Нет разделов выше этого уровня»
Настройка браузера Internet Explorer для работы в АС «Электронная перевозка»
2. Нажать закладку «Сервис» и выбрать «Свойства обозревателя».

3. Выбрать вкладку «Дополнительно», отключить SSL 2.0, SSL 3.0 и включить TLS 1.0, TLS 1.1, TLS 1.2
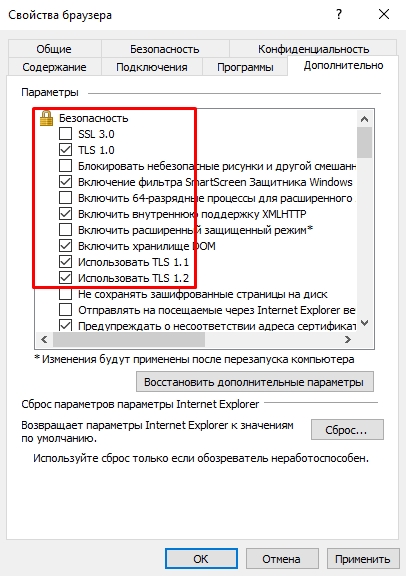
4. Выбрать закладку «Безопасность», выбрать зону «Надежные узлы» и нажать кнопку «Узлы»

Нажать кнопку «Закрыть».

6. Открыть вкладку "Безопасность", для зоны, в которой находится адрес ep.isc.by нажать кнопку «Другой».

7. Найти ветку «Элементы ActiveX и модули подключения» и во всех подпунктах разрешить выполнение действий, за исключением пунктов
"Разрешить использовать ActiveX без запроса только утвержденным доменам"

и "Включить фильтрацию ActiveX" - для этих пунктов выбрать "Отключить"

Затем нажать кнопку «OK».
8. Нажать закладку «Сервис» и выбрать «Параметры режима представления совместимости».

9. Выключить все опции (снять все галочки) и проверить, чтобы в окне «Веб-узлы, добавленные к просмотру в режиме совместимости:» адрес isc.by отсутствовал.

Нажать кнопку "Закрыть".
10. Перезагрузить Internet Explorer.
Данные настройки необходимо выполнять от имени учетной записи администратора рабочего места
Для пользователей, имеющих ограниченные права в операционной системе Windows, необходимо:
1. Один раз выполнить запуск браузера с правами администратора .
2. Дождаться загрузки и установки ActiveX. Убедиться, что это произошло без ошибок можно в пункте "Надстройки" меню настроек браузера - выбрать "Все надстройки", искать в таблице "capilib Class".
Если ActiveX не установился, то возможной причиной может регистрация этого компонента вручную при первоначальной настройке ПЭВМ ранее. Такая ручная регистрация приводит к невозможности автоматического обновления компонентов ActiveX. Для решения этой проблемы необходимо выполнить:
1. Зайдите в папку "C:\Windows\Downloaded Program Files\" и выполните команду разрегистрации capitool.dll "от имени администратора":
regsvr32 -u "C:\Windows\Downloaded Program Files\capitool.dll".
2.Удалите все папки CONFLICT внутри указанных выше папок.
3.Выполните пункты для пользователей с ограниченными правами в OC Windows, описанные выше.
Статья 11.1. Предмет досудебного (внесудебного) обжалования заявителем решений и действий (бездействия) органа, предоставляющего государственную услугу, органа, предоставляющего муниципальную услугу, должностного лица органа, предоставляющего государственную услугу, или органа, предоставляющего муниципальную услугу, либо государственного или муниципального служащего.
Заявитель может обратиться с жалобой в том числе в следующих случаях: 1) нарушение срока регистрации запроса заявителя о предоставлении государственной или муниципальной услуги; 2) нарушение срока предоставления государственной или муниципальной услуги; 3) требование у заявителя документов, не предусмотренных нормативными правовыми актами Российской Федерации, нормативными правовыми актами субъектов Российской Федерации, муниципальными правовыми актами для предоставления государственной или муниципальной услуги; 4) отказ в приеме документов, предоставление которых предусмотрено нормативными правовыми актами Российской Федерации, нормативными правовыми актами субъектов Российской Федерации, муниципальными правовыми актами для предоставления государственной или муниципальной услуги, у заявителя; 5) отказ в предоставлении государственной или муниципальной услуги, если основания отказа не предусмотрены федеральными законами и принятыми в соответствии с ними иными нормативными правовыми актами Российской Федерации, нормативными правовыми актами субъектов Российской Федерации, муниципальными правовыми актами; 6) затребование с заявителя при предоставлении государственной или муниципальной услуги платы, не предусмотренной нормативными правовыми актами Российской Федерации, нормативными правовыми актами субъектов Российской Федерации, муниципальными правовыми актами; 7) отказ органа, предоставляющего государственную услугу, органа, предоставляющего муниципальную услугу, должностного лица органа, предоставляющего государственную услугу, или органа, предоставляющего муниципальную услугу, в исправлении допущенных опечаток и ошибок в выданных в результате предоставления государственной или муниципальной услуги документах либо нарушение установленного срока таких исправлений.
С полным тестом Федерального закона от 27 июля 2010 г. N 210-ФЗ «Об организации предоставления государственных и муниципальных услуг» (с изменениями и дополнениями) можно ознакомится на информационно-правовом портале «Гарант» по ссылке:
1. Заходим в «Действия»
2. Заходим в тело задачи
3. Выбираем вкладку «Примечания»:
• Если нет ошибки в примечаниях, ничего не трогаем
- в открывшемся диалоговом окне «Поиск заявителя» ввести идентификационные данные заявителя (либо СНИЛС, либо паспортные данные, либо ИНН, либо персональные данные).
В карточке заявителя на закладке «Общие сведения» необходимо заполнить следующие поля:
- Фамилия, Имя, Отчество;
- Блок «Контактные данные».
На закладке «Документ, удостоверяющий личность» заполнить следующие поля:
В карточке обращения» в поле «Запрашиваемый документ» ввести значение (целиком либо несколько символов), например «город» и нажать на клавишу «Tab». В поле «Запрашиваемый документ» автоматически проставляется значение «Обеспечение детского отдыха на базе городских школ», а также автоматически заполнится поле «Государственная услуга» значением «Организация детского отдыха».
В карточке обращения в правой части поля «Запрашиваемый документ» необходимо:
- нажать кнопку «Необходимо выбрать значение для поля «Запрашиваемый документ»;
- в открывшемся диалоговом окне поиска выбрать значение и нажать кнопку «ОК»;
- диалоговое окно поиска закроется, а выбранное значение будет проставлено в поле «Запрашиваемый документ», а также автоматически заполнится поле «Государственная услуга».
В результате выполненных действий откроется окно с найденными лагерями и сменами, а также в окне будут указаны даты заезда/отъезда, округ, район, количество свободных основных мест, количество свободных резервных мест и возраст детей.
Откроется диалоговое окно «Физическое лицо», в данном случае это карточка ребенка.
Необходимо заполнить адрес регистрации. Выбрать улицу, например, можно так: ввести несколько букв и нажать клавишу «Tab» (Рисунок 30). На экране появится желтый треугольник, нажать на него и выбрать из представленного списка найденных совпадений необходимое значение. После этого автоматически заполнятся поля «Округ» и «Район». Также указать дом, корпус (при необходимости), строение (при необходимости) и квартиру.
После заполнения данных нажать кнопку вверху экрана «Сохранить и закрыть» . Далее карточка ребенка закроется, а поле «ФИО» в карточке документа будет заполнено.
Заполнить остальные поля в документе: Серия, Номер, Дата, Кем выдан. После заполнения данных по документу «Свидетельство о рождении» нажать кнопку «Сохранить и закрыть». Карточка документа закроется, а на закладке «Документы» в списке документов будут отображены заполненные «Номер» и Дата». Если данные не появились - нажать на кнопку «Обновить список».
После регистрации обращения:
- обращению присваивается временный статус «На исполнении. Сбор сведений», и через несколько секунд статус обновляется на «Услуга оказана. Решено положительно»;
- в карточке обращения на закладке «Общие сведения» автоматически заполняются следующие поля:
- дата и время регистрации обращения;
- плановый срок подготовки (срок равен дате заезда в лагерь);
- плановая дата выдачи (дата равна дате заезда в лагерь).
- дата фактической подготовки (текущая дата). В случае если дата не проставилась, то обновить интерфейс карточки обращения нажатием на клавишу F5.
После регистрации обращения появилась четвертая закладка в карточке обращения «Результаты», в которой сформировались 2 документа:
- Заявление (данный документ распечатывается и подписывается заявителем, после чего кладется в личное дело);
- Выписка о регистрации (данный документ распечатывается в 2-х экземплярах и подписывается обеими сторонами, сотрудник школы один экземпляр оставляет себе и хранит в личном деле). Открываются документы нажатием на «Скрепку».
- в карточке обращения нажать на кнопку «Другие действия» и выбрать значение «Отказ в регистрации»;
- в открывшемся окне указать причину отказа, например, недостоверные данные.
Далее в открывшемся окне необходимо заполнить обязательные поля. В поле Государственная услуга необходимо выбрать разновидность государственной услуги «Обеспечение детского отдыха на базе профильных лагерей». Выбор из справочников осуществляется с помощью кнопки поиска, выбор найденного значения – по кнопке ОК. Далее заполняются поля Лагерь, Смена путем выбора из списка.
На экране откроется окно с полями «Начальная дата», «Конечная дата» «Лагерь», «Смена», «Название смен», «Название организации», «Внешний вид», по которым можно сортировать и просматривать необходимые отчеты. В отчете предусмотрена возможность отбирать список заявок по определенному лагерю и смене. Если нужно отобрать все лагеря, например, только по 1 смене, то нужно в поле «Лагерь» нажать на галочку « Выбрать все». Далее нажать на все галочки с названием «1-я смена» в поле «Название смены». Затем в поле « Внешний вид» выбрать, как будет формироваться ответ: в разрезе организаций (Будут показаны организации, которые представляют списки детей в лагерь), либо в разрезе лагерей (Отчет будет сформирован по лагерям). После введения всех необходимых полей нужно нажать на кнопку «Просмотреть отчет».
Если нужно выбрать только один лагерь, в поле «Лагерь» выбрать его и смену в поле «Смена».
В открывшемся окне появятся заявки по лагерю по конкретной смене.
Статус « Подано» означает, что сотрудник забыл зарегистрировать обращение;
Статус «Отозвано» означает, что обращение отозвано по инициативе заявителя;
Статус «Отказ в регистрации» означает, что в обращение были введены некорректные или ложные данные, либо был предоставлен неполный пакет документов, поэтому обращению присвоен такой статус.
Для возврата к предыдущему состоянию отчета нажмите на кнопку (Рисунок 12).

Рисунок 12. Просмотр данных по обращениям
Данный список можно экспортировать в любой (на выбор) формат. Для этого необходимо сначала выбрать необходимый формат, затем нажать на кнопку «Экспорт», далее в всплывающем окне нажать кнопку «Открыть» (Рисунок 13).

Рисунок 13. Открытие файла «Профильные детские лагеря»
В результате выполненных действий откроется файл «Профильные детские лагеря» в формате MS Excel, содержащий данные по обращению (Рисунок 14).

Рисунок 14. Файл «Профильные детские лагеря»
Для печати «Профильных детских лагерей» необходимо в файле MS Excel нажать кнопку «Файл» и выбрать «Печать».
Также обращение можно найти по регистационному номеру, для этого можно скопировать регистрационный номер из списка в отчете (Рисунок 14) и вставить его в строку поиска (в Списке обращений на главной странице) и нажать кнопку поиска или клавишу Enter (Рисунок 15).

2. Сделать его активным (действия).
3. Скопировать ТОЧНОЕ название и переслать разработчику, с просьбой переименовать и точное название. (Разработчику требуется от 0.5-1.5 минут для того что бы переименовать).
4. Сменить головное подразделение, если нужно.
5. Завести пользователя, на новое подразделение. Логин пользователя oper и цифра на один больше, чем предыдущей. Например, если в системе есть пользователь oper602, то следующий пользователь должен быть oper603 фамилия опер603, имя опер603.
6. И обязательно даем роли ИСПОЛНИТЕЛЬ, ОПЕРАТОР новому пользователя
7. Создать бизнес процессом орган власти.
8. Привязать к органу власти пользователя oper…
9. Привязать к органу власти необходимые разновидности ГУ
10. Привязать к органу власти виды документов, кроме тестовых
11. У органа власти поставить код подразделения уникальный и трехзначный
12. Если это МФЦ поставить в органе власти многофункциональный центр - да
13. Если сотруднику используют ЭЦП выбрать в органе власти использовать ЭЦП - да
14. Если подразделение будет оказывать услугу в АС ГУФ нужно добавить подразделение в бизнес процесс «Регистрации обращения» в шаг исключения
Возможные причины:
1. Обращения не закрываются из-за незакрытой задачи по обращению (обычно задача на ДПП).
2. Обращение не закрываются из-за зависшего БП (перед походом в данное представление, необходимо обработать полностью представление по БП с ошибками)
Решение проблемы
1. Открываем представление по задачам - «Задачи по незакрытым охотникам» 2. Сортируем по теме. 3. Нас интересуют задачи тема которой начинается со слов «указать результат. » 4. Идем на последнюю страницу списка и выделяем все, что относится к данной теме 5. Запускаем бизнес-процесс «Поставить статус готово и закрыть задачу» 6. После обработки задач с указанной темой, оставшиеся задачи в представлении должны закрыться автоматически. Если вдруг это не так - идет в представление с зависшими БП из-за ошибок. 7. Все должно быть закрыто
Связанные проблемы
1. Если в задаче записано «Запрос - (название документа) и ей больше месяца, то мы ее не трогаем. 2. Если меньше месяца, то смотрим, что за ошибка и при необходимости переотправляем запрос.
Открываем задачу. Если тип сервиса не определен, то:
1. Идем в обращение a. Останавливаем бизнес-процесс b. Переходим в задачи и удаляем их c. Заново запускаем процесс по услуге
Должно быть «Запрос поставлен в очередь»
При запросе по катарсисам возможно не заполнение какого-нибудь поля. Мы его заполняем «,»; «.» или «0». Особенно аккуратно с полем «Зарплата». Так же нужно фиксировать все, что сами заполнили.
Обращение не закрыто по причине отсутствия ответа на запрос (Висит документ)
Действия: a. Смотрим задачу «Запрос в базовый реестр (регистр) b. Идем в нее. Если все положительно, то закрываем ее руками (БП «Результат «выполнить» и статус «Готово»)
(расширенный поиск - Очередь повторной отправки - идентификатор задачи - равно - ID.
Решение проблемы
Отправляем запрос (основную задачу и обращение) в ДЖПиЖФ Назначаем ответственного сотрудника ДЖПиЖФ
Запустить создание дублирующей задачи:
1. Проверка на подачу с портала.
a. Если с портала, то ждем завершения основной задачи, далее закрываем обращение и останавливаем БП;
b. В противном случае создаем задачу на ответственного сотрудника МФЦ;
2. Назначение этой задачи на ответственного сотрудника МФЦ – пользователя создавшего обращение.
3. Ждем завершения одной из задач; (основной или создаваемой на МФЦ)
4. В случае закрытия задачи в ОИВ, задача для МФЦ отменяется автоматически и наоборот;
5. Как только закрывается основная задача (для ОИВ), в карточке проставляется фактическая дата подготовки.
7. Проверить способ выдачи;
a. Если способ выдачи НЕ равно «вручить лично» (то есть способ выдачи – Портал, почта или звонок)
i. Если результат выполнения «Данные не подтверждены», то нужно установить статус обращения «ОТКАЗАНО».
ii. Если любой другой статус задачи, кроме «Данные не подтверждены», то нужно установить статус обращение «РЕШЕНО ПОЛОЖИТЕЛЬНО».
iii. Вызвать БП по закрытию обращения iv. Остановить выполнение текущего БП 8.
Присвоение статуса «Документ подготовлен, ожидается передача в МФЦ». Этот статус необходим для формирования реестра на получение;
9. Проверить необходимость Реестров МФЦ.
a. Если у вида запроса по основной задаче НЕ стоит признак, формирования реестра на получение, то проставляется статус «Документы получены из отв. ОИВ (Ожидание выдачи заявителю)».
10. Далее ждем того что наступит раньше:
a. Ждем оригиналов документов. Как только реестр на получение будет сделан неактивным. (Обращению присвоится статус «Документы получены, ожидается выдача заявителю») b. или в поле «дата фактической выдачи» появились данные.
11. Обращение назначается на ответственного сотрудника МФЦ; (кем было создано)
12. Ожидание выдачи заявителю документов;
13. Проверка результата выполнения по задачам и установка статуса по обращению.
1. Не установлена или неверно установлена библиотека КриптоПро. (В данном случае обращаться в техническую поддержку ЭЦП). Необходимо удалить и переустановить библиотеки. Возможно предыдущий сотрудник не закончил сессию.
1. Убедиться что обращение полностью отработано:
• проставлены даты «фактической подготовки» «фактической выдачи»;
• сформированы оба реестра;
• в закладке действия закрыты все задачи;
• статус по обращению является финальным (отказано, решено положительно).
2. Зайти на скрытую закладку.
3. В поле «Состояние запроса по задачам» поставить «Завершено».
4. Сохранить обращение.
Лучше сделать БП который будет сам указывать данный признак = завершено, чем рассказывать про скрытую закладку.
Статья 5. Права заявителей при получении государственных и муниципальных услуг
4. Инциденты и их решение
Как предоставляются государственные (муниципальные) услуги и что необходимо для их предоставления:
Основными принципами предоставления государственных и муниципальных услуг являются: 1) правомерность предоставления государственных и муниципальных услуг органами, предоставляющими государственные услуги, и органами, предоставляющими муниципальные услуги, а также предоставления услуг, которые являются необходимыми и обязательными для предоставления государственных и муниципальных услуг и предоставляются организациями, указанными в части 2 статьи 1 настоящего Федерального закона;
2) заявительный порядок обращения за предоставлением государственных и муниципальных услуг;
3) правомерность взимания с заявителей государственной пошлины за предоставление государственных и муниципальных услуг, платы за предоставление государственных и муниципальных услуг, платы за предоставление услуг, которые являются необходимыми и обязательными для предоставления государственных и муниципальных услуг и предоставляются организациями, указанными в части 2 статьи 1 настоящего Федерального закона;
4) открытость деятельности органов, предоставляющих государственные услуги, и органов, предоставляющих муниципальные услуги, а также организаций, участвующих в предоставлении предусмотренных частью 1 статьи 1 настоящего Федерального закона государственных и муниципальных услуг;
5) доступность обращения за предоставлением государственных и муниципальных услуг и предоставления государственных и муниципальных услуг, в том числе для лиц с ограниченными возможностями здоровья;
6) возможность получения государственных и муниципальных услуг в электронной форме, если это не запрещено законом, а также в иных формах, предусмотренных законодательством Российской Федерации, по выбору заявителя.
При получении государственных и муниципальных услуг заявители имеют право на:
1) получение государственной или муниципальной услуги своевременно и в соответствии со стандартом предоставления государственной или муниципальной услуги;
2) получение полной, актуальной и достоверной информации о порядке предоставления государственных и муниципальных услуг, в том числе в электронной форме;
3) получение государственных и муниципальных услуг в электронной форме, если это не запрещено законом, а также в иных формах, предусмотренных законодательством Российской Федерации, по выбору заявителя;
4) досудебное (внесудебное) рассмотрение жалоб (претензий) в процессе получения государственных и муниципальных услуг;
5) получение государственных и муниципальных услуг в многофункциональном центре в соответствии с соглашениями, заключенными между многофункциональным центром и органами, предоставляющими государственные услуги, и соглашениями, заключенными между многофункциональным центром и органами, предоставляющими муниципальные услуги (далее - соглашения о взаимодействии), с момента вступления в силу соответствующего соглашения о взаимодействии.
Статья 6. Обязанности органов, предоставляющих государственные услуги, и органов, предоставляющих муниципальные услуги
Органы, предоставляющие государственные услуги, и органы, предоставляющие муниципальные услуги, обязаны: 1) предоставлять государственные или муниципальные услуги в соответствии с административными регламентами; 2) обеспечивать возможность получения заявителем государственной или муниципальной услуги в электронной форме, если это не запрещено законом, а также в иных формах, предусмотренных законодательством Российской Федерации, по выбору заявителя; 3) предоставлять в иные государственные органы, органы местного самоуправления, организации документы и информацию, необходимые для предоставления государственных и муниципальных услуг, а также получать от иных государственных органов, органов местного самоуправления, организаций такие документы и информацию; 4) исполнять иные обязанности в соответствии с требованиями настоящего Федерального закона, административных регламентов и иных нормативных правовых актов, регулирующих отношения, возникающие в связи с предоставлением государственных и муниципальных услуг.
Органы, предоставляющие государственные услуги, и органы, предоставляющие муниципальные услуги, не вправе требовать от заявителя: 1) предоставления документов и информации или осуществления действий, предоставление или осуществление которых не предусмотрено нормативными правовыми актами, регулирующими отношения, возникающие в связи с предоставлением государственной или муниципальной услуги; 2) предоставления документов и информации, которые находятся в распоряжении органов, предоставляющих государственные услуги, и органов, предоставляющих муниципальные услуги, иных государственных органов, органов местного самоуправления, организаций, в соответствии с нормативными правовыми актами Российской Федерации, нормативными правовыми актами субъектов Российской Федерации, муниципальными правовыми актами; 3) осуществления действий, в том числе согласований, необходимых для получения государственных и муниципальных услуг и связанных с обращением в иные государственные органы, органы местного самоуправления, организации, за исключением получения услуг, включенных в перечни, указанные в части 1 статьи 9 настоящего Федерального закона.
Инструкция к обучению АС ГУФ















![Я ПОЛЬЗУЮСЬ ПОРТАЛОМ УСЛУГ РОСРЕЕСТРА! [ инструкция по применению ]](https://cdn2.slideserve.com/5192171/slide1-t.jpg)





Presentation Transcript
Для запроса документа необходимо создать обращение, в рамках которого он будет запрошен.Для этого нажимаем кнопку «Создать обращение» в разделе «Работа с обращениями заявителей»
По кнопке создания открывается карточка нового обращения.Обратите внимание на поля отмеченные звездочкой – Заявитель и запрашиваемый документ
Форма поиска заявителя – физического лица Форма для поиска заявителя – Юридического лица Ввод данных о заявителе начинается с поиска заявителя в Информационной системе идентификации (ИСИ)
Поиск физического лица можно осуществлять по нескольким параметра. Пример 2 – вводим серию и номер паспорта 45 08 123456 Пример 1 - вводим СНИЛС 146-409-883-85 Если Заявитель не найден в ИСИ – появится кнопка создания нового заявителя
Форма создания нового заявителя Закладка – общие сведения
Закладка – Документ, удостоверяющий личность При помощи кнопки можно вложить электронный образ документа. После сохранения нового заявителя, его данные будут указаны в поле Заявитель в обращении
Переходим к выбору запрашиваемого документа (Разновидности услуги) Поле запрашиваемый документ, обязательно для заполнения. • По кнопке попадаем в полный перечень услуг, доступных данному пользователю Системы АС ГУФ
Диалог выбора услугиДля запроса документа, необходимо выбрать услугу, в рамках которой мы будем его запрашивать (для примера выбрать услугу предоставление гражданам субсидий…)
Обязательные атрибуты в обращении заполнены, необходимо сохранить
После сохранения обращения, появляются дополнительные закладки – «Содержание заявления» и «Документы»
Закладка «Содержание заявления» - различна для каждой услуги.Для запроса документов, в содержании заявления заполняются только обязательные атрибуты.
Закладка «Документы» - в данном месте формируется перечень необходимый документов для требования от Заявителя.В данной закладке отображаются все документы по обращению, в том числе запрашиваемые документы и автоматически сформированные системой (например, выписка о регистрации обращения)
В данной закладке отображается документ – Свидетельство о рождении. Заполняем данные свидетельства о рождении
Для запроса недостающих документов по обращению, его необходимо зарегистрировать
После регистрации обращения, ему присваивается регистрационный номер, по которому в дальнейшем можно осуществить его поиск.
После регистрации, стала доступна возможность запроса недостающих документов. Для этого необходимо по кнопке Запрос сведений (запрос в согласующую организацию)
Диалог выбора запрашиваемых сведений Выбираем нужные для нас сведения и нажимаем Ок. Зеленым цветом выделены запросы, которые уже отправлены. По ряду услуг все запросы уходят автоматически после регистрации обращения, при этом состав запрашиваемых сведений берется из регламента услуги. После отправки запросов карточку обращения можно закрыть, так как ответ на запрос придет в течение 5 дней.
Поиск обращения по номеру для просмотра полученных сведений по запрашиваемым документам.Нажимаем кнопку «Список обращений»
Попадаем в список заведенных обращений. Обратите внимание на поиск записей – это быстрый поиск по обращениям. Поиск возможно осуществлять по заявителю, услуге и регистрационному номеру обращения.
Вводим, например номер обращения, в рамках которого запрашивали недостающие документы. Найдена одна запись. (при поиске по заявителю, можно найти все его обращения)
Открываем обращение и переходим в закладку «Документы»И увидим, что мы получили запрашиваемые документы. (эти документы выделены белым цветом) Для того чтобы просмотреть запрашиваемые документы нужно нажать на ссылку «ЕСТЬ» в колонке Файлы. Содержимое документа сразу откроется.
Читайте также:


