Архитектурные схемы в фотошопе
В этом уроке вы научитесь создавать потрясающий эффект архитектурного наброска. Я объясню процесс в мельчайших деталях, так что повторить его сможет любой, и даже тот, кто открыл Photoshop впервые.
Примечание: Автор использовал платные материалы. В архиве вы найдёте альтернативный вариант шрифта для выполнения урока.
1. Давайте начнем
Для начала откройте фотографию, с которой вы хотите работать. Чтобы это сделать, нажмите File > Open (Файл > Открыть), выберите фото и нажмите Open (Открыть). Ну а теперь, прежде, чем мы приступим, проверьте кое-что:
- Ваше фото должно быть в цветовом режиме RGB, 8 бит на канал. Чтобы проверить это, нажмите Image>Mode (Изображение > Режим).
- Для получения наилучшего результата, выберите изображение приблизительно 2000/4000 в ширину/высоту. Чтобы проверить это, нажмите Image>ImageSize (Изображение > Размер изображения).
- Ваше фото должно быть фоновым слоем. Если это не так, нажмите Layer>New>BackgroundfromLayer (Слой > Новый > Слои из заднего плана).
2. Как создать фон
Шаг 1
Шаг 2
Кликните правой кнопкой мыши по этому слою, выберите Blending Options (Параметры наложения), выберите Gradient Overlay (Наложение градиента) и настройте стиль слоя, как на изображении ниже:
Примечание переводчика: настройки стиля слоя на скриншоте: Режим наложения: Мягкий свет; Непрозрачность: 50%; Градиент: Черный, белый; Инверсия; Выровнять по слою; Угол: 90 градусов; Масштаб: 100%
3. Как создать основной набросок
Шаг 1
В этой секции мы создадим основной набросок. Выберите фоновый слой и нажмите Control-J на клавиатуре, чтобы его продублировать. Затем перетащите этот слой наверх на панели слоев.
Шаг 2
Теперь нажмите Control-Shift-U на клавиатуре, чтобы обесцветить этот слой. Далее, нажмите Image > Adjustments > Levels (Изображение > Коррекция > Уровни) и введите значения со скриншота:
Шаг 3
Назовите этот слой Temp (Временный) и нажмите Control-J на клавиатуре, чтобы его продублировать.

Сложность урока: Средний

В этом уроке вы научитесь создавать потрясающий эффект архитектурного наброска. Я объясню процесс в мельчайших деталях, так что повторить его сможет любой, и даже тот, кто открыл Photoshop впервые.
Примечание: Автор использовал платные материалы. В архиве вы найдёте альтернативный вариант шрифта для выполнения урока.
1. Давайте начнем
Для начала откройте фотографию, с которой вы хотите работать. Чтобы это сделать, нажмите File > Open (Файл > Открыть), выберите фото и нажмите Open (Открыть). Ну а теперь, прежде, чем мы приступим, проверьте кое-что:
- Ваше фото должно быть в цветовом режиме RGB, 8 бит на канал. Чтобы проверить это, нажмите Image>Mode (Изображение > Режим).
- Для получения наилучшего результата, выберите изображение приблизительно 2000/4000 в ширину/высоту. Чтобы проверить это, нажмите Image>ImageSize (Изображение > Размер изображения).
- Ваше фото должно быть фоновым слоем. Если это не так, нажмите Layer>New>BackgroundfromLayer (Слой > Новый > Слои из заднего плана).

2. Как создать фон
Шаг 1

Шаг 2
Кликните правой кнопкой мыши по этому слою, выберите Blending Options (Параметры наложения), выберите Gradient Overlay (Наложение градиента) и настройте стиль слоя, как на изображении ниже:

Примечание переводчика: настройки стиля слоя на скриншоте: Режим наложения: Мягкий свет; Непрозрачность: 50%; Градиент: Черный, белый; Инверсия; Выровнять по слою; Угол: 90 градусов; Масштаб: 100%
3. Как создать основной набросок
Шаг 1
В этой секции мы создадим основной набросок. Выберите фоновый слой и нажмите Control-J на клавиатуре, чтобы его продублировать. Затем перетащите этот слой наверх на панели слоев.

Шаг 2
Теперь нажмите Control-Shift-U на клавиатуре, чтобы обесцветить этот слой. Далее, нажмите Image > Adjustments > Levels (Изображение > Коррекция > Уровни) и введите значения со скриншота:

Шаг 3
Назовите этот слой Temp (Временный) и нажмите Control-J на клавиатуре, чтобы его продублировать.

Шаг 4
А теперь нажмите Control-I на клавиатуре, чтобы инвертировать данный слой и измените его режим наложения на Color Dodge (Осветление основы). Далее, нажмите Filter > Other > Minimum (Фильтр > Другое > Минимум), измените Radius (Радиус) на 2 пикселя и Preserve (Сохранить) на Squareness (Прямоугольность), как показано ниже:

Шаг 5
Зажмите Control и кликните по слою Temp (Временный), чтобы выбрать оба слоя одновременно. Затем нажмите Control-E на клавиатуре, чтобы объединить два слоя в один.

Шаг 6
Измените режим наложения этого слоя на Multiply (Умножение) и назовите его Main Sketch (Основной набросок).

4. Как создать набросок в перспективе
Шаг 1
В этой секции мы создадим набросок в перспективе. Выберите фоновый слой и нажмите Control-J на клавиатуре, чтобы его продублировать. Затем перетащите этот слой наверх на панели слоев.

Шаг 2
Теперь нажмите Filter > Stylize > Find Edges (Фильтр > Стилизация > Выделение краев), а затем Control-Shift-U на клавиатуре, чтобы обесцветить этот слой.

Шаг 3
Нажмите Filter > Blur > Motion Blur (Фильтр > Размытие > Размытие в движении), измените Angle (Угол) на 90 градусов, а Distance (Смещение) на 1200 пикселей, как показано ниже:

Шаг 4
А сейчас нажмите Filter > Sharpen > Smart Sharpen (Фильтр > Усиление резкости > «Умная» резкость) и введите настройки со скришота ниже:

Примечание переводчика: настройки на скриншоте: Набор: Заказной; Эффект: 500%; Радиус: 64 пикселя; Уменьшить шум: 10%; Удалить: Размытие по Гауссу; Тени: Ослабление эффекта: 50%; Ширина тонового диапазона: 50%; Радиус: 50 пикселей; Света: Ослабление эффекта: 50%; Ширина тонового диапазона: 50%; Радиус: 50 пикселей.
Шаг 5
Нажмите Filter > Filter Gallery > Sketch > Photocopy (Фильтр > Галерея фильтров > Эскиз > Ксерокопия), измените параметр Detail (Детализация) на 2, а Darkness (Затемненность) на 5.

Шаг 6
Измените режим наложения этого слоя на Multiply (Умножение), а непрозрачность - на 40%. После переименуйте этот слой в Perspective_Sketch_1 (Перспективный_Набросок_1).

Шаг 7
Далее нажмите Layer > Layer Mask > Hide All (Слой > Слой-маска > Скрыть все), чтобы добавить слой-маску, которая скроет весь слой.

Шаг 8

Шаг 9
А сейчас выберите фоновый слой и нажмите Control-J на клавиатуре, чтобы его продублировать. Далее, перетащите этот слой под слой Perspective_Sketch_1 (Перспективный_Набросок_1) на панели слоев.

Шаг 10
Нажмите Filter > Stylize > Find Edges (Фильтр > Стилизация > Выделение краев), а затем Control-Shift-U на клавиатуре, чтобы обесцветить этот слой.

Шаг 11
Нажмите Filter > Blur > Motion Blur (Фильтр > Размытие > Размытие в движении), измените Angle (Угол) на 0 градусов, а Distance (Смещение) на 1200 пикселей, как показано ниже:

Шаг 12
Теперь нажмите Filter > Sharpen > Smart Sharpen (Фильтр > Усиление резкости > «Умная» резкость) и введите настройки со скришота ниже:

Примечание переводчика: настройки на скриншоте: Набор: Заказной; Эффект: 500%; Радиус: 64 пикселя; Уменьшить шум: 10%; Удалить: Размытие по Гауссу; Тени: Ослабление эффекта: 50%; Ширина тонового диапазона: 50%; Радиус: 50 пикселей; Света: Ослабление эффекта: 50%; Ширина тонового диапазона: 50%; Радиус: 50 пикселей.
Шаг 13
Нажмите Filter > Filter Gallery > Sketch > Photocopy (Фильтр > Галерея фильтров > Эскиз > Ксерокопия), измените параметр Detail (Детализация) на 2, а Darkness (Затемненность) на 5.

Шаг 14
Измените режим наложения этого слоя на Multiply (Умножение), а Opacity (непрозрачность) - на 55%. После переименуйте этот слой в Perspective_Sketch_2 (Перспективный_Набросок_2).

Шаг 15
Далее нажмите Layer > Layer Mask > Hide All (Слой > Слой-маска > Скрыть все), чтобы добавить слой-маску, которая скроет весь слой.

Шаг 16

5. Как создать текст
Шаг 1

Шаг 2
Кликните дважды по миниатюре этого слоя, чтобы сделать текст редактируемым и удалите его часть. Затем, выберите инструмент Move (Перемещение) (V), кликните и потяните в любом месте холста, чтобы расположить текст, как показано ниже:

Шаг 3
А сейчас переименуйте этот слой в Text_1 (Текст_1). После нажмите Control-J на клавиатуре, чтобы продублировать данный слой.

Шаг 4

Кликните дважды по миниатюре этого слоя, чтобы сделать текст редактируемым, нажмите Control-A, чтобы выбрать весь текст, а затем нажмите Type > Paste Lorem Ipsum (Текст > Вставить Lorem Ipsum), чтобы вставить случайный отрывок текста. После этого удалите часть текста, выберите инструмент Move (Перемещение) (V), кликните и потяните в любом месте холста, чтобы расположить текст, как показано ниже:

Шаг 5
Назовите этот слой Text_2 (Текст_2) и перетяните его под слой Text_1 (Текст_1) на панели слоев. После нажмите Control-J на клавиатуре, чтобы продублировать данный слой.
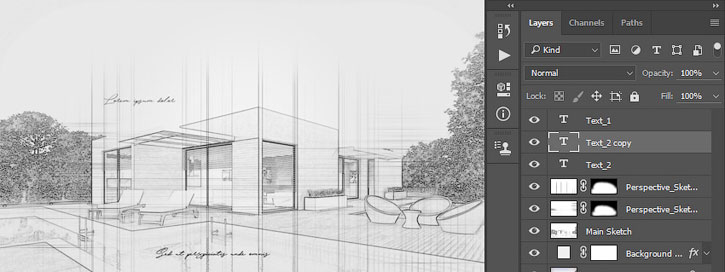
Шаг 6

Теперь кликните дважды по миниатюре этого слоя, чтобы сделать текст редактируемым, нажмите Control-A, чтобы выбрать весь текст, а затем нажмите Type > Paste Lorem Ipsum (Текст > Вставить Lorem Ipsum), чтобы вставить случайный отрывок текста. После этого удалите часть текста, выберите инструмент Move (Перемещение) (V), кликните и потяните в любом месте холста, чтобы расположить текст, как показано ниже:

Шаг 7
Нажмите Control-T на клавиатуре, чтобы трансформировать этот слой и выберите вращение на 15 градусов.

Шаг 8
Назовите этот слой Text_3 (Текст_3) и перетяните его под слой Text_2 (Текст_1) на панели слоев.

6. Как внести последние изменения
Шаг 1
В этой секции мы внесем последние изменения в работу. Нажмите D на клавиатуре, чтобы вернуть цвета к исходным и выберите слой Text_1 (Текст_1). Далее, нажмите Layer > New Adjustment Layer > Gradient Map (Слои > Новый корректирующий слой > Карта градиента), чтобы создать новый корректирующий слой Карта градиента и назовите его Overall Contrast (Общий Контраст).

Шаг 2
Теперь измените режим наложения этого слоя на Soft Light (Мягкий свет), а непрозрачность - на 35%.

Шаг 3
Нажмите Layer > New Adjustment Layer > Levels (Слои > Новый корректирующий слой > Уровни), чтобы создать новый корректирующий слой Уровни назовите его Overall Brightness (Общая Яркость).

Шаг 4
Дважды кликните по миниатюре этого слоя и, на панели свойств, введите значение со скриншота ниже:

Шаг 5
Нажмите Control-Alt-Shift-E на клавиатуре, чтобы сделать скриншот. Затем, нажмите Filter > Other > High Pass (Фильтр > Другое > Цветовой контраст) и измените значение параметра Radius (Радиус) на 2 пикселя, как показано ниже:

Шаг 6
Измените режим наложения этого слоя на Hard Light (Жесткий свет). Затем переименуйте этот слой в Overall Sharpening (Общая Резкость).
Читайте также:


