Amd v is disabled in the bios как включить
Режим виртуализации или Secure Virtual Machine позволяет использовать аппаратные инструкции виртуализации, встроенные в процессор для очень эффективного выполнения виртуальных машин, таких, как VirtualBox, Hyper-V или VMware.
Если бы всю эмуляцию приходилось выполнять на программном уровне, то виртуальные машины работали бы очень медленно. Но благодаря технологии AMD-V разница между виртуальной машиной и реальной системой не такая большая. Все процессоры Ryzen для персональных компьютеров поддерживают виртуализацию. В этой статье мы рассмотрим как включить виртуализацию AMD Ryzen на примере материнской платы MSI B450 Tomahawk.
Как включить виртуализацию Ryzen
Настроить эту возможность можно только через BIOS. Чтобы войти в BIOS вам нужно перезагрузить компьютер нажать несколько раз кнопку Del или F2. Далее можно найти нужную опцию с помощью поиска или искать её вручную.
Для поиска нажмите на иконку с лупой в верхнем правом углу и наберите в строке поиска SVM:
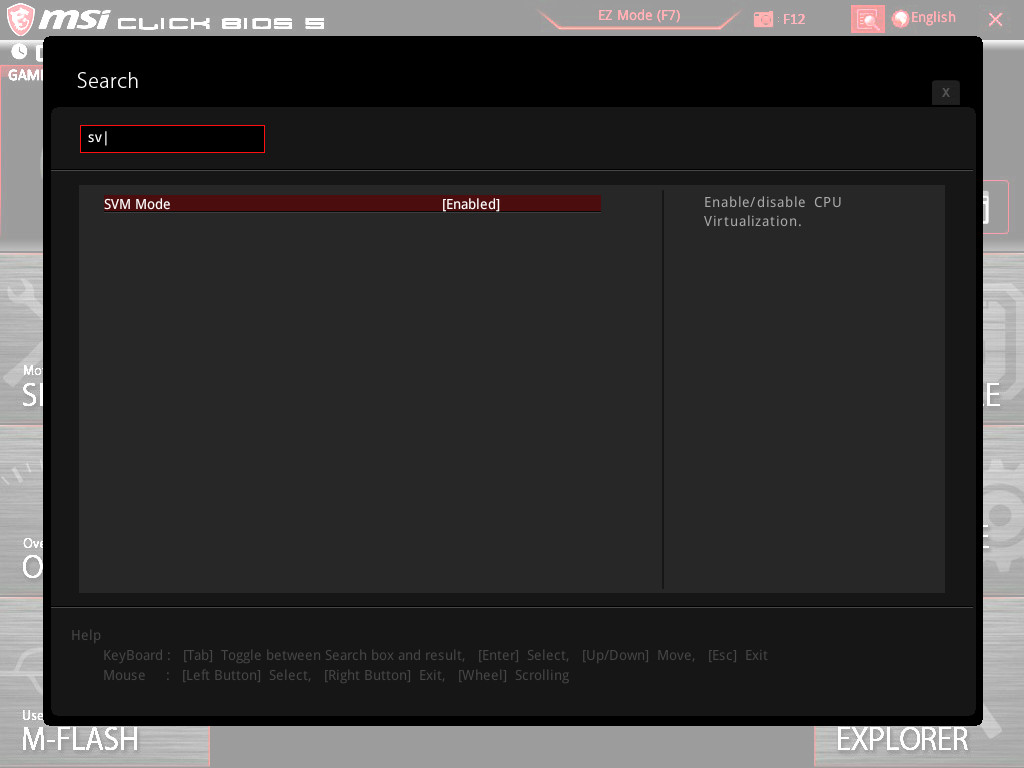
Утилита сразу должна найти нужную опцию. В других материнских платах эта опция может называться полностью Secure virtual machine или AMD-V. Можете попробовать разные комбинации этих слов. Когда параметр обнаружен измените его значение с Disabled на Enabled.
Второй способ не намного сложнее, но подойдет только для плат MSI. Откройте меню ОС, затем в самом низу выберите пункт CPU Features и уже здесь найдите пункт SVM Mode:

Точно также нужно изменить его значение на Enabled:
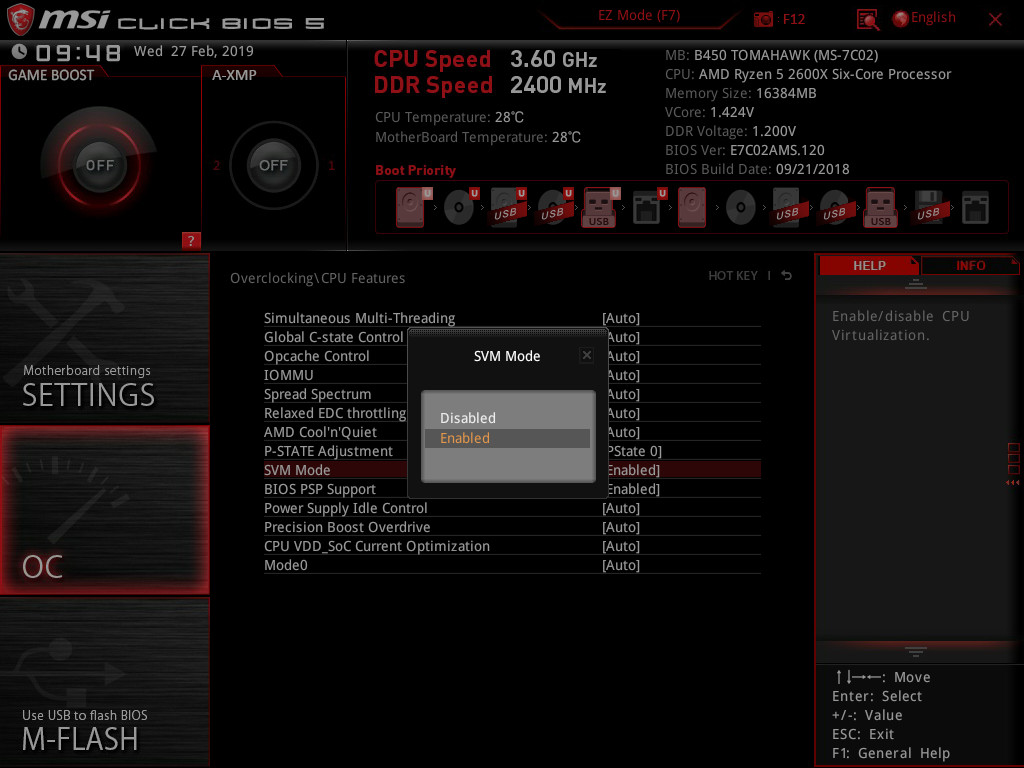
Затем останется только выйти из BIOS сохранив изменения.
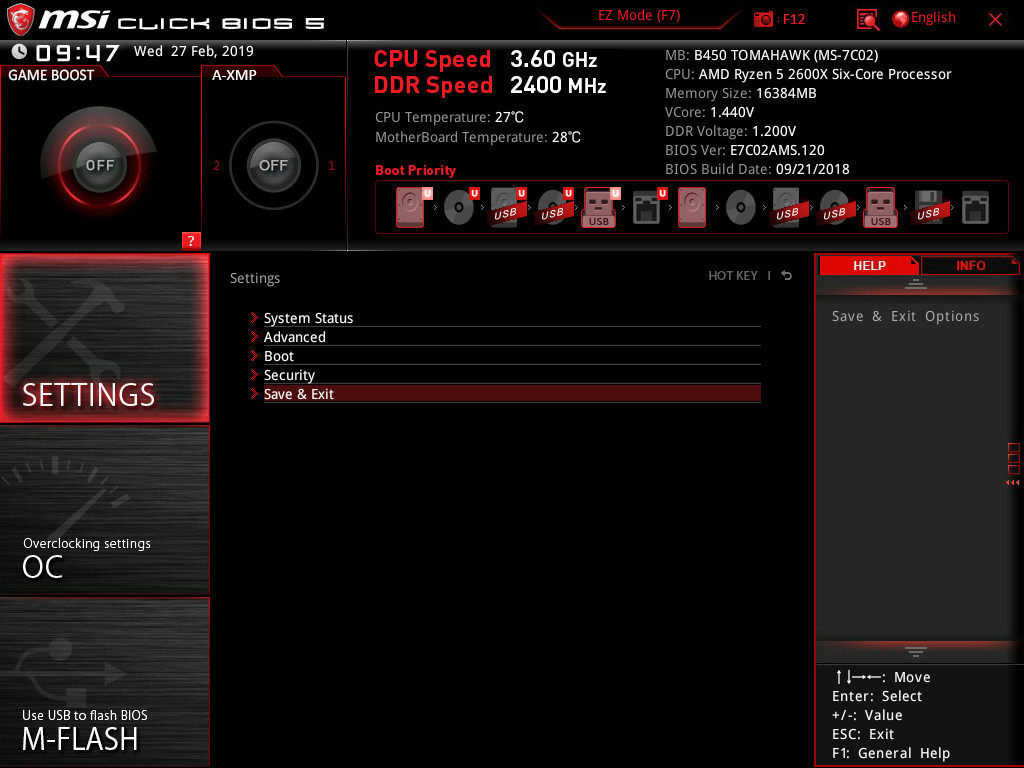
Выводы
Теперь вы знаете как включить AMD V в BIOS материнской платы MSI. Если вам нужно работать с виртуальными машинами, без этой функции не обойтись.
Если вы нашли ошибку, пожалуйста, выделите фрагмент текста и нажмите Ctrl+Enter.
В этой статье мы рассмотрим, как включить виртуализацию в БИОС. Разберемся с такими технологиями, как Intel VT (Intel Virtualization Technology) и AMD-V ( часто ее называют SVM — Secure Virtual Machines), а также найдем решение некоторых возможных проблем.

Зачем нужна технология виртуализации обычному пользователю
Виртуализация на домашнем ПК является настоящей необходимостью, если вы занимаетесь программированием под iOS или Android. При желании изучать Linux, используя операционную систему Windows, виртуализация избавит вас от необходимости стирать имеющуюся ОС и устанавливать другую с переносом данных.
Без этой технологии, пришлось бы устанавливать на один компьютер две и более операционных систем, делать загрузчик для них всех и запускать каждую ОС поочередно, что очень не удобно и отнимает много времени.
Виртуализация позволяет обойти все эти недостатки. Используя ее, можно запускать несколько OS одновременно и работать параллельно в той или иной среде выполняя соответствующие задачи.
Включение виртуализации в БИОС на процессоре Intel
Для пользователей процессоров Intel будет актуальна следующая инструкция ⇒
- Выполните перезагрузку и воспользуйтесь клавишей F2 (до F12) или Del. Конкретную клавишу определяет версия. При верном нажатии вы перейдете в БИОС.
- Найдите графу Advanced (может иметь название Integrated Peripherals).
- Теперь нужно найти Intel Virtualization Technology (обычно находится внизу). Если пункта нет, то, увы, ПК не поддерживает виртуализацию.
- Теперь переходим к графе справа от Intel Virtualization Technology. В этом столбце должно быть указано значение Enable. При другом значении (обычно указано Disabled) вам потребуется активировать нужное.
- Выйдете из БИОС, воспользовавшись Save & Exit или F10.
Включение виртуализации в БИОС на процессоре AMD
Инструкция для устройств, использующих AMD, немного отличается ⇒
- Войдите в БИОС описанным ранее способом.
- Из пункта Advanced движемся в CPU Configuration.
- Теперь необходимо найти строку SVM Mode. Справа от сроки должно стоять значение Enable (или Auto).
- Выйдете из БИОС с сохранением параметров.
Решение возможных проблем
Попытка включения нужной функции чаще всего сопровождается следующими проблемами ⇒
С первыми двумя проблемами пользователи сталкиваются, когда виртуализация не поддерживается имеющимся процессором. Чтобы убедиться в этом, следует найти на официальном сайте информацию о характеристиках процессора. Там всегда указывается, поддерживает ли данный CPU технологию виртуализации или нет.
В тех случаях, когда на вашем ПК отсутствует возможность включения виртуализации, не нужно пытаться активировать ее с помощью каких-либо программ. Подобные действия ухудшат работу ПК и не дадут результатов.
Бывают случаи, когда процессор осуществляет поддержку необходимой нам функции, но она неактивна и в БИОС отсутствует строка для ее включения. Теоретически в данной ситуации может помочь обновление БИОС. Возможно, что после обновления строка появится.
Попробуйте такое решение ⇒
Если проблема по-прежнему не решена, то есть еще один способ. От имени администратора вызовите командную строку. В строчке нужно ввести следующее ⇒
bcdedit /set hypervisorlaunchtype off
После закрытия командной строки, потребуется перезагрузка ПК.
Как видите, используя пошаговую инструкцию можно активировать виртуализацию на ПК без каких-либо трудностей. После активации этой технологии, вы сможете приступать к работе с гипервизорами или менеджерами виртуальных машин, сможете одновременно управлять различным количеством вычислительных процессов в нескольких оболочках.

Приложения виртуализации и контейнерирования, такие как VirtualBox и Docker, требуют включения аппаратной виртуализации. Это относится к VT-x на Intel и AMD-V на материнских платах AMD. На материнских платах AMD AMD-V включена по умолчанию. Однако на материнских платах Intel вы можете вручную включить VT-x из BIOS / UEFI. Кроме того, есть некоторые материнские платы, которые заблокированы и не позволят вам включить VT-x / AMD-V, в этом случае вам не повезло. Без лишних слов давайте рассмотрим, как включить аппаратную виртуализацию Intel VT-x в BIOS или встроенном программном обеспечении UEFI, чтобы можно было запускать виртуальные машины или контейнеры Docker.
Включить аппаратную виртуализацию
Если виртуализация оборудования не включена в вашем UEFI или BIOS, вы можете увидеть одну или несколько из следующих ошибок:
- На этом компьютере не включен VT-x / AMD-V
- Аппаратное ускорение VT-x / AMD-V недоступно в вашей системе
Если вы столкнулись с этой проблемой, читайте дальше, чтобы включить аппаратное ускорение в BIOS или UEFI.
Шаг 1а. Загрузите настройки BIOS на компьютере, отличном от UEFI
Во-первых, если у вас есть прошивка BIOS, вы увидите параметры загрузки в BIOS, отображаемые во время загрузки. Обычно это отображается в течение первых нескольких секунд загрузки. Esc, Del, F2, F11 и т.д. – некоторые из типичных клавиш, которые перенесут вас в настройки BIOS. Фактический ключ зависит от вашей материнской платы. Если это относится к вам, то вы можете получить настройки BIOS гораздо проще, чем если бы у вас была прошивка UEFI. Загрузите настройки BIOS и перейдите к шагу 2, чтобы включить Intel VT-x для виртуализации. Если это не относится к вам (у вас есть компьютер UEFI), попробуйте вместо этого шаг 1b.
Шаг 1б. Загрузитесь в настройках BIOS на компьютере UEFI
Большинство современных компьютеров с Windows (Windows 8 и 10) поставляются с UEFI, который имеет несколько расширенных функций. Но он загружает ваш компьютер так быстро, и нет никаких вариантов, чтобы вмешаться и заставить ваш компьютер загружаться в BIOS. Но не бойтесь, процесс все еще прост.
Сначала удерживайте клавишу Shift и нажмите перезагрузку из меню, как показано на рисунке ниже.

Клавиша Shift + перезагрузка – загрузка Windows с настройками UEFI
Во время перезагрузки вы увидите несколько параметров загрузки, как показано на скриншоте ниже. Выберите «Устранение неполадок».

Устранение неполадок в Windows UEFI
На следующем экране выберите «Дополнительные параметры», как показано ниже.

Расширенные настройки Windows UEFI
В списке «Дополнительные параметры» найдите и выберите «Настройки прошивки UEFI», как показано на рисунке ниже.

Настройки прошивки UEFI
При появлении запроса нажмите кнопку перезагрузки, чтобы перейти к настройкам прошивки UEFI.

Перезапустите в настройках UEFI Fimware
Теперь вы должны увидеть параметры загрузки BIOS, как показано ниже. В этом руководстве нажатие клавиши F10 приведет меня к настройке BIOS.

Войдите в BIOS Setup на компьютере UEFI
Шаг 2. Включите аппаратную виртуализацию Intel VT-x в прошивке BIOS / UEFI
Местоположение, в котором можно включить опции VT-x / AMD-v, будет зависеть от марки материнской платы. Просмотрите все, чтобы найти варианты виртуализации. В моем случае это было в разделе «Конфигурация системы». Найдя, выберите и включите аппаратную виртуализацию, как показано ниже.

Найти и включить аппаратную виртуализацию VT-x / AMD-V в BIOS
Наконец, сохраните и выйдите из настроек BIOS / UEFI, как показано ниже.

Сохранить настройки BIOS UEFI и перезагрузить
Шаг 3а. Убедитесь, что виртуализация оборудования включена в Windows
Если все идет хорошо, ваш VirtualBox или Docker Engine должен запуститься без ошибок. Вы также можете вручную проверить, включено ли аппаратное ускорение на ПК с Windows, как описано ниже. Нажмите «Ctrl + Alt + Del» и выберите «Диспетчер задач». В диспетчере задач найдите и выберите вкладку «Производительность», чтобы узнать состояние виртуализации.

Проверьте, включена ли аппаратная виртуализация
Обратите внимание, что в моем случае виртуализация установлена на Включено на рисунке выше.
Шаг 3б. Убедитесь, что виртуализация оборудования включена в Ubuntu
В Ubuntu вы можете проверить, включен ли Intel VT-x с помощью cpu-checker пакета. Сначала установите его с помощью следующих команд:
Затем проверьте состояние аппаратного ускорения в Ubuntu с помощью следующей команды:
Если аппаратная виртуализация включена, вы должны увидеть такой вывод:
Что после включения Intel VT-x / AMD-V?
Вот и все, теперь вы готовы к работе с VirtualBox, VMware или Docker. Прочтите наше руководство по домашнему серверу VirtualBox или руководство по ознакомлению с Docker, чтобы узнать, какой вариант лучше для вас. Если вы знаете, чего хотите, включите аппаратные расширения виртуализации VT-x / AMD-V и откройте новый мир возможностей.

Виртуализация может понадобиться тем пользователям, которые работают с различными эмуляторами и/или виртуальными машинами. И те и те вполне могут работать без включения данного параметра, однако если вам требуется высокая производительность во время использования эмулятора, то его придётся включить.
Важное предупреждение
Изначально желательно убедиться, есть ли у вашего компьютера поддержка виртуализации. Если её нет, то вы рискуете просто зря потратить время, пытаясь произвести активацию через BIOS. Многие популярные эмуляторы и виртуальные машины предупреждают пользователя о том, что его компьютер поддерживает виртуализацию и если подключить этот параметр, то система будет работать значительно быстрее.
Включение виртуализации на процессоре Intel
Воспользовавшись этой пошаговой инструкцией, вы сможете активировать виртуализацию (актуальна только для компьютеров, работающих на процессоре Intel):
- Перезагрузите компьютер и войдите в BIOS. Используйте клавиши от F2 до F12 или Delete (точная клавиша зависит от версии).
- Теперь вам нужно перейти в пункт «Advanced». Также он может называться «Integrated Peripherals».
- В нём нужно перейти в «CPU Configuration».
- Там необходимо найти пункт «Intel Virtualization Technology». Если данного пункта нет, то это значит, что ваш компьютер не поддерживает виртуализацию.

Включение виртуализации на процессоре AMD
Пошаговая инструкция выглядит в этом случае похожим образом:
- Войдите в BIOS.
- Перейдите в «Advanced», а оттуда в «CPU Configuration».
- Там обратите внимание на пункт «SVM Mode». Если напротив него стоит «Disabled», то вам нужно поставить «Enable» или «Auto». Значение меняется по аналогии с предыдущей инструкцией.

Включить виртуализацию на компьютере несложно, для этого нужно лишь следовать пошаговой инструкции. Однако если в BIOS нет возможности включить эту функцию, то не стоит пытаться это сделать при помощи сторонних программ, так как это не даст никакого результата, но при этом может ухудшить работу компьютера.

Отблагодарите автора, поделитесь статьей в социальных сетях.

Читайте также:


