Amd software что это за программа и нужна ли она windows 10
Catalyst Control Center- это программное обеспечение, выпущенное компанией AMD, которое предназначено для управления и настройки видеокарт (только марки AMD). Это программное обеспечение является единым центром управления, которой не требует дополнительных программ работы, и включает все нужные инструменты.
Программа Catalyst Control Center позволяет тонко настроить параметры работы видеокарты, следит за обновлениями драйверов, которые скачивает и устанавливает автоматически с официального сайта AMD. Если вы являетесь обладателем видеокарты компании AMD, тогда вам просто необходимо скачать данную программа, чтобы правильно настроить и увеличить производительность вашей видеокарты для комфортной работы.
К сожалению данное программное обеспечение перестали выпускать и поддерживать. В декабре 2014 года компания AMD выпустила крупное обновление драйверов Catalyst Omega, а спустя почти год решила навсегда отказаться от прежнего бренда, использовавшегося ею на протяжении тринадцати лет. Таким образом программа Catalyst Control Center больше не поддерживается с 2015 года, в замены ей было выпущено новое программное обеспечение Radeon Software Crimson Edition, которое является актуальным по сегодняшний день и имеет набор самых последних драйверов с более расширенным функционалом.
Многие продолжают использовать Catalyst Control Center для настройки своих видеокарт, так как эта программа имеет очень простой и понятный интерфейс со всем нужным набором инструментов.
Основной функционал:
- Настройка производительности.
- Управление рабочим столом.
- Настройка производительности для работы и просмотра видео роликов.
- Настройка переключения между двумя графическими процессорами.
- Настройка производительности в играх.
- Управление питанием видеокарты.
- Обновление драйверов.
- Оповещение о нововведениях в обновленных драйверах.
- Общая информация о видеокарте.
- Управление частотой процессора CPU.
- Управление и настройка работы более одного монитора.
Из-за постоянного обновления драйверов для своих видеокарт компанией AMD необходимо было подстраивать параметры своей видеокарты для оптимальной и максимально производительной работы с разными программами и играми, как раз для этого вам и нужна будет программа Catalyst Control Center.
Это программное обеспечение может помочь вам даже в случае если у вас стоит довольно старенькая видеокарта, программа поможет правильно настроить работы видеокарты и добиться оптимальной работы с программами и немного повысить FPS в играх.
Это приложение самостоятельно отслеживает все изменения в обновленных драйверах видеокарты и оповещает пользователя об этом.
Так же Catalyst Control Center поможет вам в подключении и настройки 2-х и более мониторов к одной или более видеокартам.
Вы могли столкнуться с тем, что монитор тускло и не очень качественно передает цвета и контрастность, с помощью данной программы вы сможете сами настроить эти параметры в обход стандартным настройкам монитора.
Поняв весь смысл и функционал программы Catalyst Control Center можно четко понять, что если вы являетесь обладателем компьютера или ноутбука построенного на базе платформы AMD, вам просто необходимо установить это приложение, что бы использовать его в настройке и контроле своего компьютера или видеокарты.
Установка
Для начала нам необходимо скачать это программное обеспечение с официального сайта, для это переходим по ссылке:

В открывшемся окне нажимаем на ссылку, которая соответствует версии и разрядности вашей операционной системы, после чего произойдет загрузка установочного пакета. Данное программное обеспечение подходит для операционных систем Windows 7/8/8.1/10 с разрядностью X64 и x32.

После того как вы скачали Catalyst Control Center запускаем установщик и проходим все шаги установки, при выборе типа установки выбираем «Быстрая установка», при этом параметре установщик проверит установлены ли драйвера для вашей видеокарты и установит само программное обеспечение Catalyst Control Center.
После завершения установки перезагружаем компьютер, и запускаем программу.

При первом запуске программа может довольно долго производить запуск, поэтому набираемся терпения и ждем.
На этом закончена установка программного обеспечения Catalyst Control Center.
Проверка обновления драйверов видеокарты

Catalyst Control Center самостоятельно следит за обновлениями драйверов на вашу видеокарту. Для того что бы проверить обновление и версию драйвера перейдите в меню «Информация» и выберите пункт «Обновление ПО».

В открывшейся вкладке нажимаем «Проверить наличие обновлений». В том случае если будут обнаружены обновленный драйвера, появится окно в предложение загрузить из, нажимаем кнопку «Загрузить сейчас» и программа автоматически загрузит и установит их.
Настройка производительности под ваши требования
Первым делом что нужно сделать при первом запуске, это изменить стандартное представление окна на расширенное. Это можно сделать в меню «Параметры», которое находится в правом верхнем углу. В выпавшем меню выбрать опцию «Расширенное представление».
Таким образом нам станут доступны все инструменты по настройке в данной программе.
Настройка под просмотр видео и фото
Для того, чтобы настроить работу и цветопередачу вашей видеокарты при просмотре фильмов, вам необходимо открыть раздел «Видео» и переходим по вкладку «Цвет (энергосберегающие граф. адаптеры)», установить отметку настроек на разделе «Пользовательские».
После этого с помощью инструментов настроить картинку под те параметры, которые вам больше всего нравятся.
Далее в меню «Видео» выбираем следующую вкладку «Качество (энергосберегающие граф. адаптеры)». В этом окне убираем все галки, со всех пунктов, кроме «Деинтерлейсинг», чтобы лишний раз не нагружать графический процессор и увеличить количество FPS при просмотре высококачественного видео 2К и 4К.

Следующим шагом настройки параметров просмотра видео и фото будет раздел «AMD Steady Video» в меню «Видео». Эта функция позволяет стабилизировать дрожащее видео при съемке которого происходило передвижение. Эта опция позволит уменьшить степень дрожания видео для комфортного просмотра, но и так же лишний раз нагрузить графический адаптер, поэтому советую деактивировать эту опцию, если ваша видеокарта маломощная.
Что касается разделов «Цвет (Высокопроизводительные граф. адаптеры)» и «Качество (Высокопроизводительные граф. адаптеры)» выставляем параметры по аналогии.
И в конце настройки параметров под просмотр видео и фото в разделе «Ускоренное преобразование видео» ставим галку на «Включить аппаратное ускорение». Этот параметр позволит разгрузить графический процессор при воспроизведении высоко форматных видео, или при монтаже и создании видеороликов, через специальные программы.
Настройка для игр
Для того, чтобы настроить производительность вашей видеокарты в играх, необходимо перейти в меню «Игры» и поочередно настроить параметры 3D графики в приложениях. Для этого нам нужно открыть разделы «Настройки 3D-приложений (Энергосберегающие графические адаптеры)» и «Настройки 3D-приложений (Высокопроизводительные графические адаптеры)», собственно в этих разделах и производится настройка графики в играх для разных моделей видеокарт.
Настройка производительности системы
Для того что бы настроить производительность всей системы, нам необходимо открыть меню «Производительность» и выбрать пункт «Питание CPU». Если вы используете компьютер, тогда частоту процессора ставим на максимальное значение. В том случае если вы обладатель ноутбука на базе AMD, тогда стоит более тонко подойти к этой настройке, так как нам будут доступна 2 параметра настройки частоты процессора.
- От батареи. Этот параметр стоит настраивать с тем учетом, что при выставлении максимального параметра скорость разрядки батареи увеличиться, так как процессор будет потреблять больше электроэнергии. Поэтому если вы хотите продлить время работы ноутбука от батареи выставляйте не максимальное значение.
- Подключено. Этот параметр можно выставить на максимально значение, чтобы увеличить производительность центрального процессора, в том случи если ваш ноутбук подключен к сети и не задействует ресурсы батареи.

Переключение между этими режимами происходит автоматически. Учитывайте, что температура процессора при этих настройках может увеличиться.
Что касается пункта «AMD OverDrive», этот параметр позволяет программе Catalyst Control Center самостоятельно изучить все варианты разгона вашего центрального процессора и приметь максимально подходящие, для увеличения производительности. Так же в некоторых версиях драйверов AMD OverDriveпозволяет управлять скоростью вращения кулеров видеокарты или ноутбука. Советую отключить данную опцию и вручную настроить эти параметры в выше описанном разделе «Питание CPU».
Настройки питания
В этом разделе можно более тонко настроить параметры питания для ноутбуков, а именно энергопотребление при условиях использования ноутбука от сети либо от батареи. Если же вы обладатель компьютера, тогда советую такие параметры как «PowerPlay», «Глобальные параметры переключаемой графики» выставить значение на «Максимальная производительность». При выборе таких параметров система не будет экономить электроэнергию.
Если вы обладатель дискретной и встроенной графики одной марки AMD, тогда при использовании параметра «Максимальная производительность» система будет всегда воспроизводить графику с дискретной видеокарты. В том случае если вы выберите другой параметр, тогда система для экономии электроэнергии будет производить переключение между двумя видеокартами, что может плохо сказаться на производительности в играх, но увеличить время работы от батареи.

Подробнее рассмотрим пункт «Параметры переключаемой графики». В этом разделе вы можете настроить особые параметры производительности и использования нужного графического ядра отдельно для каждого установленного приложения на вашем компьютере. Таким образом для игр или приложений, которые воспроизводят видео высокого разрешения, можно установить «высокопроизводительные» параметры, а для приложений, которые не требуют хорошей графической обработки, и чтобы лишний раз не нагружать систему можно установить параметр «Энергосбережения», что укажет системе использовать для этих приложений встроенный видеочип.
При использовании функции «Монитор приложений», которая расположена в пункте «Монитор приложений переключаемых графических адаптеров», вы сможете установить автоматическое переключение графических адаптеров между приложениями.
Мы рассмотрели параметры, в которых возможно настроить производительность вашей видеокарты на максимальные значение. Что касается остальных разделов, это будет коротко описано ниже, так как их настройки не скажутся на производительности системы.
Причины и решение того, что Catalyst Control Center не запускается
Причин, по которым Catalyst Control Center перестал запускаться может быть несколько. Рассмотрим часто встречающиеся причины и методы их решений.
Устаревшие драйвера. Одной из причин того, что программа перестала запускаться может быть устаревшие драйвера, в следствии чего происходит конфликт между Catalyst Control Center и драйверами видеокарты и запуск невозможно провести.Решением этой проблемы может быть обновление драйверов, для этого зайдите на официальный сайт AMD и установите последнюю версию драйверов для вашей видеокарты.
Несовместимость. Та же причиной того, что запуск не происходит, может быть неправильно установленная версия программного обеспечения Catalyst Control Center.
Решением этой проблемы будет удаление и установка правильно программного обеспечения, которое подходит под вашу операционную систему. Для этого проверьте разрядность и версию вашей ОС Windows, после чего зайдите на официальный сайт и скачайте подходящую для вас версию.
Антивирусные программы. Причиной так же может быть блокирование Catalyst Control Center антивирусными программами.
Решением этой проблемы может быть временное отключение антивирусной программы или же занесение Catalyst Control Center в список исключения.
Повреждение файлов программы. Возможно вы по ошибке удалили некоторые файлы директории программы Catalyst Control Center или же это сделала за вас антивирусная программа. Так же не стоит отбрасывать вариант что сектора жесткого диска были повреждены.
Решение для этой причины может быть полное удаление и переустановка программного обеспечения.
Если проблему с запуском не удалось решить, и ошибка «Не удается запустить AMD Catalyst Control Center в настоящий момент» осталась, тогда вам следует обновить все драйвера в вашей ОС Windows.
Как удалить данное программное обеспечение

Для удаления AMD Catalyst Control Center стоит воспользоваться стандартным средством Windows.
Для этого откроем панель управления. Что бы открыть панель управления нажимаем сочетание клавиш Win+R и в открывшейся строке «Выполнить» вводим команду «control».

В открывшемся окне панели управления нажимаем на пункт «Удаление программы».

Находим программу Catalyst Control Center нажимаем на неё правой кнопкой мыши и в выпавшем меню выбираем пункт «Изменить».

В открывшемся мастере установки выбираем «Быстрое удаление ВСЕХ компонентов программного обеспечения AMD» и нажимаем далее.
Ожидаем окончания удаления, после чего перезагружаем компьютер.
Заключение
Прочитав данную статью, вы ознакомились с программным обеспечением компании AMD, единым центром управления AMD Catalyst Control Center. С помощью этой программы вы сможете максимально эффективно произвести настройки вашей видеокарты для повышения производительности в играх или при просмотре высоко форматных видеороликов и фильмов. Большим плюсом этой программы является возможность настройки системы с использованием более одного графического процессора.
На сегодняшний день AMD Catalyst Control Center больше не поддерживается компанией AMD, так как была выпущена новая программа Radeon Software Crimson Edition, в которой были реализованы новые функции и добавлены инструменты настройки. Но даже после этого многие продолжают пользоваться им, так как он имеет очень удобный и понятный интерфейс с набором всех нужных инструментов.
Если вы обладатель старенькой видеокарты марки AMD и хотите запустить приложения, которые требуют высокой графической обработки, тогда вам следует прибегнуть к настройке паромеров видеокарты через AMD Catalyst Control Center для улучшения производительности.
Данное приложение могут увидеть пользователи на своих компьютерах и ноутбуках, оснащенных видеокартами от компании AMD. Оно и понятно, ведь в названии присутствует имя их бренда.
AMD Radeon Settings можно обнаружить как в автозагрузке, так и в списке установленных программ.
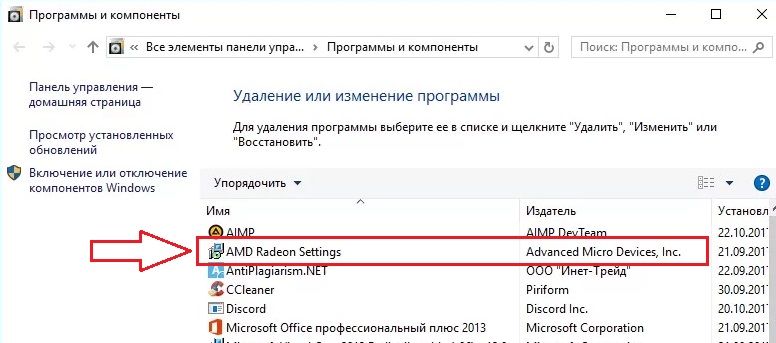
Список установленных программ
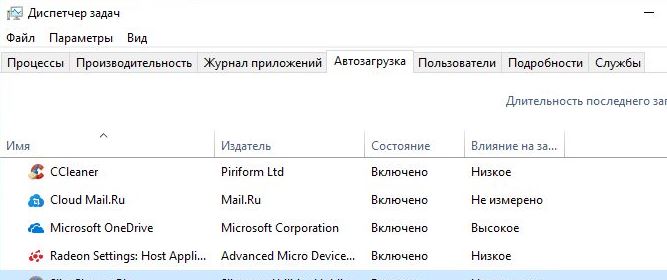
Нахождение в автозагрузке
В данной статье мы расскажем что это за программа, для чего она нужна, откуда берется на компьютере и можно ли ее удалить.
Назначение и происхождение
Если скачать и начать устанавливать драйвер для видеокарты AMD, то в списке приложений для установки можно увидеть тот самый AMD Radeon Settings.

Установка драйвера видеокарты AMD
На основании этого можно сделать вывод, что данная программа устанавливается вместе с драйверами для видеокарт AMD Radeon и, грубо говоря, является их частью.
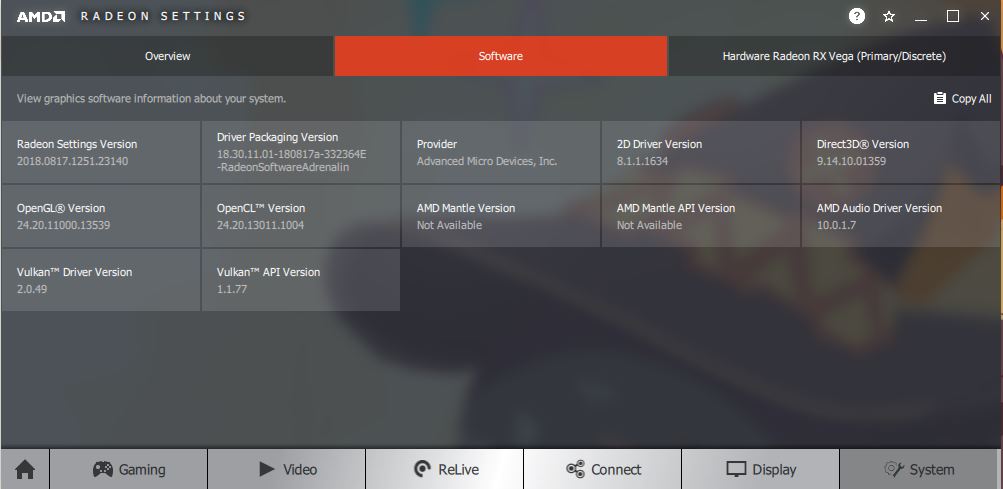
Просмотр версии программного обеспечения
При помощи AMD Radeon Settings можно просматривать технические аспекты видеокарты, версию программного обеспечения, а также выполнять различные графические настройки, касающиеся изображения в 2D и 3D режимах.
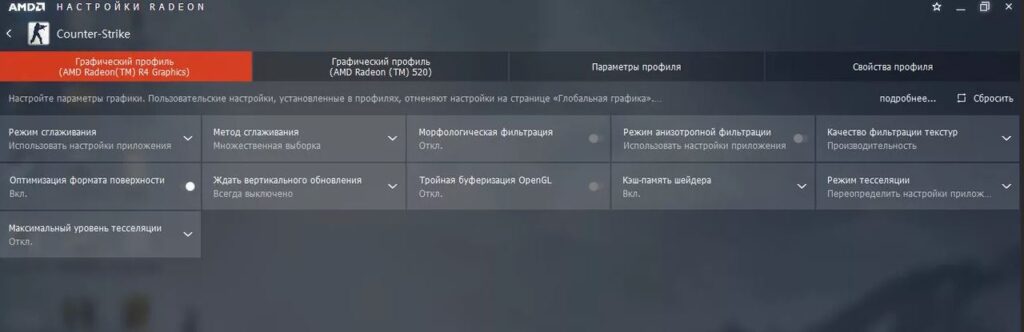
Настройка графики для конкретного приложения
Удалять данную программу не рекомендуется в силу того, что она является официальным приложением к графическому драйверу видеокарты, установленной в вашем компьютере.
Лучший способ отблагодарить автора статьи- сделать репост к себе на страничку
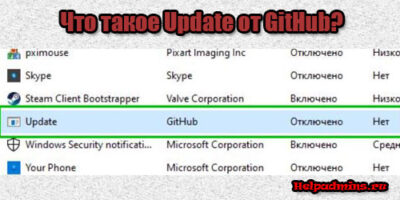
Update GitHub в автозагрузке что это?

MSI Center что это за программа?
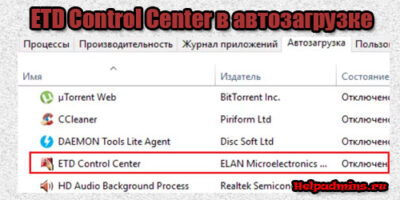
ETD Control Center в автозагрузке что это?
6 комментариев
Татьяна Белова
Анатолий
Татьяна Белова, на том основании, на котором ты купила этот ноутбук с графикой от AMD
Владимир

Еще одно большое приложение теперь доступно в магазине Microsoft Store, так как AMD только что выпустила оптимизированную для Windows 10 версию своего приложения Radeon Software.
Программное обеспечение AMD Radeon, ранее доступное на веб-сайте AMD для ручной загрузки, представляет собой инструмент, который пригодится пользователям Windows 10, устройства которых оснащены видеокартами AMD.
Приложение позволяет им управлять различными настройками своих графических процессоров и устанавливать последние версии драйверов.
Версия для Windows 10 не приносит существенных улучшений по сравнению с существующей версией, опубликованной на веб-сайте AMD, но, с другой стороны, публикация в Microsoft Store означает, что его будет легко обновить до последней версии, когда он станет доступен.
Системные требования AMD Radeon Software
Версия программного обеспечения AMD Radeon для магазина Microsoft Store требует минимум обновление Windows 10 Creators Update (версия 1703) или более позднюю версию, и это вполне нормально, учитывая, что для потребителей поддерживается только обновление Windows 10 April 2018 Update (версия 1803) и выше.
В следующем месяце Microsoft также прекратит выпуск Windows 10 версии 1803, и единственными поддерживаемыми версиями будут обновление для Windows 10 за октябрь 2018 года и обновление за май 2019 года. Ожидается, что новый релиз под названием «November 2019 Update» будет выпущен через несколько недель.
Microsoft уже давно пытается представить высококлассные приложения в Microsoft Store, и кооперация с AMD, несомненно, является хорошей новостью. Эта версия программного обеспечения AMD Radeon для магазина Microsoft также может быть установлена на устройствах под управлением Windows 10 в режиме S, которая ограничена приложениями, опубликованными в магазине, и в которых обычная установка программного обеспечения Win32-заблокирована.
Излишне говорить, что, несмотря на то, что AMD Radeon Software была опубликована в магазине Microsoft, она продолжает работать исключительно на ПК.

AMD Radeon - специальный программный продукт для настройки, управления и оптимизации производительности графических карт семейства AMD. В этот пакет входят наборы драйверов для видеокарт, а также специальная оболочка, позволяющая произвести тонкую настройку всех основных параметров графического процессора, чтобы выжать из него максимум имеющихся возможностей и функциональных характеристик.
Сразу стоит отметить полностью переработанный и усовершенствованный интерфейс приложения, который тут получил название Radeon Settings. Разработчики реализовали весь доступный функционал в интуитивно понятной оболочке, которая отличается высокой скоростью отклика и плавностью работы.
Если же говорить непосредственно о настройке видеокарт AMD, то Radeon Software обеспечивает невероятную производительность и возможность точного управления графикой, видео, дисплеями, а также предлагает инновационные решения по энергоэффективности за счет применения новейших технологий и достижений, среди которых стоит выделить:
- Высокоскоростная загрузка игр с использованием функции кэширования шейдеров
- Оптимизированная функция Flip Queue Size помогает получать оперативную информацию с мыши и клавиатуры во время игры
- Сглаживание кадров: более плавный игровой процесс в играх с поддержкой DirectX
- Улучшенное качество изображения за счет увеличения разрешения с 1080p до 4K с помощью технологии адаптивной направленной фильтрации
- Точно настроенный алгоритм динамической контрастности
- Расширенные настройки качества видео для гибридных процессоров шестого поколения AMD А-серии
- Поддержка аппаратного ключа Display Port–HDM 2.0
- Изменяемые настройки дисплея с точной настройкой разрешения, времени и частоты обновления кадров
- Усовершенствования технологии AMD FreeSync, включающие поддержку технологии AMD CrossFire в играх с поддержкой DirectX и компенсацию низкой частоты кадров, позволяющие добиться более плавного игрового процесса при частоте обновления ниже минимальной
- Невероятная энергоэффективность при использовании отдельных продуктов и приложений благодаря оптимизации энергопотребления
- Усовершенствования функции "Управление частотой кадров", включающие возможность энергосбережения, поддержку DirectX в играх и расширенный диапазон управления частотой кадров (20–200 кадров в секунду)
Одним словом, теперь владельцы видеокарт семейства AMD получили действительно мощное решение для настройки, разгона и оптимизации производительности графического процессора, которое позволит в полной мере насладиться высококачественной графикой на своем компьютере.
Последнюю версию драйверов также можно установить в автоматическом режиме с помощью программы AMD Driver Autodetect.
Читайте также:


