Amd catalyst install manager что это за программа и нужна ли она на компьютере
Что делает Центр управления Catalyst?
Центр управления Catalyst запускается при включении компьютера, потому что он должен работать в фоновом режиме для управления работой видеокарты AMD. То же программное обеспечение также использовалось для управления видеокартами ATI до того, как AMD приобрела ATI, поэтому на старых компьютерах с видеокартами ATI также может быть установлен CCC.exe.
Если вы не играете в видеоигры на своем компьютере, вам, вероятно, никогда не придется касаться Центра управления Catalyst, но если все же играете, это довольно просто. Программа позволяет проверить наличие обновлений драйверов для вашей видеокарты и управлять ее работой.
Некоторые основные действия, которые можно выполнить с помощью Центра управления Catalyst, включают изменение разрешения или области рабочего стола, а также частоту обновления экрана. Есть также много более продвинутых настроек, которые в основном полезны для геймеров. Например, можно изменить настройки сглаживания, чтобы удалить неровные края в 3D-объектах.
Если у вас есть ноутбук, у которого две видеокарты, можно также использовать Центр управления Catalyst для переключения между ними. Это полезно, если у игры низкая производительность, и это вызвано тем, что игра не использует мощную видеокарту AMD.
Как появилась CCC.exe на вашем компьютере?
Если у вас видеокарта AMD, то CCC.exe обычно устанавливается вместе с драйвером, который фактически отвечает за работу видеокарты. Хотя можно установить только драйвер, без Центр управления Catalyst, гораздо чаще устанавливают их вместе, как пакет. Другие исполняемые файлы, такие как MOM.exe, также включены в этот пакет.
В менее распространенных случаях возможно, что ваш компьютер был заражен вирусом или вредоносной программой, которая маскируется под Центр управления Catalyst. Если у вас есть видеокарта Nvidia, и на вашем компьютере никогда не была установлена видеокарта AMD, это может быть именно так.
ССС.exe это вирус?
CCC.exe, когда вы загружаете непосредственно с сайта AMD, разумеется, не вирус, но вирусы могут маскировать себя как CCC.exe. Любой хороший антивирус или anti-malware программа найдет эту скрытую проблему, но вы также можете сами посмотреть на расположение CCC.exe на вашем компьютере. Это можно сделать за шесть простых шагов:
- CCC.exe перестал отвечать
- CCC.exe испытывает проблемы
- Центр управления Catalyst: приложение обнаружило ошибку и должно быть закрыто
Это обычно происходит, когда программа повреждена, и наиболее распространенными решениями является восстановление Центра управления Catalyst или полная его переустановка. В более ранних версиях Windows это можно сделать в разделе Программы и компоненты Панели управления. В Windows 10 необходимо перейти в Приложения и компоненты в Параметрах Windows.
Catalyst Control Center- это программное обеспечение, выпущенное компанией AMD, которое предназначено для управления и настройки видеокарт (только марки AMD). Это программное обеспечение является единым центром управления, которой не требует дополнительных программ работы, и включает все нужные инструменты.
Программа Catalyst Control Center позволяет тонко настроить параметры работы видеокарты, следит за обновлениями драйверов, которые скачивает и устанавливает автоматически с официального сайта AMD. Если вы являетесь обладателем видеокарты компании AMD, тогда вам просто необходимо скачать данную программа, чтобы правильно настроить и увеличить производительность вашей видеокарты для комфортной работы.
К сожалению данное программное обеспечение перестали выпускать и поддерживать. В декабре 2014 года компания AMD выпустила крупное обновление драйверов Catalyst Omega, а спустя почти год решила навсегда отказаться от прежнего бренда, использовавшегося ею на протяжении тринадцати лет. Таким образом программа Catalyst Control Center больше не поддерживается с 2015 года, в замены ей было выпущено новое программное обеспечение Radeon Software Crimson Edition, которое является актуальным по сегодняшний день и имеет набор самых последних драйверов с более расширенным функционалом.
Многие продолжают использовать Catalyst Control Center для настройки своих видеокарт, так как эта программа имеет очень простой и понятный интерфейс со всем нужным набором инструментов.
Основной функционал:
- Настройка производительности.
- Управление рабочим столом.
- Настройка производительности для работы и просмотра видео роликов.
- Настройка переключения между двумя графическими процессорами.
- Настройка производительности в играх.
- Управление питанием видеокарты.
- Обновление драйверов.
- Оповещение о нововведениях в обновленных драйверах.
- Общая информация о видеокарте.
- Управление частотой процессора CPU.
- Управление и настройка работы более одного монитора.
Из-за постоянного обновления драйверов для своих видеокарт компанией AMD необходимо было подстраивать параметры своей видеокарты для оптимальной и максимально производительной работы с разными программами и играми, как раз для этого вам и нужна будет программа Catalyst Control Center.
Это программное обеспечение может помочь вам даже в случае если у вас стоит довольно старенькая видеокарта, программа поможет правильно настроить работы видеокарты и добиться оптимальной работы с программами и немного повысить FPS в играх.
Это приложение самостоятельно отслеживает все изменения в обновленных драйверах видеокарты и оповещает пользователя об этом.
Так же Catalyst Control Center поможет вам в подключении и настройки 2-х и более мониторов к одной или более видеокартам.
Вы могли столкнуться с тем, что монитор тускло и не очень качественно передает цвета и контрастность, с помощью данной программы вы сможете сами настроить эти параметры в обход стандартным настройкам монитора.
Поняв весь смысл и функционал программы Catalyst Control Center можно четко понять, что если вы являетесь обладателем компьютера или ноутбука построенного на базе платформы AMD, вам просто необходимо установить это приложение, что бы использовать его в настройке и контроле своего компьютера или видеокарты.
Установка
Для начала нам необходимо скачать это программное обеспечение с официального сайта, для это переходим по ссылке:

В открывшемся окне нажимаем на ссылку, которая соответствует версии и разрядности вашей операционной системы, после чего произойдет загрузка установочного пакета. Данное программное обеспечение подходит для операционных систем Windows 7/8/8.1/10 с разрядностью X64 и x32.

После того как вы скачали Catalyst Control Center запускаем установщик и проходим все шаги установки, при выборе типа установки выбираем «Быстрая установка», при этом параметре установщик проверит установлены ли драйвера для вашей видеокарты и установит само программное обеспечение Catalyst Control Center.
После завершения установки перезагружаем компьютер, и запускаем программу.

При первом запуске программа может довольно долго производить запуск, поэтому набираемся терпения и ждем.
На этом закончена установка программного обеспечения Catalyst Control Center.
Проверка обновления драйверов видеокарты

Catalyst Control Center самостоятельно следит за обновлениями драйверов на вашу видеокарту. Для того что бы проверить обновление и версию драйвера перейдите в меню «Информация» и выберите пункт «Обновление ПО».

В открывшейся вкладке нажимаем «Проверить наличие обновлений». В том случае если будут обнаружены обновленный драйвера, появится окно в предложение загрузить из, нажимаем кнопку «Загрузить сейчас» и программа автоматически загрузит и установит их.
Настройка производительности под ваши требования
Первым делом что нужно сделать при первом запуске, это изменить стандартное представление окна на расширенное. Это можно сделать в меню «Параметры», которое находится в правом верхнем углу. В выпавшем меню выбрать опцию «Расширенное представление».
Таким образом нам станут доступны все инструменты по настройке в данной программе.
Настройка под просмотр видео и фото
Для того, чтобы настроить работу и цветопередачу вашей видеокарты при просмотре фильмов, вам необходимо открыть раздел «Видео» и переходим по вкладку «Цвет (энергосберегающие граф. адаптеры)», установить отметку настроек на разделе «Пользовательские».
После этого с помощью инструментов настроить картинку под те параметры, которые вам больше всего нравятся.
Далее в меню «Видео» выбираем следующую вкладку «Качество (энергосберегающие граф. адаптеры)». В этом окне убираем все галки, со всех пунктов, кроме «Деинтерлейсинг», чтобы лишний раз не нагружать графический процессор и увеличить количество FPS при просмотре высококачественного видео 2К и 4К.

Следующим шагом настройки параметров просмотра видео и фото будет раздел «AMD Steady Video» в меню «Видео». Эта функция позволяет стабилизировать дрожащее видео при съемке которого происходило передвижение. Эта опция позволит уменьшить степень дрожания видео для комфортного просмотра, но и так же лишний раз нагрузить графический адаптер, поэтому советую деактивировать эту опцию, если ваша видеокарта маломощная.
Что касается разделов «Цвет (Высокопроизводительные граф. адаптеры)» и «Качество (Высокопроизводительные граф. адаптеры)» выставляем параметры по аналогии.
И в конце настройки параметров под просмотр видео и фото в разделе «Ускоренное преобразование видео» ставим галку на «Включить аппаратное ускорение». Этот параметр позволит разгрузить графический процессор при воспроизведении высоко форматных видео, или при монтаже и создании видеороликов, через специальные программы.
Настройка для игр
Для того, чтобы настроить производительность вашей видеокарты в играх, необходимо перейти в меню «Игры» и поочередно настроить параметры 3D графики в приложениях. Для этого нам нужно открыть разделы «Настройки 3D-приложений (Энергосберегающие графические адаптеры)» и «Настройки 3D-приложений (Высокопроизводительные графические адаптеры)», собственно в этих разделах и производится настройка графики в играх для разных моделей видеокарт.
Настройка производительности системы
Для того что бы настроить производительность всей системы, нам необходимо открыть меню «Производительность» и выбрать пункт «Питание CPU». Если вы используете компьютер, тогда частоту процессора ставим на максимальное значение. В том случае если вы обладатель ноутбука на базе AMD, тогда стоит более тонко подойти к этой настройке, так как нам будут доступна 2 параметра настройки частоты процессора.
- От батареи. Этот параметр стоит настраивать с тем учетом, что при выставлении максимального параметра скорость разрядки батареи увеличиться, так как процессор будет потреблять больше электроэнергии. Поэтому если вы хотите продлить время работы ноутбука от батареи выставляйте не максимальное значение.
- Подключено. Этот параметр можно выставить на максимально значение, чтобы увеличить производительность центрального процессора, в том случи если ваш ноутбук подключен к сети и не задействует ресурсы батареи.

Переключение между этими режимами происходит автоматически. Учитывайте, что температура процессора при этих настройках может увеличиться.
Что касается пункта «AMD OverDrive», этот параметр позволяет программе Catalyst Control Center самостоятельно изучить все варианты разгона вашего центрального процессора и приметь максимально подходящие, для увеличения производительности. Так же в некоторых версиях драйверов AMD OverDriveпозволяет управлять скоростью вращения кулеров видеокарты или ноутбука. Советую отключить данную опцию и вручную настроить эти параметры в выше описанном разделе «Питание CPU».
Настройки питания
В этом разделе можно более тонко настроить параметры питания для ноутбуков, а именно энергопотребление при условиях использования ноутбука от сети либо от батареи. Если же вы обладатель компьютера, тогда советую такие параметры как «PowerPlay», «Глобальные параметры переключаемой графики» выставить значение на «Максимальная производительность». При выборе таких параметров система не будет экономить электроэнергию.
Если вы обладатель дискретной и встроенной графики одной марки AMD, тогда при использовании параметра «Максимальная производительность» система будет всегда воспроизводить графику с дискретной видеокарты. В том случае если вы выберите другой параметр, тогда система для экономии электроэнергии будет производить переключение между двумя видеокартами, что может плохо сказаться на производительности в играх, но увеличить время работы от батареи.

Подробнее рассмотрим пункт «Параметры переключаемой графики». В этом разделе вы можете настроить особые параметры производительности и использования нужного графического ядра отдельно для каждого установленного приложения на вашем компьютере. Таким образом для игр или приложений, которые воспроизводят видео высокого разрешения, можно установить «высокопроизводительные» параметры, а для приложений, которые не требуют хорошей графической обработки, и чтобы лишний раз не нагружать систему можно установить параметр «Энергосбережения», что укажет системе использовать для этих приложений встроенный видеочип.
При использовании функции «Монитор приложений», которая расположена в пункте «Монитор приложений переключаемых графических адаптеров», вы сможете установить автоматическое переключение графических адаптеров между приложениями.
Мы рассмотрели параметры, в которых возможно настроить производительность вашей видеокарты на максимальные значение. Что касается остальных разделов, это будет коротко описано ниже, так как их настройки не скажутся на производительности системы.
Причины и решение того, что Catalyst Control Center не запускается
Причин, по которым Catalyst Control Center перестал запускаться может быть несколько. Рассмотрим часто встречающиеся причины и методы их решений.
Устаревшие драйвера. Одной из причин того, что программа перестала запускаться может быть устаревшие драйвера, в следствии чего происходит конфликт между Catalyst Control Center и драйверами видеокарты и запуск невозможно провести.Решением этой проблемы может быть обновление драйверов, для этого зайдите на официальный сайт AMD и установите последнюю версию драйверов для вашей видеокарты.
Несовместимость. Та же причиной того, что запуск не происходит, может быть неправильно установленная версия программного обеспечения Catalyst Control Center.
Решением этой проблемы будет удаление и установка правильно программного обеспечения, которое подходит под вашу операционную систему. Для этого проверьте разрядность и версию вашей ОС Windows, после чего зайдите на официальный сайт и скачайте подходящую для вас версию.
Антивирусные программы. Причиной так же может быть блокирование Catalyst Control Center антивирусными программами.
Решением этой проблемы может быть временное отключение антивирусной программы или же занесение Catalyst Control Center в список исключения.
Повреждение файлов программы. Возможно вы по ошибке удалили некоторые файлы директории программы Catalyst Control Center или же это сделала за вас антивирусная программа. Так же не стоит отбрасывать вариант что сектора жесткого диска были повреждены.
Решение для этой причины может быть полное удаление и переустановка программного обеспечения.
Если проблему с запуском не удалось решить, и ошибка «Не удается запустить AMD Catalyst Control Center в настоящий момент» осталась, тогда вам следует обновить все драйвера в вашей ОС Windows.
Как удалить данное программное обеспечение

Для удаления AMD Catalyst Control Center стоит воспользоваться стандартным средством Windows.
Для этого откроем панель управления. Что бы открыть панель управления нажимаем сочетание клавиш Win+R и в открывшейся строке «Выполнить» вводим команду «control».

В открывшемся окне панели управления нажимаем на пункт «Удаление программы».

Находим программу Catalyst Control Center нажимаем на неё правой кнопкой мыши и в выпавшем меню выбираем пункт «Изменить».

В открывшемся мастере установки выбираем «Быстрое удаление ВСЕХ компонентов программного обеспечения AMD» и нажимаем далее.
Ожидаем окончания удаления, после чего перезагружаем компьютер.
Заключение
Прочитав данную статью, вы ознакомились с программным обеспечением компании AMD, единым центром управления AMD Catalyst Control Center. С помощью этой программы вы сможете максимально эффективно произвести настройки вашей видеокарты для повышения производительности в играх или при просмотре высоко форматных видеороликов и фильмов. Большим плюсом этой программы является возможность настройки системы с использованием более одного графического процессора.
На сегодняшний день AMD Catalyst Control Center больше не поддерживается компанией AMD, так как была выпущена новая программа Radeon Software Crimson Edition, в которой были реализованы новые функции и добавлены инструменты настройки. Но даже после этого многие продолжают пользоваться им, так как он имеет очень удобный и понятный интерфейс с набором всех нужных инструментов.
Если вы обладатель старенькой видеокарты марки AMD и хотите запустить приложения, которые требуют высокой графической обработки, тогда вам следует прибегнуть к настройке паромеров видеокарты через AMD Catalyst Control Center для улучшения производительности.
Где скачать последние версии обновлений AMD Catalyst Control Center. Настройка производительности под ваши технические требования.
AMD Catalyst Install Manager — что это такое?
Менеджер установки драйверов для видеокарт AMD.
При установке можно выбрать компоненты драйверов, например:

Другими словами — оболочка, при помощи которой вы ставите дрова, а также компоненты. Что ставить — можно выбрать самостоятельно галочками (только нужно выбрать пользовательская установка).
Но если быть точнее, то все происходит так — вы скачали дрова с сайта AMD, далее запускаете и прога сразу вам предлагает что-то распаковать:

Потом уже, если я все правильно понимаю — из той папки куда все распаковалось, оттуда уже запускается менеджер:

Потом уже начинается сама установка, кнопкой Browse можно вручную указать куда ставить (лучше пусть по умолчанию будет Program Files):

Здесь также важно понимать — есть два способа установки:
- Express — менеджер поставит все нужные дрова одним махом, все что он считает нужным, то и поставит.
- Custom — вы сможете вручную указать какие компоненты ставить, а какие нет.
Больше подходит для опытных юзеров.
Еще внизу есть галочка Allow Web Content.. означает что-то типа разрешить веб-контент, не знаю что это, но я бы снял галочку.
Потом вам еще нужно будет принять лицензионное соглашение, и потом уже начнутся ставится дрова:

Основной функционал:
- Настройка производительности.
- Управление рабочим столом.
- Настройка производительности для работы и просмотра видео роликов.
- Настройка переключения между двумя графическими процессорами.
- Настройка производительности в играх.
- Управление питанием видеокарты.
- Обновление драйверов.
- Оповещение о нововведениях в обновленных драйверах.
- Общая информация о видеокарте.
- Управление частотой процессора CPU.
- Управление и настройка работы более одного монитора.
Из-за постоянного обновления драйверов для своих видеокарт компанией AMD необходимо было подстраивать параметры своей видеокарты для оптимальной и максимально производительной работы с разными программами и играми, как раз для этого вам и нужна будет программа Catalyst Control Center.
Это программное обеспечение может помочь вам даже в случае если у вас стоит довольно старенькая видеокарта, программа поможет правильно настроить работы видеокарты и добиться оптимальной работы с программами и немного повысить FPS в играх.
Это приложение самостоятельно отслеживает все изменения в обновленных драйверах видеокарты и оповещает пользователя об этом.
Так же Catalyst Control Center поможет вам в подключении и настройки 2-х и более мониторов к одной или более видеокартам.
Вы могли столкнуться с тем, что монитор тускло и не очень качественно передает цвета и контрастность, с помощью данной программы вы сможете сами настроить эти параметры в обход стандартным настройкам монитора.
Поняв весь смысл и функционал программы Catalyst Control Center можно четко понять, что если вы являетесь обладателем компьютера или ноутбука построенного на базе платформы AMD, вам просто необходимо установить это приложение, что бы использовать его в настройке и контроле своего компьютера или видеокарты.
Описание программы
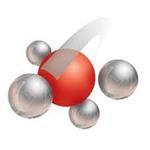
AMD Catalyst Install Manager это программная оболочка для управления драйверами видеокарт с возможностью регулировки параметров производительности. Утилита поддерживает семейство видеоускорителей Radeon HD 5000, 6000 и 7000 серии, обеспечивает своевременную актуализацию исполнительных программ. Позволяет управлять настройками рабочих столов, создавать индивидуальные профили с определенным разрешением, глубиной цвета, частотой развертки и ориентации экрана.
Включает функцию видеозахвата, разрешает регулировать параметры качества и быстродействия при использовании 3D графики, подключать временное или адаптивное сглаживание, мультисемплинг, изменять степень анизотропной фильтрации, задействовать фирменные средства оптимизации картинки.
Утилита является незаменимым инструментом по регулировке качества при использовании OpenGL и Direct3D, обеспечивает гибкую настройку баланса согласно пользовательских предпочтений.
Рекомендуем последнюю версию AMD Catalyst Install Manager скачать бесплатно без вирусов, рекламы, регистрации и смс с официального сайта.
Что делает Центр управления Catalyst?
Центр управления Catalyst запускается при включении компьютера, потому что он должен работать в фоновом режиме для управления работой видеокарты AMD. То же программное обеспечение также использовалось для управления видеокартами ATI до того, как AMD приобрела ATI, поэтому на старых компьютерах с видеокартами ATI также может быть установлен CCC.exe.
Если вы не играете в видеоигры на своем компьютере, вам, вероятно, никогда не придется касаться Центра управления Catalyst, но если все же играете, это довольно просто. Программа позволяет проверить наличие обновлений драйверов для вашей видеокарты и управлять ее работой.
Некоторые основные действия, которые можно выполнить с помощью Центра управления Catalyst, включают изменение разрешения или области рабочего стола, а также частоту обновления экрана. Есть также много более продвинутых настроек, которые в основном полезны для геймеров. Например, можно изменить настройки сглаживания, чтобы удалить неровные края в 3D-объектах.
Если у вас есть ноутбук, у которого две видеокарты, можно также использовать Центр управления Catalyst для переключения между ними. Это полезно, если у игры низкая производительность, и это вызвано тем, что игра не использует мощную видеокарту AMD.
AMD Software — что это такое?
Драйвера и фирменный софт от AMD. Это не название программы, а общее название программ, потому что:
- AMD — компания, которая выпускает видеокарты и процессоры. Вполне неплохие, а то и дешевле чем Intel)) Чего стоят только в плане цены/производительности процессоры Ryzen..
- Software — переводится как софт, то есть программа.
Поэтому нельзя сказать что AMD Software это одна программа, это группа, ну или просто разработчик фирменного софта для собственных устройств.
Вообще с этими прогами AMD можно вечная путаница. Понаделывают версий, читаешь описание некоторых вроде одно и тоже, а названия разные, я сейчас имею ввиду именно драйвера.
Например AMD Catalyst Control Center — основная программа по настройке видеокарт. Но с 2015 года прога больше не поддерживается. На смену пришла программа с новым названием — Radeon Software Crimson Edition. Но старая версия все равно работает и многие ней продолжают пользоваться, так как удобнее. В проге например можно сменить разрешение, частоту обновления:

Radeon Software Crimson Edition это абсолютно новый интерфейс настроек:

Хотя, если честно то старый дизайн — мне кажется более удобный был..
Выше мы поговорили про прогу для настройки видеокарты, но есть и просто утилиты, например AMD Driver Autodetect — для поиска, скачивания и установки драйверов для видеркарты.
Еще существует компонент AMD Installer при помощи которого и ставятся драйвера, при установке еще можно выбрать — что ставить, а что нет:

А вот например AMD Log Utility Driver — это драйвер, который нужен для подключения и правильной работы видеокарты/видеоядра в процессоре, если драйвер не стоит, то в диспетчере устройств будет такое неопознанное устройство:

Но обычно этот драйвер ставится автоматом при установке Radeon Adrenalin Driver (настройка, управление и оптимизация производительности видеокарт + драйвера). Но если ошибка, то поможет ручная установка.
А еще есть AMD Cleanup Utility — утилита для полного удаления видео и аудио драйверов вместе со всеми компонентами. Хотя также можно использовать Display Driver Uninstaller — тоже корректно удаляет дрова, но не только AMD, но и еще и NVIDIA/Intel, (но это уже не фирменная утилита).
Комментарии
Если Вам не удалось найти, что искали, то спросите об этом на нашем
Join or Sign In
Sign in to add and modify your software
Sign in with Facebook Sign in with email
Решение 1. Выключите процессы CCC
Когда вы запускаете исполняемый файл определенной программы, он инициирует ее процесс в фоновом режиме. В некоторых случаях он может неправильно запустить программу, даже если он уже начал запускать этот процесс. Это оставляет процесс работающим непрерывно в фоновом режиме. В результате вы не сможете запустить еще один сеанс программы, который в вашем случае является CCC. Чтобы решить эту проблему, выполните следующие действия:
Catalyst Control Center – это специальная программа от компании АМД, которая создана для настройки видеокарты, изображения на экране, контроля за обновлениями драйверов и всеми остальными функциями. Разработчики очень гордятся, поскольку они создали единый центр управления в лице Catalyst Control Center. Что это за программа? Вы узнаете, прочитав данную статью.

Функционал утилиты
Данную программу компания начала прикреплять к драйверам на свои видеокарты, начиная с 2007 года. На протяжении 9 лет с выходом новых поколений графических чипов улучшалась и дорабатывалась и данная утилита. С каждым годом видеокарты от АМД становятся все мощнее и круче. Однако без правильной настройки и контроля со стороны программного обеспечения железная деталь не может самостоятельно грамотно распределять ресурсы, что зачастую приводит к низкой производительности. Или наоборот: видеокарта может работать на полную мощность и перегреться из-за этого, что приведет к сбоям в работе или полной поломке оборудования.
Но не только для современных платформ может пригодиться данный софт. На довольно старых машинах эта программа способна помочь в оптимизации работы и «выжать» немного ФПС для вашей любимой игры. Также приложение способно отслеживать все изменения и обновления в драйверах и заботливо оповещать пользователя об этом. Помимо описанных задач, программа занимается настройкой нескольких экранов, подключенных одновременно, позволяет настраивать цветопередачу, контрастность и другие параметры в обход настроек монитора и многое другое. Ни один владелец системы, собранной на платформе АМД, не станет отказываться от Catalyst Control Center. Что это за программа и каковы ее задачи, мы разобрались. Теперь перейдем к установке.

Для чего нужна специальная утилита для видеокарт
Это программное обеспечение предназначено для тонкой подгонки режима работы видеоускорителя, запускающее себя системным процессом ccc.exe. Производится управление такими параметрами:
- общие показатели производительности;
- внешний вид рабочего стола и параметров экрана;
- установка необходимой производительности при обычной работе и во время обработки видеофайлов;
- настройка совместного использования нескольких видеоускорителей в режиме CrossFire;
- тонкий подбор значений для достижения оптимальной игровой производительности;
- установка параметров энергопотребления;
- поддержание в актуальном состоянии служебных программ АМД, а также информирование пользователя о новостях компании;
- предоставление информации об использующейся версии программного обеспечения и аппаратных особенностях видеокарты;
- управление частотой видеоядра;
- подбор и установка параметров мониторов, подключенных к разным выходам.
Видеоадаптеры, выпущенные по 28 нанометровому процессу до 2015 года и сейчас без проблем подходят для любых современных игр. Единственным их недостатком является значительно большее энергопотребление при максимальной нагрузке, чем у современных видеокарт.
Чтобы обеспечить качественный игровой процесс и оптимально настроить энергопотребление и служит Catalyst. Кроме того, он отрегулирует искаженную цветопередачу у монитора, проблемы с контрастом и показателями яркости.
Установка программы
Вас перекинет на страницу загрузок всех драйверов и ПО. В меню выберите вашу операционную систему, ее разрядность (самое важное) и модель видеокарты (достаточно указать серию). Далее вы перейдете на страницу со всем доступным ПО для ваших характеристик видеокарты и ОС. Скачайте Catalyst Control Center с этой страницы. Далее откройте установочный файл и следуйте инструкции. В ходе инсталляции вы можете выбрать компоненты, которые желаете установить. У вас есть возможность установить сразу обновленную версию драйверов вместе с софтом. Теперь вы знаете, как установить Catalyst Control Center.
Для удаления программы необходимо воспользоваться панелью управления «Виндовс» или зайти в папку с установленной программой и открыть файл uninst.exe. Будьте внимательны и не удалите вместе с приложением по настройке драйвер для видеокарты по ошибке. Как удалить Catalyst Control Center, вы знаете, теперь перейдем к первому запуску.




Как удалить AMD Catalyst Install Manager?
Причин для удаления может быть несколько, например вы хотите переустановить драйвера. Либо вы вообще сменили видеокарту. В общем неважно. Главное — грамотно удалить, здесь есть несколько путей:
- При помощи официального инструмента — AMD Cleanup Utility. Пожалуй самое лучшее решение, правда не самое простое (нужно качать, разобраться что к чему).
- Использовать штатное удаление программ Windows. Данный способ самый простой, я его покажу ниже, его и советую.
- Существует специальная утилита удаления драйверов AMD/NVIDIA/Intel — Display Driver Uninstaller. Способ для немного продвинутых юзеров.
- Удалить при помощи удаляторов софта — Revo Uninstaller, Uninstall Tool. Правда читал в интернете, что Рево не видит эту программу, причины непонятны, возможно уже программисты исправили и теперь Рево видит. В любом случае — удаляторы вещь хорошая, так как помогают не только прогу удалить но и остатки.
Итак, я покажу штатный способ. Открываем окно Программы и компоненты, быстро сделать это можно так — зажмите Win + R, потом появится окошко Выполнить, напишите команду:
Нажмите ОК. Откроется окно установленного софта. Здесь найдите AMD Catalyst Install Manager, нажмите правой кнопкой и выберите удалить:

Потом появится окошко — нажимаете Далее, теперь соответственно чтобы удалить полностью нужно выбрать последний пункт:

Важно: при помощи первого пункта, то есть Диспетчер удаления, вы можете указать что именно вы хотите удалить. Просто иногда вместе с дровами могут установиться ненужные компоненты.
Также у вас может остаться папка на системном диске C:\AMD — ее тоже можно удалить (вообще она должна сама удаляться после установки дров).
Кстати еще нашел одну инструкцию удаления программы на офф сайте.
Первый запуск программы
При первом запуске вам необходимо выбрать один из двух режимов. Если вы не очень хорошо осведомлены в вопросе настройки, то выбирайте базовый режим. Здесь вам можно установить разрешение экрана, настроить качество картинки и количество подключенных мониторов. Также в упрощенном виде предлагается выбрать режим работы видео-ускорителя: либо качество, либо производительность. Настройка сделана в виде ползунка, по умолчанию стоит сбалансированный режим. В последней вкладке можно настроить отображение видео. На этом возможности базового режима заканчиваются.
Если вы сможете самостоятельно качественно настроить работу видеокарты по всем параметрам, то выбирайте расширенный режим AMD Catalyst Control Center. Настройка в дополнительном режиме открывается очень просто, даже если при первом запуске вы выбрали базовый режим. Для этого достаточно нажать на кнопку «Дополнительно». Здесь опытному пользователю есть где разгуляться. Рассмотрим данный режим подробнее.

Оптимизация игрового режима в CATALYST
Значительное увеличение быстродействия в играх может быть получено, если отключить все опции, нагружающие видеоядро. В подменю «Сглаживание» отключаются все виды сглаживания или оставляют выбор самим приложениям. Фильтрацию оставляют стандартной, а метод сглаживания переключают во множественную выборку:

В подменю текстурной фильтрации отключают анизотропную фильтрацию, уменьшают до минимума текстурную фильтрацию или переключают на производительность. Улучшение формата поверхности при наличии этого подменю также выключается. В подменю частоты смены кадров выключают вертикальное обновление и тройную буферизацию.
В подменю тесселяции все пункты надо установить в оптимизировано.
Разгон производительности системы производится на вкладке производительности. Драйвера, содержащие Catalyst имеют встроенную технологию Over Drive, которая дает возможность разгонять видеосистему с помощью заложенных в драйвера возможностей. В мобильных устройствах ее установка не предусмотрена. Нетбук с видеокартой АМД имеет ограниченные возможности по разгону:

При использовании дискретной видеокарты на стационарном компьютере могут появиться дополнительные опции, которые используются для подстройки качества и производительности под конкретного пользователя. Общее правило при желании увеличить производительность – отключить все лишнее. Также при наличии меню AMD OverDrive можно попробовать увеличить частоту графического процессора, памяти, лимит энергопотребления, настроить частоту вращения вентиляторов. Но при этом возрастает риск испортить видеокарту. Эта вкладка выглядит следующим образом:

Вкладка питание открывает доступ к регулировке режима энергопотребления:

В подменю профилей питания можно изменить время отключения дисплея при простое, время перехода в спящий режим и яркость:

Софт для восстановления удаленных данных
Дополнительные настройки
В расширенном режиме вы найдете все, что только можно представить. Начиная от изменения внешнего вида окна и заканчивая тонкими параметрами настройки видеокарты в Catalyst Control Center. Что это за программа, спросите вы, где сами настройки? Для начала разберемся, в каком русле вам необходимо настроить работу графической платы.
Если вы знаете, что мощности видеокарты хватает с запасом, но она не используется, необходимо выкручивать все параметры на максимальные. Также можно настроить программу на производительность, что позволит получить небольшой прирост ФПС на слабой видеокарте.

Настройки

Таким образом, она сможет не причиняя себе вред, выдавать все, на что она способна. На карте не всегда предусмотрены необходимые функции. С помощью утилиты вам не нужно будет тратить время на то, чтобы настраивать недостающие параметры.
Это приложение дает уникальную возможность настраивать все необходимые параметры видеокарты. При этом не требуется глубоких знаний в компьютерных технологиях.
Программа обеспечит вам максимальную продуктивность вашего устройства. Интересно то, что она может оптимизировать те параметры устройства, которые не предусмотрены в заводской сборке.
Автоматически приложение сканирует устройство и выбирает для него самый оптимальный режим работы. Если вам только предстоит освоить мир трехмерной графики, то данная программа будет очень кстати. Функции будут формироваться динамически.
Если какая-то функция не поддерживается устройством, программа сделает так, что эта функция начнет работать. Также бывают такие ситуации, когда настройка существует, но она почему-то не доступна. Система сама начинает искать параметры, которые связаны с ней. Она указывает путь, который нужно пройти, чтобы настроить необходимые параметры.
Подробнее о пунктах
Для настройки 3D-параметров перейдите во вкладку «Настройки трехмерной графики». Первый подпункт – «Стандартные параметры». Здесь все точно так же, как и в базовом режиме – наглядное изображение, которое показывает изменения, и ползунок «Производительность-Качество». Выставляем в нужное нам положение или оставляем посередине.
Далее идет «Сглаживание». Выставив параметр в положение 6Х, вы избавите себя от лесенок на гранях, однако понизится количество кадров в секунду. Снижение параметра до 2Х работает по обратному принципу.
Анизотропная фильтрация отвечает за детализацию поверхности объектов. Минимальный параметр – 2Х, а максимальный составляет 16Х. Производительность и качество работает по такому же принципу, что и в случае со сглаживанием. Таким же образом настраивается и детализация.
Последний подпункт – дополнительные настройки. Здесь вы можете выбрать параметры ускорителей DirectX 3D и OpenGL. Как видите, настроить можно практически любую характеристику видеокарты с помощью Catalyst Control Center. Что это за программа и варианты настройки, вы знаете. Осталось разобраться с возможными проблемами.
Как настраивать CATALYST для ускорения работы
Ускорить быстродействие видеоподсистемы можно во вкладках видео и 3D-приложениях. Кроме того, необходимо разгрузить процессор и уменьшить использование оперативной памяти, путем отключения автоматического выполнения ненужных служб.
Как настроить и использовать ватсап (WhatsApp)
Ускорить быстродействие при просмотре видео можно если установить на минимум все соответствующие опции. Кроме того, можно уменьшить разрешение, понизить частоту обновления кадров экрана на вкладке свойства рабочего стола:

Подменю глобального видеокачества содержит пункт принудительное сглаженное воспроизведение видео, с которого нужно снять выделение:

Подменю цвет на производительность не влияет, можно произвести настройку цветовой гаммы по своему вкусу:

Важным является подменю качество на вкладке видео:

Здесь также нужно снять выделение со всех пунктов для уменьшения нагрузки на видеосистему. Деинтерлейсинг можно оставить в автоматическом режиме, а если есть возможность — отключить.
При наличии пунктов «ускоренное преобразование видео» или «включить аппаратное ускорение» их надо задействовать для того, чтобы активировать аппаратные блоки видеопроцессора.
Советы по устранению проблем с запуском
Если имеются какие-либо проблемы с запуском или стабильной работой программы, проверьте ее разрядность и сравните с разрядностью вашей операционной системы. Не запускается Catalyst Control Center также из-за устаревшей версии. Скачайте на официальном сайте последнее обновление для утилиты.
Если ничего не помогает, попробуйте полностью удалить софт АМД вместе с драйвером видеокарты и установить заново. Местом установки выбирайте папку Program Files на системном разделе жесткого диска. Путь к папке не должен содержать русских букв.
Читайте также:


